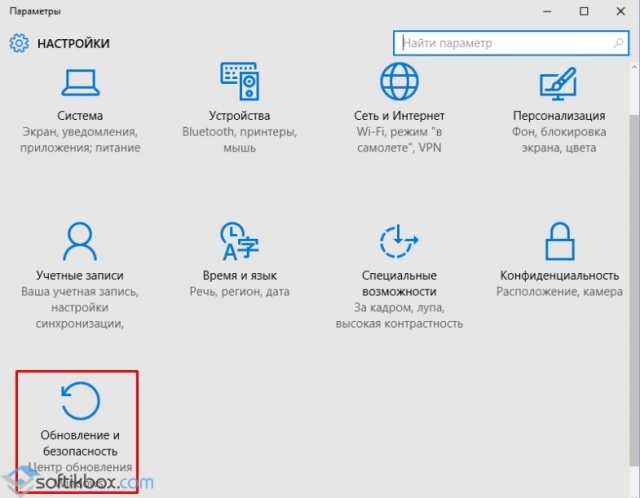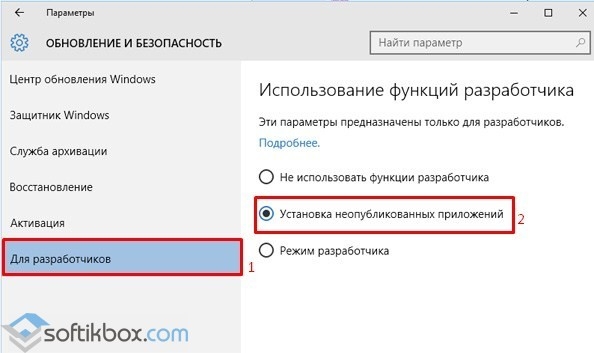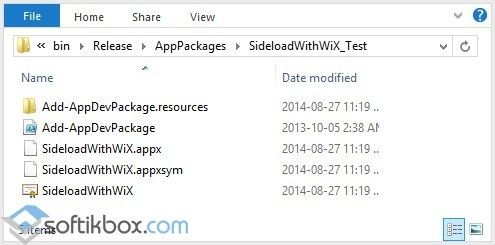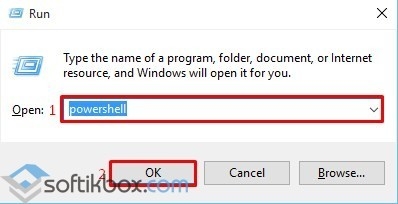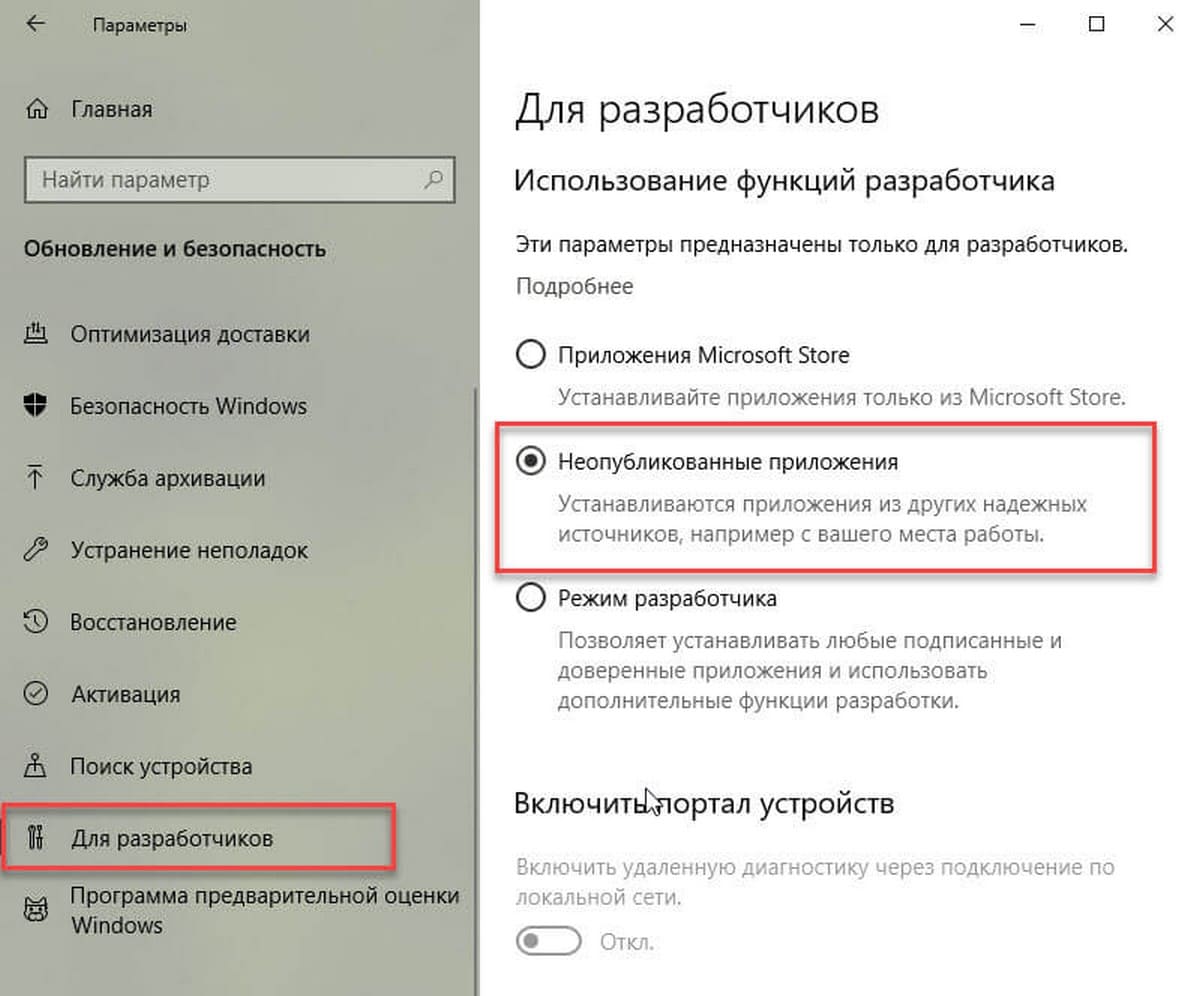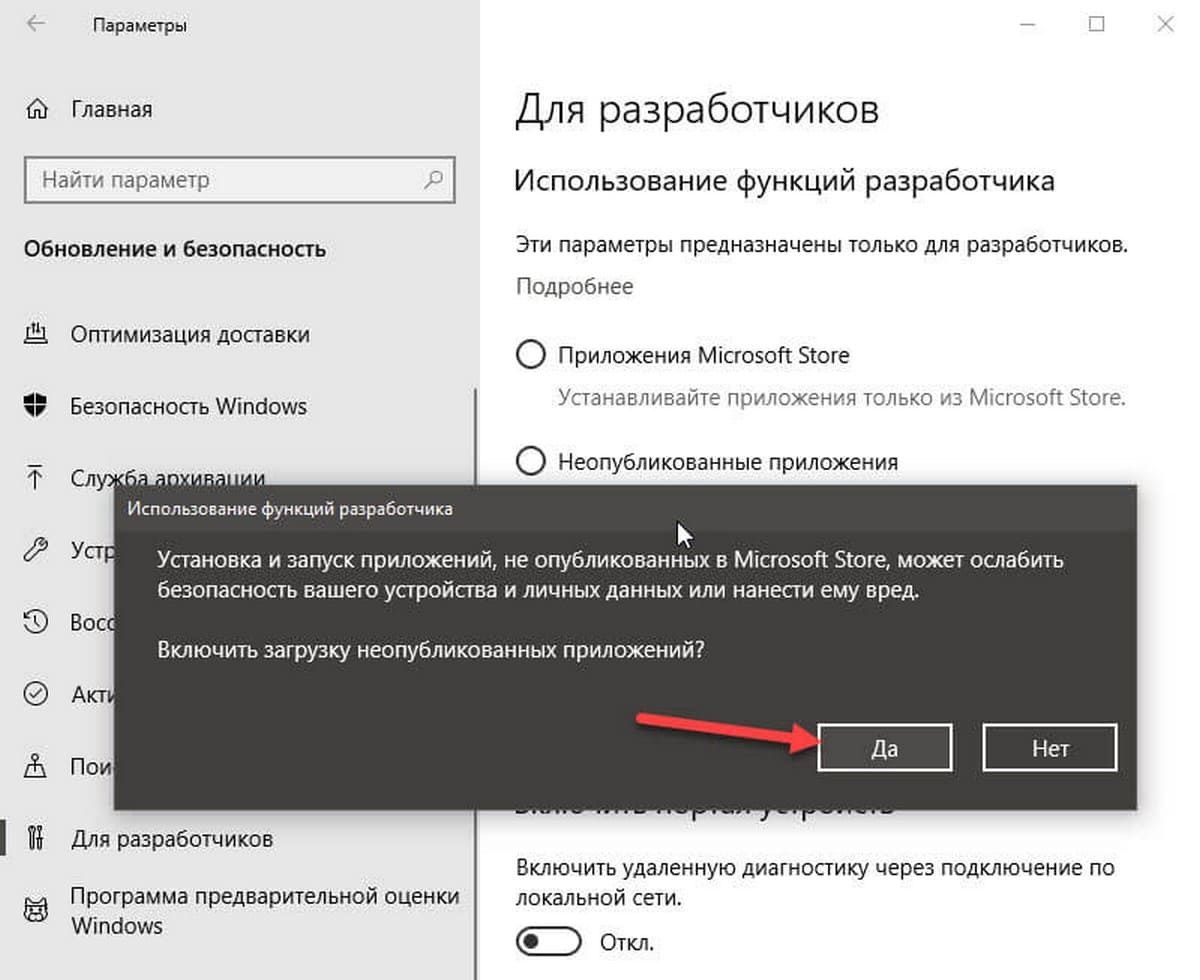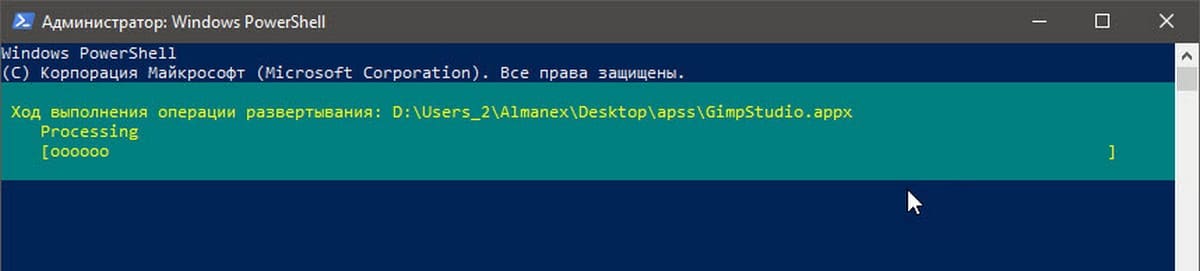- Как разрешить установку неопубликованных приложений в Windows 10?
- Как активировать стороннюю установку приложений в Windows 10
- Как выполнить стороннюю установку приложений на Windows 10
- Как установить неопубликованные приложения в Windows 10?
- Windows 10 блокирует установку программ, издатель неизвестен, что делать?
- Windows 10 блокирует установку программ издатель неизвестен или по цифровой подписи, решение проблемы
- Windows 10 блокирует установку программ — отключаем контроль учетных записей
- Windows 10 блокирует установку программ из интернета, с диска HDD
- Установка Неопубликованных приложений в Windows 10.
- Установка Неопубликованных приложений в Windows 10
Как разрешить установку неопубликованных приложений в Windows 10?
Установка универсальных приложений, неопубликованных в Магазине Windows, но полученных из других надёжных источников (от работодателя или учебного заведения, например) разрешается в панели Параметры → Обновление и безопасность → Для разработчиков:
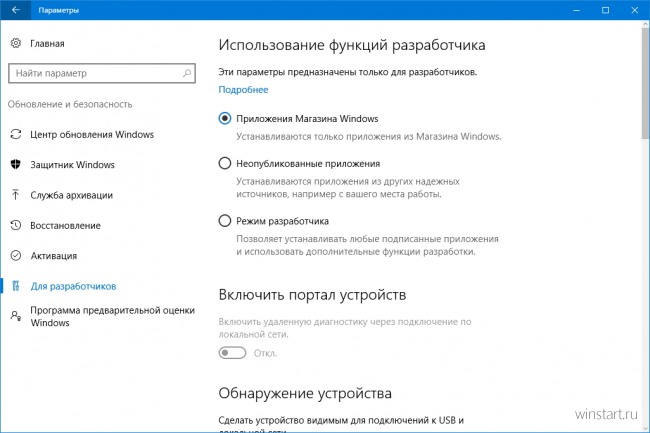
Достаточно выбрать в открывшейся панели пункт Неопубликованные приложения, а затем подтвердить своё намерение в диалоговом окне предупреждения о возможных последствиях.
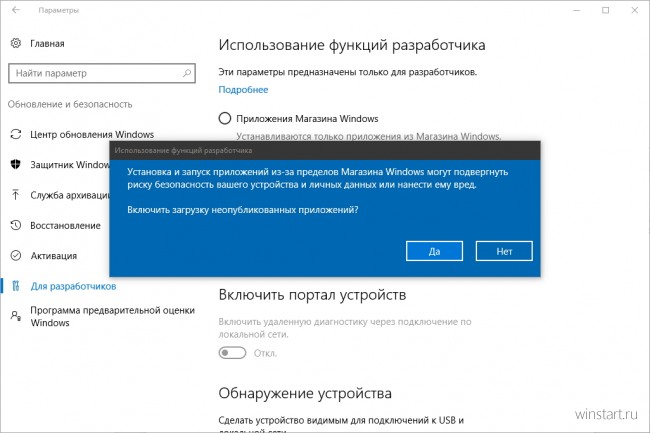
Чтобы разрешить установку абсолютно любых подписанных приложений, в том числе полученных из каких-то сторонних и возможно не очень надёжных источников, придётся активировать Режим разработчика.
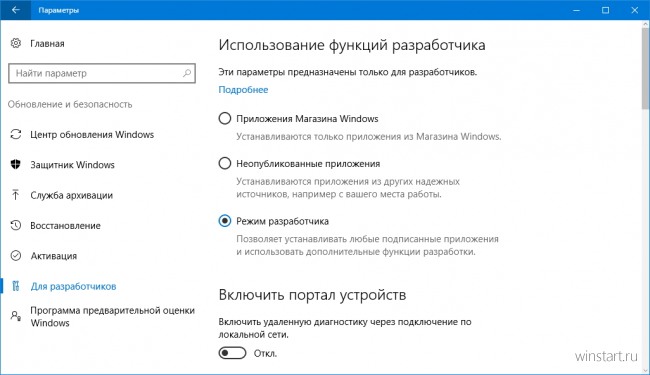
Важно помнить, что активация режима разработчика влечёт за сбой и изменение некоторых важных системных настроек, прямо влияющих на её безопасность: разрешается удалённое подключение к компьютеру, выполнение локальных сценариев PowerShell без подписи, например. Со всеми применяемыми параметрами можно ознакомиться всё в той же панели Параметры → Обновление и безопасность → Для разработчиков.
Как активировать стороннюю установку приложений в Windows 10
В операционной системе Windows 10 компания Microsoft продолжает продвигать новую платформу универсальных предложений, которые скачиваются из магазина Windows Store. Однако, как и в случае с системой Android и рядом других, можно скачивать приложения из-за пределов магазина — так называемая сторонняя загрузка.
Для Windows 10 это означает, что приложение не прошло процедуру сертификации для попадания в магазин и работы на Windows-устройствах. По умолчанию операционная система блокирует такие приложения. Причина — желание защитить пользователей и их устройства. Сертифицированное приложение означает надёжность, отсутствие вредоносного кода и незадокументированных действий.
Есть ряд причин для сторонней установки приложений. Например, если вы или ваш друг разработчик и вы хотите протестировать создаваемое приложение перед его отправкой на допуск в магазин. Можно найти приложение в вебе и установить его на своё устройство, существует немало сайтов с доступными для скачивания программами.
Как выполнить стороннюю установку приложений на Windows 10
Откройте Параметры > Обновление и безопасность > Для разработчиков > Использование функций разработчика > Неопубликованные приложения. Нажмите «Да» в окне подтверждения с описанием риска. Перезагрузите компьютер.
Ещё здесь есть опция «Режим разработчика», которая даёт дополнительные возможности, помимо сторонней установки приложений.
Рекомендуется устанавливать приложения только из доверенных источников, чтобы не повредить устройства и не подвергать опасности данные на них. Это же руководство можно использовать для сторонней установки приложений на смартфонах на Windows 10 Mobile.
Как установить неопубликованные приложения в Windows 10?
Пользователям операционной системы Windows 10 разработчики предоставили возможность устанавливать неопубликованные в Магазине Microsoft приложения. Это очень полезное дополнение, так как если у пользователя имеется APPX пакет программ от проверенного разработчика, то его можно использовать.
Добавить на плитки Metro программу сложно, если она не является продуктом компании Microsoft. По крайней мере, так было ранее. Теперь ситуация изменилась. Чтобы установить неопубликованные приложения, то есть программы от сторонних разработчиков и поместить их на плитки, достаточно включить определённую функцию в настройках системы и инсталлировать нужный софт.
Рассмотрим процесс инсталляции на простом примере.
- Жмём «Пуск», «Параметры» и выбираем «Обновление и безопасность».
- В меню слева выбираем «Для разработчиков». Здесь нужно поставить отметку «Неопубликованные приложения». В некоторых сборках Windows 10 данный пункт может быть отмечен как «Установка неопубликованных приложений».
- Сразу появится предупреждение о том, что программы от сторонних разработчиков могут навредить системе. Соглашаемся выполнить загрузку софта.
- Теперь загружаем и устанавливаем APPX пакет программы. Двойным кликом запускаем APPX.файл и следуем подсказкам мастера установщика.
- Если файл APPX не запускается, стоит открыть папку, в которой он находится и нажать «Win+R». Далее вводим «PowerShell».
- В окне PowerShell вводим команду «Add-AppxPackage».
- Вот и все. Программа установится корректно.
Стоит отметить, что уже доступен для тестирования редактор Paint для Windows 10.
Windows 10 блокирует установку программ, издатель неизвестен, что делать?
Привет, друзья. Продолжаем уходить от «рекомендуемых настроек» безопасности Windows10. Только что установленная (или обновленная) «десятка» иногда любит удивлять пользователей возникающими неудобствами. Довольно частая проблема — система блокирует установку некоторых программ и приложений, которые кажутся ей потенциально опасными.
Параметры легко и быстро изменяются, нет ничего сложного. Предполагается, что на компьютере с антивирусом все в порядке и его фильтры настроены правильно. Обычно вредоносное ПО хороший антивирус удаляет в карантин сразу. Но если у вас в антивирусной программе запрещен запуск неизвестных программ, то сначала разбираемся с антивирусом, далее читаем материал.
Windows 10 блокирует установку программ издатель неизвестен или по цифровой подписи, решение проблемы
Microsoft заключает договоры с издателями программного обеспечения, если считает их надежными. Надежность подтверждается цифровой подписью. При установке программы система проверяет наличие сертификата цифровой подписи в своих базах и если он отсутствует в базе то издатель «неизвестен» или подпись недействительна.
Делается это в целях безопасности, но в действительности многие издатели оборудования не заморачиваются цифровыми подписями. Рекомендуемые настройки иногда блокируют установку и запуск программ, например, если включен максимальный контроль учетных записей.
Windows 10 блокирует установку программ — отключаем контроль учетных записей
При запуске программы от имени администратора появляется окно с запросом на разрешение запуска, а ниже в «Подробно» есть ссылка «Настройка записей таких уведомлений». Нужно отключить эту настройку на самый нижний уровень:
Можно пойти по другому пути «Панель управления» — «Система и безопасность»- «Центр безопасности и обслуживания»:
С каждым годом проблемных программ становиться все меньше и эта настройка в большинстве случаев проблему снимает. Однако ее не стоит отключать совсем, один раз выключение надолго контроля учетных записей сильно меня подвело. Я уже рассказывал о том как поймал вирус шифровальщик, специально отключив эту настройку.
Так что будьте внимательны при отключении настроек безопасности — они в ряде случаев мне реально помогали.
Windows 10 блокирует установку программ из интернета, с диска HDD
Наиболее частая проблема у пользователей «десятки» возникает при установке программ скаченных из интернета. Встроенный в систему браузер Microsoft Edge имеет свой фильтр SmsrtScreen и когда пользователь запускает в нём исполняемый файл, этот фильтр блокирует его.
Отключаем в настройках «Центра безопасности защитника Windows» этот фильтр с самого строгого режима на средний:
Для поклонников «легких» браузеров будет так же не лишним пройтись по настройкам Internet Explorer, некоторые важные настройки безопасности берутся из него:
Возможно, у вас для Интернета выставлен высший уровень защиты (как у опасных сайтов):
Нужно в этом случае переключить его на средний или пока отключить на самый низкий уровень:
Во вкладке «Дополнительно» так же может найтись решение проблемы — можно сбросить настройки на рекомендуемые или снять галочки:
Еще можно попробовать при загрузке нажимать F7 или F8 пока не попадете в «меню восстановления». Быстро войти в него помогает выключение компьтера в момент загрузки. В появившимся окне выберите режим загрузки компьтера «Отключить обязательную проверку подписи драйверов»:
Установка Неопубликованных приложений в Windows 10.
Публикация: 16 Октябрь 2018 Обновлено: 16 Октябрь 2018
В операционной системе Windows 10, Microsoft позволила устанавливать не опубликованные Универсальные приложения. Это очень полезно, когда у вас есть APPX пакет приложения, который не доступен в Магазине Windows. Давайте посмотрим, как это можно сделать.
«Неопубликованные приложения» функция позволяющая устанавливать приложения из других надежных источников помимо Магазина Windows. Если вы использовали Metro / Современные приложения в Windows 8 и Windows, 8.1, вы уже знаете, что Microsoft сделали эти операционные системы для запуска приложений только из Windows Store. Установить неопубликованные приложения в было действительно сложной задачей.
Для установки Неопубликованных приложений в Windows 10, Вам необходимо включить эту опцию в приложении «Параметры», а затем использовать PowerShell для установки пакета APPX. Сделать это можно следующим образом.
Установка Неопубликованных приложений в Windows 10
Шаг 1: Откройте приложение «Параметры» нажав сочетание клавиш Win + I или нажмите на значок шестеренки в меню «Пуск»
Шаг 2: Перейдите в раздел «Центр обновления и безопасности» → «Для разработчиков»:
Шаг 3: В разделе «Использование функций разработчика», Вам необходимо включить опцию «Неопубликованные приложения», как показано ниже, и подтвердить свой выбор:
С этого момента, вы можете установить пакеты APPX из любого источника.
После того как вы загрузите пакет, дважды кликните файл APPX, чтобы установить его и следовать мастеру «Установки приложения»
Если это не сработает, попробуйте сделать это с помощью PowerShell следующим образом.
Шаг 1: Откройте новое окно PowerShell от имени администратора.
Шаг 2: Выполните следующую команду PowerShell для установки пакета appx:
Вот и все, приложение будет немедленно установлено и вы сможете найти его в меню «Пуск».