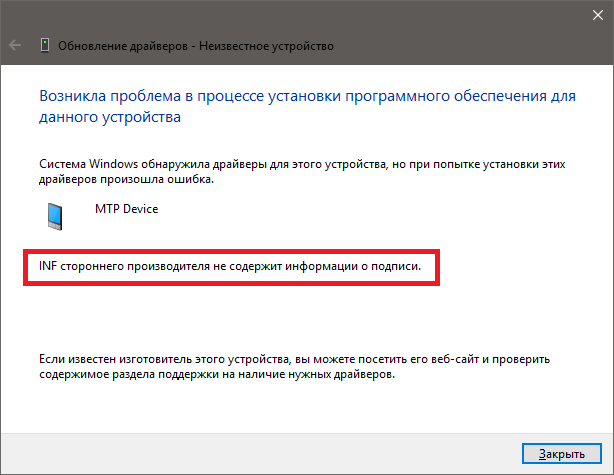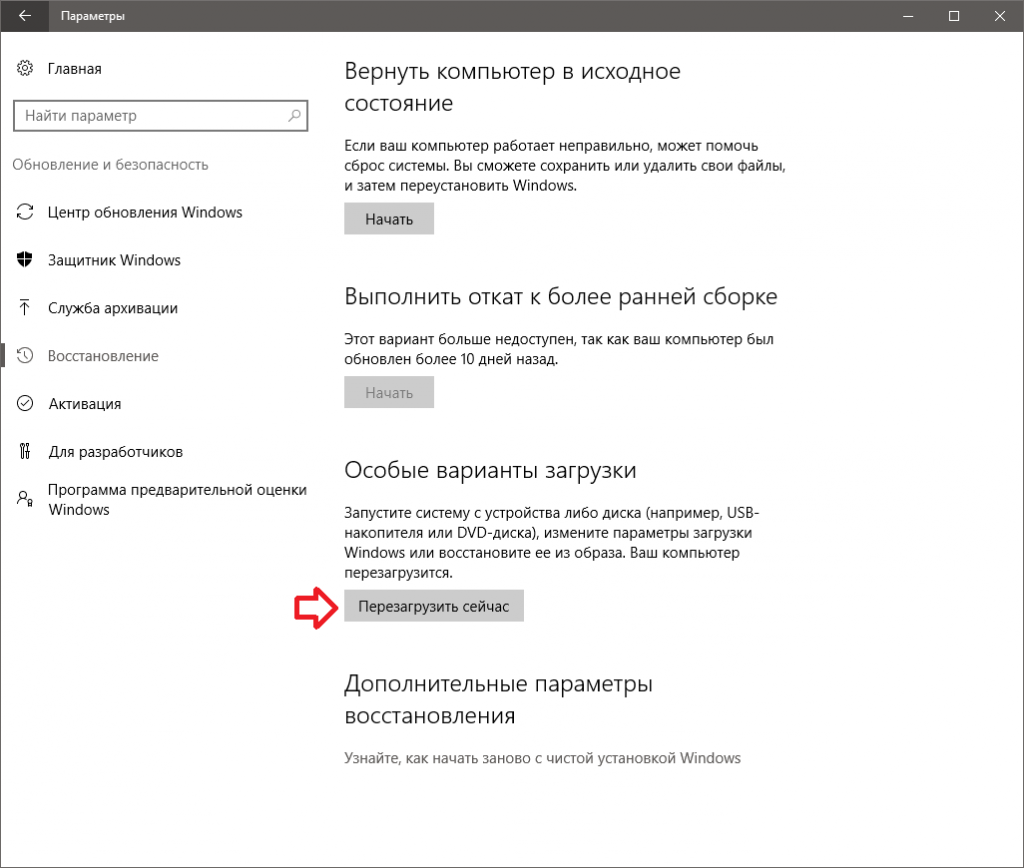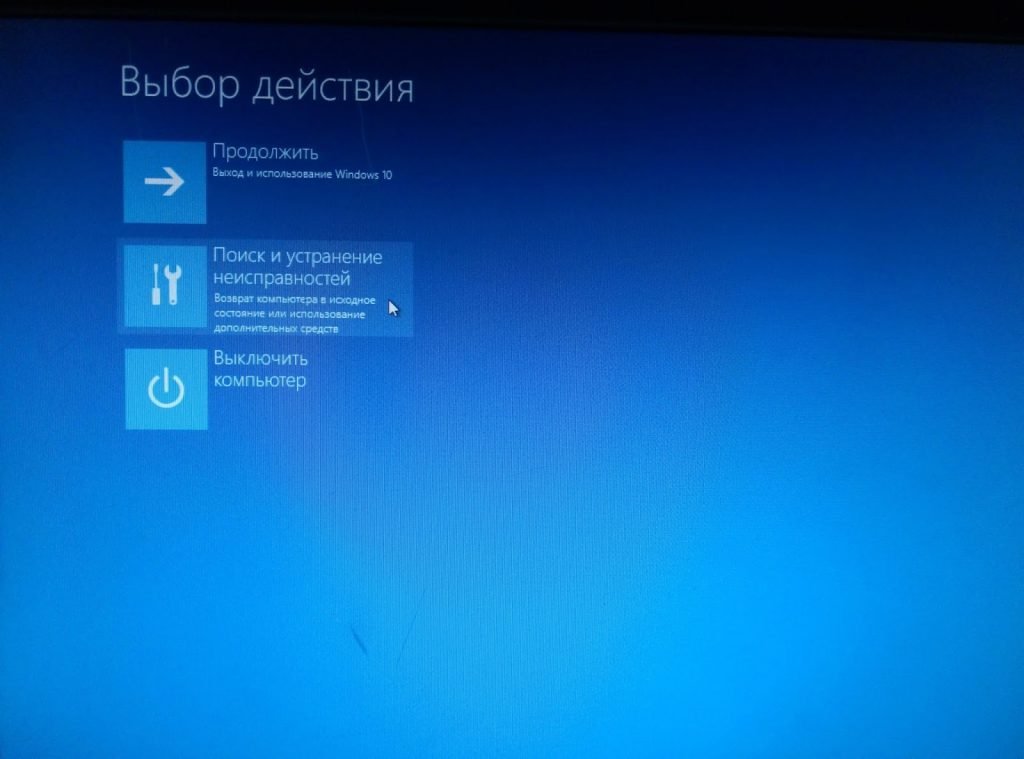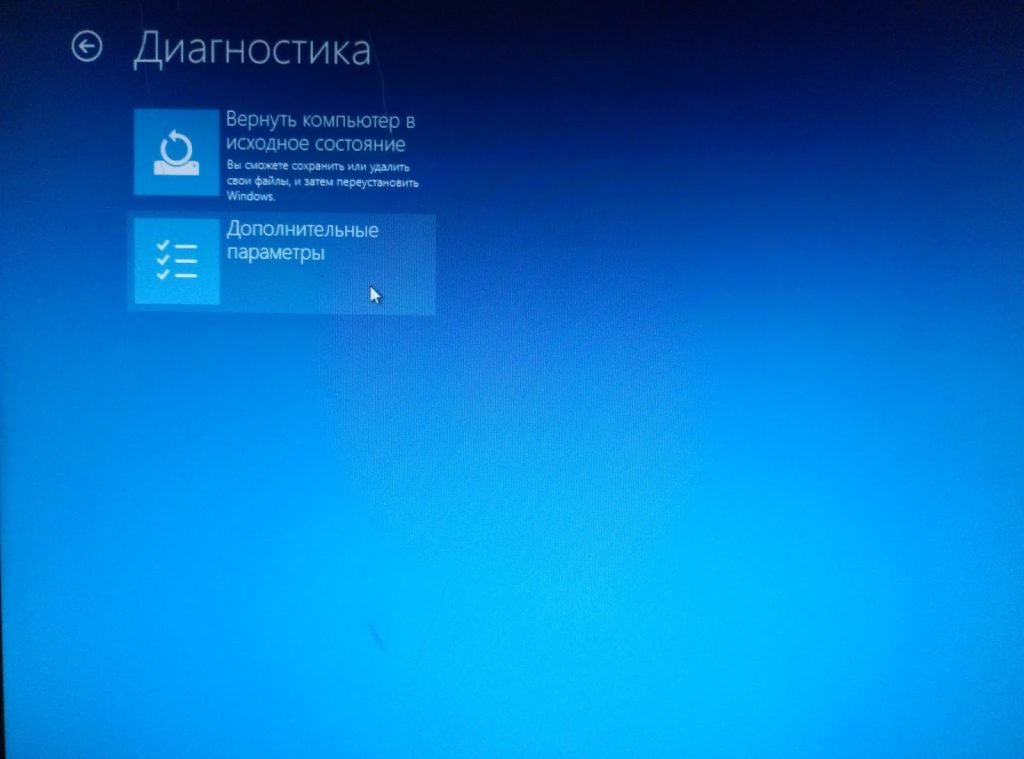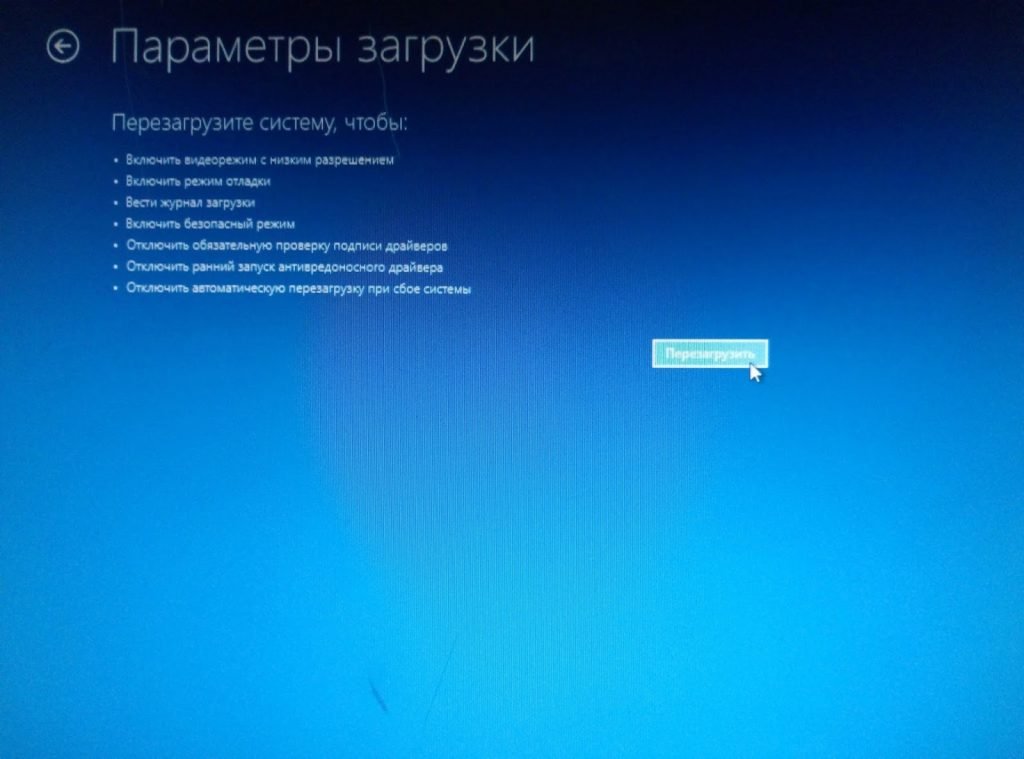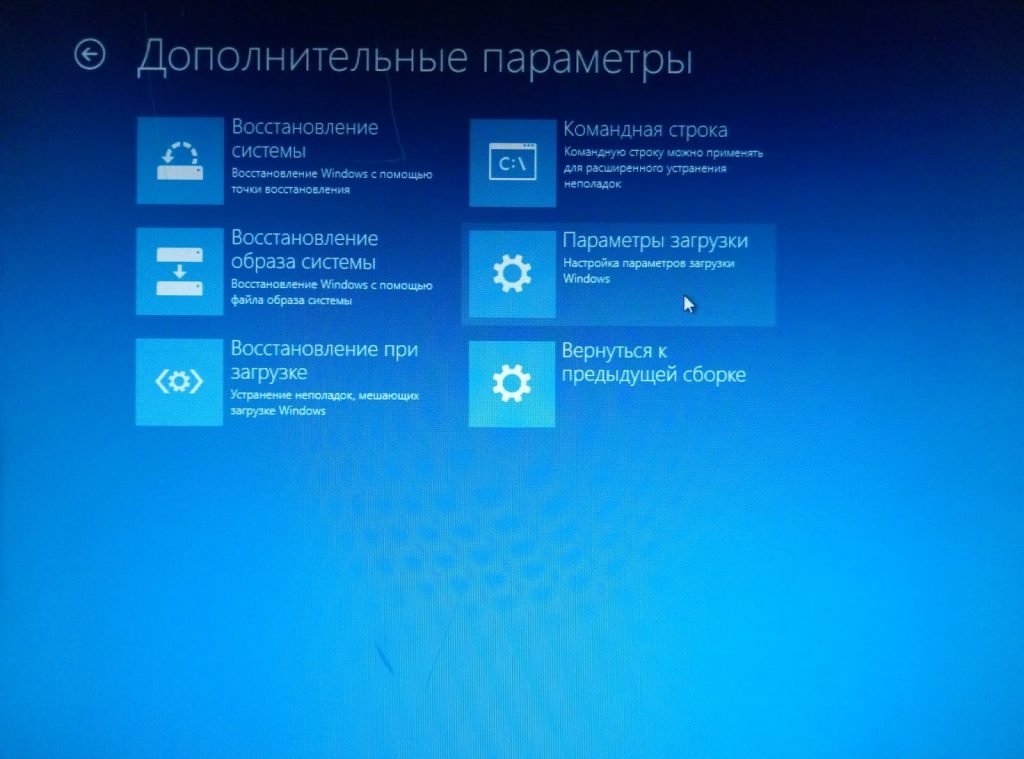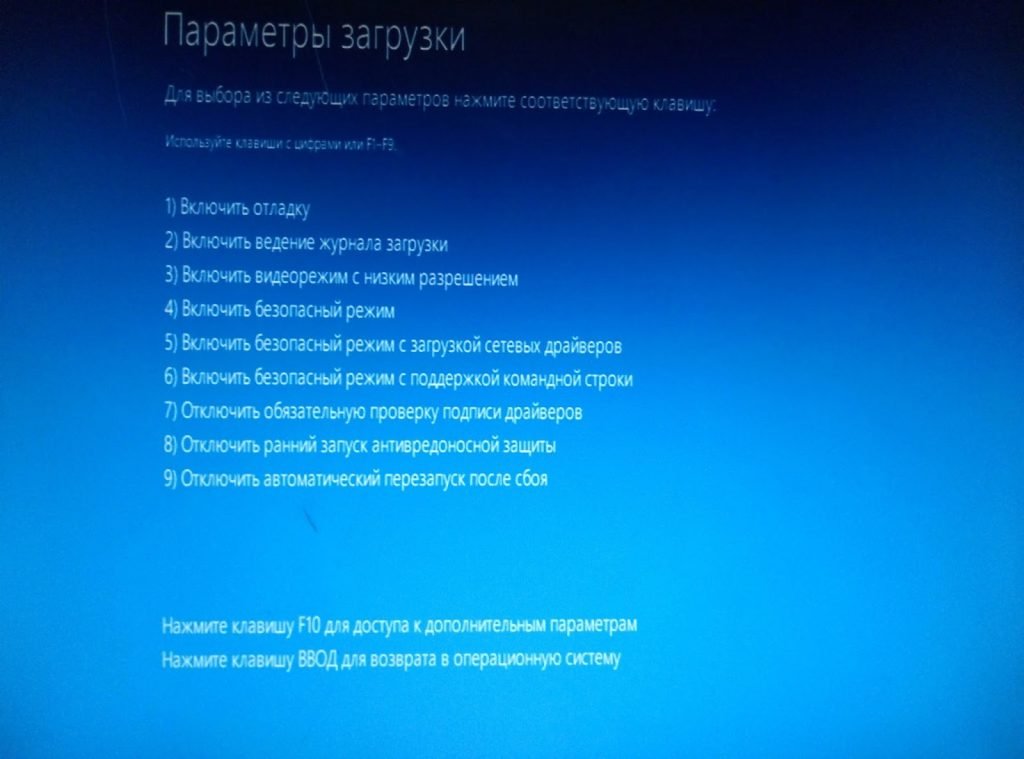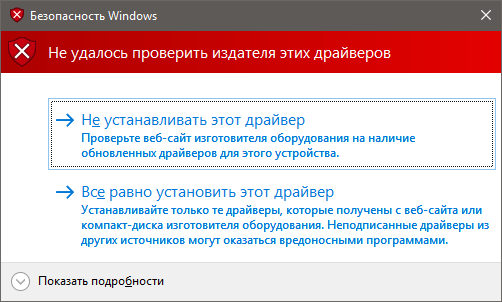- Установка неподписанных драйверов в Windows 10
- Установка неподписанных драйверов в Windows 10
- Заключение
- Как установить неподписанные драйверы в Windows 10
- 1. Установите неподписанные драйверы из меню расширенной загрузки
- 2. Установите неподписанные драйверы, включив тестовый режим
- 3. Установите неподписанные драйверы, отключив проверки целостности
- 8 комментариев
- Как включить установку неподписанного драйвера во время установки Windows 10?
Установка неподписанных драйверов в Windows 10
Представьте ситуацию, когда вы, счастливый пользователь «самой надёжной, стабильной и безопасной» операционной системы Windows 10, радостно приносите домой новенький гаджет, подключаете его к USB-порту, а вместо обычного сообщения о том, что новое устройство готово к работе получаете вот это «INF стороннего производителя не содержит информации о подписи»:
Таким нехитрым способом Microsoft пытается оградить своих клиентов от использования некошерных (по мнению самой Microsoft) устройств. Точнее, драйверов для них. Обычно драйвер, как и обычный официальный документ, содержит подпись. Только цифровую, удостоверяющую, что он прошёл тестирование на совместимость с системой и безопасен для компьютера пользователя. Но нередки случаи, когда этой подписи у драйвера нет. Часто такое наблюдается у гаджетов китайского происхождения либо у слегка устаревших устройств.
Но если вы всё-таки не вняли предостережениям Microsoft и твёрдо решили установить драйвер, конечно же, это можно «очень просто» сделать – всего несколько шагов. Приступим.
Установка неподписанных драйверов в Windows 10
1) Идём Пуск > Параметры > Обновление и безопасность, открываем вкладку Восстановление и в разделе Особые варианты загрузки нажимаем кнопку «Перезагрузить сейчас«.
2) Система попросит нас немного подождать и выдаст следующее меню, где нужно выбрать Поиск и устранение неисправностей.
3) На следующем экране выбираем пункт Дополнительные параметры.
4) Затем можем немного почитать, но потом всё равно нажимаем кнопку Перезагрузить.
5) Дождавшись перезагрузки компьютера, в появившемся меню выбираем пункт Параметры загрузки.
6) В следующем разделе нас интересует пункт № 7, поэтому, внимательно прочитав инструкции, нажимаем клавишу F7.
7) Дожидаемся полной загрузки системы и пытаемся снова установить драйвер устройства. Система пытается в последний раз заставить нас одуматься.
Но мы не поддаёмся на провокацию и выбираем пункт «Все равно установить этот драйвер», в очередной раз подтверждая нашу с вами безответственность. Ура! Обычно после этого мы с радостью можем наблюдать сообщение о том, что драйвер успешно установлен.
Заключение
Разрешение на установку неподписанных драйверов действует до перезагрузки системы. Затем, при установке другого «несертифицированного» оборудования, процедуру придётся повторить.
В принципе, есть возможность отключить проверку цифровой подписи полностью (через правку реестра), но я не советую этого делать, т.к. безопасность от этого страдает, а часто устанавливать неподписанные драйвера вам вряд ли придётся.
Как установить неподписанные драйверы в Windows 10
Для правильной работы любого оборудования, подключенного к вашей системе Windows, необходимо установить драйверы оборудования. Драйверы оборудования имеют низкоуровневый доступ к вашей системе Windows, поэтому они могут работать должным образом. Поскольку драйверы получают доступ к ядру, Windows требует, чтобы эти драйверы были официально подписаны. Любой драйвер, который не имеет официальной подписи драйвера от Microsoft, не будет разрешен для установки в Windows.
Однако будут случаи, когда вам потребуется установить неофициальные драйверы, неподписанные драйверы или даже старые драйверы без цифровой подписи. В таких случаях вам нужно немного поскорее установить неподписанные драйверы в Windows. Ниже описано, как установить неподписанные драйверы в Windows 10.
Примечание: проверка подписей драйверов является функцией безопасности, и отключать его не рекомендуется. Устанавливайте неподписанные драйверы только из надежных источников.
Существует три различных способа установки неподписанных драйверов в Windows 10. Я покажу вам все три из них. Выбирайте тот, который вам удобнее всего.
1. Установите неподписанные драйверы из меню расширенной загрузки
Самый простой способ установить неподписанные драйверы — использовать меню расширенной загрузки Windows 10. Для этого нажмите «Win + X», перейдите к «Завершение работы», а затем «Shift + щелчок левой кнопкой мыши» в параметре «Перезагрузка».
Вышеупомянутое действие перезапустит вашу систему и приведет вас к меню Advanced Boot. Здесь выберите параметр «Устранение неполадок».
В разделе «Устранение неполадок» выберите «Дополнительные параметры».
Теперь выберите« Параметры запуска ».
Параметр «Параметры запуска» позволяет загружать систему Windows в различных режимах. Просто нажмите кнопку «Перезагрузить», чтобы продолжить.
Поскольку нам нужно установить неподписанные драйверы, нажмите F7 на клавиатуре, чтобы выбрать седьмой параметр «Отключить принудительное использование подписи драйверов».
Как только вы нажмете клавишу, ваша система загрузится в Windows. Теперь вы можете установить любой неподписанный драйвер. После установки перезагрузите систему, и при следующей перезагрузке будет автоматически активирована проверка подписи драйверов.
Если вы когда-нибудь захотите установить другой неподписанный драйвер, вам придется повторить описанный выше процесс еще раз.
2. Установите неподписанные драйверы, включив тестовый режим
Другой способ установить неподписанные драйверы — включить тестовый режим в Windows 10. Преимущество этого метода в том, что он будет оставаться включенным, пока вы не отключите его вручную — довольно полезный способ, если вы тестируете разные драйверы.
Для начала нажмите «Win + X», чтобы открыть меню «Опытный пользователь», а затем выберите параметр «Командная строка (администратор)».
При выполнении вышеуказанного действия откроется командная строка с правами администратора. Здесь скопируйте и выполните следующую команду:
Вы увидите, что команда была успешно выполнена. Просто перезагрузите систему, и вы перейдете в тестовый режим. Когда вы находитесь в тестовом режиме, вы можете установить неподписанные драйверы. Кроме того, вы также увидите водяной знак, похожий на тот, что показан на скриншоте ниже, чтобы вы знали, что ваша система Windows находится в тестовом режиме.
После того, как вы закончите установку драйвера, важно выключить тестовый режим. Для этого используйте следующую команду в качестве администратора и перезагрузите систему:
3. Установите неподписанные драйверы, отключив проверки целостности
Вы также можете отключить проверки целостности для установки неподписанных драйверов. Чтобы отключить проверки целостности, откройте командную строку от имени администратора в меню опытного пользователя и выполните следующую команду:
После выполнения команды просто перезагрузите систему, и вы сможете установить неподписанный драйвер на свой компьютер с Windows 10.
Как и в режиме тестирования, важно включить проверки целостности. Чтобы повторно включить проверку целостности, выполните следующую команду от имени администратора в командной строке:
Теперь перезапустите систему, и все готово.
В комментариях ниже поделитесь своими мыслями и опытом по использованию вышеуказанных методов для установки неподписанных драйверов в Windows 10
8 комментариев
Я получаю ОБНОВЛЕНИЕ Сообщение DRIVER WARNING при попытке установить Logitech QuickCam на моем ПК с Vista. Несмотря на то, что драйвер взят с сайта Logitech, в сообщении говорится, что он может сделать мой компьютер непригодным для использования! Я не уверен, что этот драйвер предназначен для моей модели QuickCam, поскольку исходный диск, с которым он поставлялся, был предназначен для Win 95, и я не могу найти версию Vista от Logitech. Поскольку он никогда не использовался, кажется позором просто выбросить его. Вы действительно думаете, что неподходящий драйвер может сделать мой компьютер бесполезным?
Спасибо за простые действия по установке неподписанных драйверов в Windows 10. Пока я не нашел ваш сайт, я вырывал волосы, пытаясь понять, как это сделать. Я использовал первый из перечисленных вами вариантов.
Я выполнил шаги из сценария 1srt и действительно смог установить драйверы для моего RAT 9, но после перезапуска мышь снова перестала работать, а в диспетчере устройств я вижу желтый цвет! войдите в драйвер в диспетчере устройств
Отлично — метод №1 позволил мне подключиться к моему GS911.
Я думаю, что у вас есть обратная проверка nointegritychecks
bcdedit/set nointegritychecks off
включает проверки целостности
bcdedit/set nointegritychecks on
отключает проверки целостности. Спасибо Microsoft за то, что это так ясно.
Для маршрута bcdedit: если вы используете 64-битную Windows 10, вам нужно будет использовать эту команду: «C: WindowsSysnativebcdedit.exe nointegritychecks off» — она находится в другом месте.
Сейчас я пытаюсь для установки VPN-клиента с неподписанными драйверами. Служба поддержки компании сказала мне, что мне нужно изменить настройки групповой политики, чтобы разрешить это, только Windows 10 Home не поставляется с gpedit.msc. Мне удалось установить gpedit с помощью командного файла, который я нашел в Интернете, но если это не сработает, я попробую эти решения. Спасибо за информацию!
Первый вариант мне понравился. У меня все еще возникала ошибка, которая была раньше, но программа установилась и работала корректно. Перезагрузил и убедился, что он все еще работает — да. Спасибо за помощь!
Я получаю ПРЕДУПРЕЖДЕНИЕ ОБ ОБНОВЛЕНИИ ДРАЙВЕРА при попытке установить Logitech QuickCam на мой ПК с Vista. Несмотря на то, что драйвер взят с сайта Logitech, в сообщении говорится, что он может сделать мой компьютер непригодным для использования! Я не уверен, что этот драйвер предназначен для моей модели QuickCam, поскольку исходный диск, с которым он поставлялся, был предназначен для Win 95, и я не могу найти версию Vista от Logitech. Поскольку он никогда не использовался, кажется позором просто выбросить его. Вы действительно думаете, что неподходящий драйвер может сделать мой компьютер бесполезным?
Спасибо за простые шаги по установке неподписанных драйверов в Windows 10. Пока я не нашел ваш сайт, я тянул мои волосы растрепались, пытаясь понять, как это сделать. Я использовал первый из перечисленных вами вариантов.
Я выполнил шаги из сценария 1srt и действительно смог установить драйверы для моего R.A.T. 9, но после перезапуска мышь снова перестала работать, а в диспетчере устройств я вижу желтый цвет! войдите в драйвер в диспетчере устройств
Отлично — метод №1 позволил мне подключиться к моему GS911.
Я думаю что у вас есть проверки на целостность в обратном порядке
bcdedit/set nointegritychecks off
включает проверки целостности
bcdedit/set nointegritychecks on
отключает проверку целостности. Спасибо Microsoft за то, что это так ясно.
Для маршрута bcdedit: если вы используете 64-битную Windows 10, вам нужно будет использовать эту команду: «C: WindowsSysnativebcdedit .exe nointegritychecks off »- он находится в другом месте.
Сейчас я пытаюсь установить VPN-клиент с неподписанными драйверами. Служба поддержки компании сказала мне, что мне нужно изменить настройки групповой политики, чтобы разрешить это, только Windows 10 Home не поставляется с gpedit.msc. Мне удалось установить gpedit с помощью командного файла, который я нашел в Интернете, но если это не сработает, я попробую эти решения. Спасибо за информацию!
Первый вариант у меня сработал. У меня все еще возникала ошибка, которая была раньше, но программа установилась и работала корректно. Перезагрузил и убедился, что он все еще работает — да. Спасибо за помощь!
Как включить установку неподписанного драйвера во время установки Windows 10?
В Windows 7 во время установки Установка можно было нажать F8 и принудительно установить неподписанный драйвер.
Когда я пытаюсь нажать F8 во время установки Windows 10, ничего не происходит.
Как я могу включить установку неподписанного драйвера во время Установка Windows 10?
Практически все руководства в Интернете относятся к ситуации, когда Windows 10 уже установлена. Это не то, что я ищу.
Я хочу выбрать или активировать такую опцию во время чистой установки Windows 10, т.е. каким-то образом проинструктировать установщик Windows 10 во время процесса чистой установки отключить принудительное использование подписи драйверов.
Возможно ли это?
В Windows 7 установка была простой. Просто нажмите F8 и выберите этот вариант во время чистой установки установщика.
Единственным неподписанным драйвером, который может потребоваться во время установки, может быть драйвер контроллера хранилища. Если он отсутствует, вы получите повышение в процессе установки: https://www.partitionwizard.com/partitionmagic/hard-disk-not-detected.html
Другие драйверы должны быть установлены позже. или вручную включены в инсталляционный пакет. Не уверен, что второй вариант можно сделать без корпоративной лицензии.