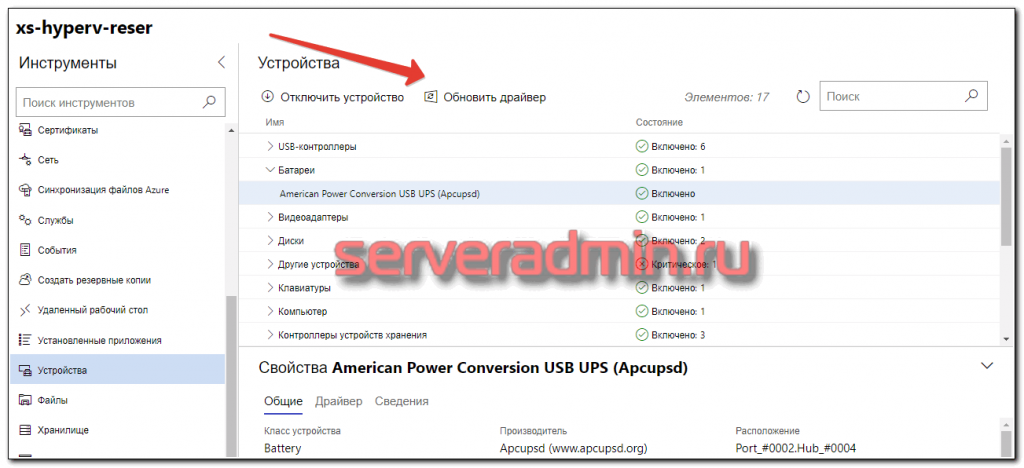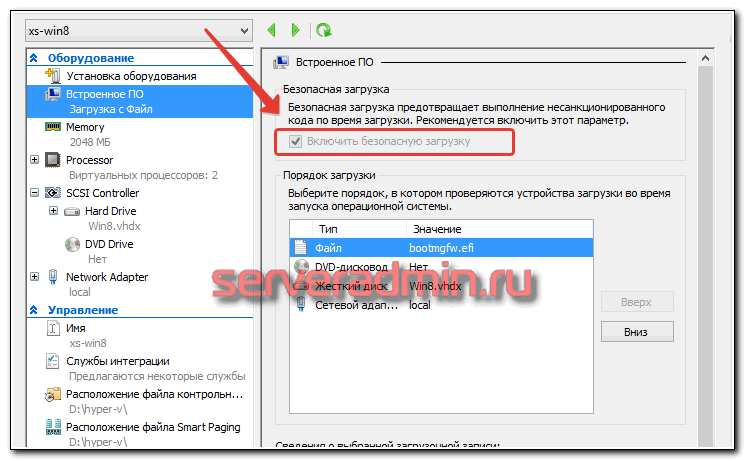- Установка неподписанного драйвера в Windows Hyper-V Server
- Установка неподписанных драйверов в Windows 7/8/8.1/10
- Установка драйвера сетевой карты Intel I219-V в Windows Server 2008/2012/2016
- 56 Replies to “Установка драйвера сетевой карты Intel I219-V в Windows Server 2008/2012/2016”
- Как отключить проверку цифровой подписи драйвера в Windows 8
- Отключаем проверку цифровой подписи драйвера
- Отключаем проверку подписи через параметры загрузки
- Установка не подписанных драйверовчерез тестовый режим
Установка неподписанного драйвера в Windows Hyper-V Server
Ранее я уже рассказывал про установку и настройку apcupsd — утилиты для работы с UPS. В этот раз мне понадобилось подключить UPS непосредственно к серверу с Windows Hyper-V Server 2019. Сходу не получилось это сделать, так как usb драйвер для ups не имеет цифровой подписи. Так что сегодня я расскажу, как установить неподписанный драйвер на Windows Hyper-V Server 2019.
Если у вас еще нет своего сервера с Hyper-V или он недонастроен, можете воспользоваться моей статьей на эту тему — Установка и настройка Windows Hyper-V Server 2019. Изначально я планировал установить драйвер в гипервизор через Windows Admin Center. Но увы, неподписанный подтвержденной цифровой подписью драйвер установить через админ центр не получится. А так хотелось 🙂
Придется делать вручную. С непосредственно установкой неподписанного драйвера все просто и особо останавливаться и расписывать нюансы не буду. Первое, что вам нужно сделать — отключить проверку подписи драйвера с помощью команды в консоли:
И обязательно перезагрузиться после этого. Так же учтите, что надо будет предварительно отключить UEFI secure boot, если он включен в BIOS. А в случае с виртуальной машиной Hyper-V снять галку Включить безопасную загрузку в настройках виртуальной машины.
Если этого не сделать, предыдущая команда не выполнится, будет ошибка.
После перезагрузки можно устанавливать сам драйвер:
В случае с apcupsd драйвер будет лежать \apcupsd\driver. В последней версии apcupsd в списке поддерживаемых систем самая старшая указана Windows 2008, но у меня без проблем устанавливался он на все последующие системы, вплоть до 2019 года.
Таким образом можно вручную, через консоль гипервизора установить любой неподписанный драйвер на Windows Hyper-V Server 2019.
Установка неподписанных драйверов в Windows 7/8/8.1/10
Здравствуйте, Друзья! Microsoft в своих системах реализовала функцию цифровой подписи. С одной стороны, это хорошо. Пользователи теперь будут намного меньше устанавливать всякой ерунды на свои компьютеры и, как следствие, повысится надежность, стабильность и т.д. Логика ясна. С другой стороны, производители периферии (принтеров, сканеров и другой техники) неохотно выпускают программное обеспечение под новые операционные системы. Их понять также можно. И пользователей понять можно, так как при покупке нового компьютера им хочется подключить свой старый добрый принтер, служащий верой и правдой 4-5, а может быть и 6-7 год. Вот и пытаются пользователи устанавливать самопальные драйверы.
Как это сделать расскажу ниже.
Вариант 1. Через дополнительные варианты загрузки (F8 при включении компьютера и «Отключение обязательной проверки подписи драйверов«). Минус в том, что придется всегда загружаться через F8.
В Windows 8/8.1/10 это можно сделать следующим образом
Вариант 2. С помощью групповых политик.
Конфигурация пользователя > Административные шаблоны > Система > Установка драйвера
Перезагружаем компьютер для применения изменений.
Теперь при установке у нас выйдет вот такое окошко. Жмем «Все равно установить этот драйвер» и устройство успешно устанавливается. Надеюсь, оно у вас будет работать без проблем.
Очень хочется услышать вашу обратную связь. Напишите, пожалуйста, если вам это помогло и нормально ли работает устройство под новой операционной системой. Спасибо.
Установка драйвера сетевой карты Intel I219-V в Windows Server 2008/2012/2016
Небольшое лирическое отступление.
Однажды в студеную зимнюю пору, настраивая простенький файл- сервер, столкнулся с проблемой ранее мне не встречавшейся. Удачно установил серверную ОС (это была Windows Server 2008 R2) на не серверное оборудование и уже хотел открывать шампанское, но компания intel видимо решила, что жизнь моя проходит слишком легко и беззаботно. Установив почти все драйвера, стоп-кран сработал на драйвере сетевого контроллера!
Попробовал пару раз установить драйвер разными методами и понял, что проблема в самом драйвере. Найденная на официальном сайте intel, последняя версия драйвера ситуацию никак не изменила. Все та же ошибка. Полез ковырять инет и поиск показал, что есть причина моих (и многих других людей) бед. Как оказалось, маркетологи в Intel, перетерев тему с маркетологами microsoft, решили, что позволять ставить серверные ОСи на бытовые железки, слишком щедрый жест с их стороны. Отныне, хочешь серверную операционку – купи серверную железку! Видимо, чтобы глянуть, как у потребителя пройдет привыкание к новым реалиям, решили начать с малого – сетевых контроллеров:). К счастью, серверные и персональные версии Windows похожи друг на друга, а это часто дает возможность просто модифицировать драйвер. Данный случай не исключение.
Я использовал Windows Server 2008 R2 и сис.плату B150M-D3H со встроенным сетевым контроллером intel i219-v. Однако описанный метод актуален и для i217-v, и для i218-v, и для всех прочих новых сетевых intel серии PRO1000, и всех официально поддерживаемых версий ОС Windows Server.
Итак, все по порядку.
Переходим в Диспетчер устройств и смотрим ИД вашей сетевой
Я имел дело с I219-V с идентификатором поставщика и оборудования VEN_8086&DEV_15B8
Скачиваем последнюю версию драйвера intel network adapter driver с официального сайта Intel
Я не стал мелочиться и скачал Intel® Ethernet Adapters Connections CD
Распаковываем скачанный архив и переходим в PRO1000\Winx64\NDIS62 если у вас Windows Server 2008 R2. Или выбираем другую папку соответственно вашей ОС.
NDIS61 — для Windows Vista/Server 2008,
NDIS62 — для Windows 7/Server 2008 R2
NDIS63 — для Windows 8/Server 2012
NDIS64 — для Windows 8.1/Server 2012 R2
NDIS65 — для Windows 10/Server 2016
Внутри находим и открываем файл e1d62x64.inf (Для других версий Windows он соответственно будет иметь имя e1d63x64.inf, e1d65x64.inf )
Находим раздел [ControlFlags] и удаляем две строчки, что ниже [ControlFlags]
Должно получиться так
Далее в разделе [Intel.NTamd64.6.1.1] согласно ИД оборудования вашей карты ищем подходящие строки. Выделяем их и копируем в буфер
Переходим в следующий раздел [Intel.NTamd64.6.1] и в его конец вставляем скопированные строки
Должно получиться так
Сохраняем изменения и закрываем файл.
Если у вас Windows Server 2012 или более поздняя версия, то перед установкой модифицированного драйвера необходимо отключить проверку подписи драйверов. Иначе установка не пройдет. Делается это из командной строки следующими командами:
bcdedit -set loadoptions DISABLE_INTEGRITY_CHECKS
bcdedit -set TESTSIGNING ON
обязательно перезагружаем компьютер
пробуем запустить инсталляцию через установщик Autorun.exe, который находится в корне нашей распакованной папки с драйверами. Или просто указываем папку с модифицированным драйвером в случае установки через диспетчер устройств. В процессе установки появится ругань на неподписанный драйвер — как обычно, не обращаем внимания…
В итоге установка проходит без проблем.
Если у вас Windows Server 2008, то установка закончена.
Если у вас Windows Server 2012 или более поздняя версия, то необходимо снова включить проверку подписи. Делается это из командной строки следующими командами:
bcdedit -set loadoptions ENABLE_INTEGRITY_CHECKS
bcdedit -set TESTSIGNING OFF
Вот и все. Удачи…
56 Replies to “Установка драйвера сетевой карты Intel I219-V в Windows Server 2008/2012/2016”
Столкнулся с такой проблемой. Два часа не мог ни чего сделать. Нашел случайно эту статью, сделал как вы написали. И о чудо. Вы просто волшебник. Спасибо большое за совет.
Охренеть, ты красавчик))) тоже случайно совершенно наткнулся на статью!
Работает на Server 2016, проверено
Да и еще одно но у кого стоит безопасная загрузка — ничего не выйдет… а так работает
Решение для тех у кого UEFI + Безопасная загрузка:
Спасибо. Работает на W2K8 R2.
Огромное спасибо! Очень помогло!
Очень радует, что по нашей земле обетованной ходят такие люди, как автор этой статьи!
СПАСИБО!
Огромное спасибо. Столкнулся с такой проблемой. Пол дня потерял не мог ни чего сделать, все форумы прочитал, случайно наткнулся на Вашу статью, сделал как вы написали. И о чудо все заработало Спасибо большущие за совет.
Вот от всей души тебе огромное спасибо. Пол дня промучался, не мог понять в чем проблема. Долбанные капиталисты.
Гораздо проще проблема решается принудительной установкой драйвера от Intel 219-LM, это одинаковые (физически) адаптеры. И не нужно отключать цифровую подпись драйверов…. Кстати, в случае Server 2016 драйвер на 219-LM уже в составе дистрибутива 😉
Да но если на Server 2016 установить Intel 219-LM вместо Intel 219-V то система автообновления всегда будет предлагать скачть новый драйвер Intel 219-V ))) угараю над Microsoft, скачать то он скачает его, а вот устанавливать откажется ))) и так при каждом обновлении он будет предлагать
Чет у них видно руки кривые )))
Супер!
Прошелся по инструкции и решил проблему с сетевым драйвером win 2012.
Пашет !
Привет тебе, добрый человек! Висит твоя страница в закладках со времен когда я столкнулся с микротиками. Просматриваю редко, но периодично. Так вот, мучался очень давно на Win server 2016 с драйвером на i219-V. Решилось установкой драйвера от i219-LM через выбор руками. Встал, работает по сей день исправно на 1 gbit скорости. Сервер используется в качестве файлопомойки и sql сервера под 1С на 25 юзеров.
Спасибо огромное.
Помогло.
Побольше таких как ты в интернете)
Автору огромный респект.
По инструкции решил проблему на Hyper-V 2012 R2
В ТОП! Если снова пишет в HYPER-V 2016 «нет активных сетевых адаптеров» то просто понажимайте 8 и энтер несколько раз, должно помочь 😉
Большое спасибо, очень помогло
Огромное спасибо, все решилось в 2008R2 !
Добрый вечер, установил Windows server 2016 standard, RUS, 64 BIT, сделал как написано, установил драйвер, но постоянно пропадает линк и не видит сеть и нету интернета, помогите, может кто-нибудь сталкивался с такой проблемой, да , кстати, сетевуха встроенная на чипсете intel. Спасибо!
Пробуйте установкой драйвера от i219-LM через выбор руками из имеющихся в ОС драйверов.
Проверено на Windows Server 2016 Datacenter, ENG, 64 BIT
Спасибо!
Распакованный драйвер брал отсюда: https://github.com/FerdinandvHagen/I211AT-Windows-Server-2016 там уже пропатченный для I211, с этими изменениями на обе сетевушки встали дрова.
Автору громадное СПАСИБО!
На Server 2016 заработало, а ведь хотел уже внешнюю сетевуху ставить
ай спасибо тебе. server 2016 колупался несколько часов пока эту статью не увидел
Как отключить проверку цифровой подписи драйвера в Windows 8
В операционную систему Windows 8 могут устанавливаться только официальные драйвера, что имеют специальную, цифровую подпись производителей. Это обеспечивает повышенную безопасность и уберегает систему от установки неправильного и возможно даже опасного софта, который может серьезно навредить. Если попытаетесь установить неподписанный драйвер, система тут же выведет предупреждение, что хэш данного файла отсутствует в каталоге и возможно, этот файл поврежден или подделан.
Иногда, со старыми драйверами возникает такая проблема, из-за блокировки они никак не могут установиться.
Отключаем проверку цифровой подписи драйвера
Прежде чем приступите к нижеописанным действиям, вы должны четко осознать, что при установке неизвестного программного обеспечения, существует большой риск подвергнуть свою систему (и целостность своих данных) опасности. Поэтому все действия совершаете исключительно на свой страх и риск, при условии четкой уверенности в безопасности данного софта.
Необходимость в наличии цифровой подписи появилась еще в Vista. Но в этой системе, как и в Windows 7, выводится обычное предупреждение, в котором есть возможность разрешить установку неизвестного ПО. А вот начиная с Windows 8, предупреждение твердо запрещает установку и здесь нет никаких кнопок, позволяющих это отменить. На первый взгляд может показаться, что установить такой драйвер вообще невозможно. На самом деле, лазейки всегда найдутся.
Отключаем проверку подписи через параметры загрузки
Проверка подписи может отключаться в меню с параметрами загрузки. Для его открытия, одновременно нажмите клавиши Win+I, и в открывшемся меню нажмите на «Change PC Settings». В следующем окне нажмите на вкладку «General» и сделайте клик по кнопке «Restart Now» (выполнить перезагрузку сейчас). После этого, компьютер сразу же перезагрузится и в момент запуска системы, появится меню с параметрами загрузки. Кстати, в это меню можно попасть и при помощи перезагрузки, выполненной из командной строки, от имени администратора:

В меню мы должны открыть раздел «Диагностика» (Troubleshoot). 
А в нем нажать на «Дополнительные параметры» (Advanced Startup). 

Теперь произойдет еще одна перезагрузка компьютера, после которой появится новое меню с опциями загрузки. Нам необходимо выбрать седьмой пункт «Отключить обязательную проверку подписи драйверов» (Disable driver signature enforcement). Он отключает проверку подлинности драйверов. Для того, чтобы выбрать его, нажмите F7, или клавишу 7, на своей клавиатуре.
Выбираем второй пункт « Все равно установить этот драйвер » (Install this driver software anyway). Затем должна начаться установка не подписанного драйвера. После этого выполняем перезагрузку и загружаем систему в ее обычном режиме. Проверяете как работает только что установленный драйвер
Установка не подписанных драйверовчерез тестовый режим
Если с предыдущим способом ничего не получилось, то есть еще одна хитрость, позволяющая устанавливать драйвера без подписи. В таких системах, как Windows 8 и Windows Server 2012, предусмотрен специальный «тестовый режим» или «Test Mode». В нем можно устанавливать любое ПО, даже если в обычном режиме оно блокируется. Но такой режим работы сопряжен и с повышенной опасностью. В отладочном режиме значительно возрастает риск нарушить нормальную работу системы или заразить ее вредоносным программным обеспечением.
Для 64 разрядной операционной системы, это делается следующим образом. Запускаем командную строку от имени администратора и вводим команду:


После нее сразу введите эту:

Внимательно смотрите за сообщениями в терминале. После выполнения каждого шага, должно выводиться подтверждение об успешно совершенной команде.
Теперь выполните перезагрузку своего ПК и попытайтесь установить проблемный драйвер. После перезагрузки обратите внимание на нижний угол экрана, возле часов. Там должно быть сообщение, гласящее о работе Windows 8 в тестовом режиме.
Когда выполните все необходимые действия, обратно активируйте обычный режим работы системы. Для этого, последовательно воспользуйтесь следующими двумя командами

Первую команду можно вводить и в таком виде:

Вот так можно обойти проверку драйверов на 64 разрядной Windows 8.
Чаще всего, необходимость в установке подобных драйверов, возникает у владельцев уже далеко не нового «железа». Иногда, драйвера к такому оборудованию, не имеют цифровых подписей, и система начинает их блокировать. Но даже если устанавливаете такой софт, в обход любых блокировок, будьте готовы к тому, что он может не корректно работать. В первую очередь, если есть старые драйвера без подписи, нужно заходить на официальные сайты производителей оборудования и искать более новые версии, которые оптимизированы под современные ОС.