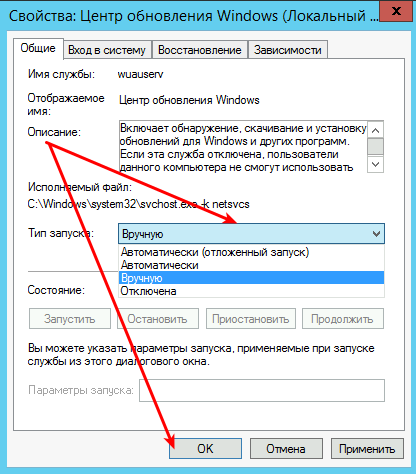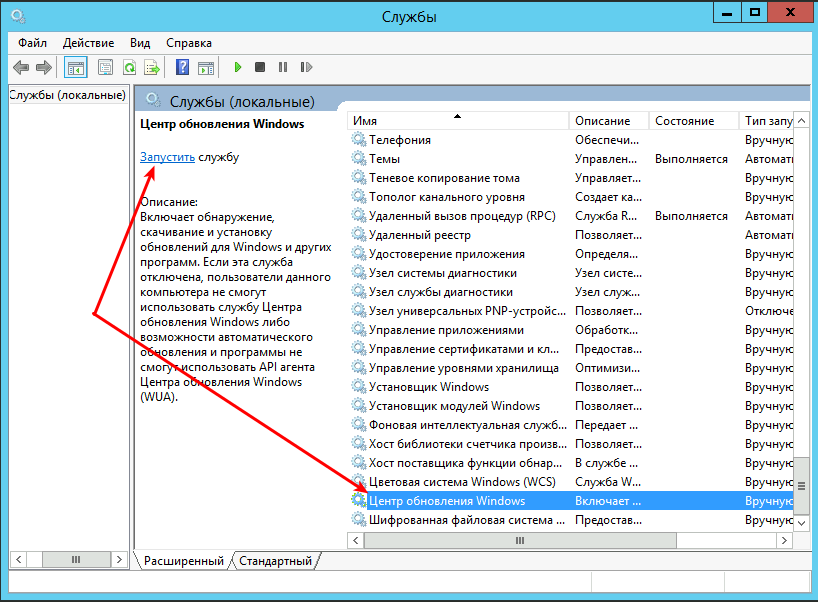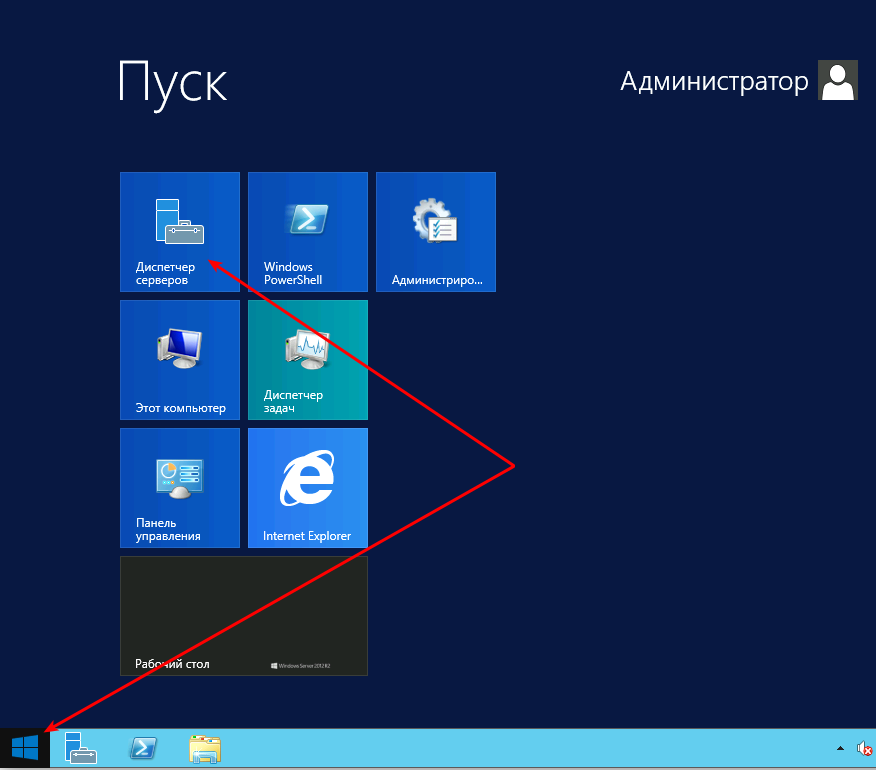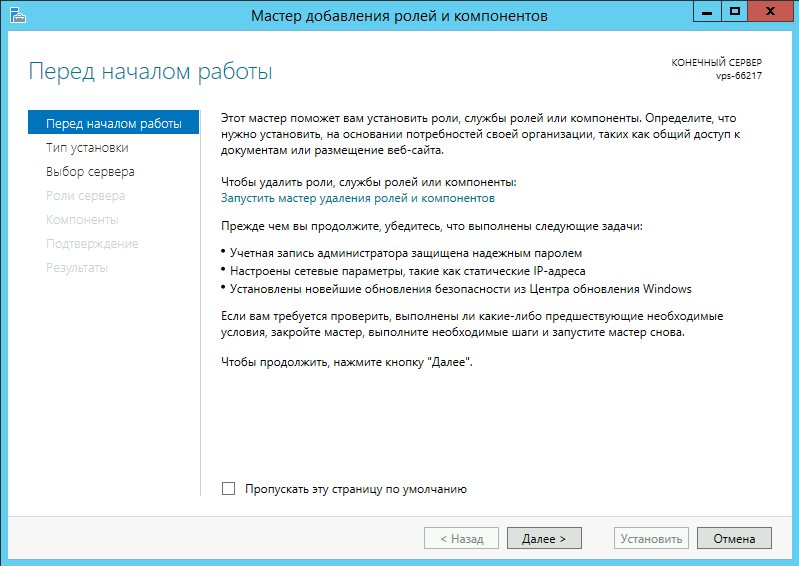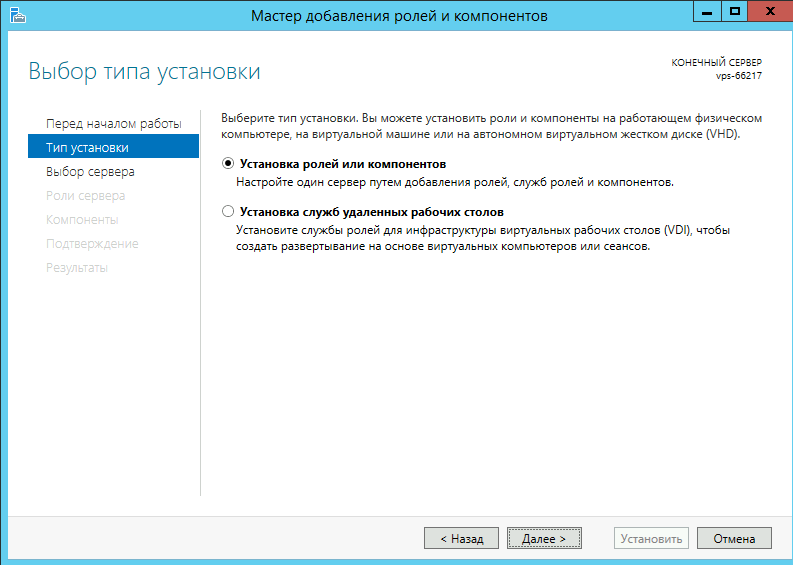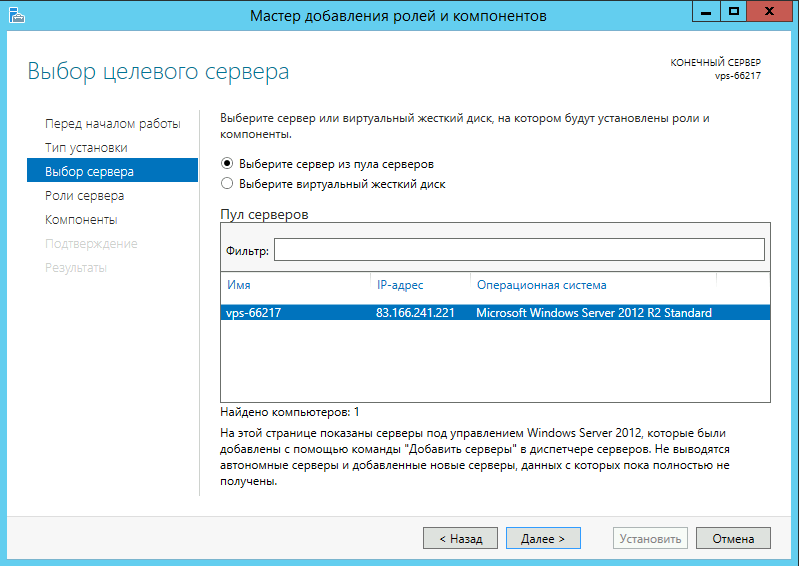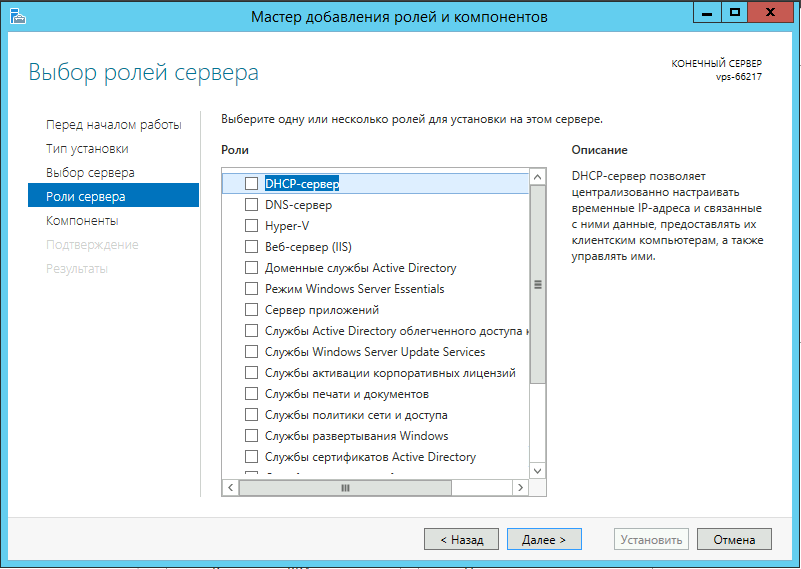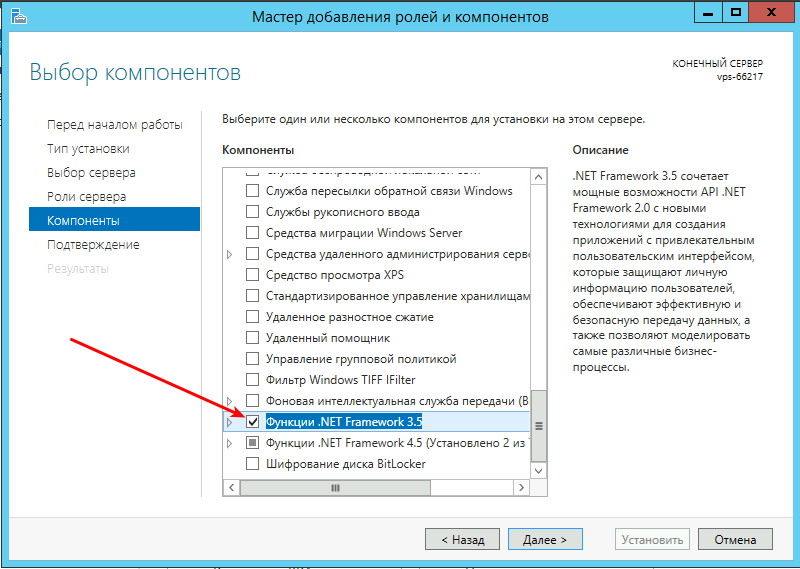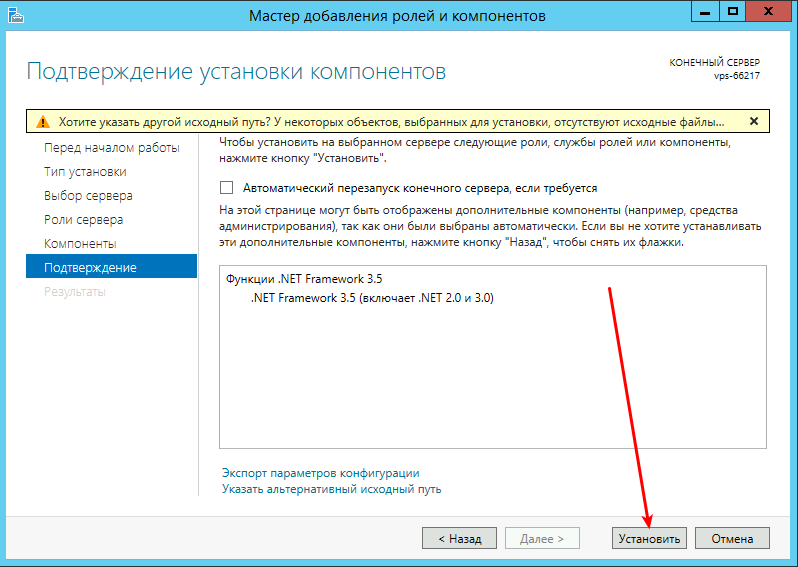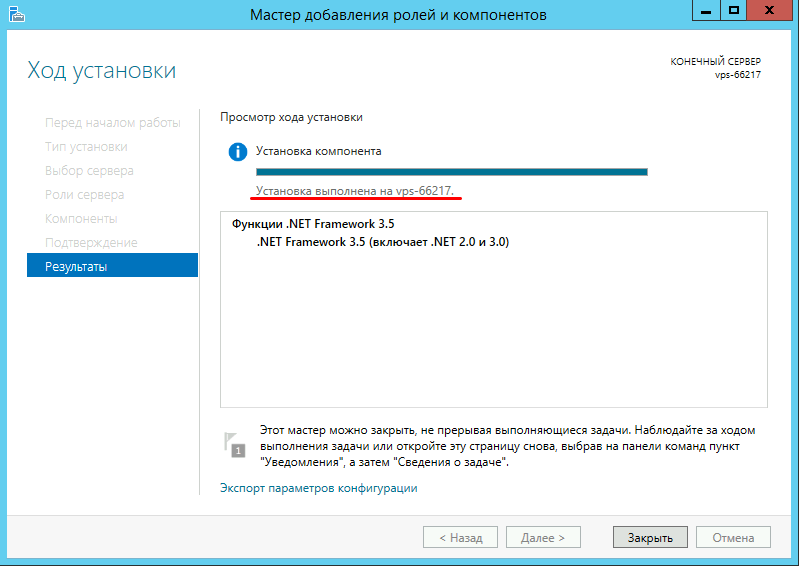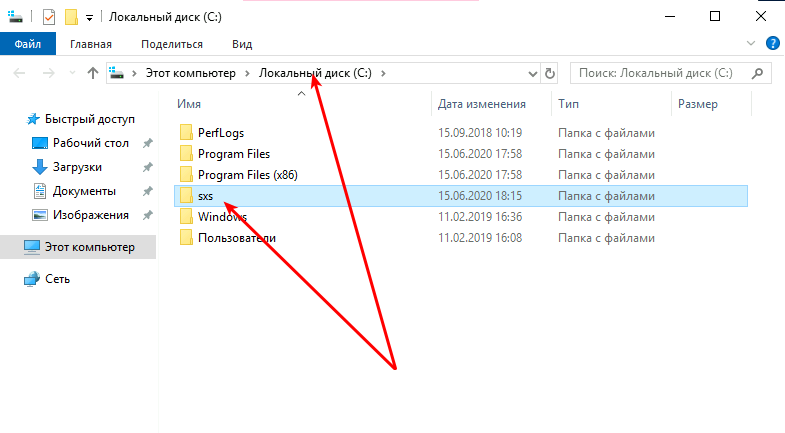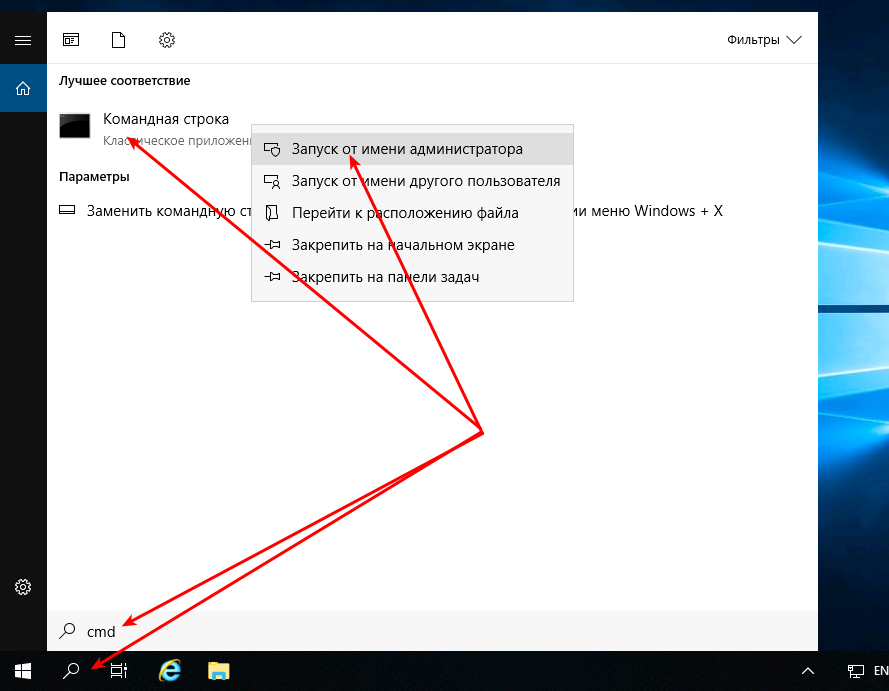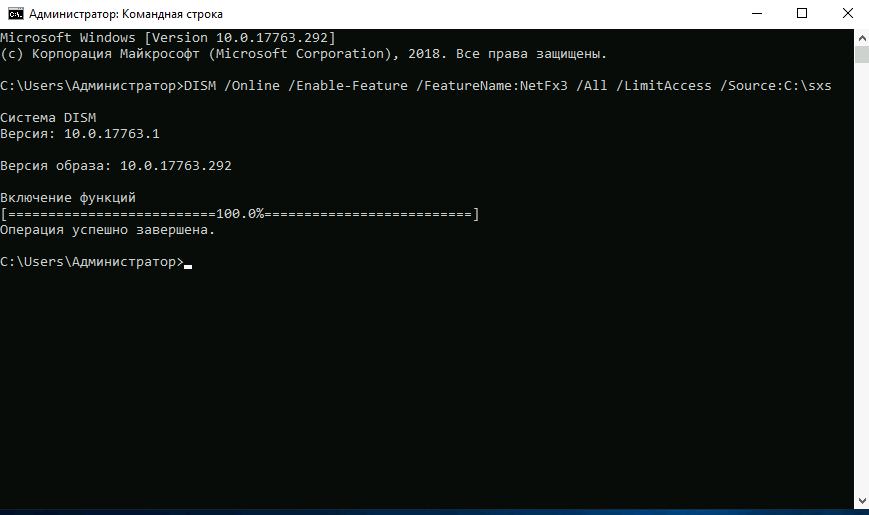- Enable .NET Framework 3.5 by using Windows PowerShell
- Requirements
- Steps
- Как установить Microsoft .NET Framework 3.5 на Windows Server 2012/2016/2019
- Установка .NET Framework 3.5 на Windows Server 2012/2016
- Запустите службу «Центр обновления Windows»
- Установите .NET Framework 3.5
- Установка .NET Framework 3.5 на Windows Server 2019
- Как установить .NET Framework 3.5 в Windows 10 используя Windows PowerShell
- Как установить .NET Framework 3.5 в Windows 10 используя Windows PowerShell
- Как установить .NET Framework 3.5 в Windows Server и Windows 10?
- Установка .NET Framework в Windows Server
- Установка .Net Framework 3.5 с помощью графической консоли Server Manager
- Установка компонента .Net Framework 3.5 с помощью DISM и PowerShell
- Настройка параметров установки компонентов Windows с помощью GPO
- Установка .NET Framework 3.5 в Windows 10
Enable .NET Framework 3.5 by using Windows PowerShell
For a Windows ServerВ installation that is not connected to the Internet, you can use Windows PowerShell to add .NET Framework 3.5 and provide access to the \sources\sxs folder on the installation media. The \sources\sxs folder can be copied to network share (for example, \\network\share\sxs) to make it easily accessible to multiple computers. The target computer account DOMAIN\SERVERNAME$ must have at least read access to the network share.
Requirements
Windows ServerВ 2012 or Windows Server 2016
Administrator user rights. The current user must be a member of the local Administrators group to add or remove Windows features.
Target Computers might need network access and rights to use either alternate sources or an Internet connection to use Windows Update.
Steps
Start Windows PowerShell in the Administrator Command Prompt by typing:
To install .NET Framework 3.5 from installation media located on a network share, use the following command:
Where \\network\share\sxs is the location of the source files.
For more information about the Install-WindowsFeature cmdlet, see Install-WindowsFeature.
To verify installation, run the following command:
The Install State column should show Installed for the .NET Framework 3.5 (includes .NET 2.0 and 3.0) feature.
Как установить Microsoft .NET Framework 3.5 на Windows Server 2012/2016/2019
Установка .NET Framework 3.5 на Windows Server 2012/2016
Запустите службу «Центр обновления Windows»
Нажмите «Пуск» и выберите «Администрирование»:
В открывшемся окне перейдите в «Службы»:
Нажмите правой кнопкой мыши на службе «Центр обновления Windows» и выберите «Свойства»:
Установите тип запуска «Вручную» и нажмите «ОK»:
Установите .NET Framework 3.5
Нажмите «Пуск» и откройте «Диспетчер серверов»:
Нажмите «Управление» и выберите «Добавить роли и компоненты»:
Поставьте галочку напротив компонента «Функции .NET Framework 3.5» и нажмите «Далее»:
Дождитесь завершения установки:
Можете закрыт окно, — .NET Framework 3.5 установлен.
Установка .NET Framework 3.5 на Windows Server 2019
1. Скачайте архив с необходимыми компонентами sources.zip
2. Распакуйте файлы в корень диска С:\:
3. Запустите «Командную строку» от имени администратора:
4. Выполните команду с учётом пути к распакованным файлам из архива:
DISM /Online /Enable-Feature /FeatureName:NetFx3 /All /LimitAccess /Source:C:\sxs
Таким образом компонент Microsoft .NET Framework 3.5 установлен.
Как установить .NET Framework 3.5 в Windows 10 используя Windows PowerShell
В этой статье показаны действия, с помощью которых можно установить .NET Framework 3.5 в Windows 10 используя Windows PowerShell.
Компонент .NET Framework 3.5 требуется для работы различных приложений, и начиная с операционной системы Windows 8, компонент .NET Framework 3.5 не устанавливается автоматически вместе с Windows, и его необходимо включить самостоятельно, чтобы зависящие от него приложения работали.
Данная статья написана как дополнение к различным способам установки компонента .NET Framework которые подробно представлены в этой ➯ статье
Для установки компонента .NET Framework 3.5 нам понадобится подключенный к компьютеру установочный носитель с дистрибутивом Windows 10 (DVD-диск, USB-накопитель) или ISO-образ подключенный как диск.
Как установить .NET Framework 3.5 в Windows 10 используя Windows PowerShell
Далее, в открывшемся окне Администратор: Windows PowerShell введите команду:
Enable-WindowsOptionalFeature -Online -FeatureName «NetFx3» -Source E:\\sources\\sxs
Где E: — буква диска с дистрибутивом Windows 10 (или путь до распакованного дистрибутива).
После ввода команды, нажмите клавишу Enter ↵, начнется процесс установки.
Через некоторое время .Net Framework 3.5 будет установлен. Перезагрузка компьютера не требуется, об этом нам говорит строка RestartNeeded : False
Теперь проверим установку компонента выполнив следующую команду:
Get-WindowsOptionalFeature -Online | where featurename -Like «netfx3»
Строка State : Enabled говорит о том, что компонент включен (Состояние : Включен).
Также проверить состояние компонента можно в графическом интерфейсе операционной системы, для этого нажмите сочетание клавиш 
В открывшемся окне Компоненты Windows , вы увидите установленный флажок возле строки .NET Framework 3.5 (включает .NET 2.0 и 3.0) , что говорит о том, что компонент .NET Framework 3.5 включен.
Как установить .NET Framework 3.5 в Windows Server и Windows 10?
Довольно много приложений для своей работы в Windows Server или Windows 10 требуют наличия установленного .NET Framework 3.5 (несмотря на наличие .NET Framework 4.6, установленного по-умолчанию). К примеру, без .Net 3.5 мне не удалось установить и запустить SQL Management Studio.
Разберемся как установить .Net Framework 3.5 в Windows Server 2016/2019 и Windows 10.
Установка .NET Framework в Windows Server
Если на вашем Windows Server есть прямой доступ в Интернет, вы можете установить .NET Framefork 3.5 несколькими способам:
- Через Server Manager;
- С помощью DISM: DISM /Online /Enable-Feature /FeatureName:NetFx3 /All
- С помощью PowerShell: Install-WindowsFeature NET-Framework-Core
При этом все необходимые файлы .NET 3.5 для вашей версии Windows Server загружаются с серверов Windows Update. Чтобы сработал этот метод установки нужно убедиться:
- Сервер не настроен на локальный WSUS сервер для получения обновлений (проверьте настройки обновлений в групповых политиках или напрямую в реестре);
- Настройки прокси-сервера и файервола не должны ограничивать доступ к серверам Windows Update.
Если с вашего сервера нет прямого доступа в Интернет, то при попытке установить .NET 3.5 в Windows Server через консоль Server Manager (Add Roles and Features -> Features -> Net Framework 3.5 Features, установка заканчивается с ошибкой 0x800f081f (The source files could not be found) или 0x800F0950.
Хотя .NET Framework 3.5 присутствует в списке компонентов Windows Server 2016/2019, на самом деле его бинарные файлы в хранилище компонентов Windows отсутствуют (концепция Features on Demand). Это сделано, чтобы уменьшить размер ОС на диске. Вы можете проверить наличие.NET Framework 3.5 в локальном хранилище компонентов Windows Server с помощью команды:
Как вы видите статус компонента NET-Framework-Core – Removed.
Для установки NET-Framework-Core вам потребуется дистрибутив Windows Server 2016/2019 в виде iso файла, DVD диска или в распакованном виде в сетевой папке. Смонтируйте iso образ с дистрибутивом в отдельный виртуальный диск (например, диск D:). Установить компонент можно из GUI либо с помощью PowerShell.
Установка .Net Framework 3.5 с помощью графической консоли Server Manager
Установить компонент .Net 3.5 можно из графической консоли Server Manager. Для этого выберите компонент .Net Framework 3.5 Features, но, перед тем, как нажать кнопку Install, нажмите небольшую ссылку внизу мастера — Specify an alternative source path.

Осталось запустить установку.
Установка компонента .Net Framework 3.5 с помощью DISM и PowerShell
Гораздо проще установить компонент Net Framework 3.5 Features из командной строки или консоли PowerShell, запущенной с правами администратора. Просто выполните команду:
Dism.exe /online /enable-feature /featurename:NetFX3 /All /Source:D:\sources\sxs /LimitAccess
Где D:\ — диск с дистрибутивом Windows Server 2016.
Параметр LimitAccess запрещает DISM подключение к серверам обновлений для получения установочных файлов компонентов. Используются только файлы в указанном каталоге.

Add-WindowsFeature NET-Framework-Core -Source d:\sources\sxs
После завершения установки компонента, перезагрузка сервера не требуется.
Также вы можете вручную скопировать 2 cab файла microsoft-windows-netfx3. из каталога sources\sxs вашего дистрибутива. В этом случае для установки .Net 3.5 достаточно выоплнить команду:
dism /online /Add-Package /PackagePath:C:install\net35\microsoft-windows-netfx3-ondemand-package
Настройка параметров установки компонентов Windows с помощью GPO
С помощью групповой политики Specify settings for optional component installation and component repair (находится в разделе GPO Computer Configuration -> Administrative Templates -> System) можно настроить особые параметры установки компонентов Windows из локального источника или Windows Update даже при использовании WSUS.
Здесь можно указать, что при установки или восстановлении компонентов Windows необходимо всегда загружать файлы из Интернета с серверов Windows Update вместо локального WSUS (опция Download repair content and optional features directly from Windows Update instead of Windows Server Update Services — WSUS). Также можно указать путь к каталогу с компонентами Windows Server (или wim файлу), который нужно использовать при установке (указывается в параметр Alternate source file path).
Установка .NET Framework 3.5 в Windows 10
В Windows 10 вы можете установить .NET Framework 3.5 из панели управления компонентами.
- Выполните команду optionalfeatures.exe ;
- В списке компонентов выберите .NET Framework 3.5 (includes .NET 2.0 and 3.0), нажмите ОК;
- Если у вас есть доступ в Интернет, в следующем окне выберите LetWindowsUpdatedownloadthefilesforyou и последняя версия компонента .NET Framework 3.5 будет загружена и установлена с серверов Microsoft.
Если у вас нет доступа в Интернет, вы можете установить .NET 3.5 в Windows 10 с помощью:
- Offlineустановщика (скачайте последнюю версию .NET Framework 3.5 SP1 Runtime (dontetfx35.exe) здесь https://dotnet.microsoft.com/download/dotnet-framework/net35-sp1 ;
- Если у вас есть установочный диск или iso образ с вашей версией Windows 10 (версия и билд должны совпадать), подключите (смонтируйте) его (например, в привод D:). Для установки .NET 3.5 используется команда DISM ( DISM /online /enable-feature /featurename:NetFX3 /All /Source:D:\sources\sxs /LimitAccess ) или PowerShell ( Add-WindowsCapability -Online -Name NetFx3
Чтобы проверить, что .NET Framework успешно установлен, выполните команду:
Get-WindowsCapability -Online -Name NetFx3
(Get-ItemProperty -Path «HKLM:\SOFTWARE\Microsoft\NET Framework Setup\NDP\v3.5»).Version