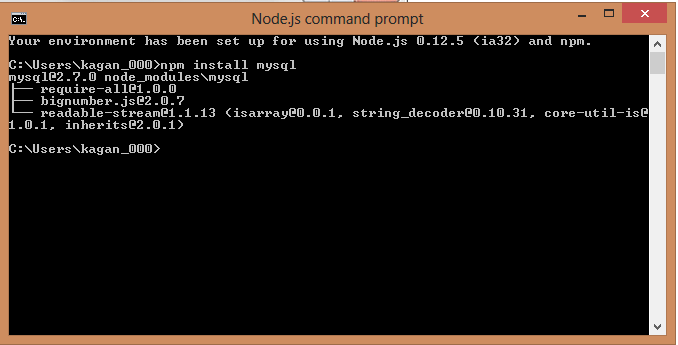- Установка Node.js на Windows 7
- Решение
- Проверка работы Node.js и npm
- Установка Node.js через пакетный менеджер
- Android
- Arch Linux
- Дистрибутивы Linux на основе Debian и Ubuntu, пакеты Enterprise Linux/Fedora и Snap
- FreeBSD
- Gentoo
- NetBSD
- OpenBSD
- openSUSE и SLE
- macOS
- Альтернативы
- SmartOS и illumos
- Solus
- Void Linux
- Windows
- Альтернативы
- Как установить node.js на windows: подробная инструкция
- Установка
- Запуск приложения на Node.js в браузере
- Установка пакетов модулей через npm
- Как установить Node.js
- Установка Node.js на Windows
- Установка Node.js на OS X
- Как установить Node.js и NPM на Windows
- Предисловие
- Описание установки
- Этапы установки
- Тестируем
- Как обновить Node.js?
Установка Node.js на Windows 7
Привет! Рассмотрим установку Node.js на Windows 7 и протестируем его работу.
При попытке установить на Windows 7 последнюю версию v14.15.4 LTS [ссылка], возникает ошибка о том, что приложение поддерживается на Windows 8.1. и выше:
Решение
1. Находим более раннюю версию, которая подойдёт для Windows 7, перейдем по ссылке.
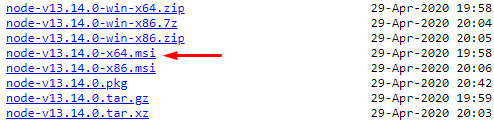
2. Скачиваем версию v13.14.0 [ссылка] для вашей операционной системы.
3. Нажимаем Next:
4. Соглашаемся с условиями лицензионного соглашения, ставим галочку и нажимаем Next:
5. По умолчанию, установка Node.js происходит в папку C: \Program Files\nodejs\. Поменяйте, при необходимости, и нажимайте Next:
6. Далее идут пользовательские настройки и предлагается установить дополнительные инструменты. Оставляем по умолчанию и нажимаем кнопку Next:
7. Успешная установка, нажимаем Finish:
Мои поздравления 🙂 Node.js установлен.
Проверка работы Node.js и npm
Осталось проверить, для этого:
1. Запускаем консоль в стандартной программе Windows командой cmd:
2. Командой node -v (выводится v13.14.0) проверяем работу Node.js:
3. Командой npm -v проверяем npm и видим установленную версию 6.14.4
Установка Node.js через пакетный менеджер
Заметка: Пакеты, описанные на этой странице, разрабатываются и поддерживаются соответствующими упаковщиками, а не командой Node.js. Пожалуйста, сообщайте о любых проблемах, с которыми вы сталкиваетесь с конкретным пакетом. Если выяснится, что ваша проблема ― ошибка в самом Node.js, проблема будет передана выше.
Android
Поддержка Android все еще является экспериментальной в Node.js, поэтому предварительно скомпилированные двоичные файлы еще не предоставлены в открытом доступе.
Однако есть и сторонние решения. Например, сообщество Termux предоставляет эмулятор терминала и среду Linux для Android, а также собственный менеджер пакетов и обширную коллекцию многих предварительно скомпилированных приложений. Эта команда в приложении Termux установит последнюю доступную версию Node.js:
В настоящее время двоичные файлы Termux Node.js связаны с system-icu (в зависимости от пакета libicu ).
Arch Linux
Пакеты Node.js и npm доступны в репозитории сообщества.
Дистрибутивы Linux на основе Debian и Ubuntu, пакеты Enterprise Linux/Fedora и Snap
FreeBSD
Самый последний выпуск Node.js доступен через порт www/node.
Установите бинарный пакет через pkg:
Или скомпилируйте свой используя порты:
Gentoo
Node.js доступен в дереве портежей.
NetBSD
Node.js доступен в дереве pkgsrc:
Или установите бинарный пакет (если он доступен для вашей платформы) с помощью pkgin:
Node Version Manager ― это bash-скрипт, используемый для управления несколькими выпущенными версиями Node.js. Он позволяет выполнять такие операции, как установка, удаление, переключение версий и т.д.. Чтобы установить nvm, используйте этот скрипт установки.
В системах Unix/OS X Node.js, созданный из исходного кода, можно установить с помощью nvm путем установки в папку по умолчанию nvm:
После этого вы можете использовать nvm для переключения между выпущенными версиями и версиями построенных из исходного кода. Например, если версия Node.js v8.0.0-pre:
После выхода официального релиза вы захотите удалить встроенную версию:
OpenBSD
Node.js доступен через систему портов.
Использование pkg_add в OpenBSD:
openSUSE и SLE
Node.js доступен в основных репозиториях в следующих пакетах:
- openSUSE Leap 42.2: nodejs4
- openSUSE Leap 42.3: nodejs4 , nodejs6
- openSUSE Tumbleweed: nodejs4 , nodejs6 , nodejs8
- SUSE Linux Enterprise Server (SLES) 12: nodejs4 , nodejs6 («Модуль Web и Scripting» должен быть добавлен перед установкой.)
Например, чтобы установить Node.js 4.x в openSUSE Leap 42.2, запустите следующее от имени пользователя root:
macOS
Просто загрузите установщик macOS прямо с веб-сайта nodejs.org.
Если вы хотите скачать пакет с bash:
Альтернативы
Использование Homebrew:
Использование MacPorts:
Использование pkgsrc:
Установка бинарных файлов:
Или сборка с помощью pkgsrc:
SmartOS и illumos
Образы SmartOS поставляются с предустановленным pkgsrc. В других дистрибутивах Illumos сначала установите pkgsrc, затем вы сможете установить бинарный пакет как обычно:
Или собрать с помощью pkgsrc:
Solus
Solus предоставляет Node.js в своем основном репозитории.
Void Linux
Void Linux поставляет стабильный файл Node.js в основном репозитории.
Windows
Просто загрузите Установщик Windows прямо с веб-сайта nodejs.org.
Альтернативы
Использование Chocolatey:
Использование Scoop:
В© OpenJS Foundation. All Rights Reserved. Portions of this site originally В© Joyent.
Как установить node.js на windows: подробная инструкция
В наше время много open source проектов зависят от node. Поэтому нам задают много вопросов о том «Как установить node.js?».Что же нам делать если мы хотим разработать и протестировать node приложение на нашем компьютере c Windows, прежде чем залить его на сервер?
Настроить node.js на PC очень просто, в этой статье мы разберем:
- Установку
- Запуск приложения в браузере
- Установка пакетов модулей через npm
- Удаление
Установка
На официальном сайте есть инсталляторы для Windows и Mac OS, так же есть бинарники для Linux пользователей. Мы опишем установку на Windows, но общий процесс одинаков для других ОС.
Для того чтобы начать зайдите на страницу загрузки Node.js. Выберите установщик который вы хотите скачать и установить. Мы будем использовать 64-bit Windows Installer. Вам следует использовать пакет исходя от вашей конфигурации.
После загрузки файла, кликаем по нему и запускаем мастер установки.
Проходим по шагам и ждем пока мастер завершит установку.
Вот и все. Рекомендуется оставлять стандартные настройки во время инсталляции.
Запуск приложения на Node.js в браузере
После установки node.js платформы, следующий шаг который следует сделать, это запустить node приложение с вашего компьютера. Мы создадим простое приложение для демонстрации.
Создайте папку для вашего приложения. Я создал папку project на диске C:/ внутри которой создал еще каталог myapp.
Внутри каталога myapp создайте файл hello.js и напишите в нем следующий код:
Представленный выше код слегка модифицированная версия кода с официального сайта node, который создает HTTP web server на вашем компьютере.
Теперь мы готовы запустить наше первое Node.js приложение.
Откройте Node.js командную строку она находится в меню Пуск Windows, или воспользуйтесь поиском. 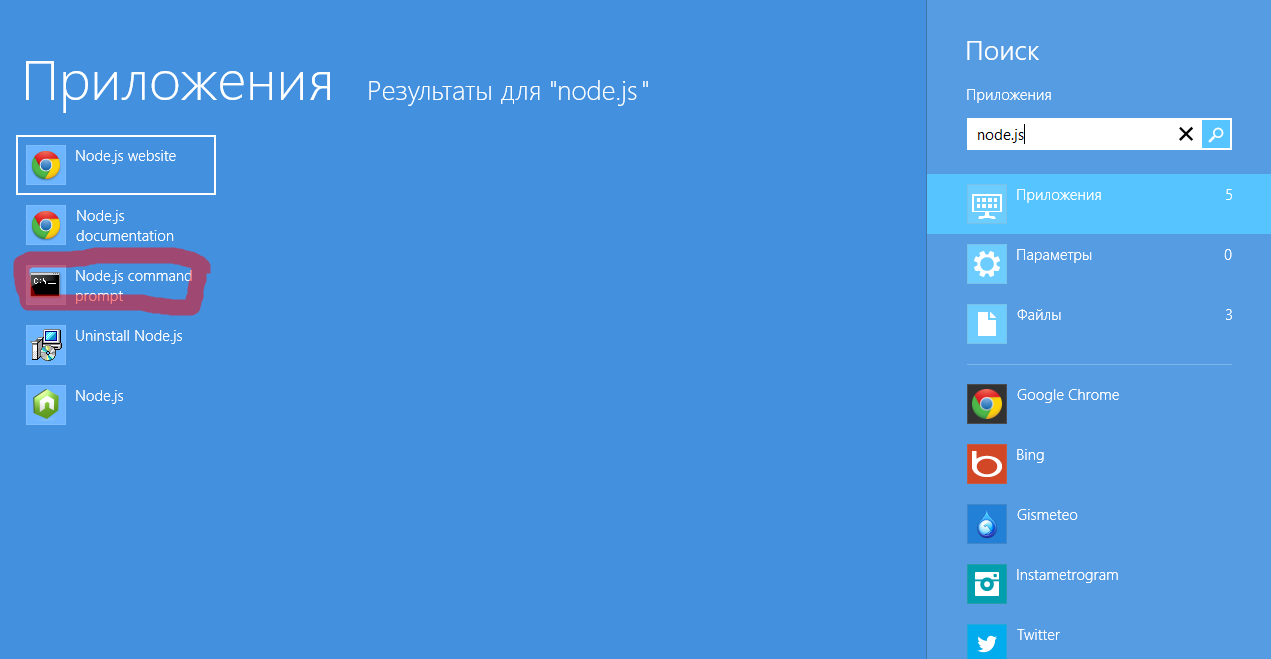
Командная строка node использует интерфейс (CLI). С помощью командной строки войдите в каталог myapp
Далее давайте запустим файл hello.js. Пишем команду
Если все прошло отлично, вы увидите следующее сообщение в командной строке. 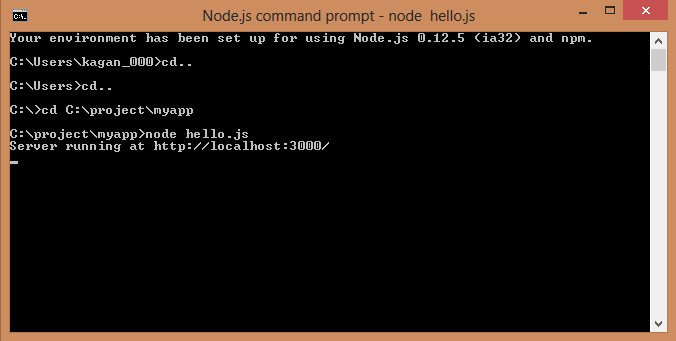
В своем любимом браузере введите URl:
Вы должны увидеть сообщение Hello word в окне браузера, которое означает что все работает отлично.
 Установка пакетов модулей через npm
Установка пакетов модулей через npm
Пакетные модули делают Node.js более мощной средой для разработки приложений. Npm это стандартный пакетный менеджер, он автоматически устанавливается с ноде по умолчанию.
Допустим мы хотим использовать базу данных для нашего приложения, давайте установим Mysql. Введем следующую команду в командной строке node.js:
Приведенная выше команда скачает и установит пакет mysql из npm. После установки вы должны увидеть следующее.
Остальной список модулей вы можете посмотреть на сайте npm
Как установить Node.js
29 октября 2020
Устанавливаем программную платформу Node.js, для того чтобы дать JavaScript возможность взаимодействовать с устройствами ввода-вывода через свой API и подключать разные внешние библиотеки.
Установка Node.js на Windows
Для начала необходимо установить правильную консоль для WIndows.
После этого можно переходить к установке Node.js. Для Windows есть только один способ.
Необходимо перейти на официальный сайт https://nodejs.org и на главной странице скачать последнюю стабильную версию.
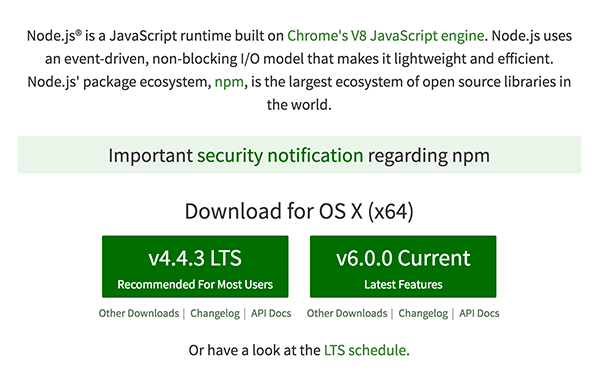
После загрузки инсталлятор следует запустить и установить Node.js, как любую другую программу.
Убедимся, что всё установилось. Для этого в cmder проверим версию Node.js с помощью команды node -v и npm -v .

Установка Node.js на OS X
Заходим на сайт https://nodejs.org и на главной странице скачиваем последнюю стабильную версию, нажав на соответствующую кнопку.
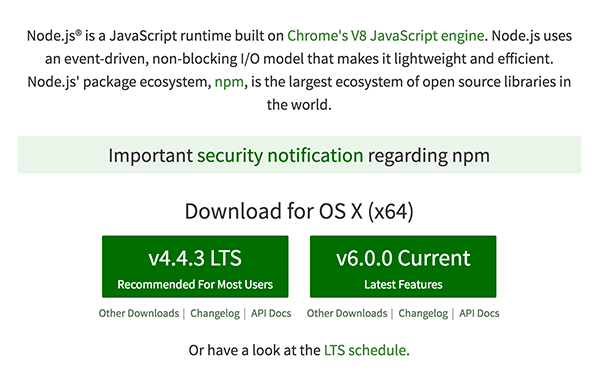
После скачивания достаточно установить пакет через инсталлятор и можно начинать пользоваться.
Как установить Node.js и NPM на Windows
JavaScript все крепче и крепче закрепляет себя на позиции языка go-to типа для веб-разработчиков. Front-end разработчики используют JavaScript для того, чтобы добавить интерактивности пользователям, а так же напрямую общаться с back-end сервисами посредством AJAX.
JavaScript предоставляет огромное количество возможностей. Вы можете спокойно улучшать ваши навыки и при этом не волноваться, что не сможете разрабатывать полноценные веб-приложения. Ключевым компонентом Node.js является революция Сhrome версии V8 JavaScript, которая позволяет использовать JavaScript даже на серверной части.
Node.js так же может быть использован для написания desktop приложений, а так же для разработки инструментов, которые делают процесс разработки веб-приложений еще быстрее. Например, с помощью Node.js вы можете превратить CoffeeScript в JavaScript или SASS в CSS, а так же многое другое.
NPM помогает устанавливать удобным образом разные модули для Node.js.
Предисловие
Node — не является обычной desktop программой. Он не установится как Word или Photoshop и у вас не появится ярлыка на рабочем столе. Им можно воспользоваться только с помощью консольные инструкций (с которыми вы хотя бы чуть-чуть должны быть знакомы). В первое время вам будет казаться, что это не удобно, но в скором времени вы привыкните и все встанет на свои места.
Описание установки
Установка Node.js и NPM очень простая. Все что вам нужно сделать — это зайти на официальный сайт разработчика, скачать файл и установить его на своем компьютере.
Этапы установки
- Скачайте Windows установщик (.msi файл) с официального сайта Node.js.
- Запустите установщик (.msi файл, который был скачан в первом этапе).
- Следуйте всем инструкциям установщика.
- Перезапустите компьютер. Внимание! Без перезагрузки компьютера вы не сможете запустить Node.js.
Тестируем
Для того, чтобы убедиться что все было правильно установлено следуйте три простых этапа ниже.
Тестируем Node.js. Откройте Windows консоль и введите node -v .
Тестируем NPM. Откройте Windows консоль и введите npm -v .
Создайте файл. Создайте любой файл, я назову его hello.js и введите console.log(«Node.js is installed»); , после чего с помощью node команды, я вызову файл hello.js: node hello.js — это должно вам вывести «Node.js is installed.».
Как обновить Node.js?
Чтобы его обновить, вам нужно снова скачать установщик и повторить весь процесс с самого начала.
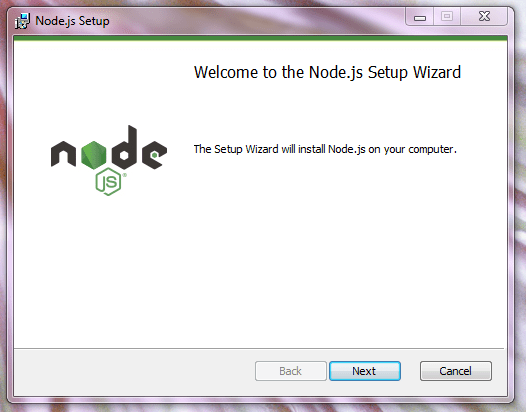
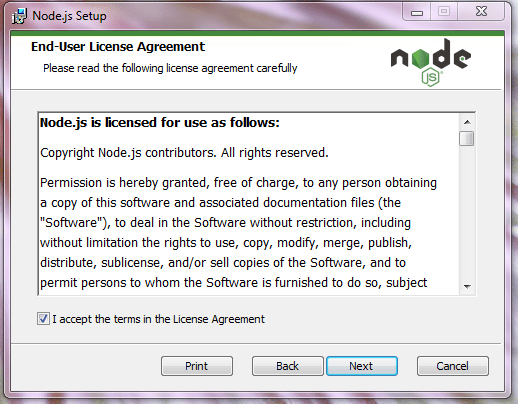
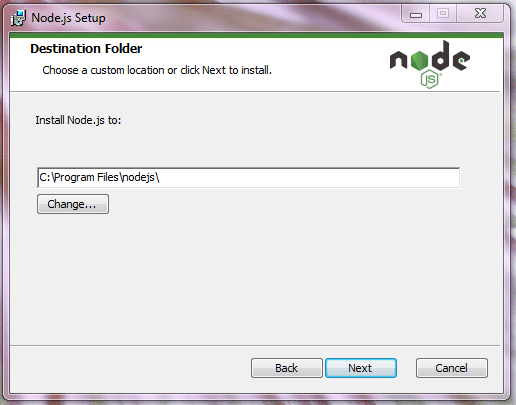
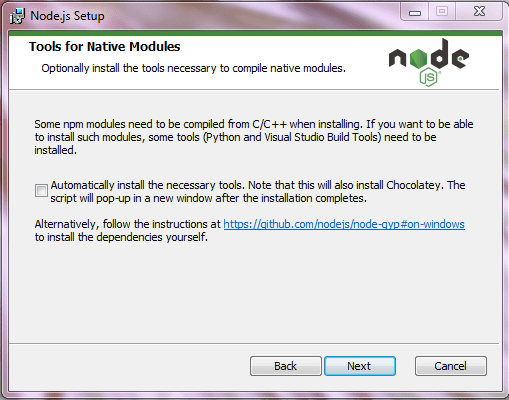
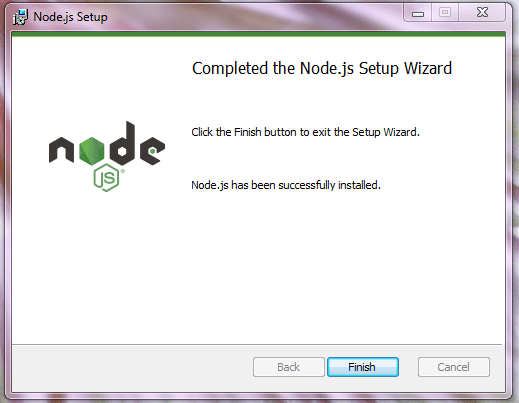
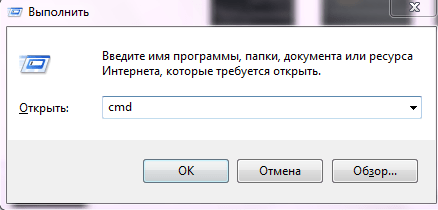
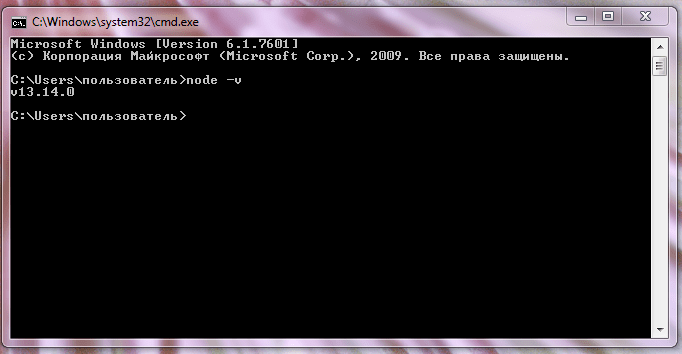
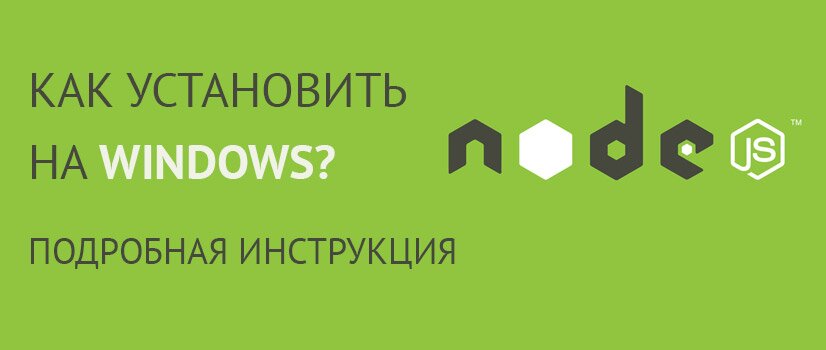
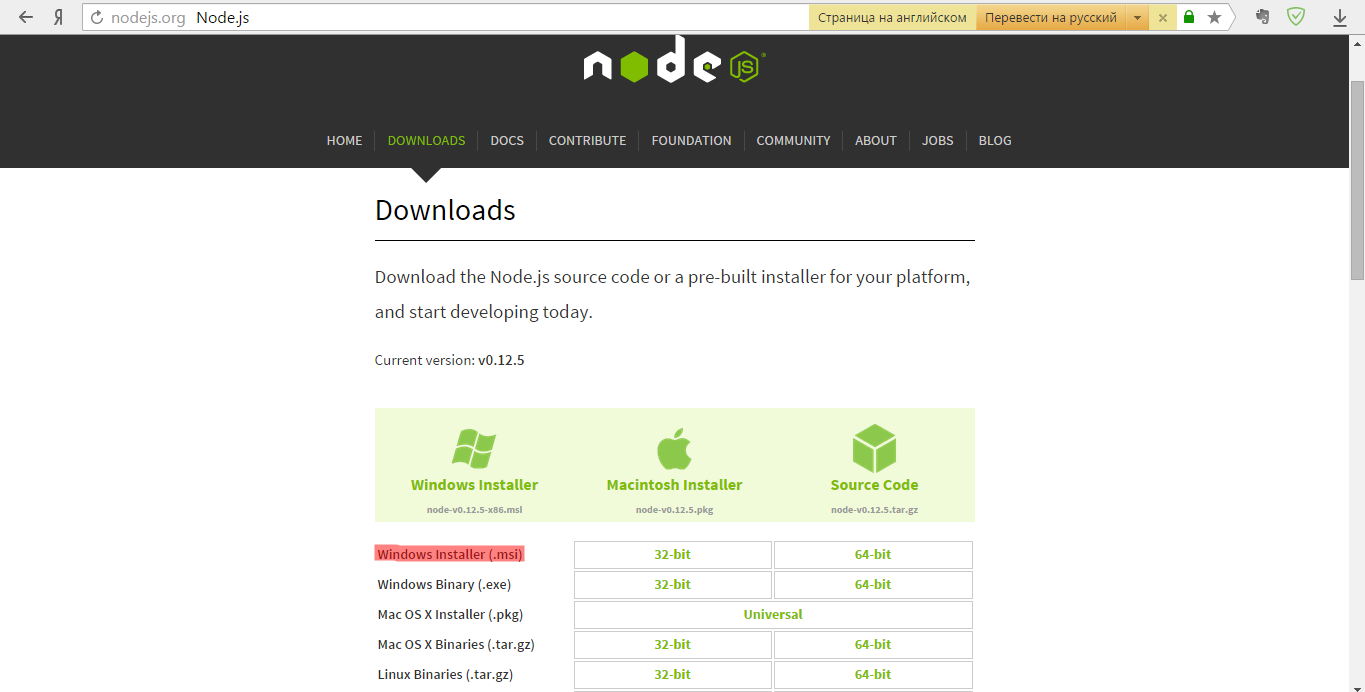
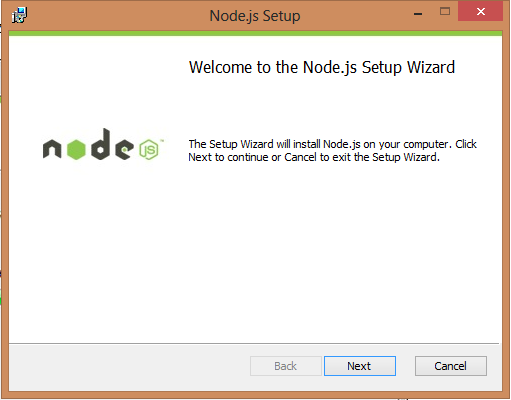

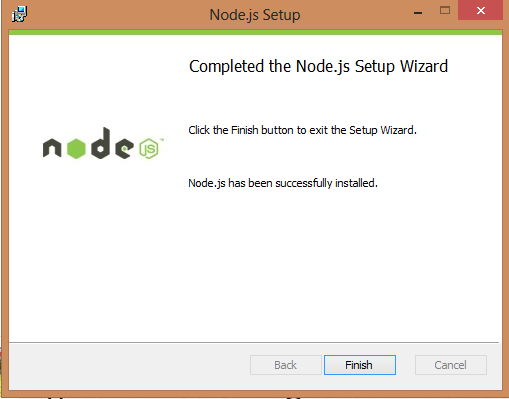
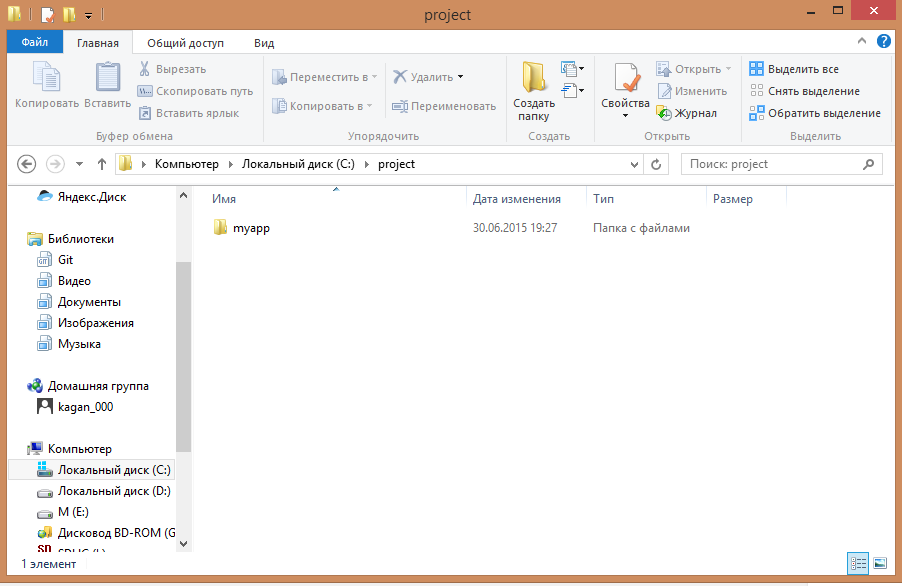
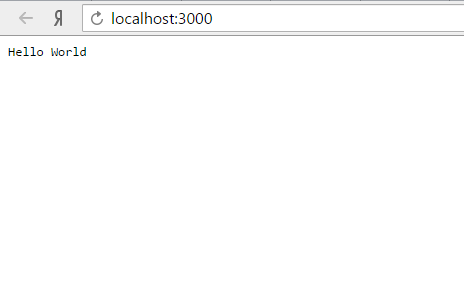 Установка пакетов модулей через npm
Установка пакетов модулей через npm