- Как переустановить Windows 7, сохранив настройки и установленные программы
- Автоматическая чистая установка Windows 10: поверх старой системы
- Алгоритм запуска «Start Fresh»
- Обновление Windows XP: как переустановить систему, не затронув установленных программ и драйверов
- Установка нового windows поверх старого
Как переустановить Windows 7, сохранив настройки и установленные программы





Переустановка (обновление) Windows 7 выполняется поверх установленной операционной системы без форматирования системного раздела. При этом сохраняются пользовательские файлы и настройки, а также установленные программы и их параметры.
Внимание! Для переустановки операционной системы необходимо выполнить вход в нее. Вам понадобятся:
- установочный диск
- ключ продукта
- свободное место на системном разделе (не менее, чем занимает папка Users в его корне)
Запустить переустановку Windows 7 можно как непосредственно с установочного диска, так и из элемента панели управления Архивация и восстановление. Внизу главного окна нужно щелкнуть ссылку Восстановить системные параметры или компьютер, затем — Расширенные методы восстановления. Эти методы представляют собой:
- восстановление системы из образа, заранее созданного с помощью функции архивации
- переустановку системы, при этом сразу указывается, что требуется установочный диск
О восстановлении системы из заранее созданного образа рассказывается в статье Восстановление данных из резервных и теневых копий в Windows 7. А здесь пойдет речь о переустановке системы — в графическом интерфейсе Windows этот процесс называется обновлением. Новая Windows 7 устанавливается поверх текущей ОС с установочного диска без форматирования системного раздела. Как правило, этот способ советуют в тех случаях, когда исчерпаны все остальные варианты решения проблемы, хотя это вполне приемлемое решение с технической точки зрения.
Если вы запустите обновление из элемента панели управления Архивация и восстановление, Windows 7 заботливо напомнит вам о том, что перед установкой нужно сделать резервную копию файлов и тут же предложит это сделать. Это хорошая идея, и не стоит от нее отказываться. По окончании архивации, либо в случае отказа от нее, вам будет предложено вставить установочный диск в привод и перезагрузиться.
Впрочем, можно запустить обновление другим способом — достаточно вставить установочный диск и запустить setup.exe, а затем в открывшемся окне нажать кнопку Установить.
В этом случае Windows 7 предложит вам загрузить последние обновления — логично установить обновленную систему. Безусловно, требуется подключение к Интернету.
Если вы решили загрузить обновления, процесс загрузки отобразится в следующем окне.
После загрузки обновлений будет выполнена перезагрузка системы и начнется процесс установки. Приняв лицензионное соглашение, вы сможете выбрать ее тип.
- Обновление — это установка поверх существующей системы. При этом сохраняются пользовательские настройки и файлы, а также установленные программы. Все системные параметры (например, конфигурация служб) сбрасываются — приводятся к стандартным, как при новой установке Windows.
- Полная установка — это чистая установка с форматированием системного раздела, либо установка на другой раздел жесткого диска.
При обновлении используется средство переноса данных.
С его помощью сохраняются:
- пользовательские файлы и папки
- аудиофайлы, изображения и видеофайлы
- учетные записи и параметры пользователей
- параметры программ
- параметры Интернета и файлы в папке «Избранное»
- параметры электронной почты
- контакты и сообщения
Все файлы сохраняются на тот же раздел, куда устанавливается операционная система. Во время переустановки создается ряд папок, в одной из которых средство переноса данных размещает эти файлы. На рисунке ниже показано, как переносятся профили пользователей.
Затем все эти данные восстанавливаются в установленной системе, а временные папки удаляются. Но прежде чем вы увидите рабочий стол, нужно будет пройти через стандартный процесс настройки пользовательских параметров, называемый OOBE (Out of Box Experience) — ввести ключ продукта, задать языковые и региональные настройки и т. д. По окончании обновления у вас будет полностью восстановленная система, сохранившая ваши файлы, пользовательские предпочтения и параметры установленных программ.
Автоматическая чистая установка Windows 10: поверх старой системы
Чистая установка Windows 10 и сброс системы отличаются тем, что в первом случае пользователь получает ОС, которой она была во время покупки устройства. Все предустановленные приложения и лицензии на них сохранятся.
В остальных случаях: Windows 10 устанавливалась вручную, обновлялась с Windows 7 или 8 результат сброса и инсталляции будет аналогичным. В «Десятке», начиная с редакции 1703, появился обновлённый сброс под названием «Новый запуск» («Новый старт», «Начать заново», «Автоматическая»).
Он подразумевает чистую инсталляцию свежей редакции поверх старой операционной системы со всеми обновлениями и только стандартным набором приложений. Весь пользовательский софт будет удалён, как и инсталлированные им драйверы. Как такой сброс Windows 10 выполнить, рассмотрим в данном материале.
Алгоритм запуска «Start Fresh»
Прежде всего, отметьте для себя несколько важных моментов:
- При использовании Windows 10 Корпоративная либо предназначенной для учебных заведений описанный выше способ чистой переустановки ОС не применяется;
- Инструмент удалит все сторонние программы, в том числе от Microsoft, такие как Office, и предустановленных производителем компьютера и ноутбука: драйверы, сервисные утилиты. Восстановить их либо их настройки не удастся. Подготовьтесь должным образом к процедуре (убедитесь в наличии дистрибутивов нужного софта либо выберите ручной вариант инсталляции);
- Цифровые лицензии, подписи и прочий контент, связанный с удаляемыми программами, также будут безвозвратно потеряны. Метод не рекомендуется использовать, если на компьютере есть приложения, контент которых должен присутствовать на ПК и быть лицензированным;
- Для загрузки образа с файлами нужно не менее 3 ГБ дискового пространства и активный интернет-канал большой пропускной способности.
Обновление Windows XP: как переустановить систему, не затронув установленных программ и драйверов
Как переустановить Windows XP, не потеряв установленные программы и драйверы? Можно установить Windows поверх старой системы – это называется Обновление Windows. Некоторые проблемы в работе ОС можно решить ее обновлением
Установить Windows XP на компьютер можно не только “с нуля” (т.е. полная установка), но и поверх старой операционной системы. Такой тип установки называется обновлением Windows.
В отличие от полной установки, обновление позволяет сохранить ваши документы, программы и настройки в рабочем состоянии. Когда производится обновление, Windows устанавливается в ту же папку, где размещается текущая ОС (тем самым обновляя ее). Какой бы вариант установки вы не выбрали, у вас обязательно должен быть загрузочный диск с нужной версией Windows.
Существует мнение, что все проблемы в работе ОС можно решить ее обновлением. На самом деле, это не всегда так. При переустановке “поверх” есть вероятность, что ошибки в системном реестре, накопленные старой ОС за время ее “жизни”, могут перейти и в новую операционную систему.
Кроме того, нельзя со стопроцентной уверенностью говорить, что после обновления абсолютно все программы будут работать как и прежде. Возможно, что с какой-то прогой возникнут проблемы.
Перед обновлением системы, я бы настоятельно посоветовал создать резервную копию важных для вас данных на другом локальном диске или внешнем носителе (к примеру, если у вас установлена бухгалтерская программа “1С” — обязательно скопируйте каталоги с базой данных). Оптимальным вариантом было бы сделать образ всего системного раздела при помощи программы Acronis True Image.
Итак, о возможных последствиях переустановки я вас предупредил; теперь приступим непосредственно к обновлению Windows. Такую установку можно запускать прямо из операционной системы.
1. Включите компьютер и дождитесь окончания загрузки ОС.
2. Отключите установленный у вас антивирус.
3. Вставьте установочный диск с Windows XP в DVD-привод компьютера. Если после этого на экране не появится окно приветствия, то откройте диск и запустите файл setup.exe.
4. В появившемся окне необходимо выбрать пункт “Установка Windows XP”.
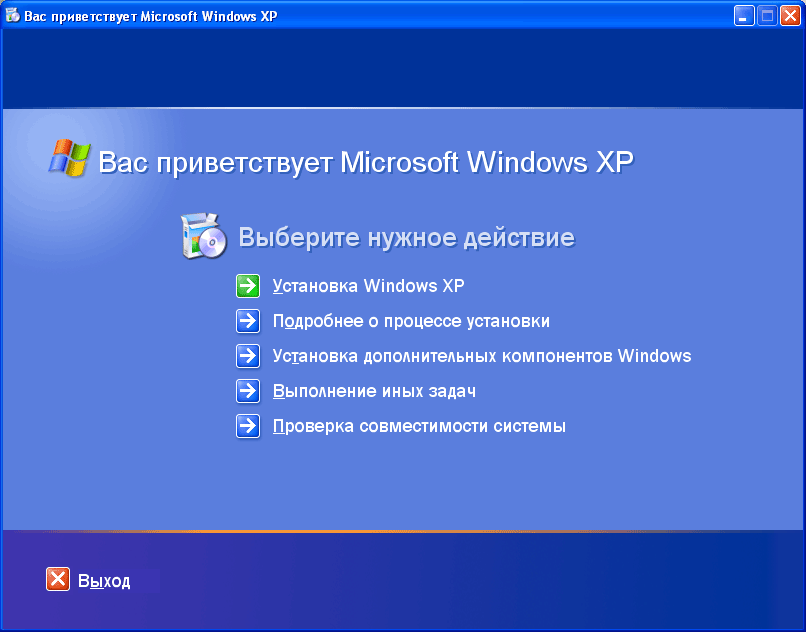
Если бы мы выбрали тип установки “Новая установка”, то была бы запущена полная установка, и тогда наши программы и настройки не сохранятся. Они могут остаться в папке Program Files (если мы откажемся форматировать диск в процессе установки), но в новой системе работать не будут.
6. Затем мы принимаем лицензионное соглашение и жмем “Далее”.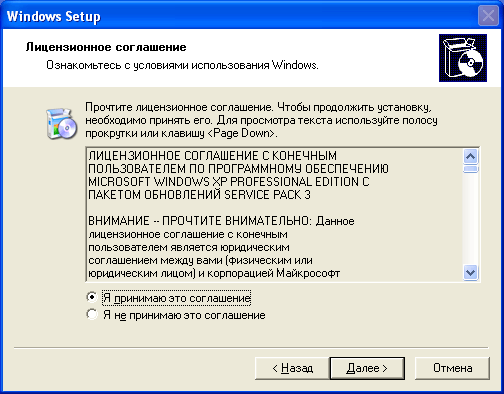

Выше я описал процесс установки, каким он должен быть в идеале. Но иногда во время инсталляции могут возникнуть какие-либо неполадки. Например, при выполнении 9 пункта нашей инструкции, может неожиданно появиться окно “Ошибка при копировании файлов”:
1. Перед началом установки не было отключено антивирусное ПО.
2. Установочный диск с Windows XP поцарапан.
3. Неисправен ваш CD или DVD-привод.
4. На компьютере имеется вирус. Перед началом установки проведите полное сканирование системы антивирусом (например, DrWebCurelt).
5. Неисправность оперативной памяти или жесткого диска.
6. Имеется несовместимость какой-либо программы или устройства. Чтобы это проверить, вставьте в привод установочный диск с Windows XP – выберите пункт “Проверка совместимости системы” – “Автоматическая проверка системы”.
7. Попробуйте скопировать все содержимое установочного CD-диска в папку на локальный жесткий диск и запустите установку с него (через файл setup.exe).
Как видите, вариантов может быть довольно много и докопаться до сути не так то просто. По этой (и не только) причине, я считаю что оптимальная переустановка Windows – это полная установка “с нуля” с форматированием системного раздела. Естественно, что предварительно необходимо скопировать все важные для вас файлы, а также настройки и драйвера.
Установка нового windows поверх старого
Как переустановить windows 7 для чайников
Переустановки Windows 7. Выставляем в БИОСе First boot device CD-Rom
Итак, На данном этапе наша задача попасть в БИОС и выставить чтобы первоначально грузился диск с установленным Windows 7. Для этого : Перезагружаем или включаем компьютер и жмём клавишу delete(бывают и другие варианты, например F1,F2,F8,Ins.)
В первоначальной заставке обычно должно быть видно, какую именно клавишу нажимать для входа в BIOS
В результате мы должны попасть на синий экран БИОСа.
Выставляем первую загрузку с Диска для этого переходим (обычными стрелочками) на Advanced Bios Features -> First Boot Device выбираем CD-Rom нажимаем enter, далее esc, переходим на save&exit setup нажимаем enter, потом Y и ещё раз enter.
Примечание : если у вас другой БИОС суть не меняется. Главное найти First Boot Device и выбрать CD-Rom
После 2 пункта компьютер сам перезагружается и если Вы всё сделали правильно то при перезагрузке появиться надпись на чёрном фоне Boot from Cd/Dvd :
И через некоторое время Press any key to boot from Cd..
(нажмите любую клавишу на клавиатуре, чтобы загрузиться с диска), нажимаете клавишу. Если появиться чёрный экран, с полосой установки Windows 7, значит на этом этапе Вы всё сделали правильно
Шаг №3 Переустановки Windows 7. Форматирование раздела. Установка Windows 7
После того как выскочило окошко Windows is loading files. Ждём минут 5-7 до того как появится окошко с выбором языка. Выбираем настройки языка по своему желанию после чего нажимаем далее
Ждём 5-7 минут после чего выскочит окошко, с «Условиями лицензии» отмечаем галочку, жмём далее
Выбираем «Полная установка»
Выбираем наш диск, после чего, нажимаем «Настройка диска»
Выбираем пункт «Форматировать»
Внимание: это действие удалит все ваши файлы с данного раздела
Нажимаем «Далее»
После появления «Копирования файлов Windows» можем смело идти пить кофе, так как от нас в течении 10-20 минут никаких действий не понадобится
Ждём до появления окошка где нас попросят ввести имя пользователя. После чего вводим имя
Пароль (можем не вводить а просто нажать далее)
Вводим ключ продукта(если хотите ввести позже можете нажать «Далее»)
Выбираем по желанию один из трёх пунктов по обновлению! Мы рекомендуем первый!
Осталось выбрать часовой пояс, что мы и делаем 🙂
Ждём 2 минуты, после появляется магическое окошко с Windows 7. Я вас поздравляю, Windows 7 успешно установлен!
















