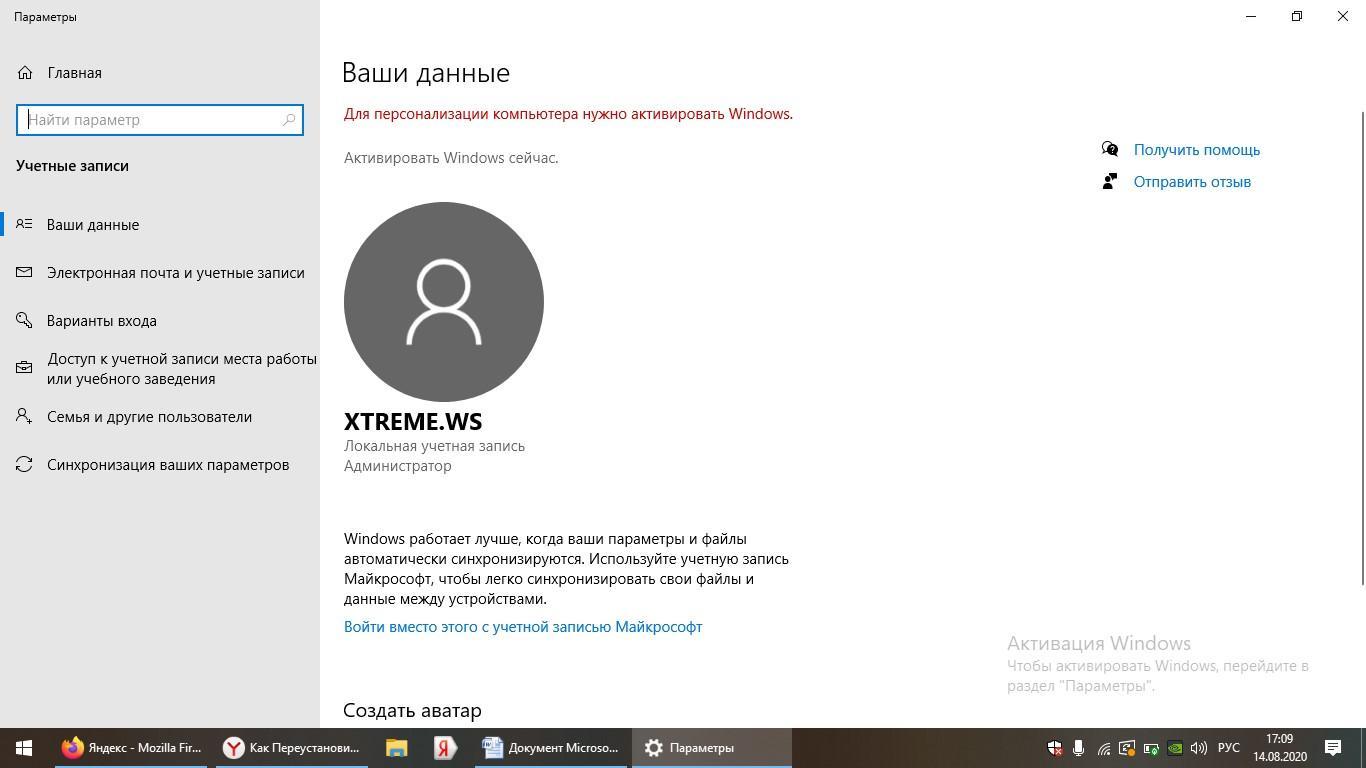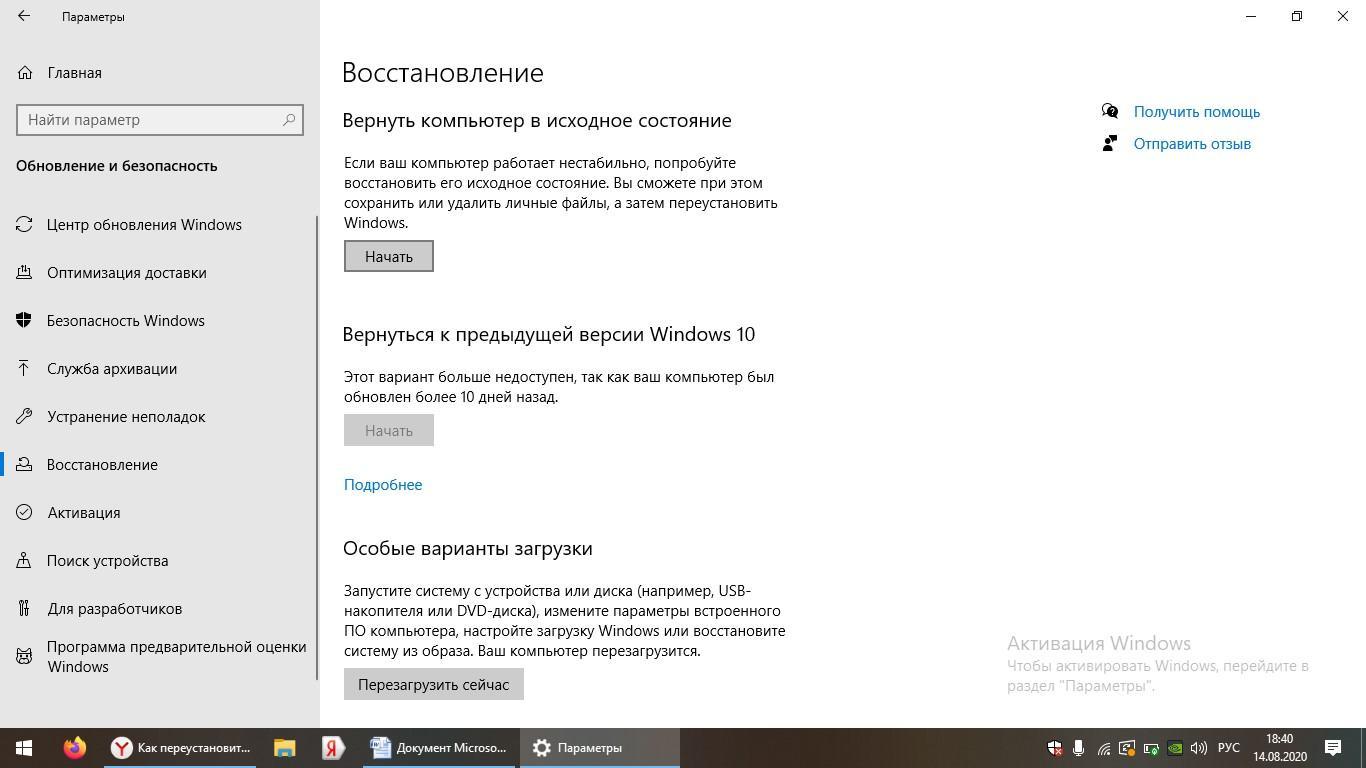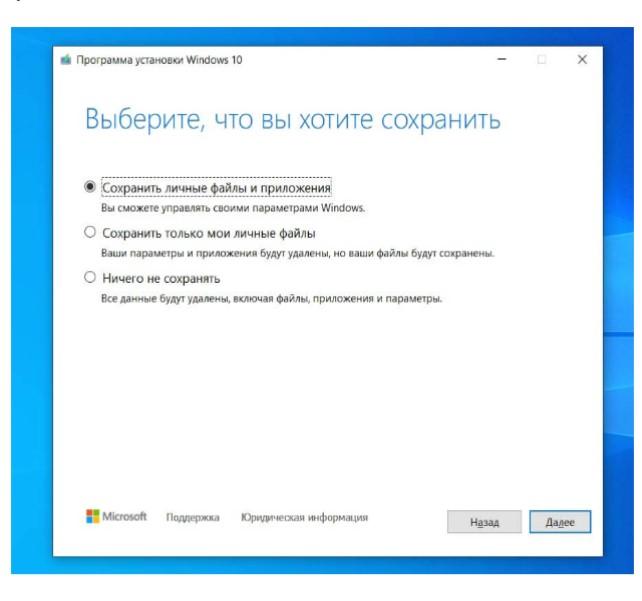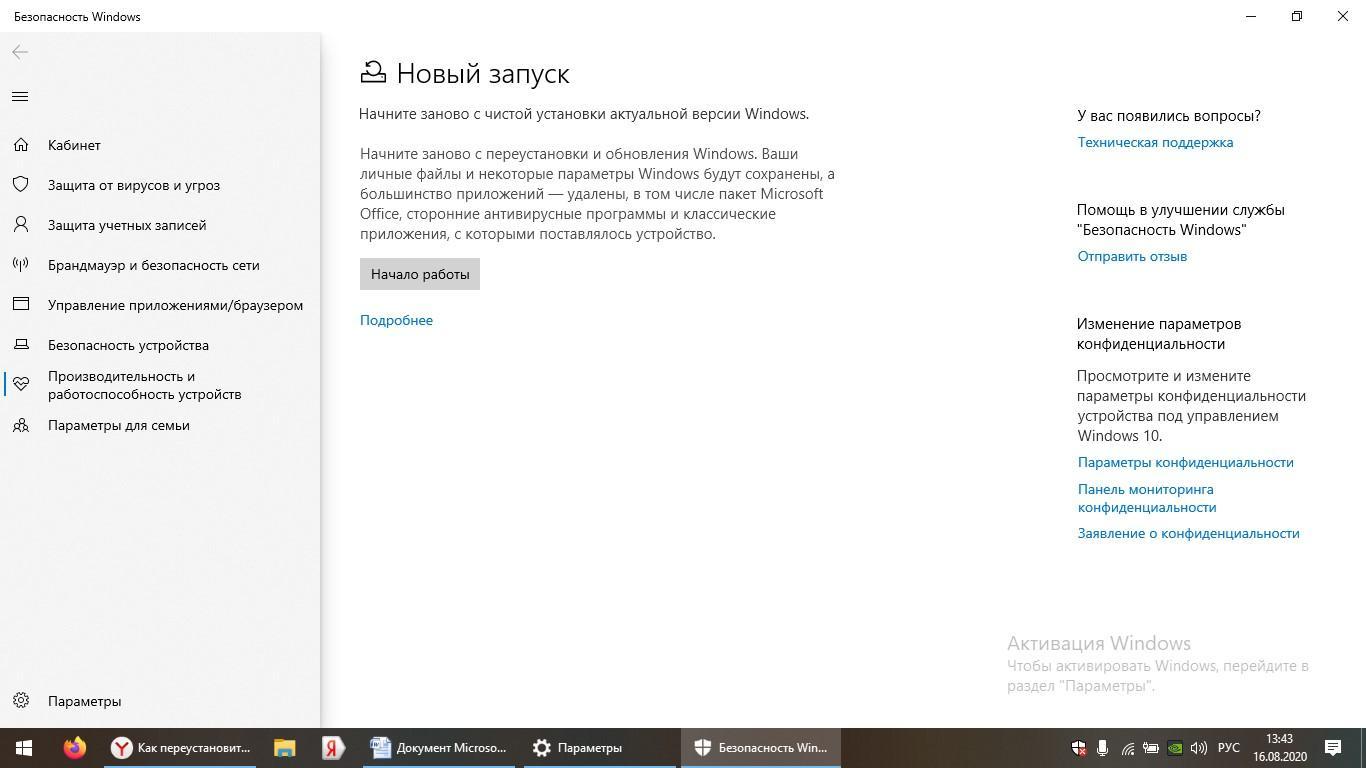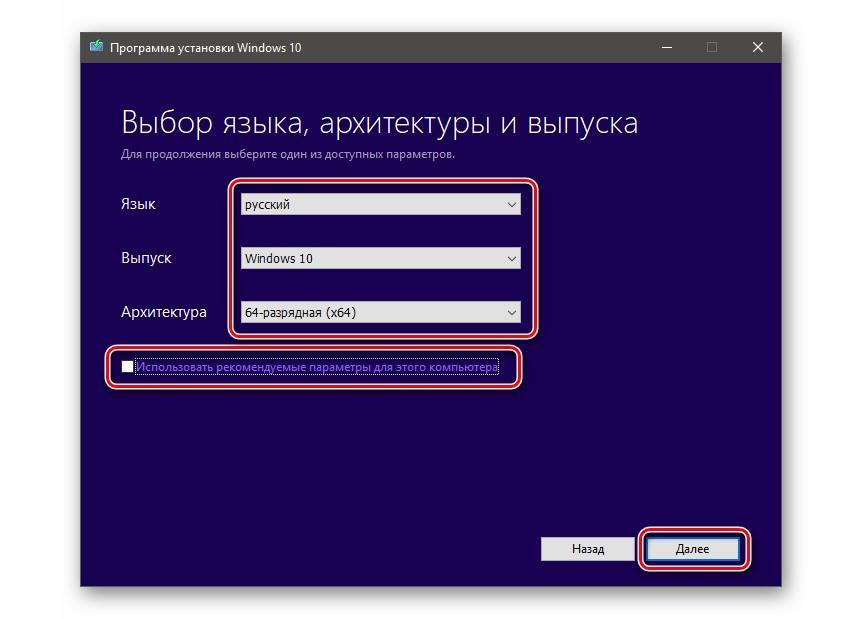- Как переустановить Виндовс 10 без потери данных
- Переустановка системы Windows 10
- Как сохранить активированную лицензию
- Возврат системы в исходное состояние
- Как переустановить ОС с использованием установочного ISO-образа
- Чистая установка Виндовс 10 с удалением предыдущей версии
- Переустановка Windows 10 через BIOS c флешки
- Как переустановить Windows 10 (без потери данных)
- Способы переустановить ОС и не потерять документы и файлы
- Если установленная Windows не загружается
- Если установленная Windows еще «хоть как-то» работает
- С помощью бэкапа (внешний диск + облако)
- Через создание еще одного раздела на диске
- Через обновление (встроенная функция)
Как переустановить Виндовс 10 без потери данных
В какой-то момент пользователь ПК или ноутбука понимает, что пора произвести переустановку операционной системы на устройстве. Причиной этому служат постоянные неполадки в работе компьютера. Но как переустановить ОС, если на ПК хранится много нужной информации, которую нельзя потерять? Ведь важные файлы могут пропасть после этой процедуры. В представленной статье подробно описано, как переустановить Виндовс 10 без потери данных.
Переустановка системы Windows 10
Перед обновлением ОС пользователь задумывается, как сохранить файлы при переустановке Windows 10.
Существует несколько вариантов, как это сделать:
- переустановка с сохранением активированной лицензии;
- возврат системы в исходное состояние;
- переустановка ОС с использованием установочного ISO-образа;
- чистая установка Виндовс 10.
Логотип Windows 10
Первые 3 способа работают только в том случае, если компьютер может загружаться. Проблема останется с приложениями – после переустановки Windows не все программы смогут сохраниться.
Обратите внимание! В любом случае рекомендуется хранить важные файлы и документы на съемных носителях (флешка, компакт-диск, внешний жесткий диск SSD), так как при установке операционной системы могут возникнуть сбои, что приведет к потере данных.
Как сохранить активированную лицензию
Пользователю необходимо заранее создать учетную запись Microsoft. Лицензия Windows 10 автоматически связывается с учетной записью Microsoft. Когда совершится вход в новую учетную запись, Microsoft сохранит ключ продукта (пользователю также рекомендуется запомнить этот ключ, т. е. сохранить его), привязанного к компьютеру. После переустановки операционной системы можно снова войти в учетную запись без потери личных данных и лицензии.
Чтобы активировать ОС, нужно нажать «Пуск» и слева в меню найти значок учетной записи или «Параметры» – «Активировать Microsoft сейчас».
Если Windows 10 активирована, это значит, что ее копия связана с Microsoft, что позволит без страха переустановить систему.
Возврат системы в исходное состояние
В Windows 10 присутствует функция возврата системы в первоначальное состояние, в каком она находилась сразу после ее установки.
Важно! Так как Microsoft часто выпускает обновления, то после установки системы или ее возврата в исходное состояние понадобится обновить Windows 10 до последней версии.
Как же сделать возврат системы и сохранить личные файлы и приложения Windows 10? В этом случае получится спасти лишь важные файлы, ведь большинство программ будут удалены, а некоторые настройки отключены (например, режим пера). Порядок действий таков:
- Нужно зайти в меню (кнопка «Пуск») и нажать на «Параметры» (значок шестеренки).
- Далее выбрать раздел «Обновление и безопасность».
- Слева кликнуть строчку «Восстановление».
- Под опцией «Вернуть компьютер в исходное состояние», надо нажать на кнопку «Начать».
Затем появится окно, где пользователю будет предложено 2 варианта: сохранить файлы (при этом приложения и параметры будут удалены), либо удалить все. Здесь лучше выбрать «Сохранить мои файлы» – переустановка Виндовс 10 с сохранением данных. Второй же вариант подойдет, если пользователь собрался продать компьютер.
Остается в новом окне под надписью «Готово к возвращению данного ПК к заводским настройкам» нужно нажать на кнопку «Заводской».
Возврат ОС в исходное состояние
После проделанных манипуляций начнется процесс переустановки операционной системы Windows 10 до состояния на момент покупки компьютера или установки системы.
К сведению! Здесь же есть функция «Вернуться к предыдущей версии», но ею можно воспользоваться только в течение 10 дней после обновления ОС.
Как переустановить ОС с использованием установочного ISO-образа
Пользователь ПК также имеет возможность скачать из любого браузера образ операционной системы Windows 10 в формате ISO. Для запуска образа заранее на компьютер нужно установить инструмент Media Creation Tool – его можно найти на сайте Microsoft и нажать на кнопку «Скачать средство сейчас».
Можно обновить Windows через приложение Media Creation Tool. Для его установки нужно запустить скачанный файл от имени администратора, принять лицензионное соглашение и кликнуть на строчку «Обновить этот компьютер сейчас» в появившемся окне. Начнется процесс установки ОС на компьютер. Пользователь выбирает: сохранять свои данные, либо все удалять.
Для установки Windows 10 через образ ISO, нужно:
- Запустить приложение Media Creation Tool и выбрать «Создать установочный носитель».
- Выбрать настройки для версии ОС. Нужно указать такие параметры: язык, версия, разрядность.
- В новом окне кликнуть по нужному носителю (ISO-файл).
- Указать место для сохранения файла.
Далее начнется процесс создания носителя. Загрузится такая же версию ОС, какая и была установлена на ПК. Приложение предложит записать образ и на DVD-диск, но это по желанию пользователя.
Как переустановить Windows 10 без потери данных через ISO:
- На загруженный файл нужно нажать правой кнопкой мыши и выбрать «Подключить». Так образ подключается в виртуальный дисковод.
- Далее в новом окне надо запустить установочный файл «Setup.exe» и разрешить приложению вносить изменения.
- Затем появится окно с программой установки. Здесь внизу можно поставить галочку у «Я хочу помочь улучшить Windows» (конфиденциальность) и нажать «Далее».
- Потребуется принять условия лицензионного соглашения.
В новом окне появится надпись, что программа готова к установке, но ниже рекомендуется нажать на «Изменить выбранные для сохранения компоненты». Там предлагается сохранить либо личные файлы и приложения при переустановке, либо только личные файлы, либо ничего не сохранять. Нажав «Далее» и «Установить», пользователь увидит синий экран с установкой Windows 10.
Важно! После установки новой операционной системы будет предложено войти в учетную запись. Если пользователь выбрал сохранение личных файлов, то все они после установки ОС будут на тех же местах, что и прежде.
Установка через образ
Чистая установка Виндовс 10 с удалением предыдущей версии
Данный способ помогает полностью избавиться от предыдущей версии Windows 10 без наложения новой операционной системы на старую. При этом устанавливается чистая ОС с сохранением личных данных и приложений, предустановленных из магазина Майкрософт. Все остальные программы, установленные пользователем, будут деинсталлированы.
Что для этого потребуется сделать пользователю:
- Зайти в меню «Пуск» и нажать на «Параметры».
- Открыть раздел «Обновление и безопасность».
- Выбрать вкладку «Восстановление» в левом меню.
- Пролистав окно вниз, можно увидеть строку «Дополнительные параметры восстановления» и еще ниже «Узнать, как начать заново с чистой установкой Виндовс» – ее и надо запустить.
- Появится новое окно с надписью «Новый запуск».
- Нужно кликнуть на кнопку «Начало работы».
- Далее появится подробная информация о процессе переустановки.
- Затем выйдет список программ, которые будут удалены – надо нажать на кнопку «Далее».
- В окне «Давайте начнем» требуется выбрать «Начало».
- Далее начнется переустановка.
Обратите внимание! В результате прекратятся сбои в работе ОС, установится последняя версия Windows, сохранятся личные данные и некоторые программы. Но будут удалены антивирус, некоторые драйверы и приложения.
Чистая установка ОС
Переустановка Windows 10 через BIOS c флешки
Если система запускается без проблем, то можно воспользоваться следующим алгоритмом:
- Чтобы зайти в БИОС, нужно открыть в меню «Параметры» – «Обновление и безопасность» – «Восстановление».
- Далее под строкой «Особые варианты загрузки» требуется запустить «Перезагрузить сейчас».
- После перезагрузки компьютера появится синий экран «Выбор действия», где надо выбрать «Диагностику».
- Затем в дополнительных параметрах нужно кликнуть по «Параметры встроенного ПО UEFI».
Начнется перезагрузка, после которой пользователь автоматически попадет в БИОС. Здесь требуется:
- Выбрать вкладку «Boot».
- Под строкой «Boot Priority Order» нужно запустить «USB HDD…».
- Далее выйдет экран с настройками языка и времени.;
- Нажав кнопку «Установить», пользователь увидит окно с активацией Виндовс, где потребуется ввести ключ (если ключа нет, то внизу можно нажать на строчку «У меня нет ключа продукта»).
- Затем надо выбрать версию операционной системы и разрядность (32 или 64), а также принять лицензионное соглашение.
- В следующем окне пользователь должен указать вариант установки: обновление с сохранением личных данных или чистую установку.
- Далее нужно выбрать раздел диска, который будет отформатирован и на который будет установлена новая ОС.
После этого начнется установка системы, компьютер перезагрузится, а также выйдет меню с настройкой языка, сети и учетной записи.
Установка ОС через БИОС
Важно! После переустановки ОС не стоит забывать о драйверах, которые могут быть удалены. Нужно проверить их наличие и установить недостающие, иначе работа компьютера будет неполноценной.
Переустановка операционной системы порой бывает необходима, так как компьютер может начать некорректно работать и выдавать ошибки. С помощью вышеперечисленных алгоритмов можно без труда разобраться, как сохранить данные при переустановке Windows 10. Если пользователь сомневается в своих силах, то лучше не стоит самостоятельно заниматься переустановкой, чтобы не навредить ПК.
Как переустановить Windows 10 (без потери данных)

Переустановка Windows — почти всегда головная боль для неискушенных пользователей, особенно, если на диске много нужных документов (да и вопросов по этой тематике задается всегда много. ).
Чтобы как-то структурировать эти вопросы, я объединил их в одну эту заметку, в которой приведу несколько наиболее типовых способов, как можно переустановить 10-ку без потери документов, картинок, музыки и прочего «добра» на диске.
Стоит отметить, что статье я буду исходить из того, что ваше железо исправно, и все «проблемы» с текущей ОС носят программный характер (например, случайно удалили какие-то системные файлы, установили неподходящий драйвер, подверглись вирусному заражению и пр.).
Теперь ближе к теме. 👇
👉 Важно!
Ко мне достаточно много вопросов поступает относительно того, что делать потом: как перенести документы, файлы, программы из старой Windows в новую, а также как безопасно удалить одну из двух ОС Windows на компьютере. По этой теме 👉 ознакомьтесь вот с этой инструкцией!
Способы переустановить ОС и не потерять документы и файлы
Если установленная Windows не загружается
В этом случае я бы предложил для начала попробовать 👉восстановить загрузчик Windows (эта операция часто помогает вернуть к «жизни» ОС).
Если восстановление прошло безуспешно — то, как вариант, который бы я посоветовал: создать «из» свободного места на жестком диске еще один раздел и на него установить новую ОС Windows. Разумеется, при этом все данные на диске останутся целыми (и вы сможете без суеты перенести их в новую работающую ОС).
Рассмотрим, как это делается. 👇
ШАГ 1
Для начала вам понадобятся 2 флешки (от 8 ГБ) и рабочий компьютер, подключенный к сети Интернет (можно напроситься к другу/соседу и т.д. 👌).
- создать 👉 загрузочную (установочную) флешку с ОС Windows 10 (по идее, у большинства и так должна быть такая флешка «про запас»);
- создать 👉 LiveCD-флешку с ОС Windows 10 (эта такая штука, которая позволяет загружать Windows прямо с флешки, не обращая внимания на жесткий диск. Разумеется, эта версия ОС «урезана». Как это выглядит — см. скрин 👇).
Типовой LiveCD / Какие программы есть на диске «Стрельца. «
ШАГ 2
Далее нам нужно на проблемном компьютере загрузиться с LiveCD-флешки. Для этого достаточно немного «поднастроить» BIOS или воспользоваться Boot Menu (если не знаете, о чем идет речь — см. ссылку ниже на инструкцию).
ШАГ 3
В Windows, которая стартовала у нас с LiveCD-флешки, необходимо открыть «Управление дисками» ( Win+R —> diskmgmt.msc ).
Далее на одном из разделов HDD/SSD (на котором есть свободные 20-30 ГБ) нужно кликнуть ПКМ и выбрать опцию «Сжать том» . Пример ниже. 👇
Примечание : эта операция не удаляет и не портит данные на диске (если, конечно, у вас нет каких-то проблем с файловой системой. ).
Управление дисками — сжать том
После нужно нажать «Далее/далее. » и указать место под новый раздел (минимально: обычно требуется около 25-35 ГБ).
Место под новый раздел
Буквально через 10-15 сек. вы увидите, что на диске появился еще один не размеченный раздел (помечен черным цветом). Создайте на нем простой том. 👇
Создать простой том
И отформатируйте его в файловую систему NTFS (букву диску можно присвоить любую не занятую. ).
Форматировать по умолчанию
В итоге на диске теперь будет 2 раздела:
- один: «C:\» с Windows (который был изначально);
- второй: «H:\» (новый том). На этом разделе, разумеется, никаких данных пока нет.
ШАГ 4
Теперь этот «проблемный» ПК нужно выключить и подключить к нему другую флешку — установочную (с Windows 10).
После, включить, зайти в 👉 Boot Menu и произвести с нее загрузку.
Как загрузиться с USB-флешки или внешнего HDD — инструкция для начинающих
Boot Menu — запуск установки ОС
Затем начать установку ОС Windows.
Важный момент: обязательно укажите, что вам нужен режим выборочной установки (который предназначен для опытных пользователей)!
После останется указать раздел под установку новой ОС — разумеется, нужно выбрать тот, который мы создали ранее (он помечен, как «новый том» 👇).
Выбор нашего раздела
Далее, шаги идут стандартные и мало-интересные: выбор региона, языка и т.д. (на ключевую задачу они никак не влияют).
Типовая установка ОС
По завершению установки у вас будет 2 раздела:
- на одном — рабочая ОС Windows 10;
- на втором — «старая» ОС и все ваши данные (по умолчанию они находятся в папке «C:\Users\alex\» (alex — имя вашей учетной записи) ).
Новая ОС работает — переносим все что нужно
Если установленная Windows еще «хоть как-то» работает
С помощью бэкапа (внешний диск + облако)
Не буду оригинальным, но наиболее надежный и простой способ 100%-но сохранить свои файлы и документы (при любых проблемах с ПК) — сделать их бэкап на внешний жесткий диск (сейчас в продаже есть относительно недорогие модели на 250-500 ГБ — самое то, для таких вот дел. ) .
Как заказать товар на AliExpress со скидкой (покупка в интернет-магазине с экономией)
Внешний HDD подключен к USB
По умолчанию все пользовательские папки находятся по следующему пути:
- C:\Users\alex\Desktop — рабочий стол;
- C:\Users\alex\Documents — документы;
- C:\Users\alex\Pictures — картинки;
- C:\Users\alex\Videos — видео;
- C:\Users\alex\Music — музыка.
Вместо «alex» будет имя вашей учетной записи.
Кстати, если внешнего диска у вас нет, бэкап своих файлов можно сделать на «Яндекс Диск» (в облако). Приложение это очень простое, после его установки — в трее (рядом с часами) у вас появится значок диска, кликнув по которому откроется окно (см. скрин ниже), в которое можно скопировать все свои файлы.
Яндекс Диск: как им пользоваться , загружать и скачивать файлы, фото. Как настроить авто-создание копии моих документов
Программа Яндекс диск на Windows установлена
Собственно, когда бэкап всего нужного сделан, можно приступать к обычной установке Windows (не боясь за данные на диске). ✔
Через создание еще одного раздела на диске
Как правило на всех новых ПК/ноутбуках обычно идет 1 логический раздел на 1 физический HDD/SSD, на котором и установлена Windows.
Чтобы было понятно, о чем идет речь — откройте управление дисками (это штатная утилита Windows) . Для этого нажмите Win+R и используйте команду diskmgmt.msc .
Обратите внимание на скриншот ниже 👇: диск 0 — это реальный HDD, на котором может быть как 1 раздел (в моем примере это раздел (D:)) , так и 2, и более.
Суть того, что мы сделаем: разделим один из разделов на диске на два (данные на диске не пострадают!). И на новый раздел установим Windows.
Управление дисками / в качестве справки
Как создать еще один раздел на диске:
1) Я покажу на примере раздела с Windows «C:\».
Для начала у вас на нем должно быть свободное место (например, я собираюсь «отщипнуть» от раздела «C:\» 30 ГБ — значит свободного места на «C:\» должно быть больше 30 ГБ).
И так, в управлении дисками кликаем правой кнопкой мышки по разделу «C:\» и выбираем опцию «Сжать» .
2) Далее укажите какого размера том вам нужен (примечание: 30 ГБ — это примерно 30 000 МБ).
3) После сжатия у вас на диске должна появиться не распределенная область (помечается черным цветом). Кликните по ней правой кнопкой мышки и создайте простой том.
Создать простой том
4) Укажите файловую систему NTFS и отформатируйте этот раздел. Пример на скрине ниже.
Форматирование нового тома
5) В итоге у вас будет новый раздел под дальнейшую установку ОС. В моем примере это раздел «E:\».
Новый раздел был создан
Далее же, когда запустите установку ОС Windows, выберите вариант «Для опытных пользователей» (см. скриншот ниже).
И укажите именно тот раздел, который мы создали ранее (в моем случае это 29,3 ГБ (те самые ≈30 000 МБ) ).
Выбор диска под установку второй ОС
Собственно, когда новая Windows будет установлена — при включении ПК/ноутбука у вас начнет появляться доп. окно, в котором можно указывать какую ОС загружать. 👌
Выберите ОС (как будет выглядеть меню при включении ПК)
Далее можно не торопясь перенести файлы и документы в новую ОС, и в последствии удалить всё ненужное на разделе со «старой» Windows. 👀
На мой скромный взгляд этот способ весьма удобен как для замены старой «глючной» версии ОС, так и для тестирования каких-то интересных сборок.
Через обновление (встроенная функция)
В Windows 10 есть спец. опция восстановления заводских параметров с сохранением всех файлов и программ (т.е. у вас будет «свежая» чистая ОС, какая бывает после переустановки с форматированием).
Задумка разработчиков вроде бы не плохая, но сразу хочу отметить, что я неоднократно сталкивался с тем, что после такого «обновления» часть файлов переставала читаться (оказывались битыми). Поэтому, перед этой процедурой я бы все-таки рекомендовал сделать бэкап.
Теперь о том, как ее запустить.
1) Перейти в параметры Windows.
2) В разделе «Обновление и безопасность/Восстановление» кликнуть по кнопке «Начать» (вкладка «Вернуть компьютер в исходное состояние») .
3) Выбрать вариант «Сохранить мои файлы» . Далее запустится процесс переустановки, который займет 10-20 мин. времени*.
Сохранить мои файлы
Если ваша Windows перестала загружаться, как вариант, можно воспользоваться загрузочной флешкой. После запуска установки и выбора языка (см. скрины ниже), укажите, что вам нужно «Обновление: установка Windows с сохранением файлов, параметров и приложений» .
Начало установки Windows 10
Стоит отметить, что этот тип установки в некоторых случаях может быть недоступен (тогда см. предыдущие варианты, предложенные в статье).
Лучшие бесплатные программы на русском для Windows: мой базовый набор для нового ПК.
Первая публикация: 14.09.2019
Корректировка заметки: 30.05.2020