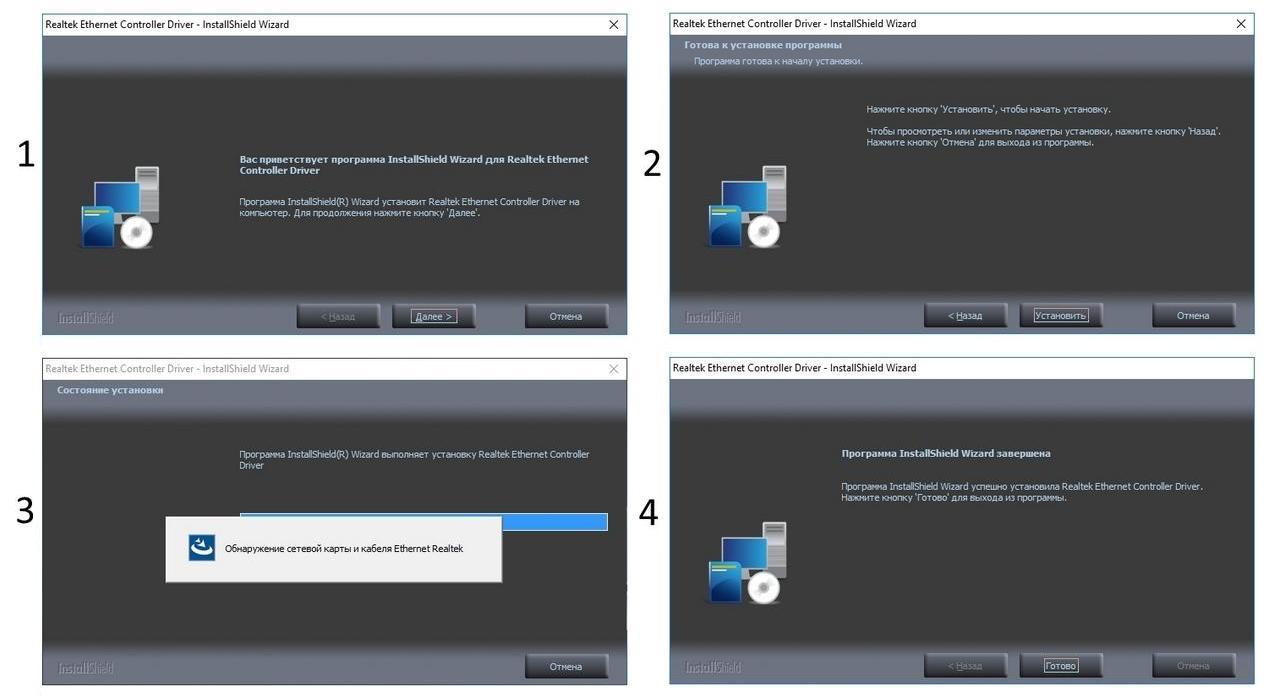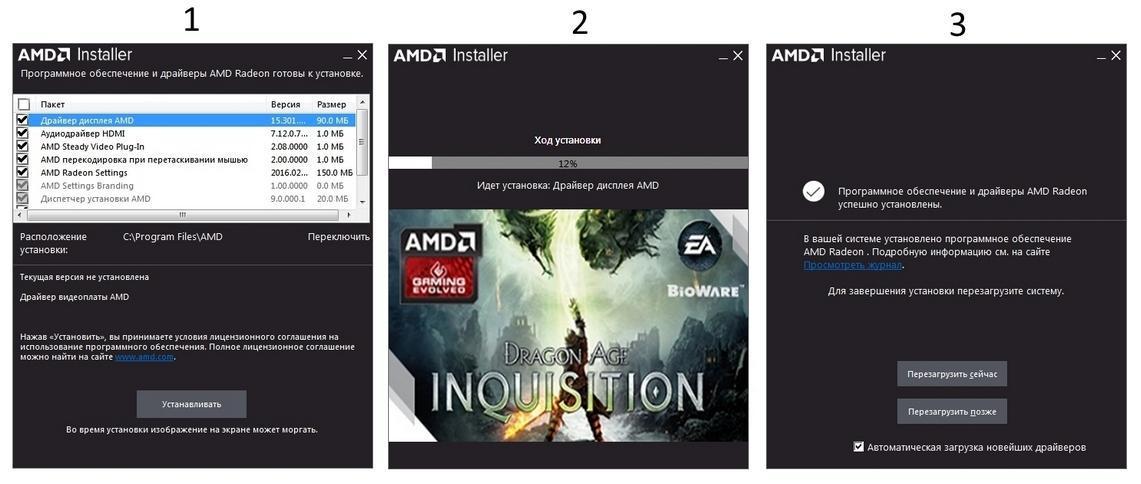- Как правильно установить драйвера на Windows 10
- Установка драйверов на новую модель ноутбука или стационарного ПК
- Установка новых драйверов для дискретного видеоадаптера
- Исправляем наиболее распространенные проблемы, связанные с драйверами в Windows 10
- Вывод
- Видео по теме
- Обновление драйверов в Windows 10
- Перед началом работы
- Обновление драйвера устройства
- Повторная установка драйвера устройства
- Дополнительная справка
- Какие драйвера нужны после установки Windows 10
- Какие драйвера нужны для Windows 10
- Какие драйвера нужно устанавливать после установки Windows 10
- Список необходимых драйверов
- Загрузка и установка драйверов
Как правильно установить драйвера на Windows 10
После установки новой операционной системы Windows 10 на свой ПК пользователю в большинстве случаев не потребуется искать драйвера. Это связано с тем, что ОС Windows 10 поддерживает автоматическую загрузку и установку драйверов на ПК. Такой вариант автоматической установки драйверов подходит только для ПК, подключенных к интернету.
Также, чтобы драйвера автоматически встали на десятку, компьютер должен быть не новым. Например, если у вас новый ноутбук или стационарный ПК, то Windows 10 может не найти для них драйверов или установит старые версии. Чтобы правильно установить драйвера в Windows 10, мы опишем процесс ручной установки на новые компьютеры. Кроме этого, мы опишем способы решения проблем, возникающие с ними после перехода со старой ОС на Windows 10.
Установка драйверов на новую модель ноутбука или стационарного ПК
В этой главе мы рассмотрим установку драйверного ПО на новом ноутбуке ASUS X540LJ и современном стационарном компьютере, основанном на материнской плате ASUS H110T и процессоре Intel Core i5-6402P. Первым рассмотрим установку на ноутбук ASUS X540LJ.
Для этого перейдем на его официальную страницу www.asus.com/Notebooks/X540LJ. На этой странице нас интересует кнопка Support , которая расположена в правой верхней части страницы.
Перейдя по этой ссылке, мы попадем на страницу поддержки, в которой нас интересует вкладка «Driver & Tools». На рисунке ниже показана открытая вкладка.
Для ноутбука ASUS H110T можно загрузить драйверное ПО только для Windows 10 64bit. На этой странице не нужно загружать все файлы подряд, а только драйвера. Кроме драйверов на странице загрузки находятся еще руководства, различные утилиты и файлы BIOS. Какие подвкладки нужно использовать для загрузки, показано в списке ниже:
Дальнейшим действием будет скачивание всех архивов в отдельную директорию. Также стоит отметить, что на странице загрузки может быть не один драйвер для того или иного компонента ПК. Например, в подвкладке «VGA» находятся две версии для видеокарт NVIDIA, которые отличаются порядковым номером и датой выпуска. Какое драйверное программное обеспечение использовать, решать вам, но лучше всего ставить самое новое. После загрузки архивов можно приступать к инсталляции драйверов. Весь процесс установки мы описывать не будем, но покажем установку драйвера для сетевой карты. На изображении ниже показана поэтапная установка Driver Realtek LAN Driver.
Установка остального драйверного ПО звуковой карты, чипсета и видео карты максимально схожа с установкой сетевого адаптера и сводится к поэтапным нажатиям кнопки Далее > и Установить . Найти драйвера для компьютера, базирующегося на материнской плате ASUS H110T и процессоре Intel Core i5-6402P, можно на сайте материнской платы www.asus.com/Motherboards/H110T. Процесс загрузки аналогичен скачиванию драйверного программного обеспечения для ноутбука ASUS X540LJ. Для остальных производителей компьютеров процесс загрузки драйверов максимально схож с описанным. Например, ниже изображено окно их загрузки для ноутбука Acer Aspire E5-532G.
Установка новых драйверов для дискретного видеоадаптера
Основными производителями дискретных видеокарт сейчас являются компании AMD и NVIDIA. Чтобы поиграть в игровые новинки, нужно обновить драйвера к своей видеокарте. Такая игровая новинка DOOM просит для своей полноценной функциональности новые, как от AMD, так и от NVIDIA. Как писалось выше, Windows 10 найдет драйвера к вашей видеокарте или к другому компоненту, но вряд ли они будут новые. Исходя из этого, мы опишем процесс установки нового драйверного ПО для видеокарт AMD и NVIDIA. Новое ПО можно всегда загрузить на сайте производителя видеокарты, но некоторые производители не так быстро выкладывают новые версии на своих сайтах. Поэтому, лучшим вариантом скачать свежее ПО — будет их загрузка с сайтов AMD и NVIDIA. Каждый из разработчиков современных игр просит довольно требовательное железо к своим играм. Поэтому рассмотрим пример загрузки для современных видеокарт AMD Radeon RX 480 и GeForce GTX 1060. Скачать драйвера для AMD Radeon RX 480 можно на сайте, где для этой видеокарты есть соответствующий пункт.
Для видеокарты GeForce GTX 1060 загрузить последний драйвер можно на странице www.nvidia.ru/Download/index.aspx?lang=ru. На этой странице нужно выбрать версию видеокарты и операционной системы, как это показано на рисунке ниже.
После выставления правильных параметров нужно нажать кнопку Поиск , после чего отобразится страница загрузки с необходимым драйвером.
Процесс установки драйверного ПО видеокарт AMD Radeon RX 480 и GeForce GTX 1060 очень прост и сводится в основном к нажатию кнопки Далее . Поэтому, с этой задачей должен справиться практически любой пользователь. Ниже показан рисунок поэтапной установки ПО AMD Radeon Software Crimson Edition для видеокарты AMD Radeon RX 480.
Исправляем наиболее распространенные проблемы, связанные с драйверами в Windows 10
Очень часто при обновлении до Windows 10 или чистой установки пользователи сталкиваются с различными проблемами с драйверами. Ниже мы составили список, в котором подробно включили описание различных проблем и их решение:
- Очень часто пользователи при переходе со старой ОС на Windows 10 встречаются с ситуацией, когда драйвера того или иного компонента компьютера отсутствуют на сайте загрузки. В этом случае помогут старые драйвера. Например, драйвер звуковой карты для Windows 7 можно установить в Windows 10 в режиме совместимости.
- Еще с одной проблемой, с которой пользователи могут столкнуться при обновлении со старых ОС до Windows 10 — это нерабочая версия программы Alcohol 120%. При запуске программы Alcohol 120% пользователю выдается сообщение «Ошибка загрузки драйверов Alcohol 120%» или «SPTD не найден». Это сообщение об ошибке означает, что driver SPTD неправильно установился или не найден системой. SPTD отвечает за создание оптических накопителей с помощью программы Alcohol 120%. Чтобы исправить эту ошибку, нужно полностью удалить из системы SPTD и программу Alcohol 120%. После этого необходимо полностью удалить ветку реестра «HKEY_LOCAL_MACHINE\SYSTEM\CurrentControlSet\Services\sptd». Последним действием будет установка новой версии утилиты с ее официального сайта www.alcohol-soft.com. Утилита автоматически установит SPTD последней версии, и он будет найден операционной системой.
- Часто в процессе установки Windows 10 появляется сообщение «Не найден необходимый драйвер носителя». Это сообщение установщика требует от пользователя драйвер носителя, так как не может прочитать с носителя, с которого производится установка. В этом случае виновником ошибки выступает сам носитель с установочными файлами Windows 10. Чтобы выполнить требование установщика, нужно заново создать носитель с установочными файлами Windows 10. Обычно таким носителем является оптический диск или загрузочная флешка.
- Очень часто при переходе на Windows 10 с семерки или восьмерки у пользователей пропадает звук. В этом случае поможет установка новых драйверов. Принцип их поиска для звуковой карты такой же, как в главах выше.
Вывод
Надеемся, эта статья позволит нашим читателям решить все проблемы с драйверами и позволит их обновить до последней версии в Windows 10.
Видео по теме
Обновление драйверов в Windows 10
Перед началом работы
Обновления драйверов для Windows 10 и многих устройств (например, сетевых адаптеров, мониторов, принтеров и видеоадаптеров) автоматически скачиваются и устанавливаются с помощью Центра обновления Windows. Вероятно, у вас уже установлены самые последние версии драйверов, но если вы хотите вручную обновить или переустановить драйвер, выполните следующие действия.
Обновление драйвера устройства
Введите «диспетчер устройств» в поле поиска на панели задач и щелкните элемент Диспетчер устройств.
Выберите категорию, чтобы просмотреть имена устройств, а затем щелкните правой кнопкой мыши (или нажмите и удерживайте) устройство, которое требуется обновить.
Выберите пункт Автоматический поиск обновленных драйверов.
Выберите Обновить драйвер.
Если Windows не найдет новый драйвер, можно попытаться его найти на веб-сайте изготовителя устройства и выполнить соответствующие инструкции.
Повторная установка драйвера устройства
Введите «диспетчер устройств» в поле поиска на панели задач и щелкните элемент Диспетчер устройств.
Щелкните правой кнопкой мыши (или нажмите и удерживайте) имя устройства и выберите Удалить.
Windows попытается переустановить драйвер.
Дополнительная справка
Если вместо рабочего стола отображается синий, черный или пустой экран, см. раздел Устранение ошибок типа «синий экран» или Устранение ошибок типа «черный» или «пустой» экран.
Какие драйвера нужны после установки Windows 10
Операционная система автоматически устанавливает нужные драйвера для Windows 10. Она самостоятельно скачивает приложения производителя и настраиваемые значки доступные для Ваших устройств. Бывает установка драйверов с каталога Microsoft проходит не совсем удачно.
Давайте на примере моего ПК разберёмся, какие драйвера нужны после установки Windows 10. Множество сторонних приложений позволяют определить, какие драйвера отсутствуют или нуждаются в обновлении. Опытные пользователи это делают с помощью диспетчера устройств.
Какие драйвера нужны для Windows 10
Функция автоматической установки драйверов — это просто победа. Теперь не нужно выслушивать комнатных мастеров, которые как бы Вам установили драйвер. Сколько же пользователей они развели на деньги. Система самостоятельно подтягивает нужные драйвера.
Возможно, некоторые драйвера установятся неправильно. Это можно отследить средствами операционной системы. Вы просто увидите неизвестное устройство в диспетчере устройств. Отображается знак восклицания? Значит, этот драйвер нужно установить для ОС Windows 10.
Теперь в контекстном меню неизвестного устройства (или любого другого) нажимайте Обновить драйвер. И в новом окне выберите Автоматический поиск обновлённых драйверов. Вам остаётся дождаться завершения установки обновления.
Можете воспользоваться сторонними программами: DriverPack Solution, Driver Booster 7 или Slimware DriverUpdate. Смотрите подробнее: Как автоматически установить все драйвера на Windows 10. По сути, они точно так же работают, как и диспетчер устройств.
Какие драйвера нужно устанавливать после установки Windows 10
Недавно немного обновил свои комплектующие (перешёл с платформы AM3+ на AM4). Теперь использую процессор AMD Ryzen 5 3600 на материнской плате MSI B450 Gaming Plus MAX с модулями памяти V-color 8 Гб х2 3000 МГц. Установлена графическая карта ASUS Strix Rog RX580.
Список необходимых драйверов
Драйвера нужны для правильной работы установленных устройств. Мне же после установки системы нужно установить следующие драйвера. Всё зависит от конкретных комплектующих. Например, на ноутбуках список нужных драйверов значительно больше.
| Драйвер чипсета AMD Chipset Drivers | Отвечает за связь компонентов между собой: процессора, оперативной памяти, видеокарты и других. Его нужно ставить для получения максимальной производительности. |
| Драйвер сетевого контроллера Realtek PCIE Network Drivers | Его ещё называют сетевой картой или адаптером. Отвечает за установку множества важных соединений, в том же числе и подключение к локальной сети или Интернету. |
| Драйвер аудиоустройств Realtek HD Universal Drivers | Нужен для правильной работы всех звуковых устройств. И неважно то внешние динамики, наушники или микрофон. Без этого драйвера не гарантируется их работа. |
| Драйвер видеокарты AMD Graphics Drivers | Выводится изображение на монитор и с универсальным драйвером Майкрософт. Для использования всех возможностей видеоадаптера нужно установить драйвер производителя. |
Загрузка и установка драйверов
На диске к материнской плате собственно и можно найти нужные драйвера. Ну кроме драйвера дискретного графического адаптера (производитель мат. платы не мог знать, какую графику будет использовать пользователь). Эти драйвера отображаются в MSI Driver & Software Setup.
Никто не отменял загрузку драйверов с официального сайта производителя материнской платы. Компания MSI рекомендует использовать операционную систему Windows 10. В разделе Поддержка > Драйвера выбираем ОС Windows 10 х64.
Хотя последний драйвер графики AMD присутствует на сайте производителя материнки. А что делать если же используется с процессором Ryzen видеокарту NVIDIA? Нужно загружать последний драйвер непосредственно на сайте производителя видеокарты.
- Что нужно понимать в первую очередь? Драйвера обеспечивают связь операционной системы с аппаратной начинкой компьютера. После установки ОС для вывода изображения используется универсальный драйвер Майкрософт (низко производительный).
- Сразу же после подключения к Интернету система пытается подтянуть все недостающие драйвера с каталога центра обновлений. Эта функция появилась не так давно. С её помощью можно не переустанавливать систему после замены материнской платы и ЦП.
- Для нормальной работы компьютера нужно установить драйвера чипсета, видеокарты, звуковые и сетевые. Это как минимум. Некоторые производители работают над своим ПО. В компании MSI разработали своё универсальное приложение Dragon Center.