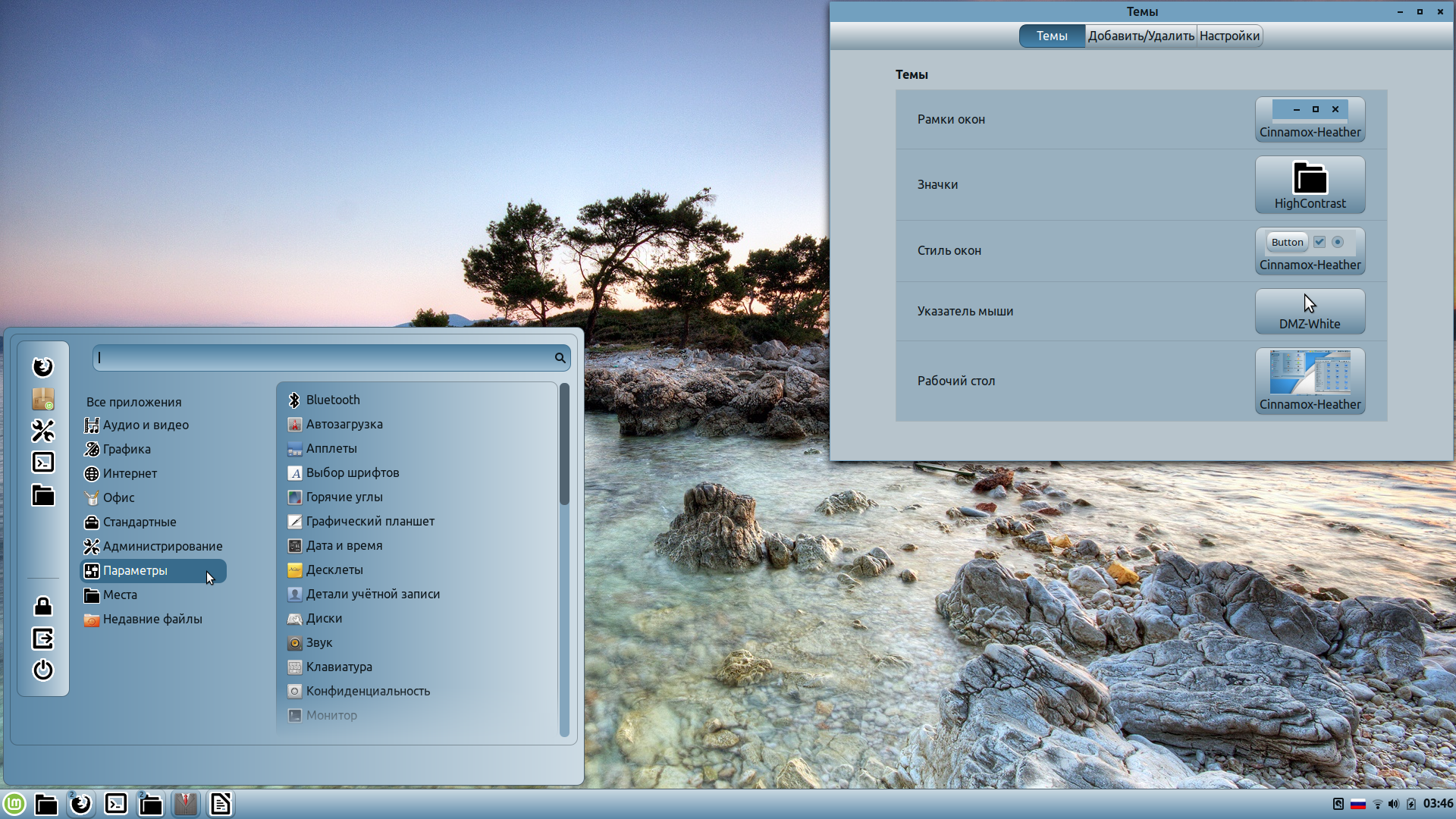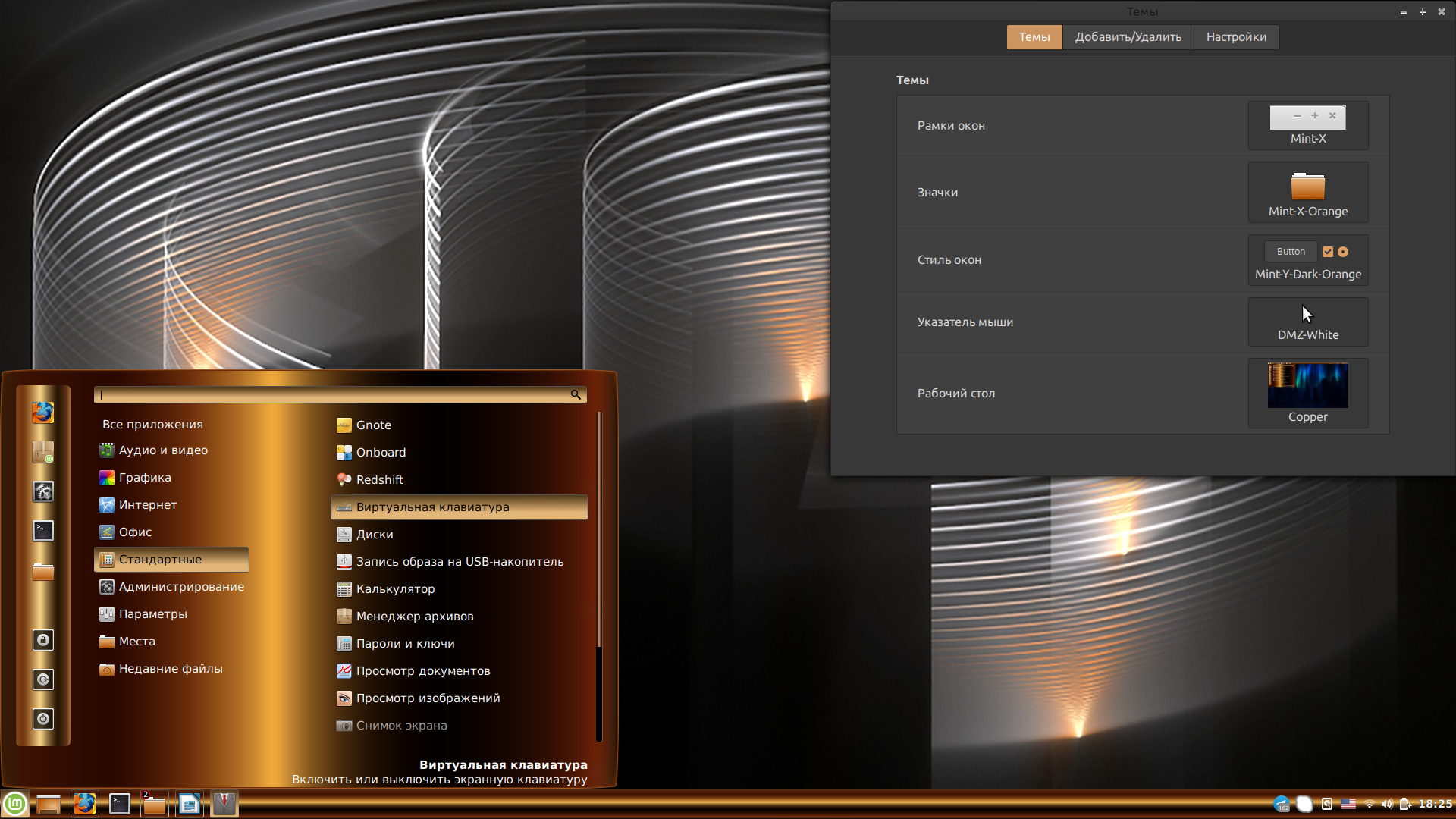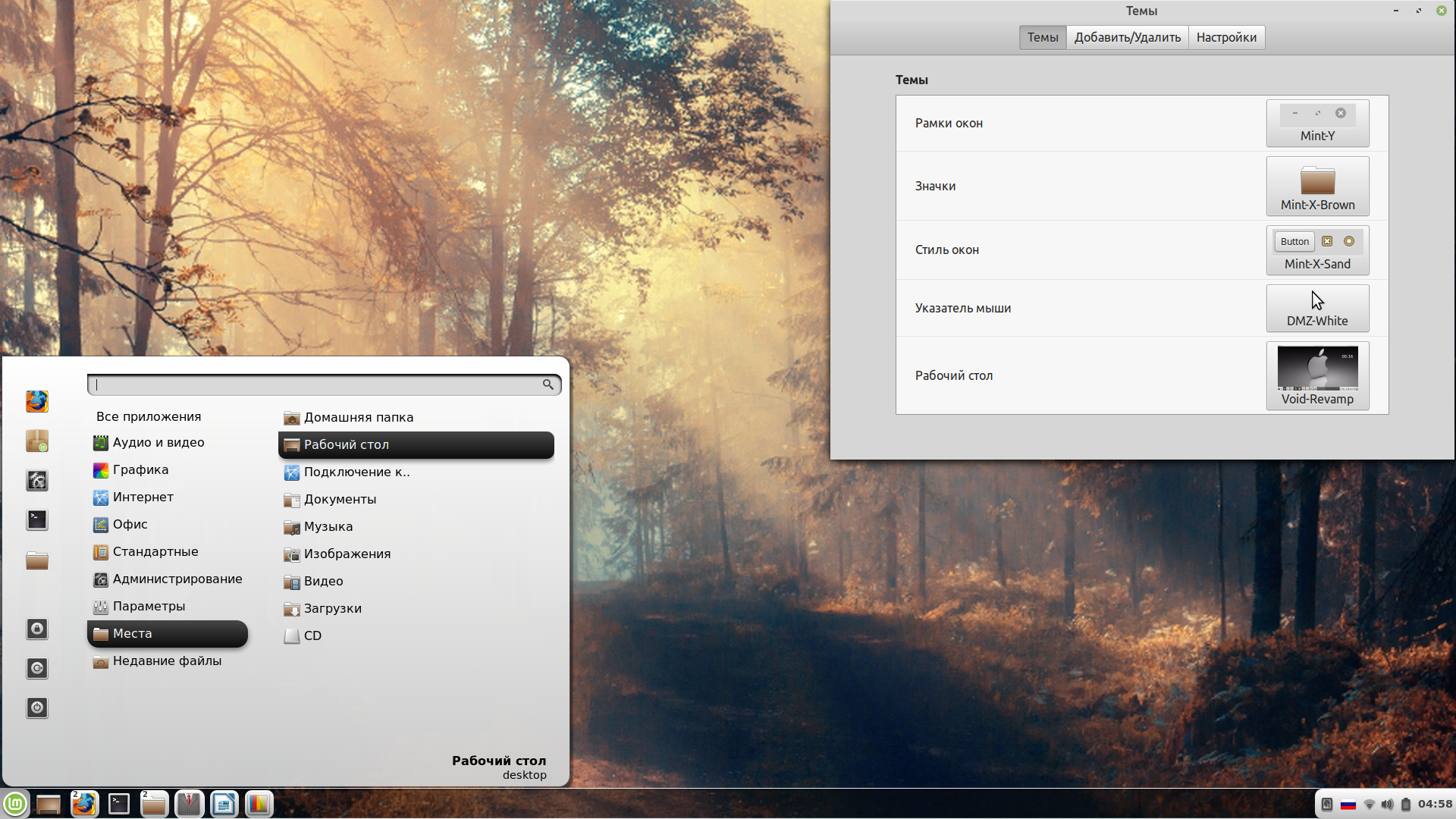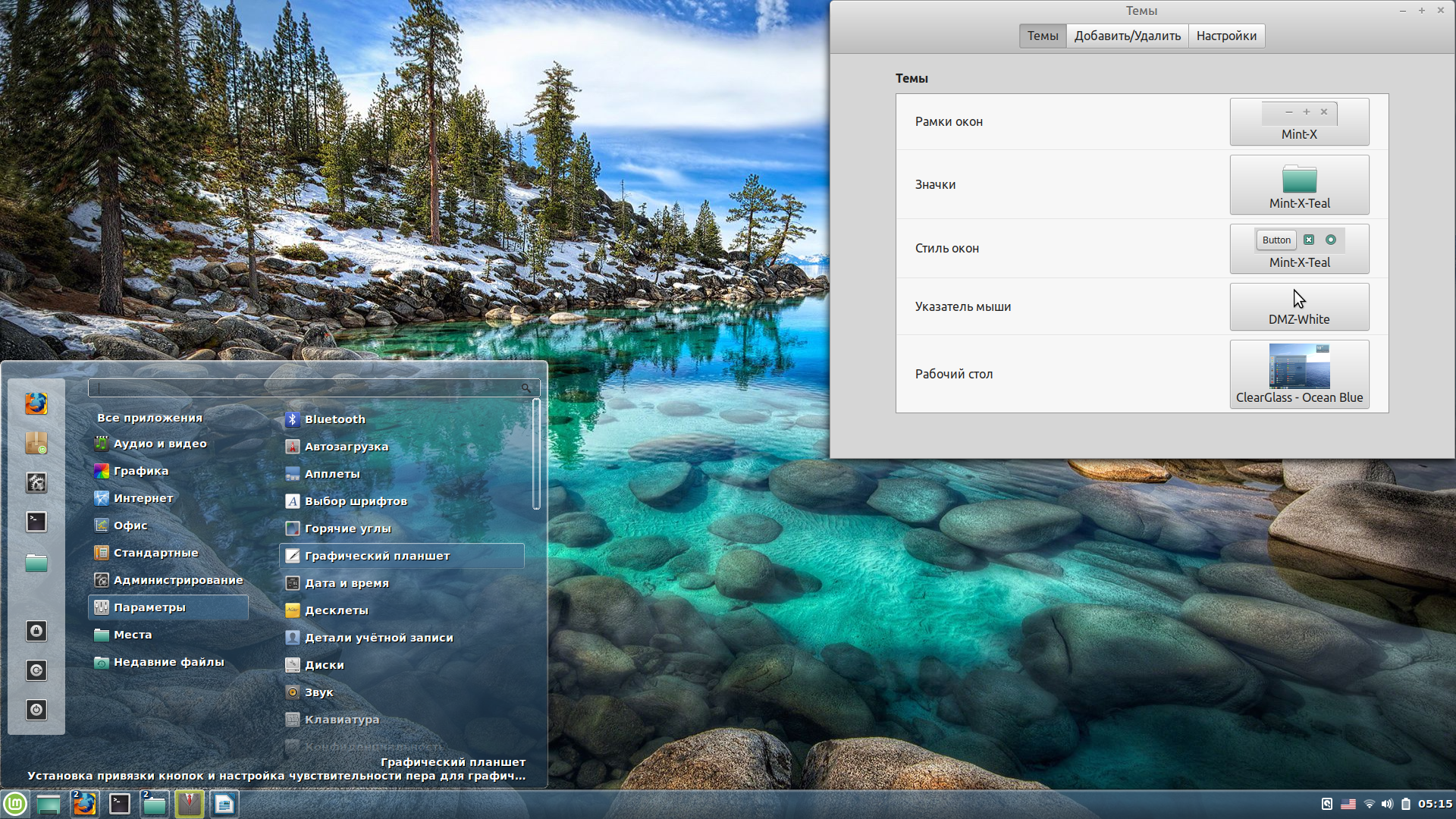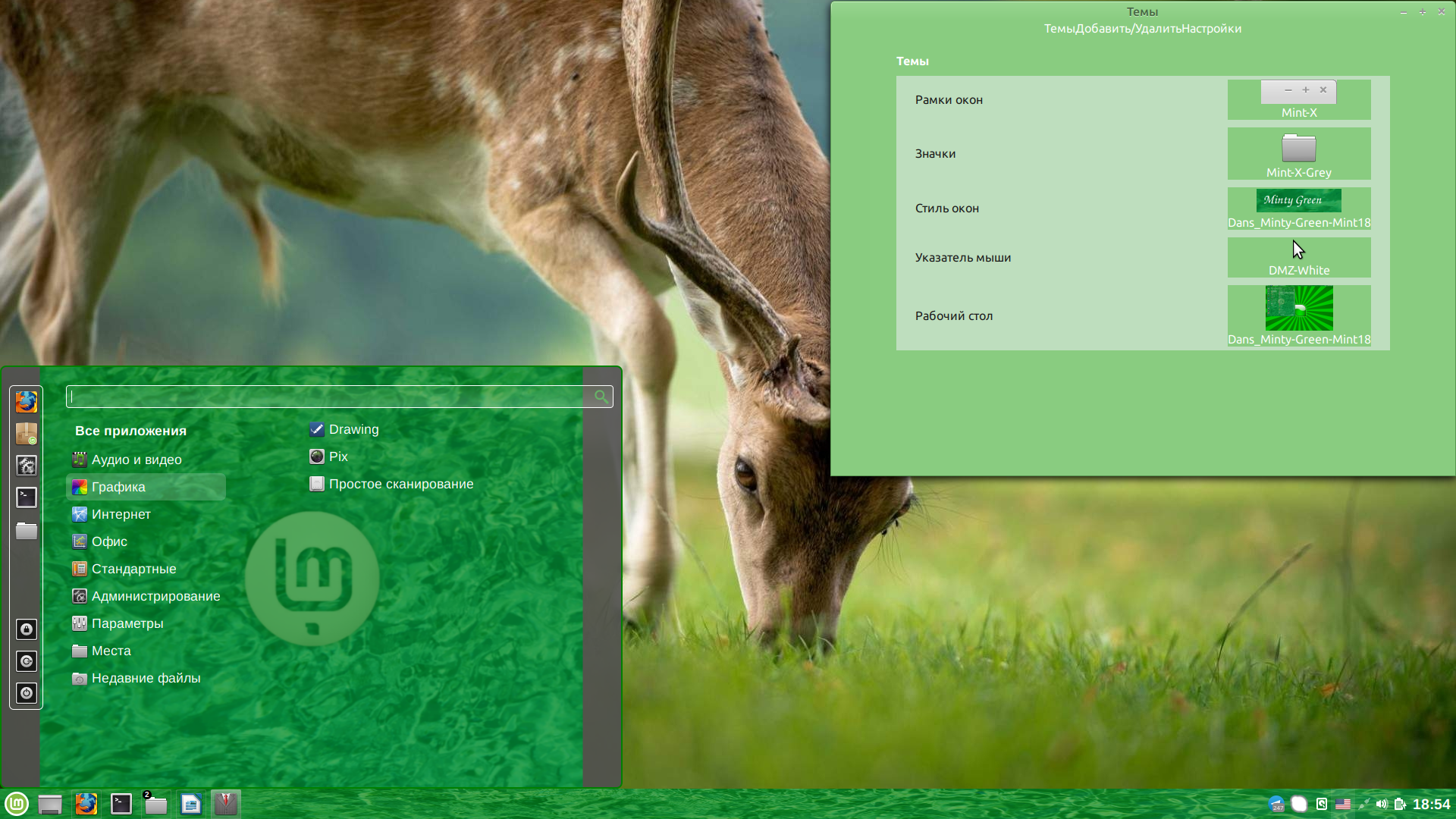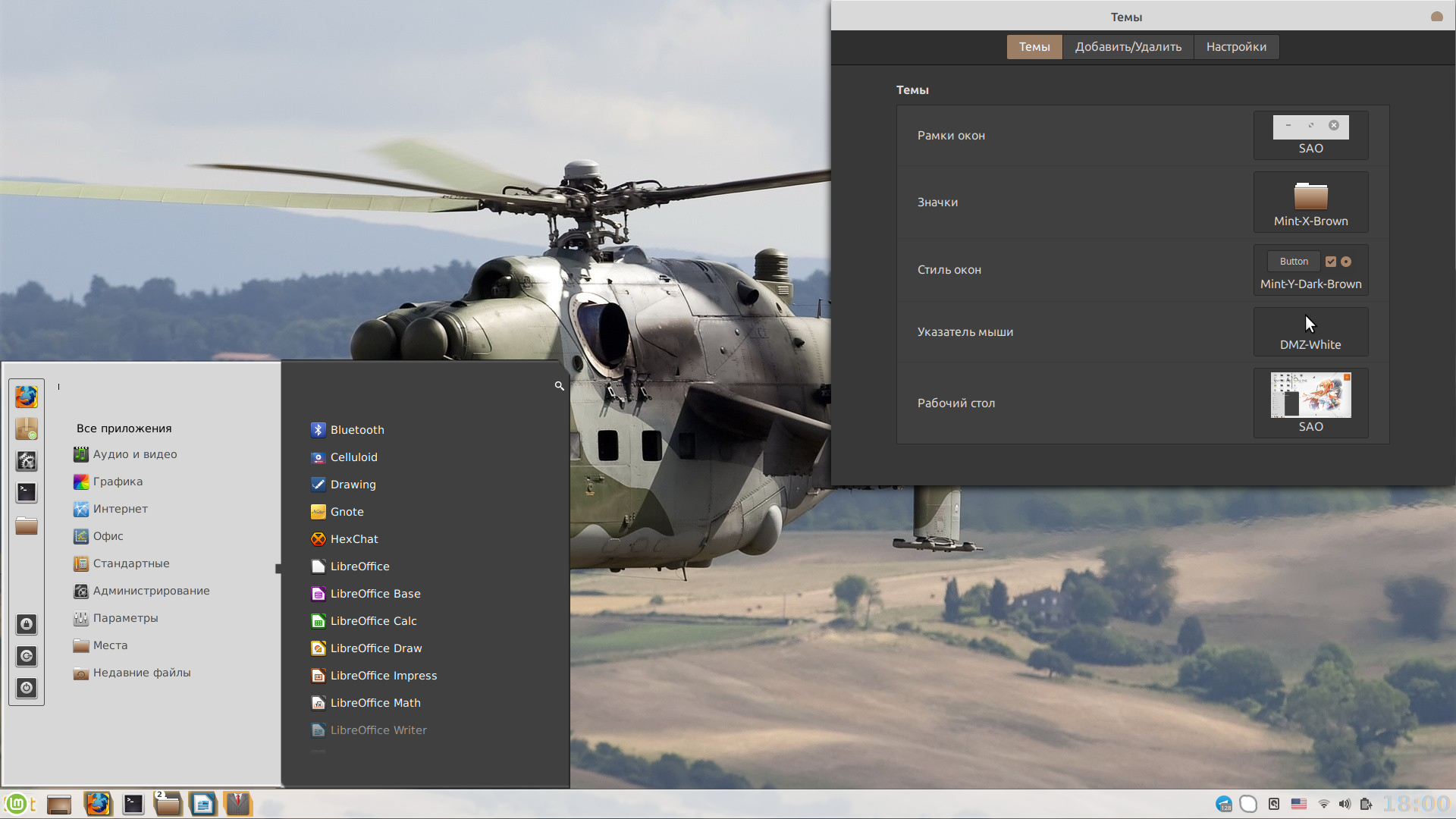- Установка и настройка Linux Mint 20.1
- Коротко о Linux Mint
- Установка Linux Mint 20.1 Cinnamon Edition
- Дополнительные темы Linux Mint
- Установите Paper Theme и иконки на Linux Mint
- Установка темы и значков Azure на Linux Mint
- Установка темы Numix и иконок на Linux Mint
- Заключение
- Как изменить тему в Linux Mint
- Как изменить тему в Linux Mint
- Установить тему Linux Mint
- Установить тему Linux Mint 2
- Установка сторонних тем в Linux Mint
- Лучшие темы для Linux Mint
- Установка тем в Linux Mint
- Лучшие темы Linux Mint 19
- 1. Cinnamox-Heather
- 2. Hammurabi
- 3. Azur Beads
- 4. Copper
- 4. Void-Revamp
- 5. ClearGlass
- 6. Advent Fusion
- 7. Minty Green
- 8. SAO
- 9. Tron Mkll Sunlight
- Выводы
Установка и настройка Linux Mint 20.1
Linux Mint, возможно, является одной из самых простых и удобных для пользователя операционных систем на базе Linux, и хотя она может быть второй по популярности после Ubuntu. Mint остается фаворитом подавляющего большинства пользователей Linux по всему миру.
Коротко о Linux Mint
Linux Mint — это один из множества, дистрибутивов Linux версия которого основана на Ubuntu. Но по моему личному мнению лишена многих её недостатков, также есть версия, основанная на Debian. Linux Mint бесплатный дистрибутив развиваемый сообществом. Linux Mint является оптимальным выбором, как для новых пользователей, так и для тех, кому нужна стабильная и простая в использовании система. После установки практически сразу готов к использованию, так как многие приложения и настройки уже предустановленны.
Разработчики Linux Mint взяли код Ubuntu, усовершенствовали его и превратили в одну из самых надежных систем в мире. И с каждой новой версией Linux Mint — дает более утонченное программное обеспечение, которое продолжает превосходить Ubuntu. Практически по всем параметрам.
Хотя некоторые приверженцы Ubuntu будут утверждать, что Linux Mint ничем не лучше различных дистрибутивов, основанных на Ubuntu. Стоит отметить, что Mint является одним из первых, кто взял кодовую базу Ubuntu и усовершенствовал ее для удобства использования и стабильности.
Mint доступен в довольно большом количестве вариантов, которые включают Cinnamon, KDE и Xfce с LMDE (Linux Mint Debian Edition), использующим совершенно другую базу Debian.
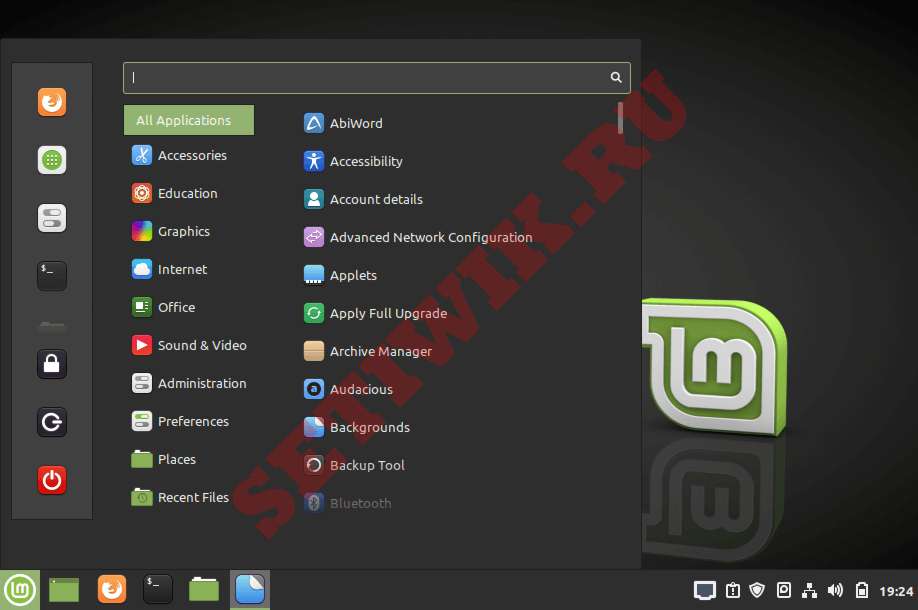
Мы покажем вам процесс установки Linux Mint 20.1 “Ulyssa” которая на данный момент является последней версией.
Установка Linux Mint 20.1 Cinnamon Edition
Перейдите на страницу загрузки Linux Mint и скачайте ISO образ (который соответствует вашим предпочтениям) – в моем случае мы будем использовать 64-битный вариант Linux Mint Cinnamon. Далее запишите образ на флешку или диск и приступите к установке.
1. После загрузки вы попадете на рабочий стол, там вы найдете компьютер, папку Home и значок установка Linux Mint (Install Linux Mint).
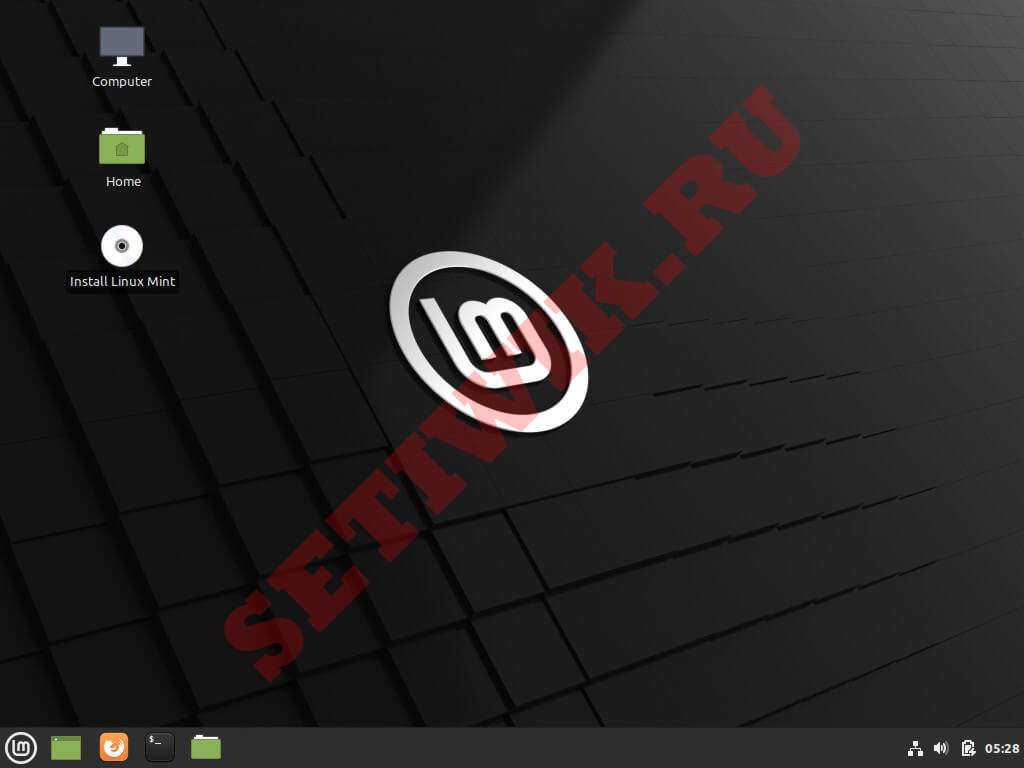
2. Запускаете программу установки и почти сразу же вам предлагается экран выбора языка. Выберите язык установки, прежде чем продолжить.
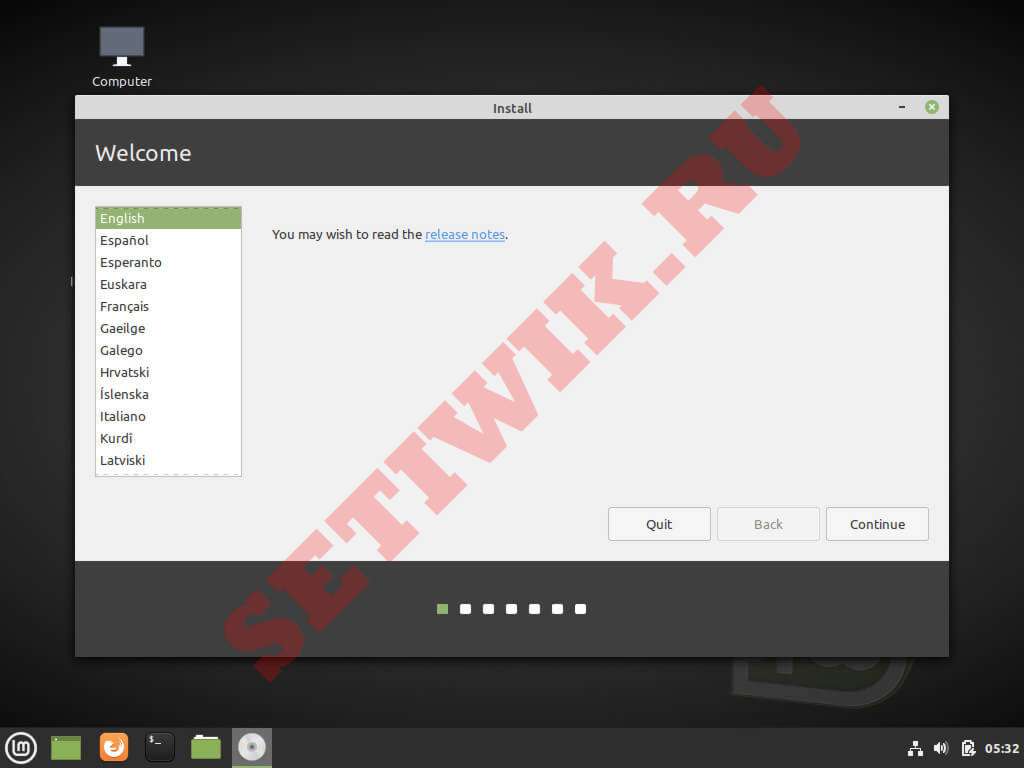
3. На следующем этапе выберете раскладку клавиатуры. Если вы не уверены в выборе, вы можете ввести текст в пустое белое поле с серым текстом, а затем продолжить, нажав на кнопку «Продолжить» (Continue).
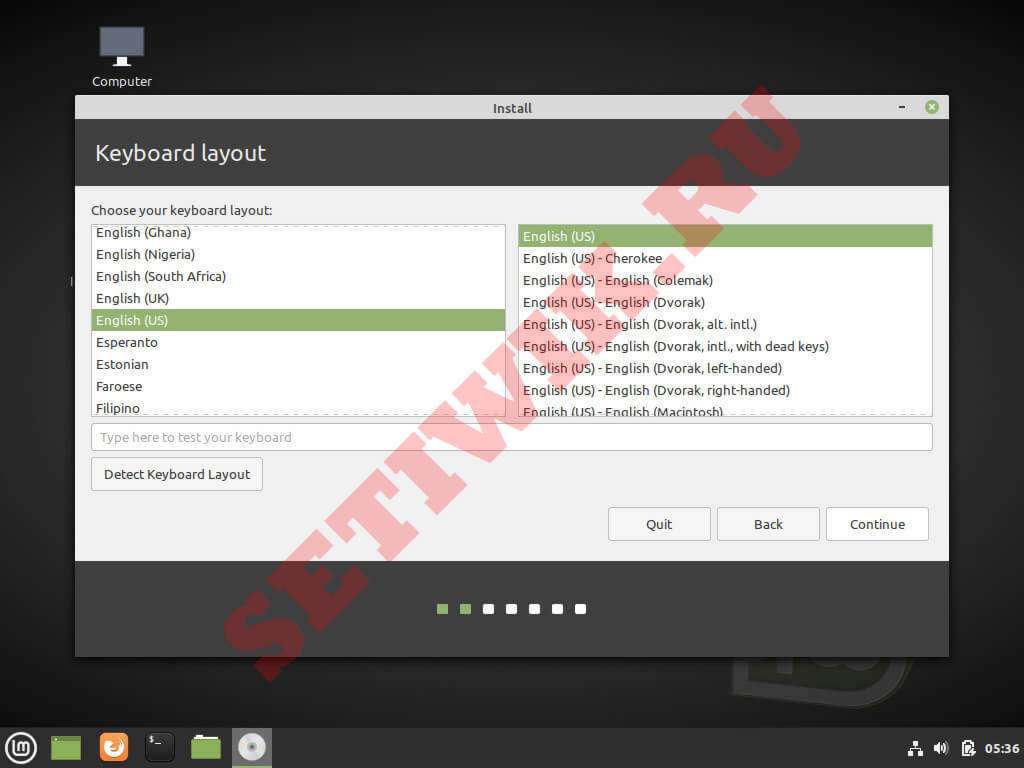
4. Далее вы увидите, что установщик просит вас установить “Мультимедийные кодеки” для воспроизведения различных видеоформатов и правильной визуализации веб-сайтов.
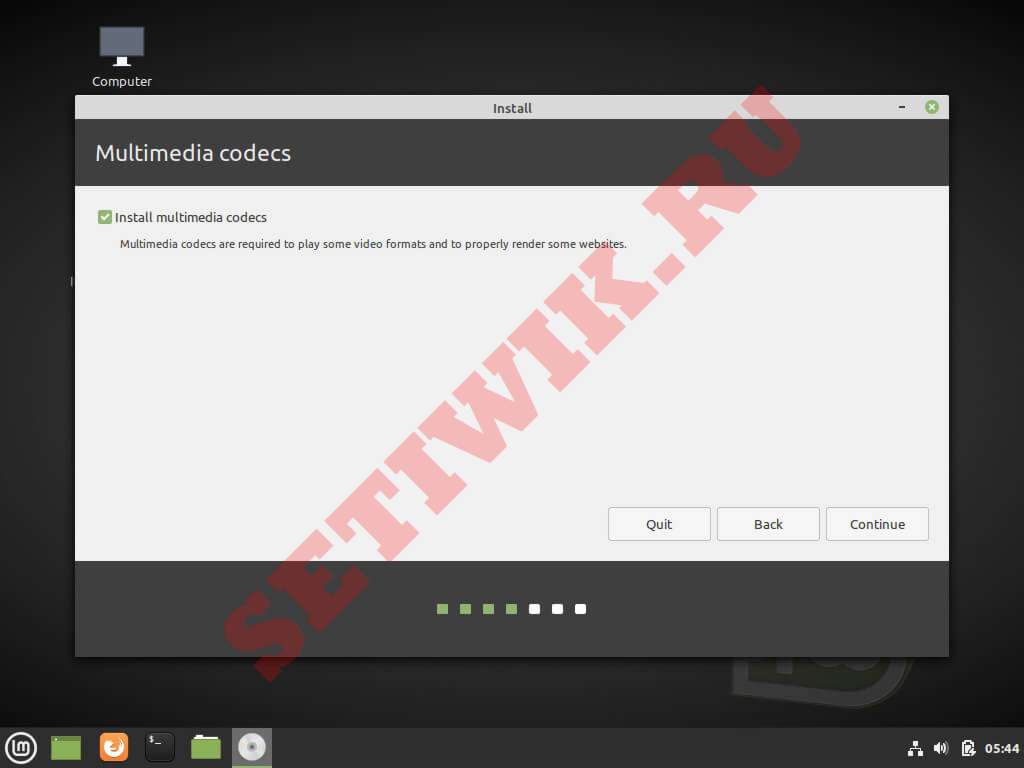
5. На следующем этапе установки вам будет предложено выбрать тип установки, который всегда по умолчанию соответствует первому варианту, и в зависимости от вашей системы. То есть если у вас уже установлена операционная система, вам будет предложено продолжить работу в конфигурации двойной загрузки или тройной загрузки (по мере необходимости).
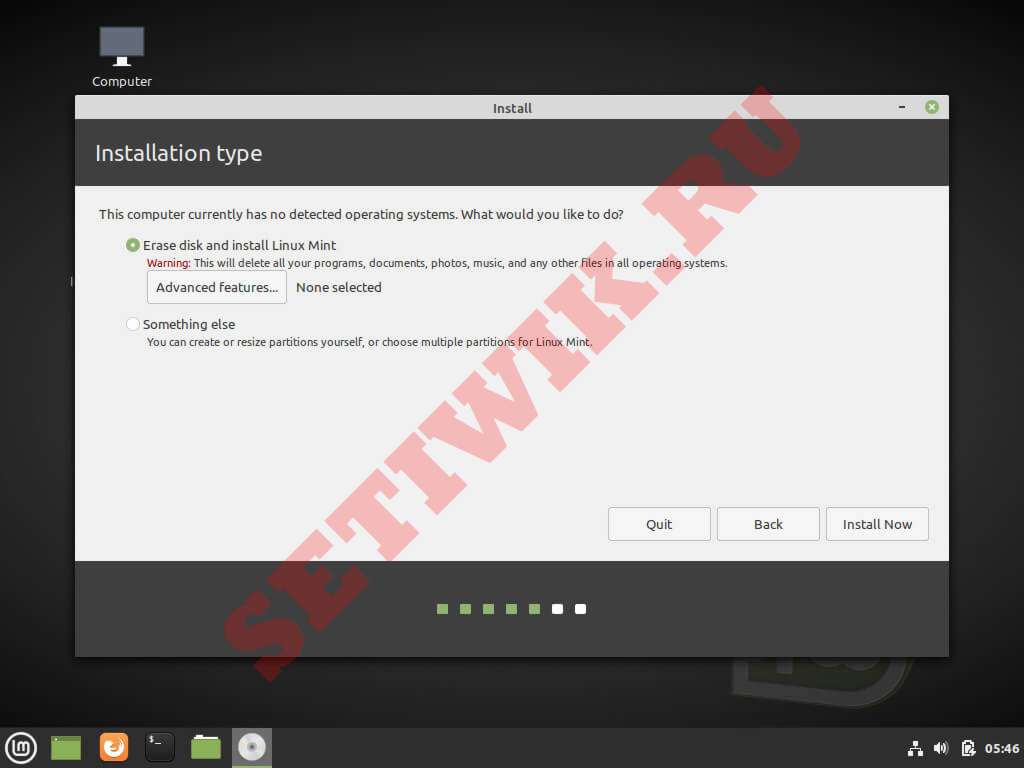
Однако, если системы нет, то параметры по умолчанию будут “Стереть диск и установить Linux Mint”, это показано на рисунке ниже.
Варианты ниже предназначены для продвинутых пользователей, и мой вам совет не лезть туда, если только вы знаете, что делаете или хотите научиться.
6. Как только вы нажмете кнопку “Установить сейчас”, появится диалоговое окно, показывающее вам изменения, которые будут применены к вашему диску – отобразится вся конфигурация, которая последует после завершения установки операционной системы Linux Mint.
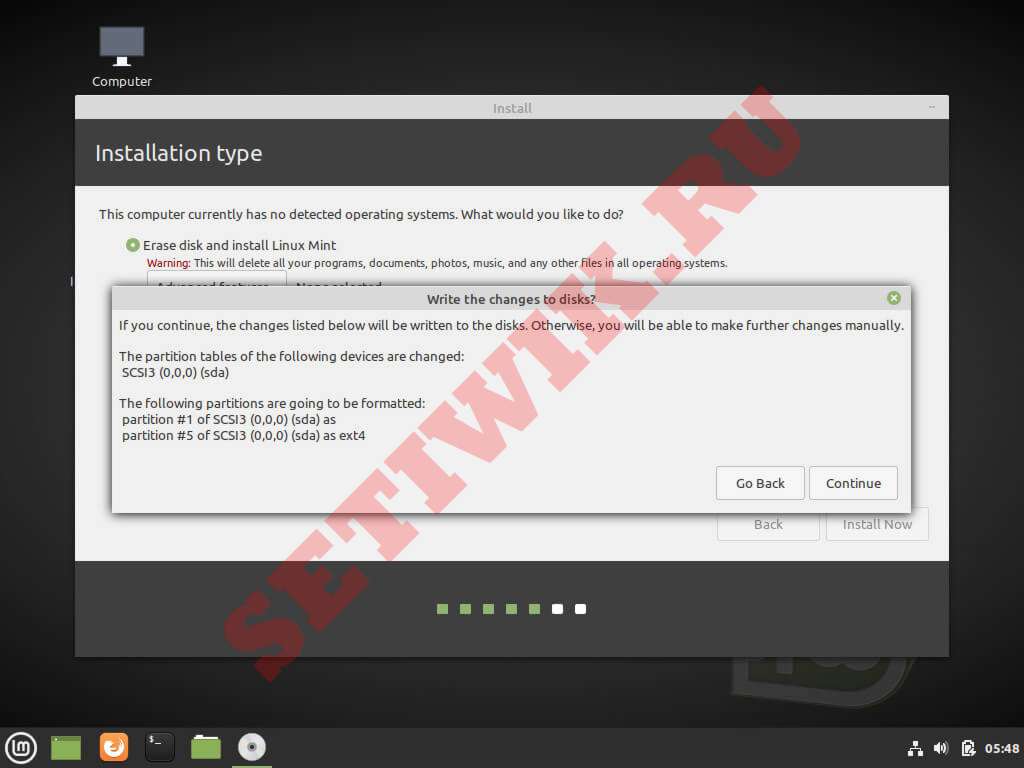
7. После проделанного, вы выполнили наиболее важные этапы установки. Теперь выберете свой регион на карте.
Подсказка: Он автоматически выбирает при условии, что вы подключены к Интернету.
8. На следующем экране введите свои данные – имя, пароль и так далее.
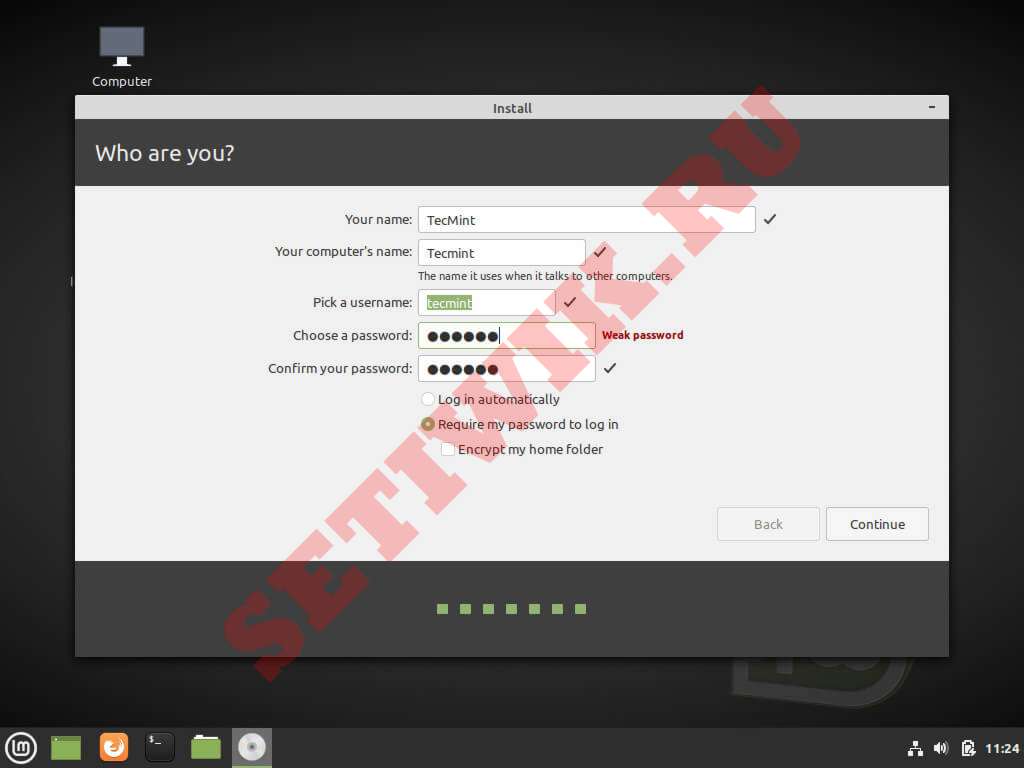
9. Установка начинается после того, как вы ввели свои данные.
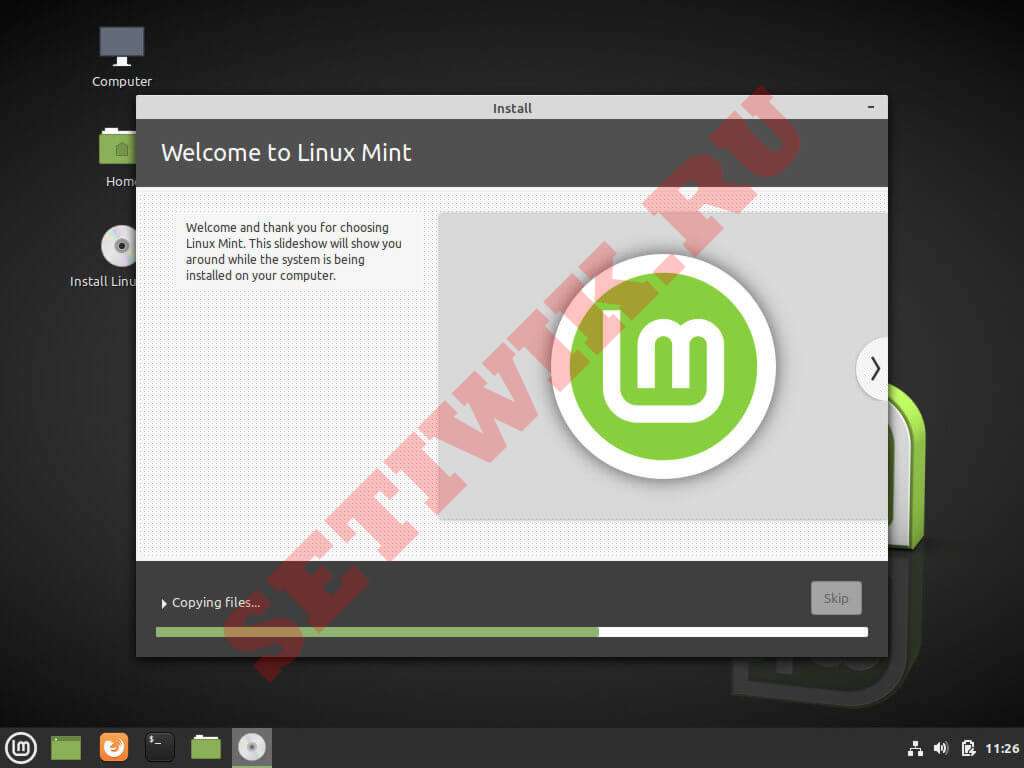
10. После этого вам будет предложено продолжить тестирование или перезагрузить компьютер.
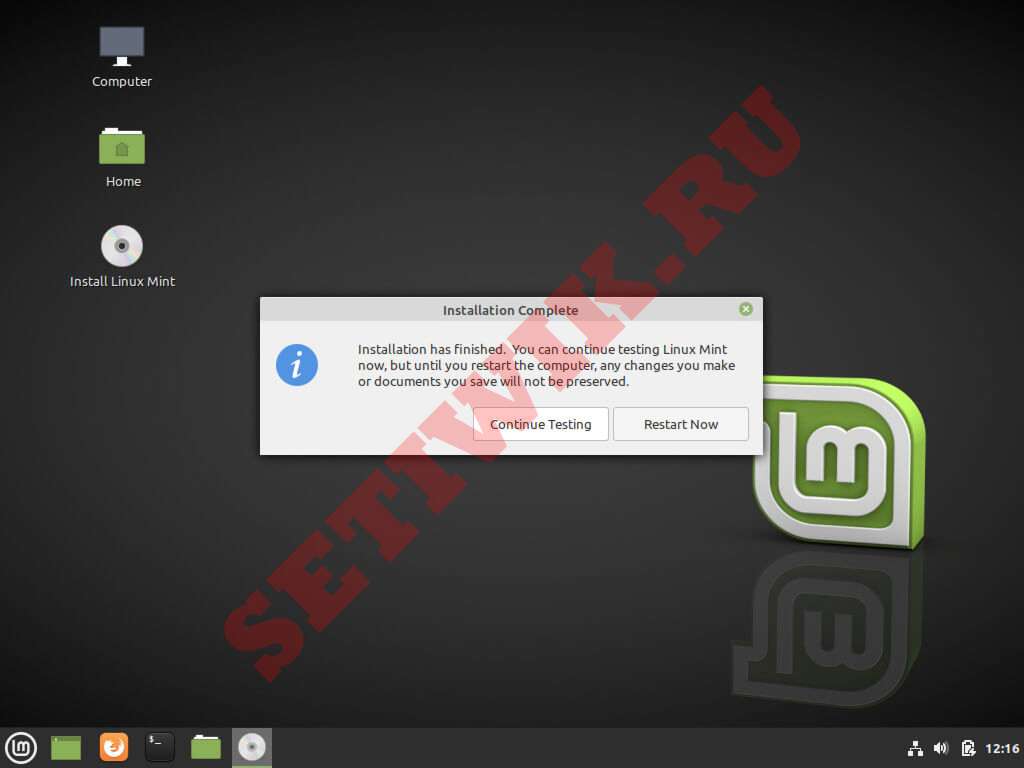
11. На этом этапе вы введете свое имя пользователя, а затем пароль и нажмите клавишу enter, чтобы продолжить.
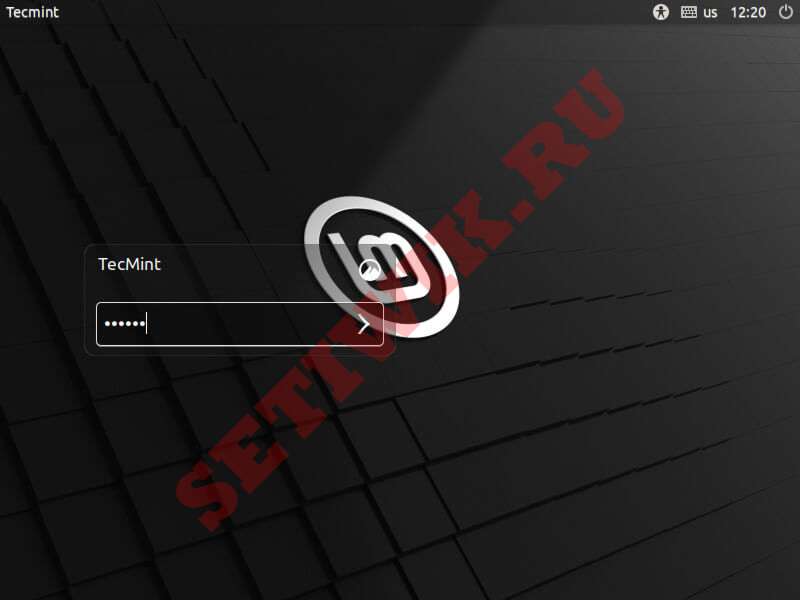
12. Оказавшись на рабочем столе, вы попадаете на экран приветствия, после чего вам нужно перейти в правый нижний угол и снять галочку “Показать диалог при запуске”.
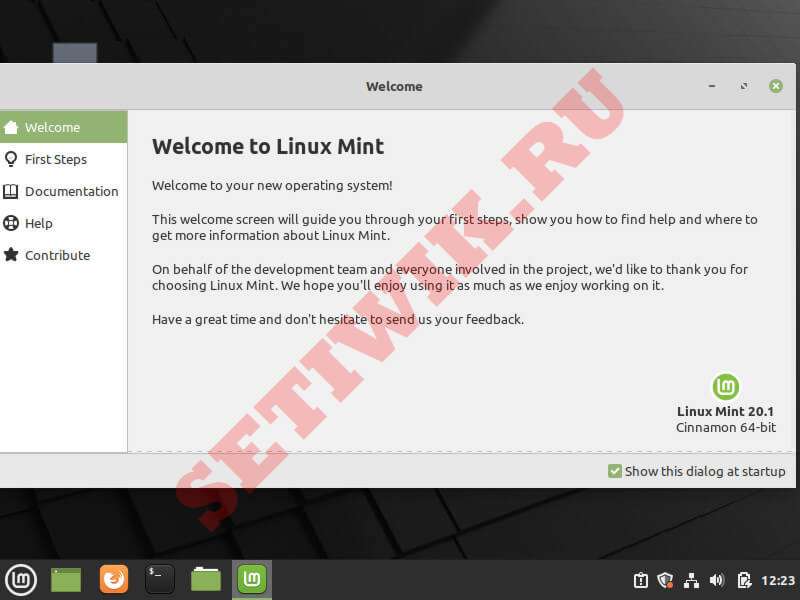
13. Как только вы сделаете это, вы должны обновить свою систему, поскольку это в первую очередь влияет на безопасность и стабильность Linux.
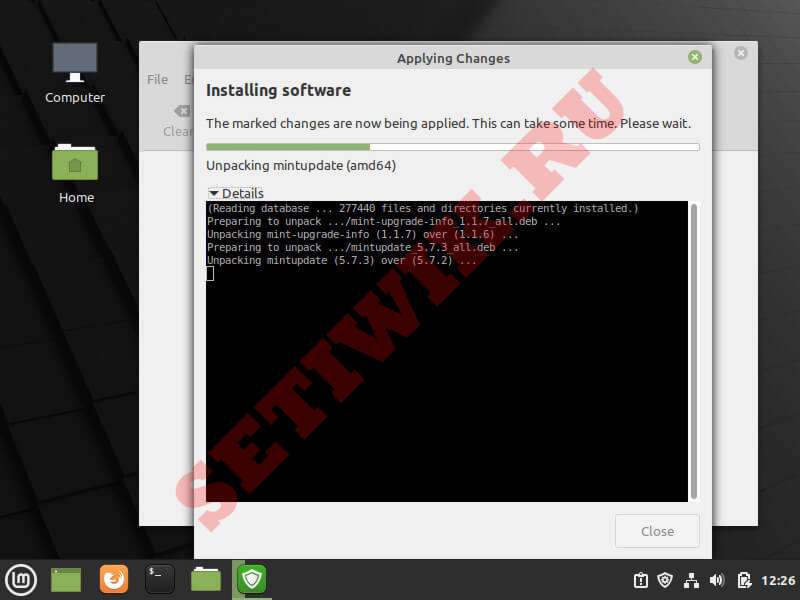
Дополнительные темы Linux Mint
Дополнительным преимуществом среды рабочего стола Cinnamon является ее конфигурируемость, которая может быть достигнута с помощью апплетов, расширений и десклетов.
Настройка также распространяется на панель, календарь и темы. Изображение выше показывает хороший пример того, в какой степени можно настроить Cinnamon, чтобы придать ему внешний вид Google.
Установите Paper Theme и иконки на Linux Mint
Вы можете скачать Paper Theme и значки здесь:
$ sudo add-apt-repository -u ppa:snwh/ppa
$ sudo apt-get update
$ sudo apt install paper-icon-theme
И я загрузил лазурную тему от PPA noobslab:
Установка темы и значков Azure на Linux Mint
$ sudo add-apt-repository ppa:noobslab/themes
$ sudo apt-get install azure-gtk-theme
Соответствующие пакеты для вашей системы будут загружены автоматически и я скачал Numix circle:
Установка темы Numix и иконок на Linux Mint
$ sudo add-apt-repository ppa:numix/ppa
$ sudo apt update
$ sudo apt install numix-icon-theme-circle
Заключение
В этой статье мы показали и рассказали как установить и настроить Linux Mint 20.1. Надеюсь у вас получилось выполнить установку и вы не столкнулись с проблемами. Всем спасибо за внимание.
Источник
Как изменить тему в Linux Mint
Использование Linux Mint с самого начала является уникальным опытом в основной среде рабочего стола Cinnamon. Это одна из главных особенностей, почему я люблю Linux Mint.
Поскольку команда разработчиков Mint начала относиться к дизайну более серьезно, апплет «Themes» стал важным способом не только выбора новых тем, значков, кнопок, границ окна и указателей мыши, но и установки новых тем непосредственно из него.
Как изменить тему в Linux Mint
Найдите темы в меню и откройте апплет Themes.
Установить тему Linux Mint
Апплет Themes обеспечивает простой способ установки и изменения тем
В апплете есть кнопка «Добавить / Удалить», довольно просто, да? И, нажимая на нее, вы и я можем видеть темы Cinnamon Spices (официальный репозиторий аддонов Cinnamon), упорядоченные по популярности.
Установить тему Linux Mint 2
Установка новых тем в Linux Mint Cinnamon
Чтобы установить его, все, что нужно сделать, это щелкнуть по приглянувшейся теме и дождаться загрузки. После этого тема будет доступна в опции «Рабочий стол» на главной странице апплета. Просто дважды щелкните по одной из установленных тем, чтобы начать ее использовать.
Все темы также доступны на сайте Cinnamon Spices для получения дополнительной информации и больших снимков экрана, чтобы вы могли лучше рассмотреть, как будет выглядеть ваша система.
Установка сторонних тем в Linux Mint
В Cinnamon Spices есть хорошая коллекция тем, но вы все равно рано или поздно обнаружите, что тема, которую вы видели в другом месте, не доступна на официальном сайте Cinnamon.
В этом случае было бы неплохо, иметь другой способ, ведь есть другие сайты, где мы с вами можем найти новые интересные темы.
Я рекомендую заглянуть на Cinnamon Look и просмотреть темы там. Скачайте оттуда понравившуюся вам тему.
После загрузки темы у вас будет сжатый файл со всем необходимым для установки. Распакуйте его и сохраните в папке themes, которая находится в домашней директории:
Не понятно что значит «
» ? Подобным образом сокращается путь до домашней директории пользователя. Вот полный вариант, где USERNAME ваш логин в системе :
Итак, перейдите в свой домашний каталог. Нажмите Ctrl + H, чтобы показать скрытые файлы в Linux. Если вы не видите папку .themes, создайте новую папку и назовите .themes. Помните, что точка в начале имени папки обязательна.
Скопируйте извлеченную папку темы из вашего каталога загрузок в папку .themes на вашей домашней директории.
После этого ищите установленную тему в вышеупомянутом апплете.
Помните, что темы должны работать на Cinnamon, хотя это ветвь GNOME, не все темы, созданные для GNOME, работают на Cinnamon.
Изменение темы является одной из частей настройки Cinnamon. Вы также можете изменить внешний вид Linux Mint, изменив значки.
Если вы нашли ошибку, пожалуйста, выделите фрагмент текста и нажмите Ctrl+Enter.
Источник
Лучшие темы для Linux Mint
По умолчанию в Linux Mint 19.3 с графическим окружением Cinnamon имеются 67 встроенных тем. Казалось бы, есть из чего выбирать, но предложенные разработчиками варианты подойдут любителям классики. А если захочется чего-то красивого и оригинального, придётся искать дизайнерские темы в Интернете.
В сделанную нами подборку вошли 10 лучших тем (по версии автора статьи). При желании их можно скачать с сайта cinnamon-look.org. А теперь давайте всё же перейдем к нашему списку лучшие темы для Linux Mint 19 Cinnamon.
Установка тем в Linux Mint
Все перечисленные ниже темы могут быть установлены одним из двух способов. Во-первых, вы можете найти тему в онлайн магазине. Для этого откройте Меню -> Настройки -> Темы -> Установка тем -> Интернет.
Если тема находится на Github, DeviantArt или GNOME-Lock, чтобы установить тему Linux Mint вам сначала нужно будет скачать архив, распаковать его и поместить все его содержимое в папку
/.themes/ в вашем домашнем каталоге. Затем новая тема появится в диалоге выбора тем Linux Mint. Ну а теперь давайте перейдем к списку.
Лучшие темы Linux Mint 19
1. Cinnamox-Heather
Cinnamox-Heather — пастельно-голубая тема для Linux Mint 19 от дизайнера Smurphos. Позволяет менять внешний вид меню, панели задач, уведомлений и всех программных окон. Удобная, лёгкая. Красиво смотрится с минималистичными значками HighContrast. Цвета подобраны так, что глаза не устанут, даже если просидеть за монитором 6-8 часов.
2. Hammurabi
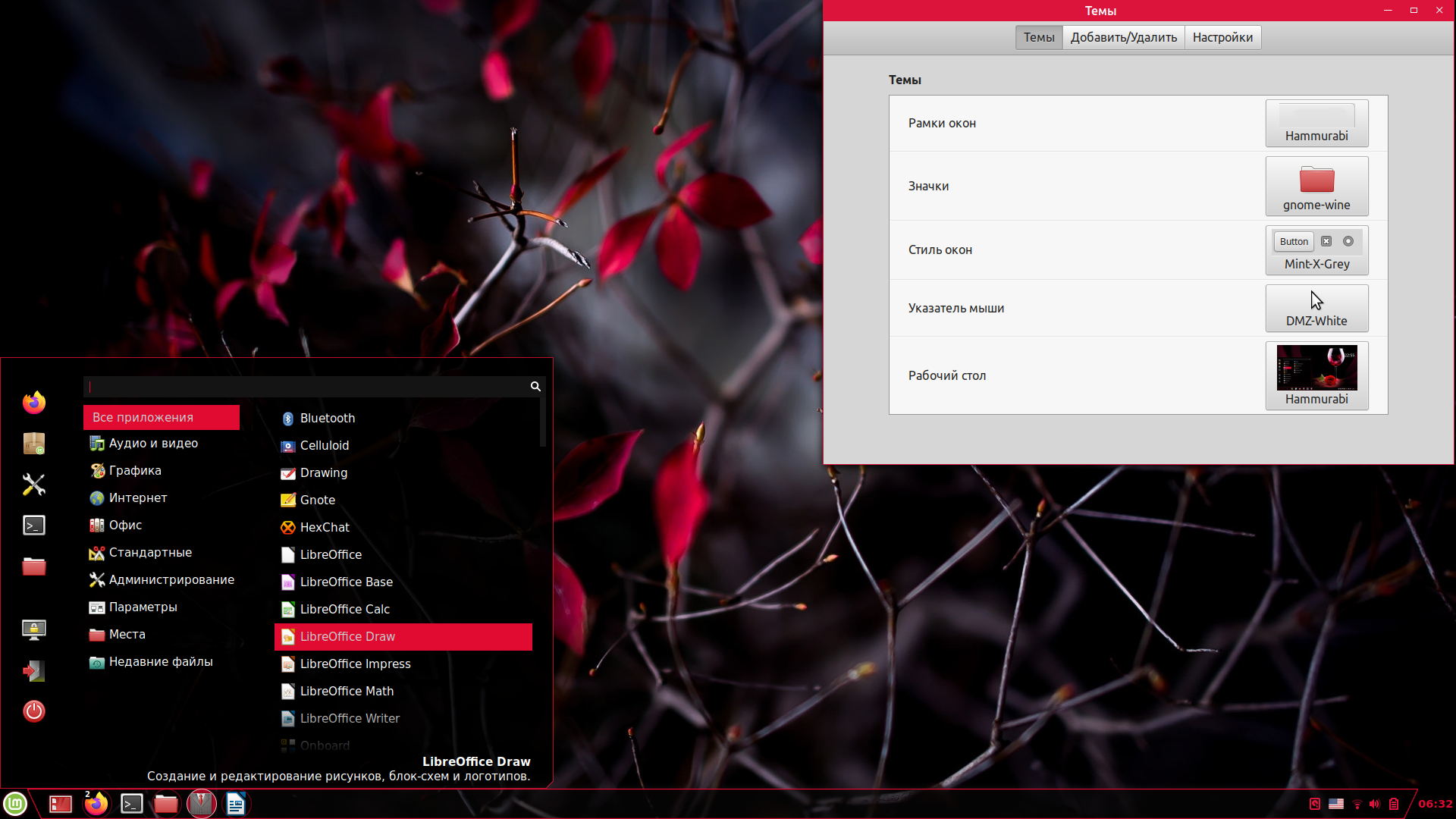
Тема Hammurabi названа в честь одного из правителей Вавилонского царства — царя Хаммурапи. Автор — Brahim Salem. Её особенность — чёрная, наполовину прозрачная подложка для панели задач, меню и уведомлений. При этом системные значки, рамки окон и активные пункты меню окрашены в малиновый цвет. За счёт такого контраста тема выглядит яркой, живой и немного дерзкой.
3. Azur Beads
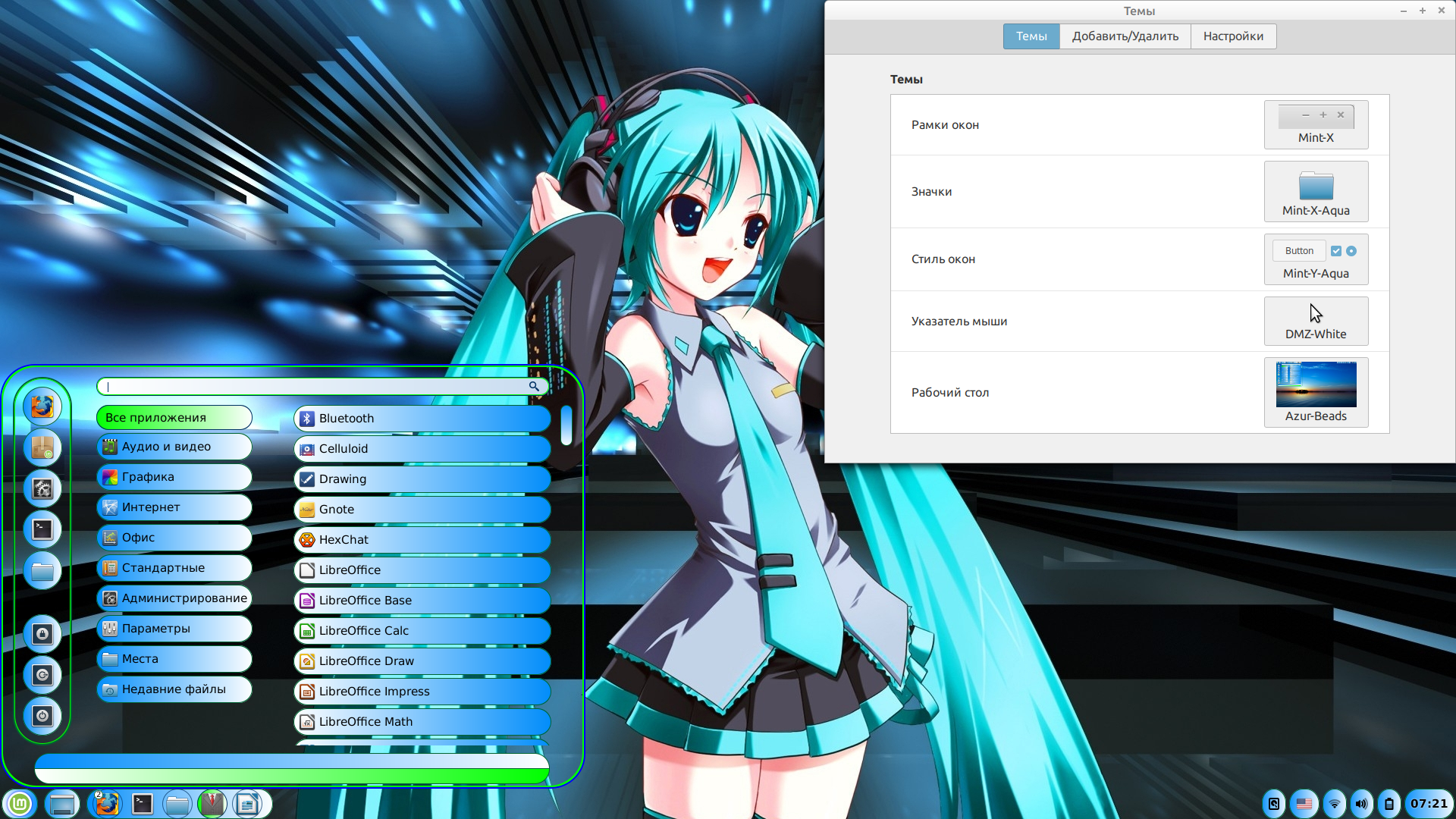
Azur Beads — самая необычная тема для Linux Mint Cinnamon. Она превращает пункты меню и системные значки в своеобразные «бусины». В качестве основного цвета выбрано бело-голубое омбре, дополняет его яблочно-зелёный оттенок. Подложки полностью прозрачные. Поскольку авторские стили для окон отсутствуют, приходится использовать стандартные. Автор этой темы — дизайнер с ником petchill.
4. Copper
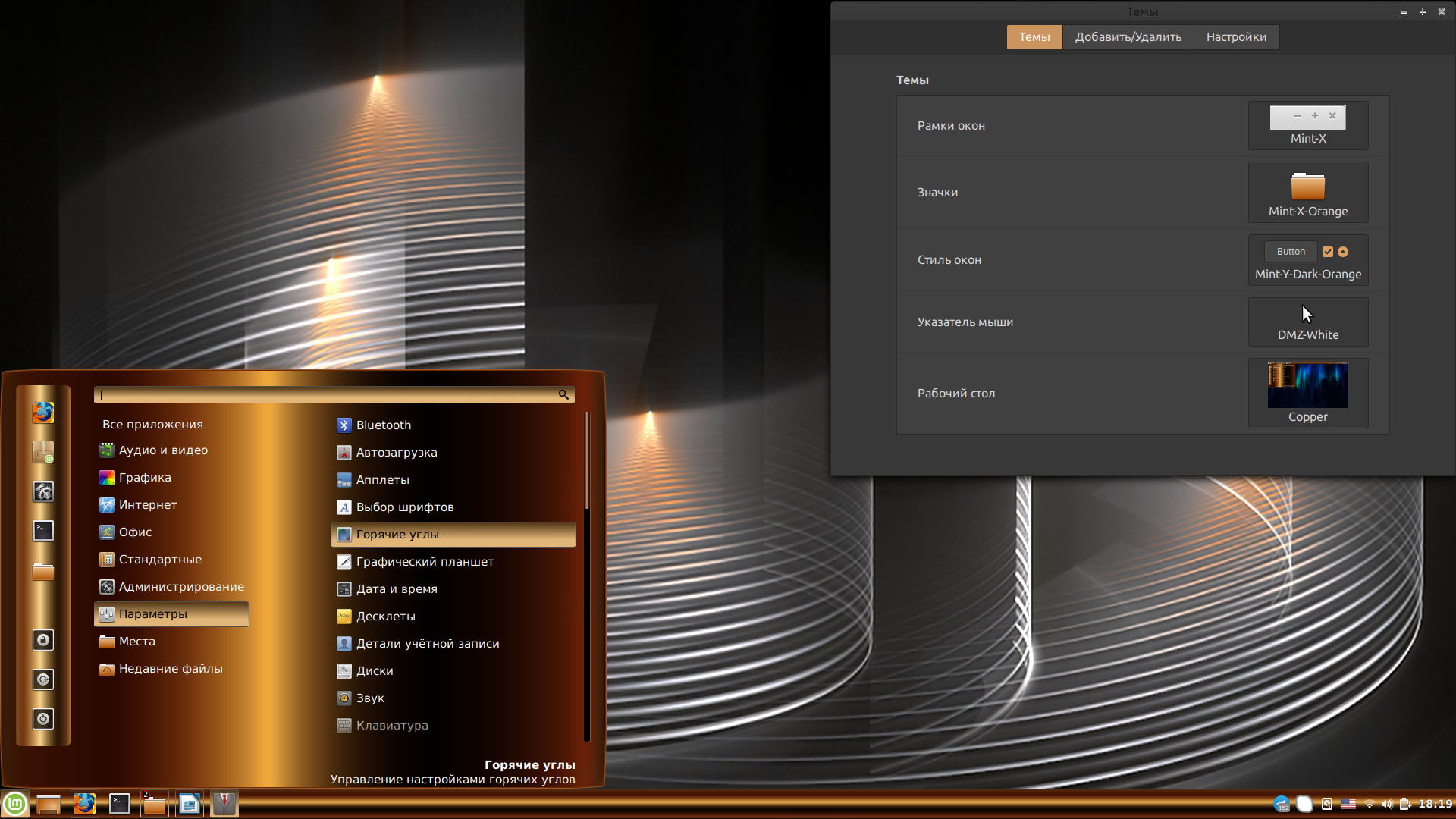
Ещё один вариант от petchill в нашем списке лучшие темы оформления Linux Mint, но уже не в синих, а в медно-золотистых тонах. Copper позволяет видоизменить панель задач, уведомления и меню. Окна можно оформить с помощью стандартных стилей Orange и Brown. Эта тема разработана на базе классической темы Cinnamon из набора Linux Mint 19.1.
4. Void-Revamp
Лёгкая, удобная и приятная взгляду тема Void-Revamp понравится поклонникам минимализма. Её фишка — прозрачная панель задач со скруглёнными подложками для кнопок и стильное серо-чёрное меню. Внешний вид значков и окон легко подобрать, используя стандартные варианты. Разработчик этой темы — Brahim Salem.
5. ClearGlass
Стеклянная тема Linux Mint Cinnamon от дизайнера с ником Atlas356. Существует в трёх вариантах:
- ClearGlass с прозрачным фоном меню, апплетов и уведомлений;
- ClearGlass Ocean Blue (прозрачный фон слегка затенён серо-голубым оттенком);
- ClearGlass Black (прозрачные подложки окрашены в графитовый серый цвет).
Индивидуальные настройки для окон и значков во всех трёх вариантах отсутствуют, но можно обойтись стандартными.
6. Advent Fusion
Создана по мотивам известной игры Advent. Чёрный цвет в ней соседствует с металлическим серым. Эта тема включает в себя полный набор настроек — для окон, меню, панели задач, уведомлений и апплетов. Отлично сочетается со значками в стиле HighContrast. Также нельзя не отметить оригинальный дизайн полос прокрутки и рамок. Автор темы — Aravisian.
7. Minty Green
Наш список лучшие темы Linux Mint подходит к завершению. Следующая тема — переделка стандартной темы Mint-X из коллекции Linux Mint 18.1. На подложке меню изображён логотип «мятной» операционной системы. Фон уведомлений, меню и панели задач — нефритово-зелёный, а окна оформлены в более спокойных, светло-салатовых тонах. Тема получилась по-настоящему весенней и жизнерадостной, за что можно поблагодарить её создателя — Austin Texas.
8. SAO
Особенность этой темы — двухцветное меню. Его левая половина окрашена в серо-бежевый цвет, а правая — в серо-коричневый. Панель задач светлая. Можно задать индивидуальный стиль рамок. Кроме того, тема SAO укомплектована набором звуков для системных уведомлений. А вот стили для окон и значков придётся выбрать из числа стандартных. Разработчик — 97leviatan.
9. Tron Mkll Sunlight
Полупрозрачная тема, выполненная в золотисто-серо-чёрных тонах. Позволяет настраивать внешний вид панели задач, уведомлений и меню. Рамки и стили окон, а также значки в Tron Mkll Sunlight отсутствуют, но легко заменяются стандартными. Дизайнер — Gmc85.
Выводы
Разнообразие тем для Cinnamon позволяет каждому выразить свою индивидуальность, настроив внешний вид рабочего стола согласно своему настроению и мироощущению. Конечно, существуют и другие темы для Linux Mint 19 Cinnamon, которые не менее хороши, но не вошли в эту подборку, так как статья не может вместить абсолютно все. Интересно узнать, какая тема из нравится вам больше всего и какой темой вы пользуетесь сейчас. Расскажите об этом в комментариях!
Источник