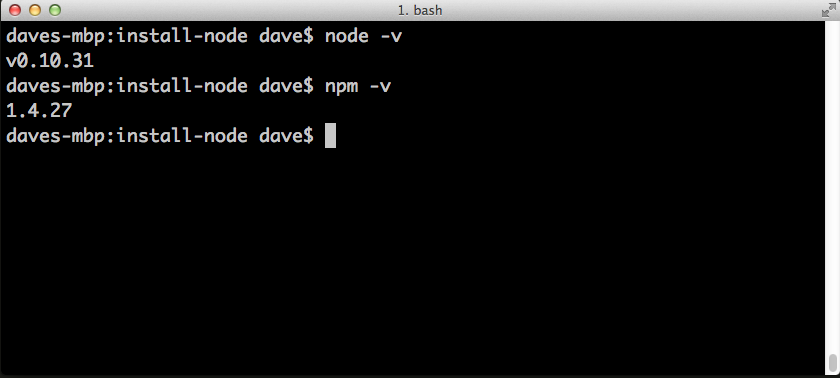- Installing Node.js® and NPM on Mac
- What’s Node.js® and NPM?
- Prerequisites
- Installation Overview
- Installation Steps
- Test it!
- How to Update Node and NPM
- How to Uninstall Node and NPM
- Как установить Node.js и NPM в Mac OS
- Как установить Node.js и NPM через Homebrew
- Как установить Node.js и NPM через установщик
- Как узнать, установлены ли NPM и Node.js на Mac
- Как проверить работу Node.js
- Установка Node.js через пакетный менеджер
- Android
- Arch Linux
- Дистрибутивы Linux на основе Debian и Ubuntu, пакеты Enterprise Linux/Fedora и Snap
- FreeBSD
- Gentoo
- NetBSD
- Windows
- macOS,UnixLike
- Usage
- OpenBSD
- openSUSE и SLE
- macOS
- Альтернативы
- SmartOS и illumos
- Solus
- Void Linux
- Windows
- Альтернативы
- Установка node.js на Mac OS
- Что такое Node.js
- Установка Node.js
- Пакеты Node.js
- Создание пакета package.json
- Читайте также
- How to install NodeJS and NPM on Mac using Homebrew
- Step 1: Install Homebrew
- Why use Homebrew to install NodeJS?
- Step 2: Install Node via Homebrew
- Possible issues/errors that may occur
Installing Node.js® and NPM on Mac
What’s Node.js® and NPM?
Node.js® is a JavaScript-based environment which you can use to create web-servers and networked applications. You can also use it to perform helpful tasks on your computer such as concatenating and minifying JavaScript files and compiling Sass files into CSS.
NPM is a “package manager” that makes installing Node “packages” fast and easy. A package, also called a module, is just a code library that extends Node by adding useful features. For example, the “request” module simplifies the process of making HTTP requests so you can easily get web resources from other sites.
NPM is installed when you install Node.js®
Although there is a Mac installer program on the Node website, we recommend using Homebrew to install and update Node.
Prerequisites
- You should have some familiarity with the Mac Terminal application since you’ll need to use it to install and test Node and NPM. You’ll also need the Terminal to use Node.js and NPM. The Terminal application is located in the Utilities folder in the Applications folder.
- Dependencies. Although you can install Node in other ways, we recommend using Homebrew. Homebrew lets you avoid possible security problems associated with using the sudo command to install software like Node and Node modules.
- Install Homebrew. Follow the steps on the How to Install Homebrew on a Mac instruction guide to install Homebrew.
Installation Overview
Installing Node.js® and NPM is pretty straightforward using Homebrew. Homebrew handles downloading, unpacking and installing Node and NPM on your system. The whole process (after you have Homebrew installed) should only take you a few minutes.
Installation Steps
- Open the Terminal app and type brew update . This updates Homebrew with a list of the latest version of Node.
- **Type brew install node .
- Sit back and wait. Homebrew has to download some files and install them. But that’s it.
Test it!
Make sure you have Node and NPM installed by running simple commands to see what version of each is installed:
- Test Node. To see if Node is installed, type node -v in Terminal. This should print the version number so you’ll see something like this v0.10.31 .
- Test NPM. To see if NPM is installed, type npm -v in Terminal. This should print the version number so you’ll see something like this 1.4.27
How to Update Node and NPM
New versions of Node and NPM come out frequently. You can use Homebrew to update the software it installs.
- Make sure Homebrew has the latest version of the Node package. In Terminal type brew update
- Upgrade Node: brew upgrade node
How to Uninstall Node and NPM
You can use Homebrew to uninstall packages that it installed:
Источник
Как установить Node.js и NPM в Mac OS
Node JS – популярная платформа Javascript, которая широко используется разработчиками, а npm – это аккомпанирующий её менеджер пакетов. Когда вы установите Node.js, npm установится автоматически. Соответственно, если вам нужен npm, придётся установить и NodeJS.
Есть несколько способов установить Node.js и NPM на Mac, включая использование установщика и использование Homebrew. В данной статье мы расскажем об обоих способах, которые должны работать во всех современных версиях MacOS.
Как установить Node.js и NPM через Homebrew
Самый простой способ установить node.js и npm – через утилиту командной строки Homebrew. Естественно, для этого у вас должен быть установлен менеджер пакетов Homebrew. Кроме того, не помешает обновить программу перед тем, как приступать к инструкции. Выполните следующую команду:
После этого в программе Terminal выполните такую команду, чтобы установить сразу Node.js и npm:
Данный способ самый простой из всех, и с его помощью node.js и npm легко обновлять. Кроме того, удалить их будет так же просто.
Как установить Node.js и NPM через установщик
Если вы по какой-то причине не хотите использовать Homebrew, можете использовать установщик с сайта nodejs.org:
Запустите установщик, как любую другую программу на Mac.
Как узнать, установлены ли NPM и Node.js на Mac
Вы можете узнать, установлены ли node.js и npm на вашем компьютере, использовав следующие команды:
Как проверить работу Node.js
Когда программная платформа node.js будет установлена, вы можете проверить его работу, создав простой сервер. Создайте файл с названием «app.js» со следующим кодом:
Сохраните файл app.js, а затем запустите сервер следующей командой:
Затем откройте браузер и перейдите по этой ссылке:
Вы должны увидеть сообщение « Hello from Node.js».
Это самый простой веб-сервер, созданный с помощью node.js. Вы также можете установить программу Grunt CLI для тестирования node и npm с помощью такой команды:
После этого запустите в командной строке «grunt».
Выше мы рассказали о самых простых способах установить NodeJS и npm на Mac. Надеемся, они вам помогут.
Источник
Установка Node.js через пакетный менеджер
Заметка: Пакеты, описанные на этой странице, разрабатываются и поддерживаются соответствующими упаковщиками, а не командой Node.js. Пожалуйста, сообщайте о любых проблемах, с которыми вы сталкиваетесь с конкретным пакетом. Если выяснится, что ваша проблема ― ошибка в самом Node.js, проблема будет передана выше.
Android
Поддержка Android все еще является экспериментальной в Node.js, поэтому предварительно скомпилированные двоичные файлы еще не предоставлены в открытом доступе.
Однако есть и сторонние решения. Например, сообщество Termux предоставляет эмулятор терминала и среду Linux для Android, а также собственный менеджер пакетов и обширную коллекцию многих предварительно скомпилированных приложений. Эта команда в приложении Termux установит последнюю доступную версию Node.js:
В настоящее время двоичные файлы Termux Node.js связаны с system-icu (в зависимости от пакета libicu ).
Arch Linux
Пакеты Node.js и npm доступны в репозитории сообщества.
Дистрибутивы Linux на основе Debian и Ubuntu, пакеты Enterprise Linux/Fedora и Snap
FreeBSD
Самый последний выпуск Node.js доступен через порт www/node.
Установите бинарный пакет через pkg:
Или скомпилируйте свой используя порты:
Gentoo
Node.js доступен в дереве портежей.
NetBSD
Node.js доступен в дереве pkgsrc:
Или установите бинарный пакет (если он доступен для вашей платформы) с помощью pkgin:
Node Version Manager ― это bash-скрипт, используемый для управления несколькими выпущенными версиями Node.js. Он позволяет выполнять такие операции, как установка, удаление, переключение версий и т.д.. Чтобы установить nvm, используйте этот скрипт установки.
В системах Unix/OS X Node.js, созданный из исходного кода, можно установить с помощью nvm путем установки в папку по умолчанию nvm:
После этого вы можете использовать nvm для переключения между выпущенными версиями и версиями построенных из исходного кода. Например, если версия Node.js v8.0.0-pre:
После выхода официального релиза вы захотите удалить встроенную версию:
Windows
The nvs version manager is cross-platform and can be used on Windows, macOS, and Unix-like systems
To install nvs on Windows go to the release page here and download the MSI installer file of the latest release.
You can also use chocolatey to install it:
macOS,UnixLike
You can find the documentation regarding the installation steps of nvs in macOS/Unix-like systems here
Usage
After this you can use nvs to switch between different versions of node.
To add the latest version of node:
Or to add the latest LTS version of node:
Then run the nvs use command to add a version of node to your PATH for the current shell:
To add it to PATH permanently, use nvs link :
OpenBSD
Node.js доступен через систему портов.
Использование pkg_add в OpenBSD:
openSUSE и SLE
Node.js доступен в основных репозиториях в следующих пакетах:
- openSUSE Leap 42.2: nodejs4
- openSUSE Leap 42.3: nodejs4 , nodejs6
- openSUSE Tumbleweed: nodejs4 , nodejs6 , nodejs8
- SUSE Linux Enterprise Server (SLES) 12: nodejs4 , nodejs6 («Модуль Web и Scripting» должен быть добавлен перед установкой.)
Например, чтобы установить Node.js 4.x в openSUSE Leap 42.2, запустите следующее от имени пользователя root:
macOS
Просто загрузите установщик macOS прямо с веб-сайта nodejs.org.
Если вы хотите скачать пакет с bash:
Альтернативы
Использование Homebrew:
Использование MacPorts:
Использование pkgsrc:
Установка бинарных файлов:
Или сборка с помощью pkgsrc:
SmartOS и illumos
Образы SmartOS поставляются с предустановленным pkgsrc. В других дистрибутивах Illumos сначала установите pkgsrc, затем вы сможете установить бинарный пакет как обычно:
Или собрать с помощью pkgsrc:
Solus
Solus предоставляет Node.js в своем основном репозитории.
Void Linux
Void Linux поставляет стабильный файл Node.js в основном репозитории.
Windows
Просто загрузите Установщик Windows прямо с веб-сайта nodejs.org.
Альтернативы
Использование Chocolatey:
Использование Scoop:
В© OpenJS Foundation. All Rights Reserved. Portions of this site originally В© Joyent.
Источник
Установка node.js на Mac OS
Node.js, также просто Node — программная платформа для разработчиков.
Для проверки кода на ошибки, часто необходимо наличие на компьютере установленного Node.js.
Что такое Node.js
Node.js – интерпретатор языка JavaScript. Другими словами это программа (написанная на языке C++) умеющая читать js файлы и выполнять их содержимое.
Для того чтобы Node.js прочитал файл, заходим в Терминал, переходим в папку со скриптом js. И там набираем:
Результат обработки файла будет отображен здесь же в консоли.
Установка Node.js
Заходим на официальный сайт и скачиваем стабильную сборку:
nodejs.org
Устанавливаем на компьютер
Node.js будет установлен в папке:
Пакеты Node.js
Пакеты в Node.js это один или несколько JavaScript файлов.
Node имеет свой собственный установщик пакетов (npm). И одновременно с его установкой будет создана папка для них:
Программа для установки пакетов:
Показать список всех установленных пакетов:
Проверить версию установленного Node через Терминал можно так:
Создание пакета package.json
В файле package.json находится информация о приложении, его название, версия, зависимости и прочее. Директория в которой находится файл package.json автоматически становится пакетом Node.js.
Для создания пакета Node.js заходим в любую директорию, где нужно создать такой файл и запускаем в консоле команду:
Читайте также
Кстати, на сайте нет рекламы. У сайта нет цели самоокупаться, но если вам пригодилась информация можете задонатить мне на чашечку кофе в макдаке. Лайкнуть страницу или просто поблагодарить. Карма вам зачтется.
Источник
How to install NodeJS and NPM on Mac using Homebrew

In this tutorial we will learn to install NodeJS and NPM on Mac using Homebrew.
Step 1: Install Homebrew
Homebrew is «The missing package manager for macOS».
Open terminal and type the following command.
This will install Homebrew on your Mac. To check the version type the following command.
Why use Homebrew to install NodeJS?
If you are installing NodeJS via the installer from https://nodejs.org/ then you have to use sudo to make sure that it installs correctly. After that you have to make changes in your system $PATH by adding the path of the node executable. And if you want to uninstall node then you have track all the files that were created and get rid of them. In short its a long process.
That’s why Homebrew is used. It makes the job easy. It will install/uninstall Node easily.
Step 2: Install Node via Homebrew
In the terminal type the following command to install Node.
If everything installed successfully then you can type in the following command in the terminal to check the Node and NPM version.
Possible issues/errors that may occur
If you look above you will see that we have some issues.
So, in terminal type the following command.
We also got an error «Error: The `brew link` step did not complete successfully».
So, type the following command.
The above output says:
You may want to remove it:
rm ‘/usr/local/share/man/man1/node.1’
So, use the following command.
Now, to list all files that would be deleted use the following command.
Now we got the Error: Could not symlink share/systemtap/tapset/node.stp
/usr/local/share/systemtap/tapset is not writable.
To fix this we have to change the username and group of the systemtap directory.
Type the following command in the terminal.
Now, run the —overwrite —dry-run command again.
Now, we got the Error: Could not symlink lib/dtrace/node.d
/usr/local/lib/dtrace is not writable.
To fix this we have to change the username and group of the dtrace directory.
In the terminal type in the following command.
Now, run the —overwrite —dry-run command again. Hopefully you will get no error. So, its time to run the —overwrite command.
Congratulation! You have successfully installed NodeJS and NPM on your Mac via Homebrew.
Источник