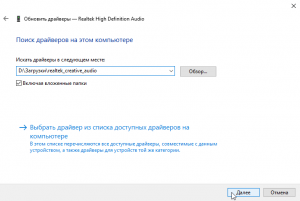- Как в Windows 10 установить пакеты обновлений CAB и MSU в автономном режиме
- Как использовать CAB и MSU файлы для обновления Windows 10 вручную
- Содержание
- Файлы обновления MSU для Windows 10
- Установка пакета обновления MSU
- Файлы обновления CAB для Windows 10
- Как установить обновление CAB
- Добавляем опцию «Установить» для файлов CAB
- Установка CAB-файлов в Windows 10
- Как устанавливать пакеты CAB в Виндовс 10
- Способ 1: Диспетчер устройств (для драйверов)
- Способ 2: Консоль (для обновлений системы)
- Способ 3: Lpksetup (для языковых пакетов)
- Как установить CAB файл в Windows
- Как установить CAB файл в Windows с помощью командной строки
- Установка CAB из диспетчера устройств Windows
Как в Windows 10 установить пакеты обновлений CAB и MSU в автономном режиме
В Windows 10 за поиск, скачивание и установку пакетов обновлений отвечает компонент Центр обновлений , но с таким же успехом их можно установить в автономном режиме. Как правило, пакеты обновлений Windows распространяются в форматах CAB и MSU. В Windows файлы CAB и MSU относятся к категории исполняемых, хотя CAB всё же больше похож на архив. Установить пакет MSU можно как обычную программу, запустив его двойным кликом.
Но всё же лучше использовать для этого командную строку (так будет даже быстрее) . Что касается пакетов CAB, то их устанавливают с помощью встроенной утилиты Dism также запускаемой через командную строку.
Итак, чтобы установить пакет MSU, откройте от имени администратора консоль CMD и выполните в ней следующего вида команду:
wusa.exe «D:\windows10.0-kb3172985-x64.msu»
В двойных кавычках указывается путь к файлу MSU.
Команда установки файлов CAB выглядит иначе.
Если нужно установить обновление из CAB-архива, запускаем консоль CMD от имени администратора и выполняем такую команду:
dism /online /add-package /packagepath: «D:\cabname.cab»
Где содержимое кавычек – путь к архиву CAB.
Как видите, всё очень просто. Главное преимущество использования командной строки в том, что при инсталляции вы можете использовать различные параметры, например, /quiet (установка в тихом режиме) или /norestart (запрет автоматической перезагрузки) .
Как использовать CAB и MSU файлы для обновления Windows 10 вручную
Установка обновлений через Центр обновления для Windows 10 иногда может вызывать трудности. Загрузка может зависнуть на определенном этапе из-за проблем с сервером обновлений Windows или серверами сети доставки контента (CDN), на которых размещена копия обновления, предназначенная для дистрибуции в вашем регионе. Также проблемы могут быть связаны с конфигурацией центра обновления Windows и служб фоновой интеллектуальной передачи файлов (BITS) на локальной машине.
В любом случае персонал службы технической поддержки может посоветовать вам загрузить обновление в автономном режиме через каталог Центра обновления Майкрософт.
Каталог Центра обновления Майкрософт предлагает для скачивания обновления системы Windows 10, а также обновления драйверов, которые предназначены для распространения по сети. Кроме того, пакеты Центра обновления Windows, загруженные из каталога Центра обновления Майкрософт, можно свободно использовать для установки в отдельные системы.
Пакеты Центра обновления Windows поставляются в двух форматах: файл автономного установщика Центра обновлений Windows (расширение .msu) и архив Cabinet (расширение .cab).
Содержание
Файлы обновления MSU для Windows 10
Файл обновления Windows Update Standalone Installer (файл с расширением .msu) содержит следующие элементы:
- Метаданные Windows Update: описывают каждое обновление, содержащееся в файле. msu.
- Один или несколько файлов .cab: каждый CAB файл представляет собой отдельное обновление.
- Файл .xml: файл XML описывает пакет обновлений .msu.
- Файл свойств: данный файл включает строковые параметры, используемые Wusa.exe. Например, файл содержит заголовок статьи поддержки в Базе знаний Майкрософт, идентификатор KB и информацию о типе пакета.
Когда вы запускаете файл .msu, процесс автономного установщика Центра обновлений Windows (wusa.exe) извлекает содержимое пакета в папку, считывает метаданные Windows Update, чтобы выполнить поиск обновлений, подходящий для конкретной системы.
Предположим, что в вашей системе установлено более новое обновление или обновление, которые вы хотите применить, предназначено для другой архитектуры процессора (x86, а не x64) – тогда WUSA прекратит процесс установки и выдаст сообщение об ошибке.
Если WUSA определит, что обновление применимо к вашей системе, то запустится процесс установки с помощью компонента Windows Update Agent API.
Установка пакета обновления MSU
Для установки файла MSU, достаточно дважды кликнуть по файлу. Вы можете применить дополнительные параметры (например, /silent для фоновой установки). Полный список параметров доступен на странице описания автономного установщика Центра обновлений Windows.
Файлы обновления CAB для Windows 10
Файлы Cabinet (файлы с расширением .cab) представляют собой сжатые архивы, которые содержат системные файлы и драйверы. Иногда пакеты Центра обновления Windows выпускаются в формате CAB и не содержат механизма установки, файла XML и метаданных. Например, обновление KB4482887 для Windows 10 а канале Release Preview вышло в формате .cab вместо привычного формата .msu.
Как установить обновление CAB
Чтобы установить обновление CAB, нужно воспользоваться инструментом системы обслуживания образов развертывания и управления ими (DISM).
Запустите командную строку с правами администратора и введите команду:
Нажмите Enter. Приведенная для примера команда установит обновление KB4482887 для систем с 64-разрядными процессорами. Файл Windows10.0-KB4482887-x64_91972906e945d162992324224e703e89c208de3d.cab для удоства был переименован в Windows10.0-KB4482887-x64.cab .
Если обновление поставляется в двух форматах – CAB и MSU (например, KB4487044), то удобнее использовать MSU.
Добавляем опцию «Установить» для файлов CAB
Можно добавить команду «Установить» в контекстное меню для файлов CAB. В этом случае вам не придется вручную запускать команду DISM.
Скопируйте следующий код в Блокнот и сохраните его в формате .REG. Затем дважды щелкните по файлу, чтобы применить его содержимое к системному реестру:
После данных манипуляций, в меню правой кнопки мыши для файлов CAB будет доступна опция «Установить».
Установка CAB-файлов в Windows 10
Апдейты для операционных систем от Майкрософт изначально поставляются в качестве инсталляционных файлов формата MSU или же с менее распространенным расширением CAB. Также пакеты нередко используются для установки сетевых компонентов и различных драйверов.
Некоторые пользователи Windows 10 сталкиваются с необходимостью установки системных апдейтов в офлайн-режиме. Причины тому обычно имеются разные, будь то возникновение сбоев в штатном механизме Центра обновлений или ограничение трафика на целевом компьютере. О том, где взять и как установить апдейт для Виндовс 10 вручную, мы уже рассказывали в отдельном материале.
Но если с MSU-пакетами все предельно ясно, ведь процесс их установки практически не отличается от других исполняемых файлов, то с CAB придется выполнить чуть больше лишних «телодвижений». Зачем и что для этого нужно делать, мы далее и рассмотрим с вами в данной статье.
Как устанавливать пакеты CAB в Виндовс 10
По сути, пакеты CAB являются очередной разновидностью архивов. В этом с легкостью можно убедиться, выполнив распаковку одного из таких файлов при помощи того же WinRAR или 7-ZIP. Так, извлечь все компоненты придется, если вам нужно установить драйвер из CAB. А вот для обновлений потребуется использовать специальную утилиту в системной консоли.
Способ 1: Диспетчер устройств (для драйверов)
Этот метод подходит для принудительной установки контролирующего ПО устройства стандартными средствами Виндовс 10. Из сторонних элементов вам понадобится архиватор и непосредственно сам CAB-файл.
- Первым делом скачайте необходимый инсталляционный пакет и извлеките его в отдельную папку корневого каталога диска. Конечно, это не совсем обязательно, но так будет значительно удобнее выполнять дальнейшие действия с сопутствующими файлами.
Щелкните по кнопке «Пуск» правой кнопкой мыши или нажмите «Win + X», а затем выберите пункт «Диспетчер устройств» в контекстном меню.
Найдите нужный аппаратный компонент в открывшемся списке и опять же вызовите для него контекстное меню. Щелкните «Обновить драйвер», чтобы перейти к процессу ручной инсталляции контролирующего ПО для устройства.
Далее нажмите «Выполнить поиск драйверов на этом компьютере».
Теперь щелкните по кнопке «Обзор» и выберите папку, в которую вы извлекли CAB-файл. Затем кликните «Далее», после чего компьютер найдет и установит из указанного каталога соответствующие драйверы для устройства.

Учтите, что инсталлируемый таким образом пакет должен полностью подходить для целевого оборудования. Иначе же после проведения вышеописанной процедуры устройство может перестать корректно функционировать или вовсе откажется работать.
Способ 2: Консоль (для обновлений системы)
Если скачанный вами файл CAB представляет собой инсталлятор для накопительного апдейта Windows 10 или отдельных системных компонентов, здесь уже не обойтись без командной строки или PowerShell. Точнее, нужен нам конкретный консольный инструмент Виндовс — утилита DISM.exe.
Указанная программа используется для подготовки и обслуживания системных образов. Также в ней заложен функционал для интеграции апдейтов в систему, что нам, собственно, и требуется.
- Чтобы перейти к установке CAB-файла в Виндовс, откройте поисковую строку с помощью комбинации клавиш «Win + S» и введите словосочетание «Командная строка» или «cmd».
Затем запустите окно консоли с правами администратора. Чтобы выполнить это действие, щелкните по соответствующему приложению правой кнопкой мыши и выберите пункт «Запуск от имени администратора».
и поместите его на целевой аппарат.
Введите в консоль команду вида:
DISM.exe /Online /Add-Package /PackagePath:»Расположение пакета»
При этом вместо слов «Расположение пакета» укажите путь к документу CAB на вашем компьютере. Нажмите клавишу «Enter», чтобы запустить процедуру установки, а по завершении операции перезагрузите компьютер.

Таким образом вы можете вручную устанавливать любые накопительное обновления Windows 10, кроме языковых пакетов, которые также поставляются в виде CAB-файлов. Для этого более корректным будет использовать отдельную утилиту, предназначенную именно для этих целей.
Способ 3: Lpksetup (для языковых пакетов)
При необходимости добавить новый язык в систему, когда подключение к интернету отсутствует или является лимитированным, можно установить его офлайн из соответствующего файла в формате CAB. Для этого скачайте актуальный языковой пакет с проверенного профильного ресурса на устройство с доступом в сеть и поместите его на целевую машину.
- Первым делом откройте окно «Выполнить» при помощи комбинации клавиш «Win + R». В поле «Открыть» введите команду lpksetup и нажмите «Enter» или «ОК».
В новом окне выберите «Установить языки интерфейса».
Нажмите на кнопку «Обзор» и отыщите CAB-файл языкового пакета в памяти компьютера. Затем щелкните «ОК».

После этого, если выбранный пакет совместим с установленной на вашем ПК редакцией Windows 10, просто следуйте подсказкам установщика.
Как видите, есть ряд способов установки файлов формата CAB в десятую версию ОС от Microsoft. Все зависит от того, какой именно компонент вы намерены таким образом инсталлировать.
Как установить CAB файл в Windows
Файлы, имеющие расширение .CAB (Windows Cabinet File) относятся к архивам и чаще всего используются в ОС Windows для установки различных системных файлов, драйверов, сетевых компонентов. Так как для сжатия данных в этом формате используются алгоритмы ZIP, Quantum, LZX, то чтобы открыть файл CAB достаточно использовать любую из программ-архиваторов, например, WinRAR или 7-Zip.
Далее рассмотрим возможные варианты установки файлов с расширением CAB на примере Windows 10.
Как установить CAB файл в Windows с помощью командной строки
- Запустить командную строку от имени администратора. Для этого кликните правой кнопкой мыши по значку «Пуск» → выберите соответствующий пункт (на скриншоте);
- В командной строке введите DISM /Online /Add-Package /PackagePath:” Путь к CAB файлу “;
В кавычках, вместо “ Путь к CAB файлу “, укажите текущее расположение целевого файла в проводнике Windows, например:”C:\Users\alpinefile\Desktop\windows10.0-kb4020102-x64_5ee8874a880b6976a1fdc935e969047822e1e5c6.cab”.
Установка CAB из диспетчера устройств Windows
В некоторых случаях, например при установке тех или иных драйверов из CAB-файлов, способ с командной строкой может оказаться не рабочим. Тогда можно поступить следующим образом:
- Распакуйте CAB файл с помощью архиватора (WinRar, PeaZIP, 7-ZIP или любого другого) в отдельную папку;
- Откройте диспетчер устройств (для этого можно использовать сочетание клавиш Win+R → devmgmt.msc → ОК);
- Выберите устройство для которого требуется обновление драйвера → клик правой кнопкой мыши → выберите «Обновить драйвер»;
- Нажмите «Выполнить поиск драйверов на этом компьютере»;
- С помощью кнопки «Обзор» найдите папку с ранее распакованным файлом CAB → Далее;
Установка драйверов завершена.