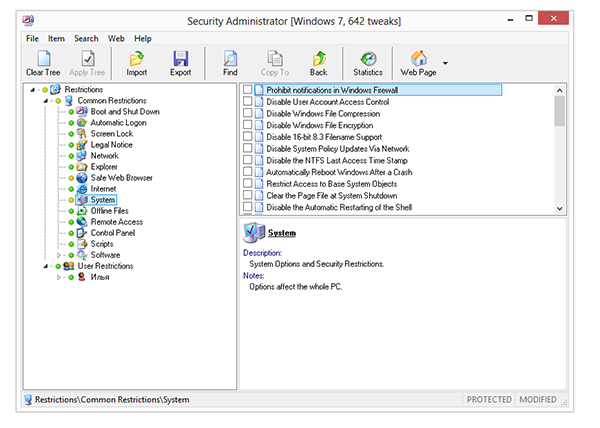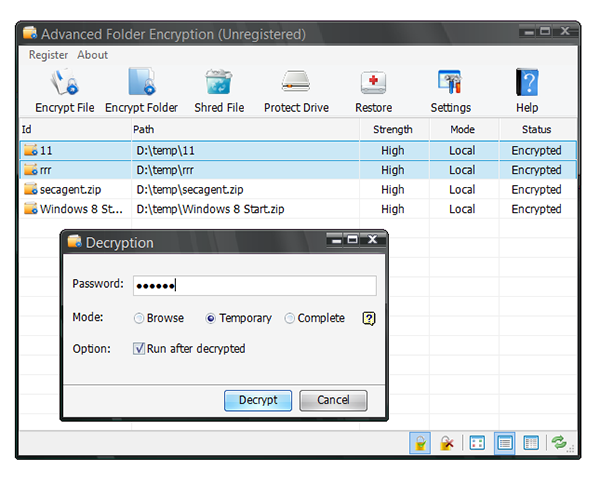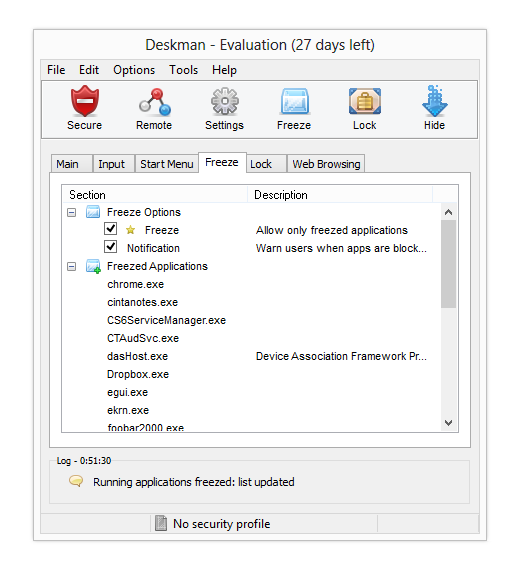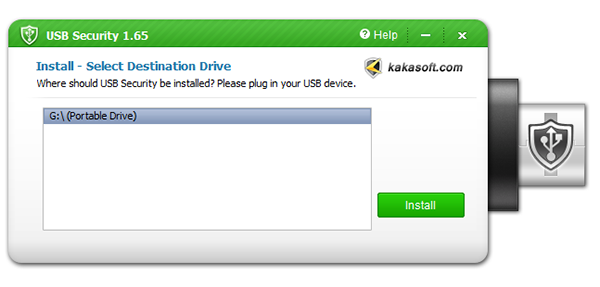- Программы для ограничения доступа к файлам и настройкам ОС
- Security Administrator
- WinLock
- WinGuard
- Advanced Folder Encryption
- Deskman
- Password for Drive (Secure NTFS)
- USB Security
- AccessEnum
- Резюме
- Как всё запретить и заблокировать в Windows
- Ограничения использования компьютера, входа в систему и аналогичные
- Запреты запуска программ и системных утилит
- Установка ограничений, связанных с доступом в Интернет
- Доступ к накопителям и другое
Программы для ограничения доступа к файлам и настройкам ОС
Несмотря на то, что в составе Windows есть инструменты для ограничения доступа, на практике оказывается, что они не слишком удобны, причем в самых заурядных ситуациях. Достаточно упомянуть такие простые примеры, как установка пароля на директорию или запрет на открытие Панели управления.
Можно отметить, что в Windows 8, по сравнению с предшествующей ей Windows 7, был усовершенствован родительский контроль. Сейчас с ним можно ознакомиться в разделе «Семейная безопасность» Панели управления. Фильтр имеет следующие возможности:
- Фильтрация посещения веб-сайтов
- Ограничения по времени
- Ограничения на Магазин Windows и игры
- Ограничения на приложения
- Просмотр статистики активности пользователей
Из перечисленного ясно, что даже эти функции помогут администратору компьютера решить многие частные моменты. Поэтому далее пойдет речь о небольших программах, которые позволяют ограничить доступ к информации и системным разделам в дополнение к стандартным инструментам управления ОС Windows.
Security Administrator
Лицензия: Shareware ($69)
Программа Security Administrator напоминает типичный системный твикер, но только с акцентом на системную безопасность. Каждая из опций отвечает за определенное ограничение, поэтому общее древо настроек так и называется — «Restrictions». Оно делится на 2 раздела: общие (Common Restrictions) и пользовательские ограничения (User Restrictions).
В первой секции — параметры и подразделы, которые касаются всех пользователей системы. К ним относятся загрузка и вход в систему, сеть, Проводник, собственно Интернет, система, Панель управления и другие. Условно их можно разделить на ограничения онлайн- и офлайн-доступа, но разработчики особо сложной разбивки по вкладкам не рассмотрели. По сути, достаточно и того, что каждый «твик» имеет описание: какое влияние на безопасность оказывает та или иная опция.
Во втором разделе, User Restrictions, можно настроить доступ для каждого пользователя Windows индивидуально. В список ограничений входят разделы Панели управления, элементы интерфейса, кнопки, горячие клавиши, съемные носители и др.
Предусмотрен экспорт настроек в отдельный файл, чтобы его можно было применить, например, на других системных конфигурациях. В программу встроен агент для слежения за активностью пользователей. Файлы журнала помогут администратору проследить потенциально опасные действия пользователя и принять соответствующие решения. Доступ к Security Administrator можно защитить паролем — в далее рассматриваемых программах это опция также имеется де факто.
Из недостатков — небольшой список программ, для которых можно применить ограничения: Media Player, MS Office и т. п. Популярных и потенциально опасных приложений намного больше. Усложняет работу отсутствие актуальной для Windows 8 версии и локализации — это как раз тот вариант, когда сложно обходиться без начальных знаний английского.
Таким образом, программа предназначена как для ограничения доступа, так и для гибкой настройки параметров безопасности ОС.
WinLock
Лицензия: trialware ($23,95)
В WinLock нет распределения настроек на общие и пользовательские, вместо этого имеются разделы «Общие», «Система», «Интернет». В сумме, возможностей меньше, чем предлагает Security Administrator, но такая логика делает работу с программой более удобной.
К системным настройкам относятся ограничения элементов Рабочего стола, Проводника, меню «Пуск» и им подобных. Также можно установить запрет на определеные горячие клавиши и всевозможные меню. Если интересуют только эти аспекты ограничений — ниже см. программу Deskman.
Ограничения функций Интернета представлены весьма поверхностно. Они заменяют один из компонентов Семейной безопасности: блокировка доступа к сайтам. Безусловно, любой файрволл по этой части будет оптимальным решением. Отсутствие же возможности хотя бы задать маску для веб-узлов делает данный раздел WinLock маловажным для опытного пользователя.
Кроме названных разделов, следует упомянуть «Доступ», где доступно управление приложенями. Любую программу легко занести в черный список по названию либо ручным добавлением.
В разделы «Файлы» и «Папки» можно поместить данные, которые необходимо скрыть от других пользователей. Пожалуй, не хватает парольной защиты доступа (для этого нужно обратиться к помощи других программ, см. ниже).
WinGuard
WinGuard можно использовать для блокировки приложений и разделов Windows, а также для шифрования данных. Программа распространяется в двух редакциях — бесплатной и Advanced. Функциональные отличия между ними невелики — несколько опций в одноименной вкладке «Advanced». Среди них отключение Internet Explorer, Проводника, процесса установки, записи файлов на USB.
Контроль над запуском приложений осуществляется во вкладке «Task Lock». Если нужной программы нет в списке, ее можно добавить самостоятельно, указав название в заголовке либо выбрав из списка открытых в данный момент приложений (аналогично WinLock). Если же сравнивать функцию блокировки с Security Administrator, в случае с WinGuard можно отключить ограничения для администраторского аккаунта. Однако настроить черный список приложений для каждого пользователя нельзя.
Шифрование доступно посредством раздела Encryption. Реализован пользовательский интерфейс неудобно: нельзя составить список для обработки, нет контекстного меню. Все, что нужно сделать — это указать директорию, которая будет являться и исходной, и конечной. Все содержащиеся файлы будут зашифрованы в 128-битный AES (Advanced Encryption Standard). Аналогичным образом производится расшифровка.
Таким образом, функциональность достаточно бедная, даже если взять во внимание платную версию.
Advanced Folder Encryption
Лицензия: shareware ($34,95)
Еще одна программа для AES-шифрования данных, и все же отличие от WinGuard весьма заметно.
Во-первых, выбор файлов для шифрования происходит быстрее. Не нужно выбирать каждую папку по-отдельности, достаточно составить список директорий и файлов. При добавлении Advanced Folder Encryption требует выставить пароль для шифрования.
Вы, в программе нет возможности указать метод защиты, вместо этого позволяется выбрать метод Norman, High или Highest.
Второй удобный момент — шифрование через контекстное меню и расшифровка файлов одним кликом. Нужно понимать, что без установленной Advanced Folder Encryption данные не удастся просмотреть даже зная пароль. В этом отличие от архиваторов, которыми можно запаковать файлы в зашифрованный и всюду доступный exe-архив.
При выборе большого количества файлов для шифрования, как было замечено, не срабатывает кнопка отмены. Поэтому нужно быть осторожным, чтобы не получить результат в виде битого файла.
Deskman
Лицензия: trialware (€39)
Программа для ограничения доступа к элементам интерфейса и системным разделам. Пожалуй, тут ее уместно сравнить с Security Administrator за той разницей, что Deskman более сконцентрирован на Рабочем столе. Системные опции также присутствуют, но это, скорее, то, что не подошло в другие разделы: отключение кнопок перезагрузки, Панели управления и другие смешанные опции.
В разделе Input — отключение горячих клавиш, функциональных кнопок и функций мыши. Помимо имеющегося списка, можно определить сочетания клавиш самостоятельно.
Любопытна опция Freeze, которая доступна на панели инструментов. По ее нажатию формируется «белый список» из приложений, запущенных в данный момент. Соответственно, не входящие во whitelist программы недоступны до того момента, пока функция Freeze не будет отключена.
Еще одна возможность, связанная с уже онлайн, — защищенный веб-серфинг. Суть «защищенного» метода заключается в том, что доступны будут только те страницы, которые содержат в заголовке определенные ключевые слова. Эту функцию можно назвать разве что экспериментальной. Вдобавок, акцент делается на Internet Explorer, который, безусловно, является стандартным браузером, но явно не единственным.
Следует отметить удобное управление программой. Для применения всех установленных ограничений достаточно нажать кнопку «Secure» на панели, либо босс-клавишу для снятия ограничений. Второй момент — поддерживается удаленный доступ к программе посредством веб-интерфейса. После предварительной настройки он доступен по адресу http://localhost:2288/deskman в виде панели управления. Это позволяет следить за пользовательской активностью (просмотр журналов), запускать программы, перезагружать компьютер/выходить из системы — как на одной, так и на нескольких машинах.
Password for Drive (Secure NTFS)
Лицензия: shareware ($21)
Программа работает только с файловой системой NTFS и использует ее возможности для хранения информации в скрытой области.
Для создания хранилища необходимо запустить Password for Drive с администраторскими правами и выбрать диск для создания хранилища. После этого файлы можно копировать в защищенную область с помощью виртуального диска. Для доступа к данным с другого компьютера не требуются администраторские права.
В качестве хранилища можно использовать также съемный носитель. Для этого предварительно нужно отформатировать диск, например, штатными инструментами Windows, в NTFS и установить Password for Drive в редакции portable.
Программа не отличается интуитивным и удобным интерфейсом, фактически управление осуществляется минимальным набором кнопок — «Открыть»/»Удалить хранилище» и «Активировать диск». В демонстрационном режиме возможно лишь протестировать функциональность программы, так как количество открытий хранилища ограничено сотней.
USB Security
Лицензия: shareware ($19,95)
Программа предназначена для установки парольной данных на съемные носители.
В отличие от Secure NTFS, диалог настройки значительно более интуитивен, благодаря мастеру настройки. Так, для применения защиты необходимо подсоединить к компьютеру устройство, выбрать его в списке и следовать мастеру установки. После данной процедуры пользователь получает в свое распоряжение диск, защищенный паролем. Для разблокировки достаточно запустить exe-файл в корне диска и ввести пароль.
Зашифрованный диск при открытии доступен как виртуальный диск, с которым можно производить те же операции, что и с исходным. Не стоит забывать, что на компьютерах, где запрещен запуск сторонних программ (не находящихся в «белом» списке), доступ к содержимому будет закрыт.
Также на сайте разработчиков можно скачать другие программы для защиты данных, в том числе:
- Shared Folder Protector — защита файлов внутри сети;
- Folder Protector — защита файлов на съемных носителях.
AccessEnum
Небольшая утилита, которая позволяет контролировать доступ пользователей к Реестру и файлам, находить уязвимости в выданных правах. Другими словами, программа будет полезна в том случае, если права доступа выставляются средствами Windows.
Удобство утилиты состоит в том, что ОС попросту не предоставляет средств для просмотра прав доступа к директориям в виде детального списка. Кроме файлов, также можно проверить доступ к веткам реестра.
Для проверки прав доступа необходимо указать директорию или раздел Реестра для сканирования и начать процесс сканирования. Результаты отображаются в виде колонок «Read»/»Write»/»Deny», соответствующих адресам. В свойства каждого из элементов списка можно зайти через контекстное меню.
Программа работает под всеми ОС семейства Windows NT.
Резюме
Утилиты, рассмотренные в обзоре, можно использовать в дополнение к базовому инструментарию Windows, комплексно и в довесок друг к другу. Их нельзя отнести в категорию «родительский контроль»: некоторые функции в чем-то схожи, но по большей части не совпадают.
Security Administrator и WinLock — утилиты-твикеры настроек безопасности, которые также можно использовать для отключения элементов Рабочего стола, системных разделов и др. В WinLock, кроме того, встроен интернет-фильтр и есть возможность блокировки файлов и папок.
В функции Deskman входит ограничение доступа к интерфейсу (превосходящее по гибкости Security Administrator и WinLock), управление запуском приложений, интернет-фильтр.
WinGuard сочетает в себе функции шифровальщика и ограничителя доступа к программам и устройствам. Advanced Folder Encryption имеет смысл рассматривать как замену WinGuard по части шифрования.
Password for Drive и USB Security ограничивают доступ к данным на съемных носителях.
AccessEnum — бесплатная удобная оболочка для проверки прав доступа пользователей к файлам и Реестру.
Как всё запретить и заблокировать в Windows

Эта статья — подборка всех материалов на тему установки запретов и блокировок в Windows для различных целей. По мере появления новых руководств на эту же тему, она будет пополняться.
Ограничения использования компьютера, входа в систему и аналогичные
Сначала о способах установить ограничения, связанные со входом в Windows, временем работы и использования компьютера или ноутбука.
Несмотря на то, что некоторые статьи написаны для Windows 10, в предыдущих версиях ОС это тоже может работать):
- Как ограничить время работы в Windows 10 (для локальной учетной записи, без использования родительского контроля). Встроенные средства системы для установки разрешенного времени работы за компьютером или ноутбуком.
- Как ограничить количество попыток ввода пароля Windows 10. О блокировке входа в систему после установленного числа попыток ввода неверного пароля.
- Как посмотреть информацию о попытках входа в Windows 10 — просмотр сведений о неудачных попытках войти в систему.
- Как поставить пароль на Windows 10 — простая установка пароля на учетную запись Windows 10 и дополнительная информация.
- Родительский контроль Windows 10 — встроенные средства системы для ограничения времени работы, а также установки дополнительных ограничений на запуск программ, посещение сайтов, установку приложений. Работает только при использовании учетной записи Майкрософт.
- Как заблокировать Windows 10 через Интернет — блокировка компьютера или ноутбука с Windows 10 удаленно через Интернет (только с учетной записью Майкрософт).
Запреты запуска программ и системных утилит
Если вам нужно запретить использование определенных программ и утилит в Windows, вы можете сделать это, используя следующие методы (в случае, если ограничения устанавливаются для ребенка, можно использовать родительский контроль из предыдущего раздела):
- Как запретить запуск программы в Windows 10, 8.1 и Windows 7 — использование редактора реестра или редактора локальной групповой политики для ограничения запуска выбранных программ на компьютере.
- Блокировка запуска программ, приложений и системных утилит в бесплатной программе AskAdmin
- Запрет запуска программ и приложений не из магазина Windows 10 — способ разрешить запуск только встроенных программ ОС и приложений из Windows Srtore.
- Режим киоска Windows 10 — разрешение запуска только одной единственной выбранной программы для выбранного пользователя Windows
- Как отключить диспетчер задач Windows
Установка ограничений, связанных с доступом в Интернет
Существуют способы установить те или иные ограничения, связанные с доступом к сети и Интернету, которые вы можете использовать при необходимости:
- Как заблокировать доступ к сайту — ограничение открытия определенных сайтов с помощью встроенных средств Windows.
- Как заблокировать программе доступ в Интернет — встроенные средства и сторонние утилиты, позволяющие легко запретить выбранной программе получать и отправлять данные в Интернет.
Доступ к накопителям и другое
Кажется, это всё, что на настоящий момент было написано на тему ограничений в Windows, но что-то я мог упустить: если вас интересует какой-то запрет, не приведенный в списке выше, используйте поиск по сайту, есть большая вероятность, что требуемая инструкция найдется. А можете просто задать вопрос в комментариях — я постараюсь подсказать решение.
А вдруг и это будет интересно:
Почему бы не подписаться?
Рассылка новых, иногда интересных и полезных, материалов сайта remontka.pro. Никакой рекламы и бесплатная компьютерная помощь подписчикам от автора. Другие способы подписки (ВК, Одноклассники, Телеграм, Facebook, Twitter, Youtube, Яндекс.Дзен)
15.04.2019 в 21:20
Извиняюсь не по делу, не смог найти предыдущую статью по поводу удаления резервных копий обновлений виндовс, в ней вы рассказали как можно их удалить. всё понятно. НО. У меня начиная с версии 10-ки 1803 после каждого ежемесячного обновления + 2 гига, они накапливаются, уже 15. удаляет их виндовс ооооочень долго, раньше такого не наблюдал, в чем вопрос. Возможно ли как то на совсем запретить установку этих резервных копий?
16.04.2019 в 09:51
По описанию не могу точно сказать, что именно накапливается, но, в любом случае:
1. Если это точки восстановления, их можно отключить — https://remontka.pro/system-restore-points-windows-10/ (но я бы не отключал, могут пригодиться). Можно также уменьшить место под них.
2. Если это временные файлы, резервные копии обновлений, как вы предполагаете, то можно использовать такой путь: идем в параметры — система — память устройства — включаем пункт «контроль памяти», а затем настраиваем параметры в пункте «Изменить способ автоматического освобождения места».
20.01.2020 в 00:39
БЛАГОДАРЮ.
Сработало.
Для зачистки использовал USB Oblivion 1.4.0.0 (x64)
Владислав aka Аналитик
17.04.2019 в 12:04
«Установку резервных копий» запретить нельзя — они образуются после каждого обновления Windows. Можно запретить обновление Windows, тогда и резервные копии образовываться не будут.
Поначалу в Десятке очистка диска в части удаления предыдущих версий Windows и резервных копий пакетов обновлений происходила намного быстрее, чем в Windows 7, но радость длилась недолго – сейчас оно выполняется очень долго даже на SSD, а на слабых компах с HDD так вообще часами.
10.01.2020 в 22:00
Здравствуйте!
Как обеспечить выборочное подключение USB-флешек в Windows 10 (1903 и 1909)?
Т.е. необходимо обеспечить обмен информацией только с определенной групой USB-флешек.
Для XP, 7 и ранних версий 10 еще работал механизм запрета для пользователя system на создание подраздела в MACHINE\SYSTEM\CurrentControlSet\Enum\USBSTOR:
очищалась система от следов подключения флешек, подключались необходимые флешки, устанавливался вышеупомянутый запрет.
Для в Windows 10 (1903 и 1909) это не работает.
Решение мною так и не найдено.
Очень надеюсь на совет.
11.01.2020 в 09:07
Здравствуйте.
Сам подобного не проделывал, но англоязычный гугл подсказывает такое решение (не знаю, рабочее ли):
1. удалить любые съемные USB, включая скрытые/отключенные в диспетчере.
2. подключить к компьютеру нужные.
3. включить политику Prevent installation of removable devices (запретить установку съемных устройств).
И вроде бы по описанию, те что уже были установлены продолжат работать, а новые с новыми ID не установятся.
27.10.2020 в 05:55
Здравствуйте ,
Система : WIN 10 famille Version 1909
Version of system exploitation 18363.1171
Сколько не старался, не могу найти доступ отключить антивирус и ещё ряд действий таких как в msconfig отключить загрузку ненужных программ и вообще мне в какой-то момент выдало сообщение что доступ в твоем виндовс 10 ограничен обращайтесь в службу техпомощи. (винда вшита в лептоп асер)
Помогите пожалуйста. Спасибо.
28.10.2020 в 03:26
ok, разобрался сам, Defender Control для Windows работает безупречно.