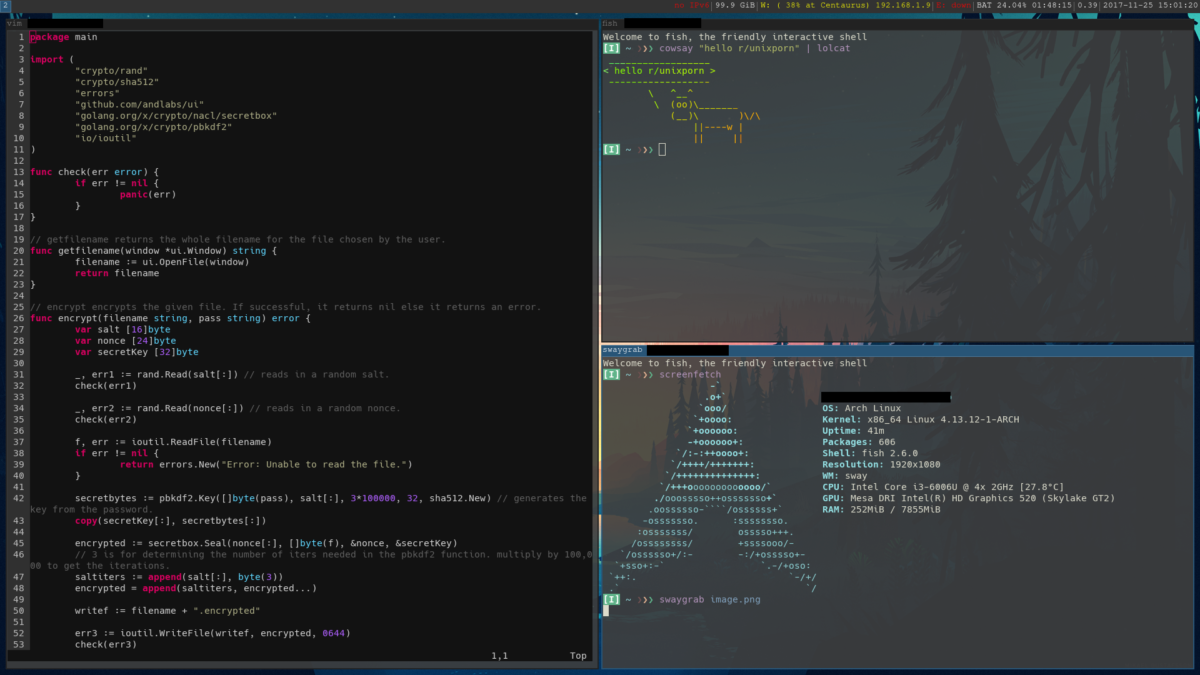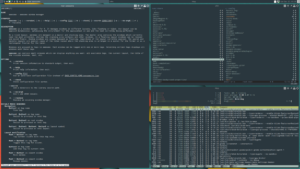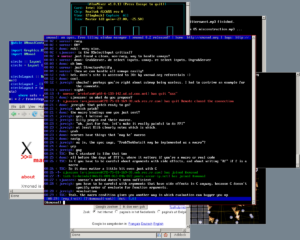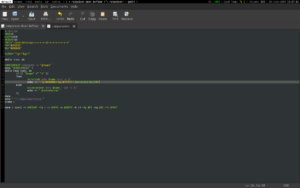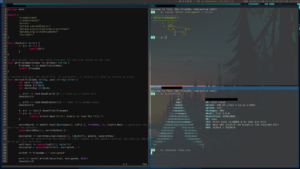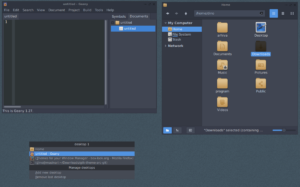- Тайловый оконный менеджер i3
- Демонстрация от автора i3
- Установка
- Настройка
- Использование
- Бонус
- Классный оконный менеджер — Awesome WM
- Описание
- Установка
- Первое знакомство
- Конфигурационный файл
- Еще чуть-чуть про настройку
- Вместо заключения
- 5 лучших оконных менеджеров для Linux
- 1. Awesome
- 2. XMonad
- Известные особенности
- 3. Ratpoison
- Известные особенности
- 4. Sway
- Известные особенности
- 5. Openbox
- Известные особенности
- Заключение
Тайловый оконный менеджер i3
Я хотел бы продолжить начатую вчера JagaJaga тему тайловых оконных менеджеров рассказом об еще одном их представителе — i3wm. В отличие от awesome его настройки записываются в обычном текстовом файле.
Особенности i3wm для пользователя: корректная поддержка нескольких мониторов (смотрите скрин в конце), простой текстовый конфиг-файл, нет необходимости пересобирать wm после изменения настроек, три режима расположения окон, меню запуска приложений dmenu, создает рабочие столы по мере необходимости и удаляет пустые, из коробки имеет отличную информационную панель, показывающую уровень Wi-Fi сети, заряд батареи и много еще чего.
Демонстрация от автора i3
Установка
i3wm представлен в репозиториях Debian, Arch, Gentoo, Ubunto, FreeBSD, NetBSD, OpenBSD, OpenSUSE, Mageia, Fedora и Exerbo. Я буду рассказывать на примере Ubuntu 12.04.
Нужный пакет называется i3, поэтому:
Теперь на экране ввода пользователя и пароля можно выбрать «i3» в качестве оконного менеджера.
Настройка
При первом запуске вам предложат выбрать клавишу-модификатор. Я выбрал win для совместимости с большинством приложений.
Добавим переключение на русскую раскладку по Alt+Shift, автозагрузку dropbox, переключение между рабочими столами по mod+Control+Left/Right, блокировку экрана по mod+Control+l и спящий режим с блокировкой экрана при выходе из него по mod+Control+s.
Переключение раскладки клавиатуры настроено с помощью setxkbmap. Для этого служит
Чтобы не вводить её каждый раз после перезагрузки, создадим в корневой папке пользователя файл .xsessionrc, сделаем исполняемым и приведем к виду:
Для автозагрузки Dropbox .xsessionrc будет выглядеть так:
Теперь при следующем заходе в i3wm будут доступны русская и английская клавиатура.
Настройка i3 обычно производится с помощью пользовательского конфига. Создадим папку
/.i3 и скопируем в нее шаблон конфигурации:
Теперь вы можете на основе документации выбрать настройки для себя. Я добавил следующие строки:
Использование
Некоторые стандартные горячие клавиши, которые работают по умолчанию:
mod+Enter открывает терминал
mod+d запускает dmenu (меню сверху экрана, которое по мере ввода с клавиатуры названия приложения предлагает варианты для запуска)
mod+Shift+Q закрывает активное окно
mod+v включает режим вертикального тайлинга (экран будет делиться горизонтально)
mod+h включает режим горизонтального тайлинга (экран будет делиться вертикально)
mod+w включает режим вкладок (каждое окно на рабочем столе занимает весь экран, сверху видны вкладки)
mod+s включает стековый режим (заголовки окон один под другим, каждое окно занимает весь экран)
mod+e возвращает стандартный режим
mod+Shift+Space переключает окно в режим плавающего и обратно
mod+Left/Right/Up/Down перемещает фокус в пределах рабочего стола
mod+Shift+Left/Right/Up/Down перемещает текущее окно в пределах рабочего стола
mod+1 и т.д. переключает на рабочий стол с указанным номером
mod+Shift+C читает настройки из файла конфигурации
mod+Shift+E выходит из i3wm на экран ввода имени пользователя и пароля
Полные возможности по настройке и использованию i3wm описаны в документации.
Cheatsheet с горячими клавишами, удобные картинки-подсказки с сайта автора:
Бонус
Если у вас два монитора, или встроенный экран нетбука и внешний монитор, как у меня, то i3wm отлично будет работать на них. Самое главное, что для этого не требуется никаких дополнительных настроек.
Cписок доступных мониторов:
Настроим их работу в паре:
где LVD1 — встроенный в нетбук монитор, его разрешение 1366×768 и он прижат к левому верхнему углу, VGA1 — внешний монитор, его разрешение 1280×1024 и он смещен на 1366 пикселей вправо относительно левого верхнего угла.
Есть результат! Слева встроенный экран нетбука, справа внешний монитор:
Хабражитель burjui поделился ссылкой на видео про i3 с GoogleTechTalks.
Источник
Классный оконный менеджер — Awesome WM

Это тайлинговый windows manager для unix (linux, freebsd, openbsd, netbsd).
Описание
Awesome WM — тайлинговый wm, с возможностями быть и композитным. Это одна из его особенностей, часто пользователям требуется компактность (тайлинговая сторона этого WM), но и иногда можно и поработать в обычном режиме (композитном). Он очень легок, не нагружает процессор, и пространство экрана используется очень размерено и пустых пространств не остается (в тайлинговом режиме).
Настраивается он при помощи конфигурационного файла, на скриптовом языке Lua. Есть поддержка плагинов, которые тоже, в свою очередь, написаны на Lua.
Установка
Установить его очень просто, например на Arch Linux просто напишите
Или на Debian based
Пакет «vicious» содержит в себе базовые плагины, которые Вы в дальнейшем можете использовать.
Далее требуется прописать его загрузки при загрузке X Window System. Это прописывается в файле, находящемся в домашнем каталоге, «.xinitrc».
Перезагружаемся и появляется это wm.
Первое знакомство

Вот так выглядит ваша сессия при первом включении. Казалось бы, как в этом работать и что тут делать? На самом деле все просто, когда поймешь ее систему. Все действия с окнами выполняются с помощью хоткеев. По умолчанию они таковы (все это можно прочитать в «man awesome», сам текст взят с gentoo wiki):
super + number переход на другой тэг, где тэг это номер клавиши, точнее его положение (проводя аналогию с другими wm, тэг = вирт. рабочий стол).
super + shift + number перенести текущее окно на другой тэг.
super + j, super+k переход между окнами.
super + shift + j или super + shift + k поменять местами два окна.
super + Space изменение отображения окон. (В awesome очень много видов отображений — тайлинговые: вертикально, горизонтально; композитные — можно мышкой таскать; приложение в фокусе на весь экран и пр.)
super + Enter запустить терминал.
super + r запуск программы.
super+shift+c закрыть окно.
super+shift+r перезапустить awesome.
super+shift+q выйти из awesome.
Несомненно кому-то они не удобны. Но ведь мы можем все изменить! Поэтому переходим к конфигурационному файлу.
Конфигурационный файл
Предупреждение, для редактирования его нужны хотя бы небольшие навыки в программировании или написании скриптов.
Глобальный конфиг файл находится в системе в «/etc/xdg/awesome/rc.lua», но его лучше не изменять, тк если он не правильный, то wm не запустится. Поэтому сделаем свой.
И будем изменять уже непосредственно его.
Прежде всего хотелось бы изменить некоторые клавиши.
Хоткеи находятся в секции
» — <<< Key bindings "
Изменять все просто.
modkey — это наша клавиша super (с логотипом windows на клавиатуре).
Например:
Это строчка говорит, что super + Shift + q заставит awesome закрыться.
Допустим, мы хотим оставить тоже самое, но без shift, тогда будет
Или например просто по клавише Esc (Это лишь пример!)
Думаю, логика понятна.
Так, с клавишами разобрались. Теперь стоит настроить глобальные переменные.
Эта секция находится в начале. (Далее мои собственные настройки, которые вы можете, конечно же, изменить)
Думаю с «внутренностями» мы разобрались, пора браться за внешний вид.
Еще чуть-чуть про настройку
Все так же продолжаем работать в конфигурационном файле.
Сперва, вместо просто цифр хотелось бы переименовать наши тэги. Это находится в секции
«— <<< Tags"
Вместо цифр просто напишите имена.
Например у меня:
Вообще про конфигурацию я написать хорошо не сумею, ведь это дело персональное. Лучше всего про это прочитать на awesome wiki. Вообще, дописав конфиг, Вы ощутите новую легкость работы с окнами. Большое количество плюшек можно найти здесь.
Вместо заключения
Хочу отметить, что данный wm идеально подойдет людям, которые часто держат в фокусе несколько окон. Так же он подойдет для слабых машин и легковесных систем, и машин с небольшими экранами (ноутбуки)
Заучив (по началу), а потом по наитию нажимая хоткеи, Вы уже не будете думать над тем, как, куда, что сделать с окном, как его разместить.
Например в awesome в одном тэге можно держать определенные окна. Например у меня в тэге IM находятся Skype и Pidgin.
Но что слова! Скриншоты!

Полноразмерный последний скриншот
Мои обои, по просьбам трудящихся.
А так же видео, демонстрирующее работу WM.
Так же прилагаю архив со своим конфигом + плагины.
Надеюсь, я заинтересовал Вас этим классным (от англ. awesome) WM, и Вы попробуете его в деле! И готов с радостью ответить и помочь в комментариях.
UPD. Всех, кто хочет поделится своей конфигурацией или посмотреть чужие, ждут на соответствующей странице вики.
Источник
5 лучших оконных менеджеров для Linux
Оконный менеджер – это часть программного обеспечения, которая контролирует, как программы расположены и отображаются на рабочем столе.
В Linux оконные менеджеры считаются облегченными, более быстрыми альтернативами более раздутым и модным рабочим средам, таким как Gnome Shell, KDE Plasma 5, Cinnamon и т. д.
В этом списке мы рассмотрим некоторые из лучших оконных менеджеров для платформы Linux.
1. Awesome
Awesome – это настраиваемая инфраструктура оконного менеджера следующего поколения для графического сервера Xorg / X11.
Он очень быстрый и поддерживает множество режимов обработки окон, включая мозаику окон, плавающие окна (что делают большинство современных оконных менеджеров окружения рабочего стола Linux) и многие другие стили.
- Известные особенности
- Awesome оконный менеджер поддерживает несколько стилей отображения окон на экране, вместо того, чтобы просто придерживаться одного. Он поддерживает мозаику, плавающий и полноэкранный режим одновременно.
- В Awesome есть панель с несколькими предварительно настроенными тегами, на которые легко переключаться, и пользователи могут использовать их для организации и сортировки программ для конкретных целей.
- Отличная поддержка для дисплеев с несколькими головками (двойные мониторы) с помощью инструмента XR и R.
- Awesome оконный менеджер написан на языке программирования Lua. Благодаря этому ядро оконного менеджера легко настраивается, и для расширения ваших возможностей доступен широкий спектр плагинов Lua.
Менеджер окон является открытым исходным кодом под GNU GPLv2 и устанавливается в различных дистрибутивах Linux, а также в операционных системах BSD.
2. XMonad
Xmonad – это динамический оконный менеджер для Linux.
Его основная цель состоит в том, чтобы уменьшить потребность пользователей в масштабировании и выравнивании своих окон в определенных плитках, выполняя это автоматически.
Открытые программы в Xmonad выровнены по-другому, чем у других менеджеров в Linux.
Вместо того, чтобы иметь пробелы между плитками, WM удаляет их полностью, чтобы максимизировать пространство экрана пользователей.
Известные особенности
- Xmonad имеет «яркую» библиотеку расширений, и пользователи могут настраивать свои настройки в соответствии с потребностями своего рабочего стола.
- Оконный менеджер Xmonad может автоматически сортировать и разбивать ваши окна, экономя время.
- Предоставляет пользователям экранные рабочие пространства и поддерживает оформление окон.
- Xmonad поддерживает большинство основных настольных панелей, а также работает с Gnome и KDE.
3. Ratpoison
Ratpoison – чрезвычайно легкий оконный менеджер, который подразумевает отсутствие «полной зависимости от библиотеки», что делает его идеальным дополнением к ПК с Linux, на котором не хватает большого дискового пространства и ресурсов.
Пользователи перемещаются по Ratpoison так же, как и любом другом оконном менеджере.
Диспетчер окон поддерживает как режим максимизации, так и настройку листов, что встречается в большинстве диспетчеров окон на платформе Linux.
Известные особенности
- Ratpoison запускает все окна в полноэкранном режиме, когда используется одна программа, и старается максимально эффективно использовать экран.
- Чрезвычайно легкий и, пожалуй, один из лучших оконных менеджеров для использования на компьютере практически без ресурсов.
- Комбинации клавиш в оконном менеджере Ratpoison специально разработаны так, чтобы не мешать другим программам, поэтому они не мешают вашему рабочему процессу.
4. Sway
Sway – это порт оконного менеджера i3 для протокола сервера отображения Wayland в Linux.
Диспетчер окон Sway считается «заменой» для i3 и поддерживает все его функции, благодаря чему поклонники оконного менеджера i3 чувствуют себя как дома.
Известные особенности
- Sway заимствует и реализует большинство функций оконного менеджера i3, гарантируя, что те, кто знаком с i3, чувствуют себя как дома.
- Поддерживает несколько способов отображения окон, включая горизонтальный, вертикальный, режим суммирования, режим вкладок и плавающий режим.
5. Openbox
Openbox – это легко настраиваемый и легкий оконный менеджер.
Он очень хорошо известен тем, что позволяет пользователям с невероятной легкостью настраивать практически каждый его аспект благодаря инструменту Obconf, который поставляется вместе с ним.
Диспетчер окон Openbox является любимым среди пользователей Linux из-за его низкого использования ресурсов и возможности использования с другими средами рабочего стола Linux, такими как KDE Plasma 5 и Gnome Shell.
Известные особенности
- Наряду со своим оконным менеджером, Openbox поставляется с выделенной сессией Gnome Shell и KDE 5, в которую пользователи могут войти, чтобы получить более легкую и тонкую рабочую среду.
- Средство конфигурирования Openbox имеет встроенную функцию, которая позволяет пользователям настраивать загружаемые пользователем доки и панели и их отображение в диспетчере окон.
- В Openbox есть меню приложений, вызываемое правой кнопкой мыши и называемое «конвейерное меню», которое позволяет пользователям запускать приложения, запускать команды и многое другое.
Заключение
Существует множество различных оконных менеджеров для Linux, и у каждого из них есть свои плюсы и минусы.
Если вы новичок в использовании оконного менеджера в качестве основного рабочего стола в Linux, я надеюсь, что мой список поможет вам разобраться и найти лучший для ваших настроек.
У вас есть любимый оконный менеджер для использования на вашем ПК с Linux? Дайте нам знать в разделе комментариев ниже!
Источник