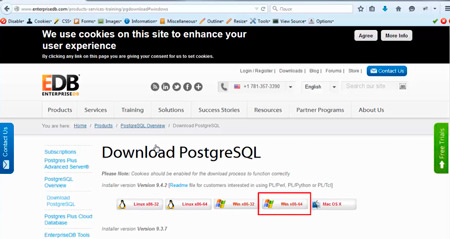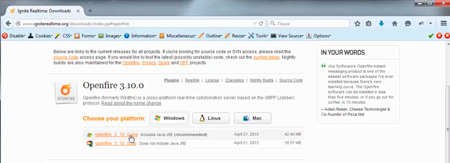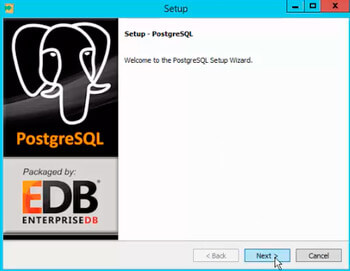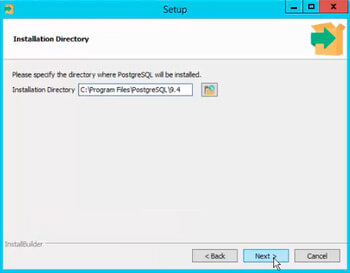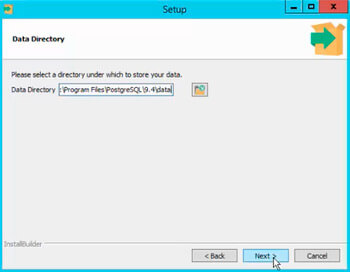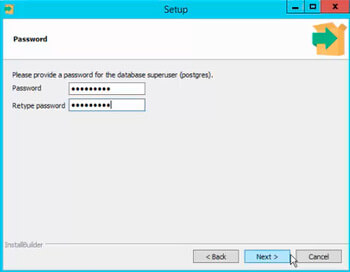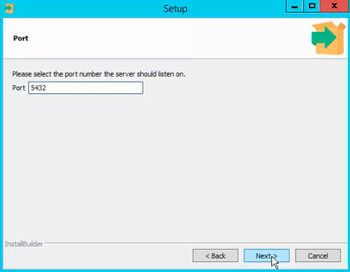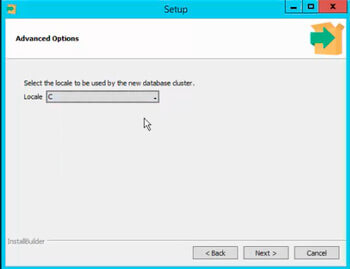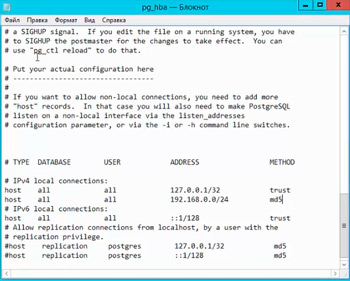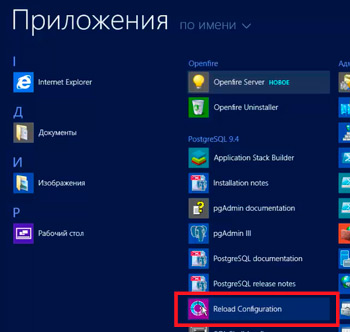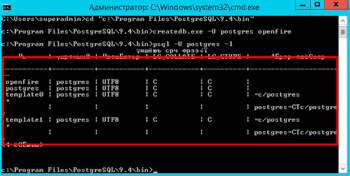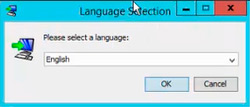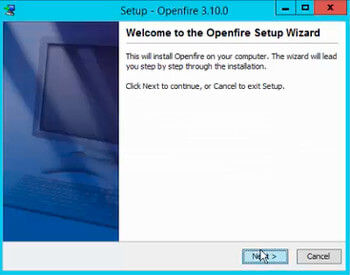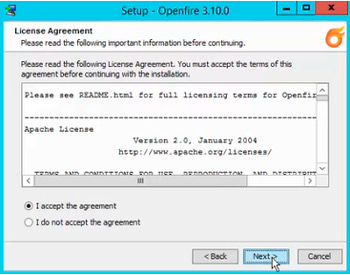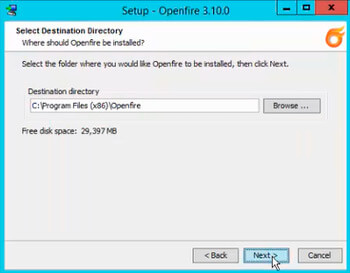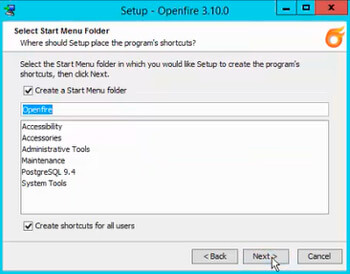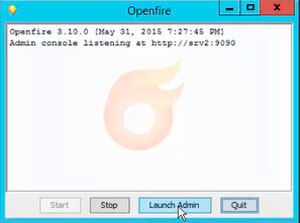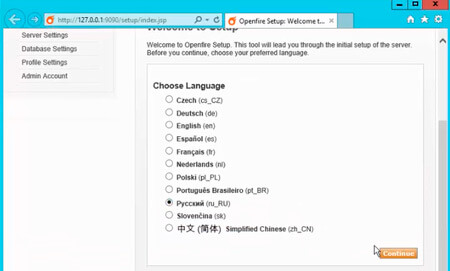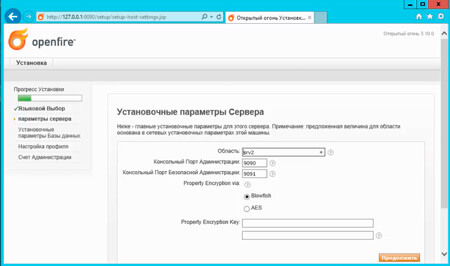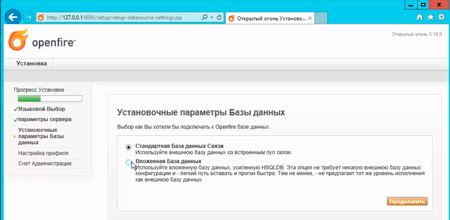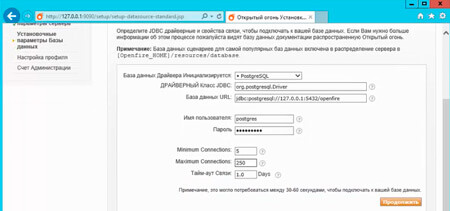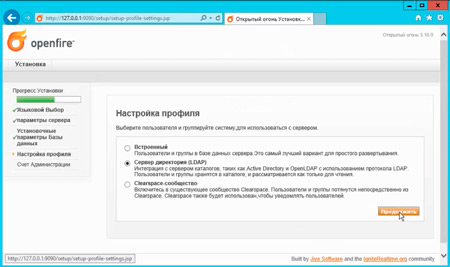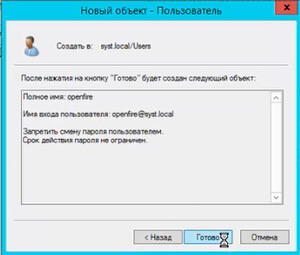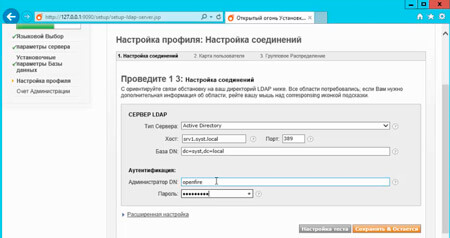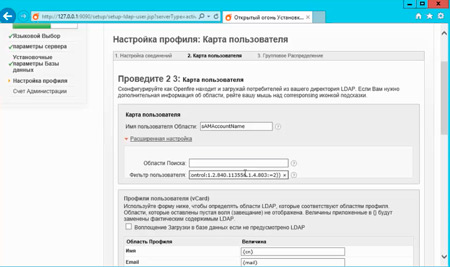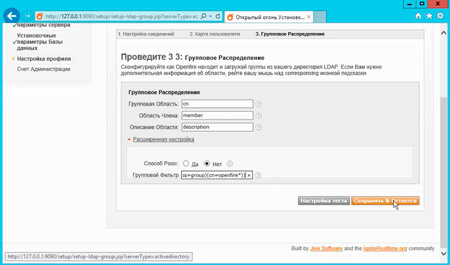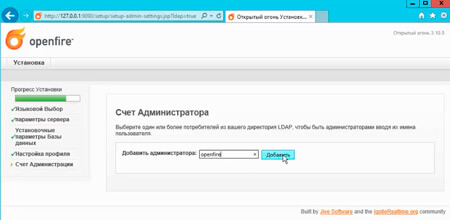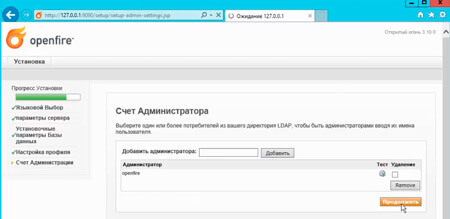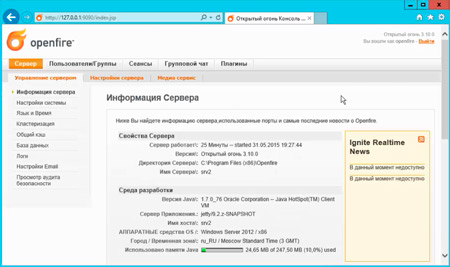Установка Openfire под Windows
Рассмотрим установку сервера Openfire на компьютеры под управлением ОС Windows в стандартной конфигурации для использования в локальной сети с открытым доступом из Интернет и с использованием службы DynDNS.
Предполагается, что у Вас уже установлена операционная система, настроен доступ в Интернет, а доменное имя на DynDNS (допустим, это будет myjabber.ath.cx) указывает на внешний адрес Вашего компьютера (либо тот, который доступен из Вашей локальной сети, если Вы настраиваете сервер без возможности подключения к нему из Интернета).
Первым делом скачайте программу-установщик на свой компьютер, сделать это можно на официальном сайте Ignite Realtime на странице загрузки. Рекомендуется качать вариант, включающий в себя Java Runtime Environment. После скачивания запустите файл и приступайте к установке.
Установка
После запуска установщика первым делом появится диалог выбора языка. К сожалению, русский язык недоступен, поэтому просто нажмите «OK«. Запустится мастер, который поможет выполнить Вам необходимые шаги для установки сервера. Все настройки делаются уже после установки сервера, но на некоторые вопросы все же придется ответить:
- Принятие лицензионного соглашения. Openfire распространяется на условиях лицензии GPL.
- Каталог для установки программы. Здесь будут находиться основные исполняемые файлы сервера и файлы конфигурации, а также база данных пользовательских аккаунтов.
- Необязательный пункт — указание группы в меню программ.
После ответа на эти вопросы начнется процесс установки, по завершению которого Вам будет предложено запустить сервер. Соглашайтесь и нажимайте кнопку «Finish«, после чего перед Вами появится окно управления состоянием сервера (если не появится — щелкните на значке в трее). На этом установка закончена, время переходить к настройке.
После установки сервер занимает на диске около 100 Мб.
Установка openfire windows server 2012 r2 ad
Openfire — XMPP-сервер, являющийся кроссплатформенным программным обеспечением. Jabber сервер написан на Java (раньше было название Wildfire) под управлением Jetty. Данный продукт разрабатывается и поддерживается с 2002 года.
Администрируется сервер с помощью удобной веб-панели, поддерживает плагины, которые также написаны на Java (плагины могут быть загружены через веб-интерфейс или непосредственно плагин копируется в папку для плагинов Openfire и тогда происходит автоматическая установка плагина). Имеется поддержка WEB-клиента, кластеризация (возможно сделать несколько серверов для работы с распределенной базой данных, таким образом поддерживается работа несколько десятков тыс. одновременных пользователей). Имеется поддержка шифрования (поддержка SSL/TLS). Для хранения профилей пользователей Openfire работает с базами данных, прежде всего встраиваемая база данных HSQLDB, но рекомендуется использовать полноценную СУБД — это MySQL, PostgreSQL, а также Microsoft SQL Server, IBM DB2, Adaptive Server Enterprise. Имеется интеграция с LDAP.
Работает сервер XMPP c различными клиентами, прежде всего это Spark, также Miranda IM, Pandion, Trillian Pro, Psi, Pidgin, QIP Infum и др.
Установка сервера Openfire.
Для установки Openfire скачиваем postgresql (в данном случае используется СУБД PostgreSQL), openfire.
Прежде всего установим и настроим базу данных PostgreSQL.
Устанавливаем PostgreSQL. При этом устанавливаем под администраторской учетной записью (учетная запись английскими буквами)
1. В первом окне нажимаем «Next»:
2. Выбираем директорию для установки программы (оставляем по умолчанию, то что предлагает программа):
3. Выбираем директорию для установки баз данных (также оставляем по умолчанию путь к базе данных):
4. Задаём пароль для пользователя postgres:
5. Выбираем порт или оставляем как есть (5432 по умолчанию):
6. Выбираем локаль: выбираем С.
Установка программы PostgreSQL на этом закончена, следующий этап — это выполнить настройки для работы базы данных.
1. Производим настройки postgres — изменяем pg_hba.conf (C:\Program Files\PostgreSQL\9.4\data\pg_hba.conf)
Добавляем если необходимо подсеть, например:
host all all 192.168.0.0/24 md5
2. Перечитываем конфигурацию (reload).
Далее создаем базу данных с именем openfire для работы сервера Оpenfire.
3. Для этого запускаем командную строку с административными правами и выполняем команды:
cd C:\Program Files\PostgreSQL\9.4\bin
createdb -U postgres openfire
psql -U postgres -l
Устанавливаем сервер Openfire.
1. Запускаем установщик и в первом окошке просто нажимаем «ОК»:
2. В следующем окне нажимаем «Next»:
3. Принимаем лицензию и нажимаем «Next»:
4. Выбираем директорию для установки (оставляем по умолчанию):
5. В следующем окне нажимаем «Next»:
6. В конце установки нажимаем «Finish»:
Запуск веб-интерфейса.
1. Установка openfire закончилась и в следующем окне начинается настройка сервера. Для этого нажимаем «Lanch Admin«:
2. Запустится браузер (если необходимо прописываем на сервере в надежные сайты адрес http://127.0.0.1) и в окне выбираем язык (устнавливаем «Русский»), затем нажимаем «Continue«:
3. Задаём имя сервера Оpenfire и порты для администрирования, нажимаем «Продолжить«:
4. Выбираем вложенная база данных, нажимаем «Продолжить«:
5. Настраиваем параметры соединения с базой данных и нажимаем «Продолжить«:
База данных Драйвера Инициализируется: PostgreSQL
ДРАЙВЕРНЫЙ Класс JDBC: org.postgresql.Driver
База данных URL: jdbc.postgresql://127.0.0.1:5432/openfire
Имя пользователя: postgres
Пароль: ***** — пароль, который установили при установке PostgreSQL
Maximum Connection: 250 — устанавливаем количество пользователей
6. В следующем окне выбираем «Сервер директории (LDAP)», нажимаем «Продолжить«:
7. В Active Directory пользователи и компьютеры — создаем пользователя openfire:
8. Далее продолжаем настраивать сервер Оpenfire. Настраиваем соединение с LDAP домена и нажимаем для проверки «Настройка хоста«, при успешном выполнении (появляется Статус: Успех!) нажимаем «Сохранить«:
Тип Сервера: Active Directory
Хост: srv1.syst.local — вводим данные своего сервера Порт: 389
База DN: dc=syst,dc=local — вводим данные своего сервера
Администратор DN: openfire
9. Фильтруем (по каким критериям будем отбирать пользователей), затем нажимаем «Сохранить«:
Расширенная настройка — Фильтр пользователя:
(objectClass=user)(objectCategory=person)(!(userAccountControl:1.2.840.113556.1.4.803:=2))
10. В следующем окне настраиваем фильтр так, чтобы отображались только пользователи, входящие в группы с названием openfire*, далее нажимаем «Сохранить«:
Расширенная настройка — Групповой Фильтр
(&(objectClass=group)(cn=openfire*))
11. Добавляем администратора openfire и нажимаем «Добавить«:
12. В следующем окне нажимаем «Продолжить«:
13. Установка завершена, нажимаем «Войдите в систему консоль администрации«, вводим имя пользователя и пароль пользователя openfire и попадаем в окно сервера openfire:
Также что и как устанавливать можно посмотреть здесь:
Записки IT специалиста
Технический блог специалистов ООО»Интерфейс»
- Главная
- Openfire — особенности установки на платформе Windows Server
Openfire — особенности установки на платформе Windows Server
Мы не будем рассматривать процесс установки и настройки полностью, он был детально нами описан в предыдущей статье, а остановимся на характерных особенностях связанных с использованием Windows Server и SQL Express.
И почему все таки Openfire? Ответ прост, на сегодняшний день это лучшее решение корпоративного уровня, стабильное, простое в установке и настройке, полноценно интегрирующееся в Active Directory. Наша попытка подружить AD и ejabberd (как альтернативу Openfire) не увенчалась успехом. Несмотря на то, что данная связка в конце концов заработала, рекомендовать ее к применению мы категорически не можем.
Перейдем к практической части. В качестве серверной ОС мы использовали Windows Server 2008 R2. В нашей тестовой лаборатории были приняты следующие обозначения: SRV01 — контроллер домена (10.0.0.1), SRV03 — Jabber сервер (10.0.0.3), interface31.local — имя домена.
Установка Openfire для Windows предельна проста, достаточно скачать инсталляционный пакет и установить его привычным образом. После установки вы увидите окно запуска сервера, позволяющее запустить, остановить и открыть его административную панель.
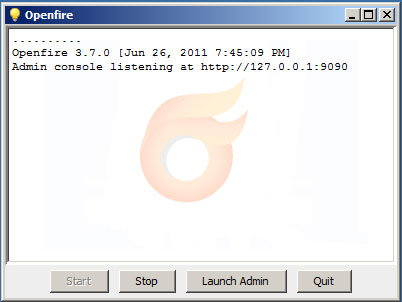
Установим Openfire как службу и запустим ее:
После чего перейдем в оснастку Службы и убедимся, что служба Openfire создана, работает и имеет автоматический тип запуска.
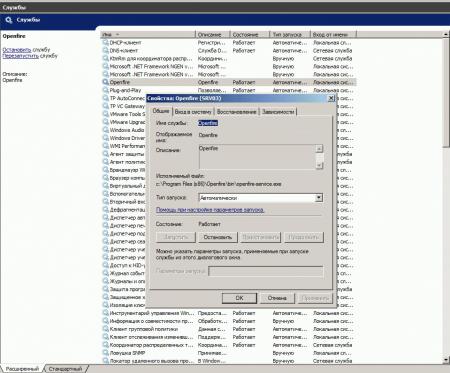
Бесплатно SQLExpress можно получить здесь, при этом не забываем о необходимой разрядности (в нашем случае 64 бита). Перед установкой SQL сервера необходимо добавить роль Сервер приложений, выбрав в опциях Платформа .NET Framework 3.5.1, в более ранних выпусках Windows Server вам потребуется установить .NET Framework отдельно.
При установке SQLExpress в качестве Authentication Mode выбираем Mixed и указываем пароль для SQL администратора sa.
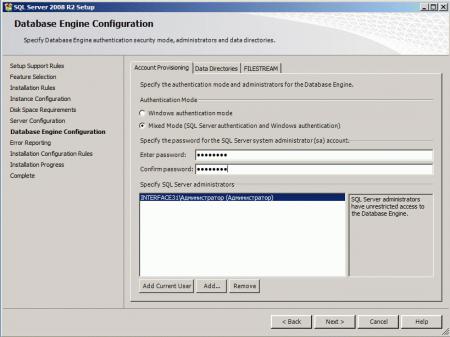
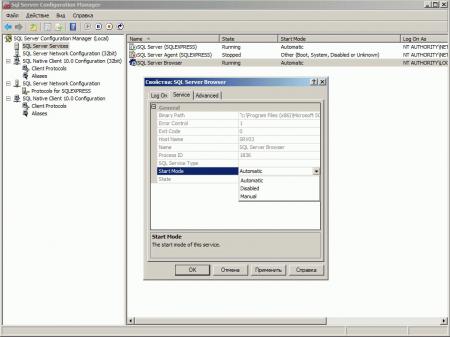
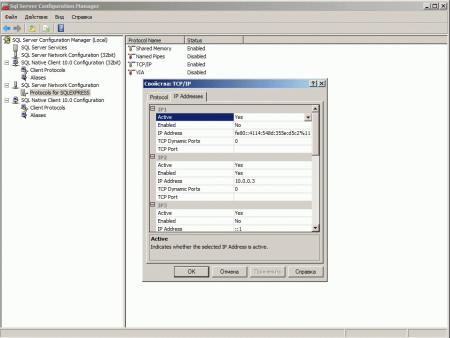
Теперь создадим новую БД, для этого откроем SQL Server Management Studio, обратите внимание что для входа нужно использовать имя_хоста\имя_экземпляра_SQL, в нашем случае SRV03\SQLEXPRESS.
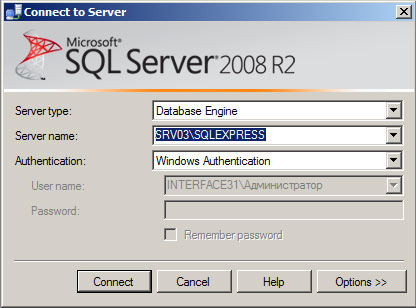
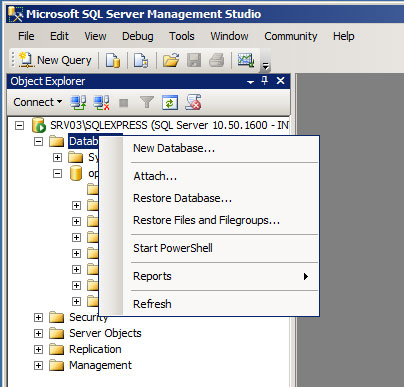
Имя пользователя должно быть sa с паролем установленным нами на стадии установки SQL сервера. Если все сделано правильно, то Openfire успешно соединится с БД и вы сможете продолжит настройку по уже знакомому сценарию.
Помогла статья? Поддержи автора и новые статьи будут выходить чаще:
Или подпишись на наш Телеграм-канал: