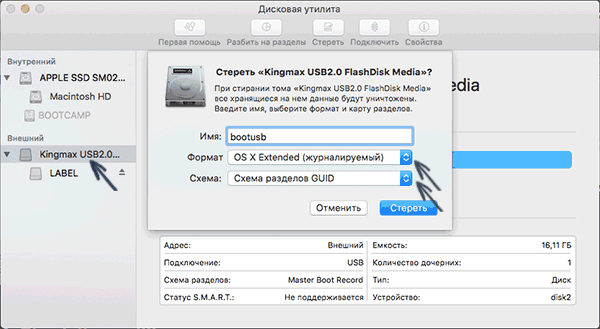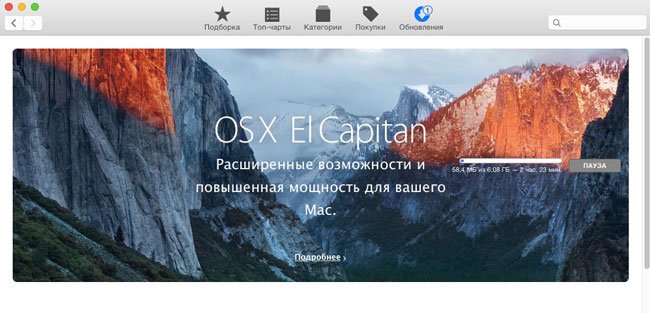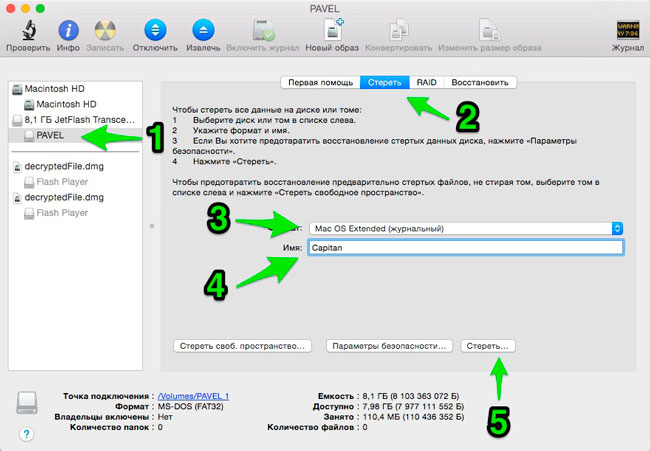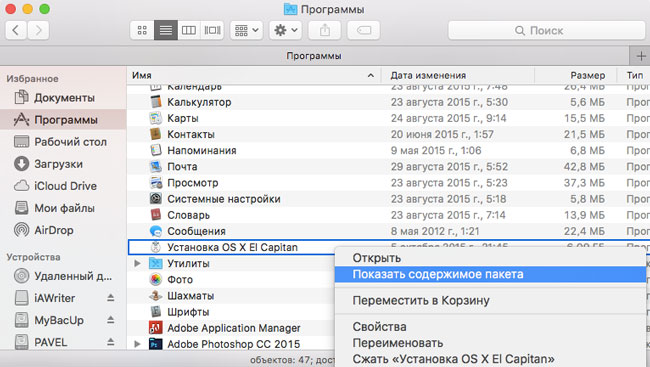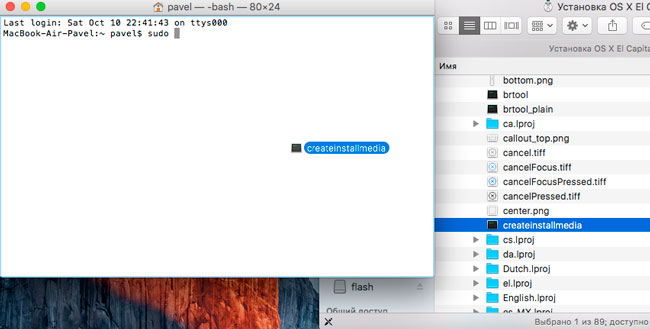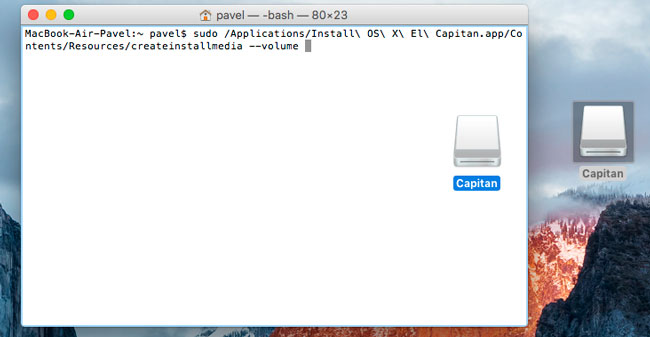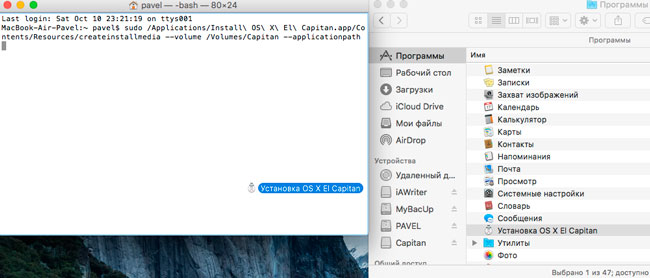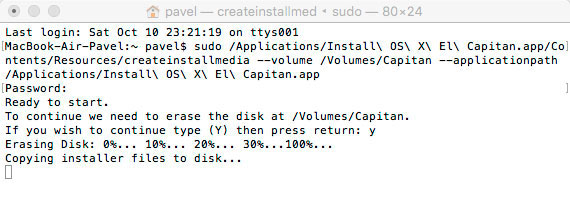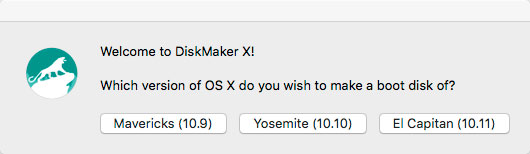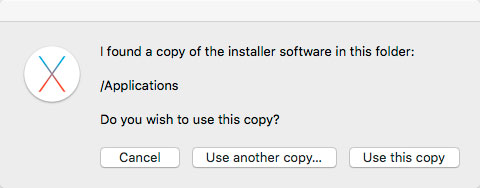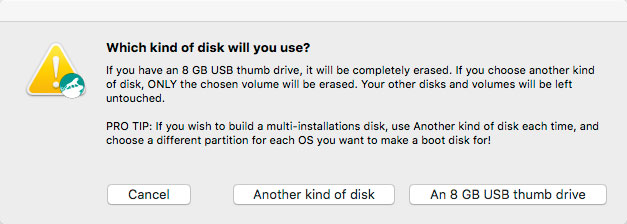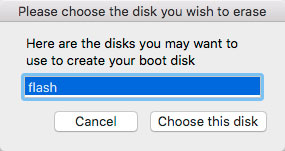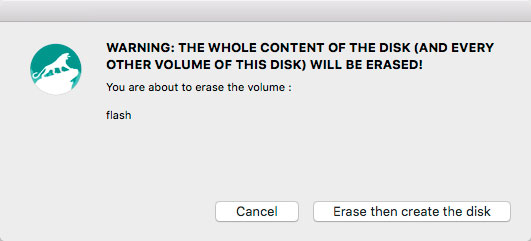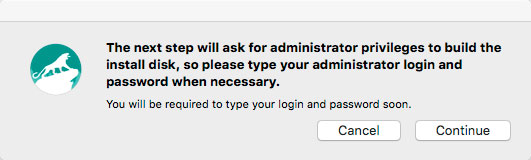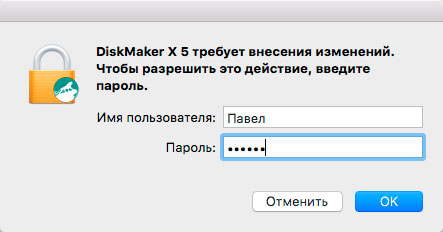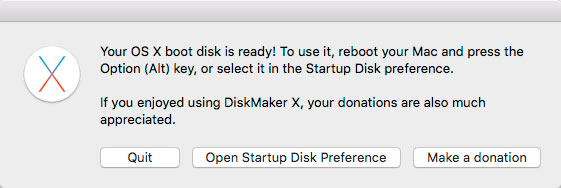- Загрузочная флешка OS X El Capitan
- Подготовка флешки
- Загрузка OS X El Capitan и создание загрузочной флешки
- [Инструкция] Установка macOS с флешки
- Создание загрузочной флешки El Capitan, Yosemite и Mavericks
- Загрузочная флешка El Capitan. Два простых способа создания
- Что необходимо для записи загрузочной флешки OS X El Capitan
- Способ 1. При помощи Дисковой утилиты и Терминала
- Способ 2 (Простейший). С помощью утилиты DiskMaker X
Загрузочная флешка OS X El Capitan

Основное, что потребуется для описываемых ниже действий — флешка размером не менее 8 гигабайт, отформатированная для Mac (будет описано, как это сделать), права администратора в OS X и возможность загрузить установку El Capitan из App Store.
Подготовка флешки
Первый шаг — отформатировать флешку с помощью дисковой утилиты, используя схему разделов GUID. Запустите дисковую утилиту (проще всего воспользоваться поиском Spotlight, также можно найти в Программы — Утилиты). Учтите, следующие шаги удалят все данные с флешки.
В левой части выберите подключенный USB-накопитель, перейдите на вкладку «Стереть» (в OS X Yosemite и более ранних) или нажмите кнопку «Стереть» (в OS X El Capitan), выберите формат «OS X Extended (журналируемый)» и схему разделов GUID, также укажите метку диска (используйте латиницу, без пробелов), нажмите «Стереть». Дождитесь завершения процесса форматирования.
Если все прошло успешно, можно продолжать. Запомните метку, которую вы задавали, она пригодится на следующем этапе.
Загрузка OS X El Capitan и создание загрузочной флешки
Следующее действие — зайти в App Store, найти там OS X El Capitan и нажать «Загрузить», после чего ожидать завершения загрузки. Общий размер составляет около 6 гигабайт.
После того, как файлы установки будут загружены и откроется окно настройки параметров установки OS X 10.11 не нужно нажимать «Продолжить», вместо этого закройте окно (через меню или Cmd+Q).
Само создание загрузочной флешки OS X El Capitan выполняется в терминале с помощью утилиты createinstallmedia, которая содержится в дистрибутиве. Запустите терминал (опять же, быстрее всего это сделать с помощью поиска Spotlight).
В терминале введите команду (в этой команде — bootusb — метка USB диска, которую вы задавали при форматировании):
sudo /Applications/Install\ OS\ X\ El\ Capitan.app/Contents/Resources/createinstallmedia —volume /Volumes/bootusb —applicationpath /Applications/Install\ OS\ X\ El\ Capitan.app —nointeraction
Вы увидите сообщение «Copying installer files to disk…», означающее, что файлы копируются, а сам процесс копирования на флешку займет довольно продолжительное время (около 15 минут для USB 2.0). По завершении и сообщении «Done.» можно закрыть терминал — загрузочная флешка для установки El Capitan на Mac готова.
Для того, чтобы загрузиться с созданного USB накопителя для установки, при перезагрузке или включении вашего Mac, нажмите клавишу Option (Alt) для появления меню выбора устройства загрузки.
А вдруг и это будет интересно:
Почему бы не подписаться?
Рассылка новых, иногда интересных и полезных, материалов сайта remontka.pro. Никакой рекламы и бесплатная компьютерная помощь подписчикам от автора. Другие способы подписки (ВК, Одноклассники, Телеграм, Facebook, Twitter, Youtube, Яндекс.Дзен)
02.11.2015 в 09:41
Хорошо бы инструкция создания такой флешки из-под Windows.
02.11.2015 в 09:53
02.11.2015 в 10:03
Важный момент: там нужно флешку в GPT переделывать предварительно.
07.01.2016 в 02:21
после того как ввожу эту команду у меня вылезает сообщение ввести пароль а после того как вводишь пароль и нажимаешь enter следует такое сообщение — sudo: /Applications/Install OS X El Capitan.app/Contents/Resources/createinstallmedia: command not found
08.01.2016 в 12:15
Здравствуйте. А вы скачали предварительно из AppStore установку полностью? Они вроде не убирали из нее createinstallmedia и если вы загрузили, то все должно работать.
20.02.2016 в 03:00
You must specify both the volume and install application path что это такое
20.02.2016 в 07:46
Где-то ошиблись во вводе команды.
08.03.2016 в 14:40
У меня с помощи это заработало
sudo /Applications/Install\ OS\ X\ El\ Capitan.app/Contents/Resources/createinstallmedia —volume /Volumes/ElCapInstaller —applicationpath /Applications/Install\ OS\ X\ El\ Capitan.app —nointeraction
26.03.2016 в 23:29
sudo /Applications/Install\ OS\ X\ El\ Capitan.app/Contents/Resources/createinstallmedia —volume /Volumes/Capitan —applicationpath /Applications/Install\ OS\ X\ El\ Capitan.app —no interaction
пишу это — оно мне ключик рисует — я код ввожу он не вводиться? Что делать?
27.03.2016 в 08:13
Он на самом деле вводится (просто не отображаются звездочки и т.п.) Просто вводите свой пароль, нажимайте enter дальше процесс пойдет.
30.05.2016 в 02:12
Здравствуйте Дмитрий. Спасибо большое за полезный совет, я восстановил свой Pro с помощью загрузочной флешки. Флешку теперь сохраню как резерв. Удачи Вам.
12.08.2016 в 00:06
А как скачать дистрибутив El Capitan? Никак не могу найти.
12.08.2016 в 08:58
Либо из AppStore с мака, либо искать на торрентах.
28.08.2016 в 15:12
У меня пишет: Failed to start erase of disk due to error ( -9999.0 ).
A error occurred erasing the disk
29.08.2016 в 09:06
не сталкивался. что-то с форматированием флешки, а вот почему — не знаю.
22.08.2019 в 11:53
Загрузка Sierra на флешку только после вот такой команды пошла:
[Инструкция] Установка macOS с флешки
Случилось страшное. ушёл к своим цифровым праотцам SSD в моём Mac mini. Благо, бэкап всего самого ценного у меня был (научен горьким опытом), а информацию с которой работаю ежедневно держу в облаке — часть в iCloud Drive, а часть на Яндекс.Диск. Кому интересно, может почитать как хранить шифрованные данные в облаке средствами Mac OS X.
Взамен умершего OCZ Vertex был приобретен новенький Samsung SSD 850 EVO на 240 GB с технологией памяти 3D V-NAND. По заверениям производителя один из самых надежных на сегодняшний день на рынке. Что-ж, поживем — увидим, а пока поверим на слово и результатам тестов из интернет.
Вы наверняка знаете, что на любой современный Мак можно спокойно накатить систему прямо из сети, когда система восстановления на загрузочном диске недоступна, но скачиваться и устанавливаться будет та версия, с которой он шел изначально во время покупки. Подробнее с этим вопросом можно ознакомиться на сайте Apple: ОС OS X: сведения о восстановлении ОС OS X.
Установить более позднюю версию OS X можно только после завершения установки, зайдя в App Store. Оно конечно правильно, и в этом есть своя логика, однако если вам хочется сразу установить последнюю версию системы, или сделать «чистую установку», то читаем далее.
Создание загрузочной флешки El Capitan, Yosemite и Mavericks
Ранее, на страницах блога я уже рассказывал про установку Mac OS X с флешки, но тогда речь шла о более ранних версиях OS X Snow Leopard, Lion, Mountain Lion. Сегодня расскажу о том как сделать аналогичную флешку с El Capitan, Yosemite и Mavericks из командной строки.
Иногда меня спрашивают откуда я знаю, то о чем пишу. На самом деле всё просто, надо уметь находить и читать инструкции. К примеру, о создании установочной флешки написано в расширенной документации для администраторов на сайте Apple: Создание загружаемого установщика для ОС OS X.
Нам понадобится флешка объемом не менее 8GB, компьютер на базе OS X и установочный пакет OS X El Capitan, предварительно скачиваем его в App Store (вместо El Capitan может быть Yosemite или Mavericks по желанию).
- Открываем дисковую утилиту и форматируем флешку в формате Mac OS Extended (журнальный) со схемой разделов GUID. В поле «Имя» пишем любое название, например «ElCapitan».
- Запускаем терминал и даем команду: sudo /Applications/Install\ OS\ X\ El\ Capitan.app/Contents/Resources/createinstallmedia —volume /Volumes/ElCapitan —applicationpath /Applications/Install\ OS\ X\ El\ Capitan.app
На первый взгляд выглядит страшно, но по сути тут всё просто. Из скачанного пакета установщика El Capitan /Applications/Install\ OS\ X\ El\ Capitan.app мы переносим инсталлятор на нашу флешку /Volumes/ElCapitan (название раздела мы задавали на стадии форматирования). Дожидаемся завершения копирования:
dreamer$ sudo /Applications/Install\ OS\ X\ El\ Capitan.app/Contents/Resources/createinstallmedia —volume /Volumes/ElCapitan —applicationpath /Applications/Install\ OS\ X\ El\ Capitan.app
Password:
Ready to start.
To continue we need to erase the disk at /Volumes/ElCapitan.
If you wish to continue type (Y) then press return: Y
Erasing Disk: 0%. 10%. 20%. 30%. 100%.
Copying installer files to disk.
Copy complete.
Making disk bootable.
Copying boot files.
Copy complete.
Done.
Если считаете статью полезной,
не ленитесь ставить лайки и делиться с друзьями.
Загрузочная флешка El Capitan. Два простых способа создания
Необходимость создания загрузочной флешки чаще всего возникает в двух случаях:
— При установке OS X на несколько Mac устройств. Ведь согласитесь, что намного удобнее скачать операционку из App Store единожды, а затем устанавливать ее с флешки сколько угодно раз.
— Для установки операционной системы «с нуля».
Вообще рекомендую периодически не обновлять OS из App Store, а производить именно «чистую установку». Доказано, что установленная таким способом ОС более стабильна и выигрывает в быстродействии, нежели если просто обновиться. Минус у этого способа только один — заново устанавливать программы и настраивать операционку под себя. Можно, конечно, восстановиться из резервной копии Time Machine, но в этом случае весь смысл теряется, так как вместе с восстанавливаемыми данными вы восстановите весь системный мусор со старой ОС.
Что необходимо для записи загрузочной флешки OS X El Capitan
- Флешка не менее 8 Гб.
- Установочный дистрибутив. Скачать можно здесь
- Прямые руки.
Способ 1. При помощи Дисковой утилиты и Терминала
1. Подключаем флешку к Mac и заходим в Дисковую утилиту.
2. Далее выбираем флешку на панели слева слева и нажимем на вкладку «стереть».
3. Выбираем формат Mac OS Extended (журнальный), вводим имя накопителя (Capitan) и нажимаем стереть.
4. Загрузочная флешка подготовлена.
Внимание! Все дальнейшие шаги выполняем очень внимательно.
5. Открываем Терминал, пишем команду sudo и нажимаем пробел.
6. В папке программы (Applications) кликаем правой кнопкой по дистрибутиву OS X El Capitan и далее «показать содержимое пакета».
7. Идем по пути Contents>Resources, находим файл createinstallmedia и перетягиваем его в Терминал.
8. Далее пишем ‐‐volume (именно 2 тире) и ставим пробел.
9. Теперь нужно перенести в Терминал иконку нашей подготовленной флешки (как правило, находится на рабочем столе).
10. Пишем ‐‐applicationpath и опять ставим пробел.
11. Перетягиваем в Терминал весь установочный пакет OS X El Capinan (папка программы) и нажимаем enter.
12. Вводим пароль и опять enter (если потребуется подтверждение то пишем y и снова enter).
13. Ждем 15-20 минут (все зависит от характеристик вашей машины) и загрузочная флешка El Capitan готова.
Можно было просто скопировать в терминал всю команду сразу
но как показывает практика многие пользователи испытывают при этом трудности. Дело в том, что при копировании может меняться синтаксис команд, так что лучше на пару действий побольше, но зато наверняка.
Способ 2 (Простейший). С помощью утилиты DiskMaker X
Этот способ самый простой и не требует возни с Дисковой утилитой и Терминалом.
1. Подключаем флешку.
2. Устанавливаем утилиту и запускаем.
3. Выбираем El Capitan (10.11).
4. Утилита говорит, что обнаружила копию установщика в папке программы и спрашивает «использовать эту копию?» Нажимаем Use this copy.
5. Далее программа предупреждает, что все данные на накопителе будут стерты, нажимаем An 8 GB USB thumb drive
6. Выбираем подключенную в 1 пункте флешку и нажимаем Choose this disk
7. Опять предупреждение, что с флешки будет все удалено. Нажимаем Erase then create the disk
8. Утилита предупреждает, что на следующем шаге нужно будет ввести пароль администратора, жмем Continue
9. Вводим пароль и жмем ОК. Теперь дожидаемся окончания процесса создания загрузочного тома (15-25 минут).
10. Нажимаем Quit. Загрузочная флешка El Capitan готова.
На этом все, надеюсь у вас без проблем получилось записать загрузочный образ «Капитана». В следующей статье поговорим о том как с этого самого образа сделать «чистую» установку системы.
Еще больше интересного и полезного в Telegram канале @proyabloko. Подписывайтесь, будет интересно!