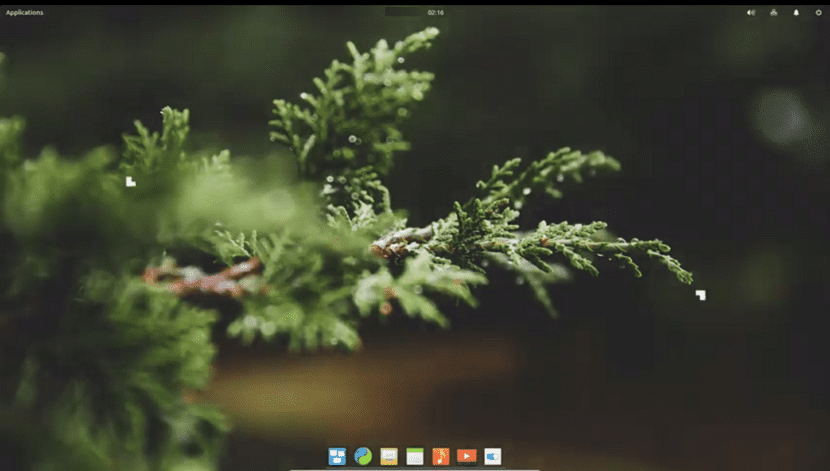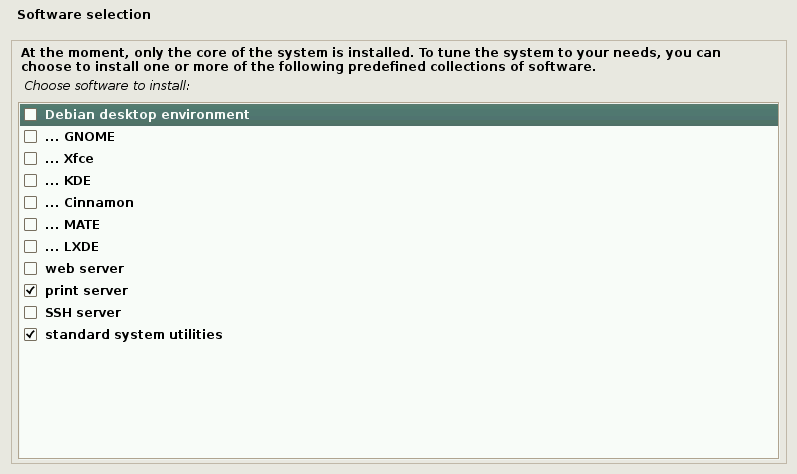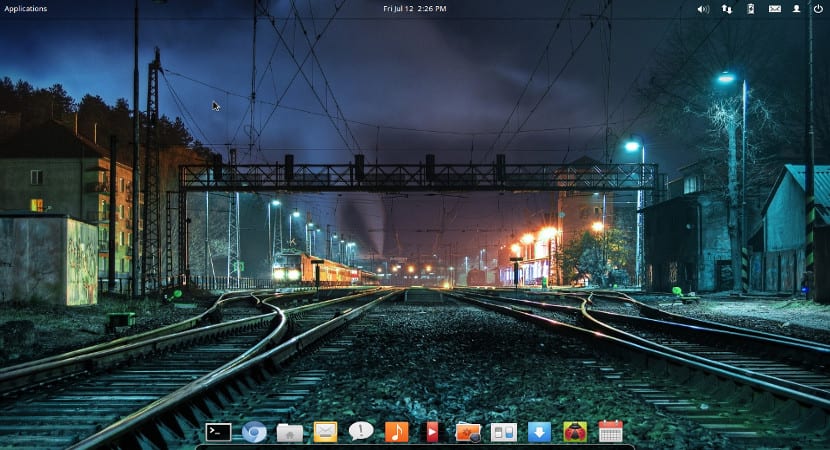- Как установить рабочий стол Pantheon на Ubuntu LTS и производные?
- Установка
- Настройка рабочего стола Pantheon
- How to Install and Run Pantheon Desktop on Ubuntu
- Add the PPA
- Install Pantheon
- Reboot into Pantheon
- Pantheon Desktop в Debian Stretch
- Tweaks and settings.
- Пантеон, как установить на Ubuntu
- Установите Pantheon на нашу Ubuntu
Как установить рабочий стол Pantheon на Ubuntu LTS и производные?
Среда рабочего стола Pantheon является частью проекта дистрибутива Linux Elementary OS. который является производным от LTS-версий Ubuntu. Pantheon разработан той же командой, которая разрабатывает Elementary OS.
Он написан с нуля с помощью Vala и GTK3 Toolkit и широко известен своим отточенным внешним видом. Дизайн рабочего стола Pantheon очень продуманный и чрезвычайно функциональный, поскольку он сочетает в себе некоторые сходства с оболочкой GNOME 3 Shell с визуальным изяществом док-станции OS X.
Среда рабочего стола Pantheon очень проста, так какОн состоит из двух элементов: панели и док-станции.
По умолчанию вы не можете разместить значки на рабочем столе, а щелчок правой кнопкой мыши на рабочем столе отключен.
Панель состоит из трех центральных областей, в верхней части экрана. Вверху слева находится меню приложений. В центре находятся дата и время, и, наконец, системные индикаторы находятся в правом верхнем углу.
Внизу экрана находится док это работает так же, как и любая другая док-станция, так как он содержит ваши любимые приложения и все приложения, которые в данный момент открыты. Приложения можно легко добавлять, перетаскивая их из меню приложений.
Чтобы удалить приложение из док-станции, перетащите его на пустое место на рабочем столе или щелкните правой кнопкой мыши значок и снимите флажок «Сохранить в доке».
Прежде чем приступить к установке, важно упомянуть, что репозиторий для этой среды рабочего стола доступен только для LTS-версий Ubuntu, поэтому другие версии не смогут его использовать.
Установка
Чтобы установить среду рабочего стола Pantheon в Ubuntu и производных версиях, Они должны следовать инструкциям, приведенным ниже.
Первое, что мы собираемся открыть терминал в нашей системе, Мы можем сделать это с помощью сочетания клавиш «Ctrl + Alt + T». и в нем мы собираемся ввести следующую команду, чтобы добавить репозиторий:
После добавления в систему мы собираемся обновить наш список пакетов и репозиториев, добавив:
Сделав это, мы собираемся ввести следующую команду:
Наконец, чтобы установить среду рабочего стола в нашей системе, мы должны ввести следующую команду:
После этого начнется загрузка и установка окружения рабочего стола в нашей системе. DВ ходе этого процесса нас спросят, каким диспетчером отображения мы хотим управлять, чтобы они могли продолжать использовать тот, который у них есть, или использовать тот, который предлагает Patheon.
В конце всего процесса они могут закрыть свой пользовательский сеанс, чтобы начать с новой среды рабочего стола, которую они только что установили. Хотя никогда не помешает сделать перезагрузку лучше.
Настройка рабочего стола Pantheon
В начале Pantheon Desktop не предназначался для персонализации. Но теперь это возможно с помощью сторонней программы под названием Elementary Tweaks.
Итак, если вы хотите настроить свою среду вам нужно будет добавить в вашу систему следующий репозиторий:
Вы обновляете свой список пакетов и репозиториев:
И установите инструмент с помощью следующей команды:
Чтобы начать использовать элементарные настройки в вашей системе, нам просто нужно перейти к настройке системы. В случае, если конфигурация системы не открывается, нам придется сделать следующее.
В терминале мы собираемся ввести следующую команду:
В конце файла и непосредственно перед добавляем следующее:
Сохраняем Ctrl + O и закрываем Ctrl + X. После этого необходимо перезагрузить систему. С этим мы можем начать использовать этот инструмент чтобы настроить и персонализировать среду по своему вкусу.
Но и не ждите так долго, поскольку, как уже упоминалось, среда не предназначалась для настройки пользователем, она просто красива и похожа на Mac OS.
Содержание статьи соответствует нашим принципам редакционная этика. Чтобы сообщить об ошибке, нажмите здесь.
Полный путь к статье: Убунлог » столы » Как установить рабочий стол Pantheon на Ubuntu LTS и производные?
Источник
How to Install and Run Pantheon Desktop on Ubuntu
Ubuntu comes in a lot of flavors, all of which are based around a popular desktop environment. There are a couple of notable omissions, though, and those are usually the result of a distribution based on Ubuntu using that desktop. Linux Mint is one great example, with the Cinnamon desktop. Elementary OS and its popular Pantheon desktop environment is another.
Because Elementary OS is based directly off of LTS releases of Ubuntu, it’s not too hard to get Pantheon on Ubuntu. In fact, it’s available in a PPA maintained by the Elementary developers. But there is one major question that you need to ask yourself.
If you plan on using an LTS version of Ubuntu, you might want to use Elementary OS instead. Elementary is essentially Ubuntu tailored to work around Pantheon with some other nice quality of life improvements. If you’d rather use the latest versions of Ubuntu with Pantheon, adding the PPA is your best option. Just be forewarned that the packages are built for the latest LTS.
Also read: 
Add the PPA
To start, add the PPA to your Ubuntu system. If you’re on Bionic or earlier, it’ll be easier. Add the PPA with Apt.
If you’re on a release beyond Bionic, like Cosmic, you’re going to need to do this manually. So, create a new file for your configuration.
Now, add the following lines to the file.
Once you have that, import the key for the repository.
Whichever way you arrived, update Apt, and get ready to install Pantheon.
Install Pantheon
With that PPA, you have the ability to pull nearly anything from Elementary OS to your Ubuntu system. As a result, there are a couple of ways that you can approach this. First, you can just install everything in one shot.
During the install process, Apt will stop to ask you which login manager you want to use. Select LightDM. It’s the same one Ubuntu used to use with Unity, and it works fine when you want to switch back to GNOME, too.
Next, you can just pull the desktop setup.
If you want all of the Elementary themes and icons, you can pull in what you want there, too.
You can install any of the other packages from Pantheon with the PPA. You can find the whole listing on the Launchpad page.
When you’re done, it’d be a good idea to update Ubuntu to see if any other packages should be updated to match the versions in the PPA.
Also read: 
Reboot into Pantheon
When you’re done installing Pantheon and updating Ubuntu, you can reboot Ubuntu. When Ubuntu finishes booting back up, you should arrive in LightDM instead of GDM, which was the default. That’s a good sign that everything worked properly. Click on the desktop icon to change the environment you want to log in to. Pantheon should be listed there as an available option, and you should choose it.
When you log in to your new Pantheon desktop, you’ll be greeted with something that looks like a cross between Ubuntu and Elementary OS. You can use the settings to change the theme however you would like. Pantheon is a GTK desktop based on GNOME, so most themes that are compatible will work with Pantheon.
Since this is done through a PPA that’s actively maintained by the Elementary OS developers for Elementary, there’s no real risk of your Pantheon desktop ever falling too far out of date or being dropped. Instead, you’ll be able to keep Pantheon updated alongside Ubuntu and receive the latest benefits straight from Elementary OS. You may need to change your repository file to reflect new releases when they arrive, but that’s about all.
Nick is a freelance tech. journalist, Linux enthusiast, and a long time PC gamer.
Источник
Pantheon Desktop в Debian Stretch
Feb 26, 2018 · 5 min read
Графическая среда Pantheon Desktop была разработана специально для Elementary, которая в свою очередь является fork’ом Ubuntu. Elementary разрабатывается группой дизайнеов, поэтому Pantheon заметно отличается от других графических сред своим довольно эргономичным дизайном. В данной заметке будет рассмотрена установка стабильной на сегодняшний день версии Pantheon 0.4 (Loki). Об установке версии 0.5 и другую информацию вы сможете почерпнуть здесь. Обратите внимание, что установка Pantheon Loki возможна на Debian Stretch только для 64-битной архитектуры.
Скачиваем net install версию D ebian Stretch (на момент написания актуальной является версия 9.3.0) и устанавливаем в минимальной конфигурации (рис. 1): print server, standard system utilities и, по необходимости, SSH server. Debian desktop environment выбирать на этапе установки системы не нужнo.
Если вам потребуются пропиетарные драйвера, а так же другое ПО, несоответствующее DFSG, то после установки системы добавтье в sources.list “contrib” и “non-free”:
Так же, если вам потребуются различные мультимидийные пакеты, то следует добавить в список репозиториев deb-multimedia:
Устанавливем непосредственно сам Pantheon:
Вам предложат установить необходимвые пакеты размером где-то порядка 1.4Гб, соглашаемся и через некоторое время после перезагрузки видим экран приветствия Pentheon, но пока что без стандартной графической темы Elementary (рис. 4). Это баг (весь список доступен здесь), вызванный работой lightdm и gnome-settings-daemon. Для того, чтобы это исправить закоментируем строчку в конфиге /usr/share/lightdm/lightdm.conf.d/40-pantheon-greeter.conf, указывающую на pantheon-greeter:
Теперь установим elementary-tweaks:
После установки приложение Twaks будет доступно из меню System Settings. Опционально можно установить дополнительные wallpapers:
Перезагружаемся или перезапускаем сессию lightdm:
Логинимся на экране приветствия gnome, входим в систему и далее раскоментируем обратно строчку в конфиге /usr/share/lightdm/lightdm.conf.d/40-pantheon-greeter.conf. Теперь после перезагрузки видим экран приветствия Pantheon (рис. 3). В трее видим индикатор, что как будто бы нет ни единого сетевого интерфейса. Для исправления достаточно закоментировать все параметры в /etc/network/interfaces:
Перезагружаемся и видим, что сетевые подключения доступны, а все дальнейшие настройки производим через графический интерфейс (рис. 6).
Откроем любое видео в браузере Elephany и, cкорей всего звука не будет, так же как и звуковых настроек в System Settings (рис. 7), а выбор звуковой аудиокарты через alsamixer не принесет никакого результата. Необходимо установить графический интерфейс к pulseaudio:
запустить его (из командной строки, или в меню Applications) и выбрать нужное звуковое устройство во вкладке Playback. Теперь после выбора устройства можно пользоваться стандартным регулятором громкости в трее (рис. 9).
Tweaks and settings.
Установка Pantheon завершена. Сам по себе интерфейс досточно удобный и уже готов к использованию, но по желанию можно осуществить некоторые tweak’и, а так же внести дополнительные настройки.
Источник
Пантеон, как установить на Ubuntu
Скоро выйдет новая версия Ubuntu, и многие воспользуются этой версией для очистки своего компьютера, другие просто обновят. Для первых сегодня я предлагаю вам возможность попробовать новый стол, что-то минималистичное и красивое, Пантеон из Elementary OS.
На самом деле Пантеон это не стол сам по себе, но оболочка гнома сильно модифицированный тем, что многие считают настольным компьютером. Он модифицирован до такой степени, что его требования практически минимальны, он стоит рядом с XFCE с точки зрения легкая среда.
Установите Pantheon на нашу Ubuntu
ясно, Пантеон Его нет в официальных репозиториях Ubuntu, поэтому единственно возможная установка, по крайней мере, самая простая и быстрая для всех, — это использовать терминал и написать
sudo apt-add-repository -y ppa: elementary-os / daily
sudo apt-add-repository -y ppa: elementary-os / стабильный
Суда apt-get обновления
sudo apt-get install elementary-desktop
С помощью этих строк установка Пантеон в нашем Ubuntu. Процесс установки будет зависеть от нашего оборудования и нашего подключения, но он не будет долгим. Многие, кто выполнил эту установку, заметили, что есть ошибка, касающаяся фона рабочего стола, может быть, сегодня она уже решена и с вами этого не случится, но если это произойдет, возможное решение — написать следующее в терминал
gsettings set org.gnome.settings-daemon.plugins.background active true
После этого закрываем сеанс и снова открываем, я лично перезагружаю систему, чтобы изменения, требующие перезапуска, завершились.
Если мы действительно хотим иметь вид Elementary, этого будет недостаточно. установить Пантеон, нам нужно будет установить другие элементы, такие как Доска олПоявление Elementary в других программах, но нам также нужно будет установить модификации, которые включены для Pantheon, поэтому необходимо писать через терминал
sudo apt-add-repository ppa: гибкое / элементарное обновление
Суда apt-get обновления
sudo apt-get install elementary-tweaks
Тем не менее, этот последний вариант — то, что мне лично не нравится, я предпочитаю просматривать официальную документацию и возиться сам, вы никогда не узнаете, хороши ли внесенные изменения или плохи, даже если я поставил его для вас, чтобы вы могли смотрите, сравнивайте и судите сами.
Спасибо rhoconlinux за их вклад, лучше использовать стабильную ветку, прежде чем возникнет возможность поломки дистрибутива и серьезных проблем. Результат такой же, но более надежный.
Содержание статьи соответствует нашим принципам редакционная этика. Чтобы сообщить об ошибке, нажмите здесь.
Полный путь к статье: Убунлог » столы » Другие столы » Пантеон, как установить на Ubuntu
Источник