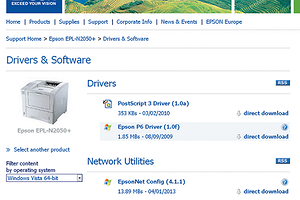- Установка периферийных устройств и проверка работоспособности
- Подключение периферийных устройств
- Клавиатура и мышь
- Принтер
- Модем
- Монитор
- Поиск и установка драйверов периферийных устройств в Windows 8
- Установка USB-драйверов периферийных устройств Install USB peripheral drivers
- Шаг 1. получение драйверов с компьютера Step 1: Get Drivers from PC
- Шаг 2. Создание пакета драйверов Step 2: Create a driver package
- Шаг 3. Установка на устройстве Step 3: Install on device
- Шаг 4. Проверка состояния драйвера Step 4: Check status of driver
- Установка периферийных устройств
Установка периферийных устройств и проверка работоспособности
В отличие от внутренних компонентов, для установки периферийных устройств не нужно открывать корпус.
Периферийные устройства подключаются к разъемам на внешней части корпуса с помощью проводов или беспроводной связи. Исторически периферийные устройства разработаны в расчете на определенный тип портов. Например, в конструкции принтеров для персональных компьютеров предусмотрено подключение к параллельному порту, который передает от компьютера к принтеру данные в определенном формате.
Разработанный интерфейс универсальной последовательной шины (USB) сильно упростил использование проводных периферийных устройств. USB-устройства не требуют сложных процедур конфигурации. Они просто подключаются к соответствующему порту (при наличии нужного драйвера). Кроме того, все чаще появляются устройства, которые подключаются к узлу с использованием беспроводной технологии.
Установка периферийного устройства выполняется в несколько этапов. Порядок и тип этих шагов зависит от типа физического подключения и от того, относится ли устройство к типу автоматически настраивающихся ( PnP ). Предусмотрены следующие шаги:
подсоединение периферийного устройства к узлу с помощью соответствующего кабеля или беспроводного соединения;
подключение устройства к источнику питания;
установка соответствующего драйвера.
Некоторые устаревшие устройства, так называемые «обычные устройства», не предусматривают самонастройки. Драйверы таких устройств устанавливаются после того, как устройство подключается к компьютеру и включается питание.
Драйверы самонастраивающихся USB-устройств в системе уже имеются. В таком случае при подключении и включении операционная система распознает устройство и устанавливает соответствующий драйвер.
При установке устаревшего или неподходящего драйвера периферийное устройство ведет себя непредсказуемо. В связи с этим необходимо установить самый современный драйвер.
Если подключенное и установленное периферийное устройство не работает, убедитесь, что все кабели правильно подключены и устройство включено в сеть.
У многих устройств, например, у принтеров, есть функция непосредственной проверки без участия компьютера. Эта функция позволяет убедиться, что само устройство работает нормально. Если устройство работает, но не подключается к компьютерной системе, возможно, проблема в кабеле.
Замените подозрительный кабель проверенным. Если проблема не исчезнет, нужно будет убедиться, что операционная система опознает тот порт, к которому подключено периферийное устройство.
Если по виду все в порядке, возможно, что устройство несовместимо с текущим аппаратным оборудованием или операционной системой и для устранения неполадки нужна дополнительная информация.
Установленное периферийное устройство нужно полностью проверить. Если доступна только часть функций, скорее всего, драйвер устарел. Эту проблему несложно устранить методом загрузки и установки самого современного драйвера с веб-страницы производителя.
Подключение периферийных устройств
Основные компоненты компьютерной системы подключаются непосредственно к системному блоку. Это значит, что вначале нужно распаковать именно его, а затем последовательно подсоединять к нему другие компоненты.
Ничего не включайте сразу же в розетку электросети. При распаковке каждого элемента компьютерной системы обязательно убедитесь, что его выключатель находятся в положении “Выключено”.
Если в инструкции к устройству специально не оговорено обратное, лучше подключать его к системному блоку в выключенном состоянии. Однако из этого правила существуют исключения — будьте внимательны!
Клавиатура и мышь
Шнуры клавиатуры и мыши вставляются в соответствующие разъемы на задней панели системного блока. Они выглядят очень похоже, но на самом деле отличаются, и главное, что бросается в глаза, — они разного цвета. Постарайтесь их не перепутать; в противном случае ни одно из этих устройств работать не будет.
- Если вы используете клавиатуру или мышь с разъемом USB, включайте их в любой доступный USB-порт на задней панели.
- Клавиатуру и мышь с разъемом USB можно совершенно безопасно подключать к работающему компьютеру, однако этого лучше не делать для устройств с обычными разъемами.
Принтер
Чтобы компьютер и принтер работали совместно, достаточно соединить их специальным кабелем (стандартным или USB). Неважно, используется традиционный кабель или кабель USB, в любом случае на его концах будут различные штекеры: один для подключения к компьютеру, другой— к принтеру. Поэтому вам не удастся перепутать их при подключении принтера к системному блоку.
- Если принтер оснащен сразу двумя портами подключения к ПК— стандартным и USB, для работы выбирайте последний.
- Принтеры также могут быть доступны через компьютерную сеть, однако в этой книге данный вопрос не обсуждается.
Модем
Модем для коммутируемых линий (или, как его еще называют, телефонный) подключается к розетке обычной (не мобильной!) телефонной сети. Такое подключение ничем не отличается от установки обычного стационарного телефона, — после подключения об этом шнуре можете просто забыть.
Второе гнездо модема (если таковое имеется) можно использовать для подсоединения обычного телефона. Он будет работать в стандартном режиме, когда вы не подключены к Интернету. Дополнительное гнездо, как правило, помечено маркером Phone (или значком с изображением телефона), а основное — меткой Line.
- Некоторые модемы — кабельные, спутниковые и DSL — подсоединяются к разъему компьютерной сети системного блока. На эту тему мы поговорим чуть позже, в разделе “Сеть”.
- Не перепутайте разъем компьютерной сети RJ-45 с разъемом модема RJ-11. Их форма практически одинакова, но первый чуть шире.
Монитор
Монитор подсоединяется к разъему VGA или графической карте на задней панели системного блока. Если монитор цифровой, поищите такой разъем на задней панели. Некоторые мониторы поставляются со специальными переходниками, которые позволяют их подключить к цифровому разъему.
- Если ваш системный блок имеет два порта VGA, подключайте монитор к тому, который находится на графической карте, а не на панели ввода-вывода— обычно графическая карта обеспечивает более высокие показатели обработки графики.
- Для подключения к системному блоку монитора, телевизора либо другого устройства, снабженного входом S-Video, может применяться адаптер S-Video. Обратите внимание на то, что с помощью адаптера S-Video можно передавать лишь видеоданные, а для передачи звука он не годится.
Вставьте сетевой кабель в специальное гнездо на задней панели системного блока. Аналогичным образом к компьютеру подключается маршрутизатор, широкополосный модем (кабельный или DSL) либо другое сетевое устройство.
Поиск и установка драйверов периферийных устройств в Windows 8
Вы перешли на новую операционную систему от Microsoft и обнаружили, что для многих компьютерных компонентов не существует соответствующих драйверов, и устройства попросту не определяются в ней. Что делать в такой ситуации?
Вы перешли на новую операционную систему от Microsoft и обнаружили, что для многих компьютерных компонентов не существует соответствующих драйверов, и устройства попросту не определяются в ней. Что делать в такой ситуации?
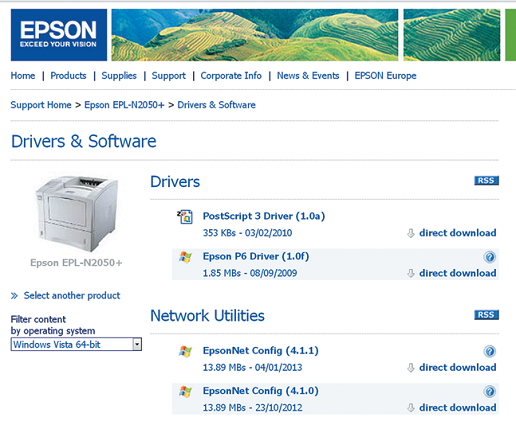
Если периферия не распознается автоматически, придется искать драйверы в Интернете и инсталлировать их вручную. Если на сайте производителя нет соответствующего ПО под Windows 8, попробуйте загрузить версию драйвера для «семерки» или Vista и установить их. При этом перед запуском инсталлятора кликните по нему правой кнопкой мыши, выберите пункт «Свойства | Совместимость» и отметьте флажком параметр «Запустить в режиме совместимости с Windows 7».
Если после этого периферия не будет обнаружена, есть еще один выход. Многие пакеты драйверов включают в себя файлы с расширением INF. В них содержится информация, необходимая для работы оборудования. Чтобы связать эти данные с устройством, перейдите в раздел «Панель управления | Диспетчер устройств». Устройства, для которых не удалось найти драйверы, выявить нетрудно: они помечены желтым треугольником с восклицательным знаком. Щелкните по одному из таких пунктов правой кнопкой мыши и выберите опцию «Обновить драйверы | Выполнить поиск драйверов на этом компьютере | Выбрать драйвер из списка уже установленных». Теперь нажмите кнопку «Установить с диска | Обзор», перейдите к INF-файлу и подтвердите свой выбор.
Установка USB-драйверов периферийных устройств Install USB peripheral drivers
Выполните следующие действия, чтобы добавить сторонние драйверы (USB) для периферийных устройств, таких как модемы USB Mobile широкополосной сети, принтеры, сканеры и т. д. Follow the steps below to add third-party drivers (USB) for peripheral devices such as USB Mobile broadband modems, printers, scanners etc.
Шаг 1. получение драйверов с компьютера Step 1: Get Drivers from PC
Этот шаг заключается в получении версии x86 драйверов с компьютера. The Step is to get the x86 version of the drivers from PC. Для ARM обратитесь к поставщику периферийного устройства, чтобы получить файлы sys/INF. For ARM, please contact the supplier of the peripheral to get the sys/inf files.
Подключение устройства к компьютеру Windows Connect the device to the windows PC
Установка драйвера для устройства на компьютере Install the driver for the device on the PC
Перейдите в Device Manager, выберите это устройство (в списке в разделе Контроллеры универсальной последовательной шины) и щелкните правой кнопкой мыши и выберите пункт Свойства. Go to Device Manager, select this device (listed under Universal Serial Bus controllers) and right click and select Properties.
Перейдите на вкладку Driver (драйвер) в окно свойств и щелкните сведения о драйвере. Go to Driver tab in the Properties window, and click on Driver Details. Обратите внимание на перечисленные здесь файлы sys. Note the sys files listed there.
Скопируйте файлы sys из C:\Windows\system32 , а также связанный INF-файл из C:\Windows\Inf . Copy the sys files from C:\Windows\system32 and also the related inf file from C:\Windows\Inf . Файл INF можно найти, выполнив поиск по ссылке на sys-файл в .inf файлах. You can find the inf file by searching for the sys file reference in the .inf files. Возможно, потребуется скопировать дополнительные файлы, перечисленные в INF-файле, и они будут перечислены в файл inf_filelist.txt, созданный при использовании inf2pkg.cmd на следующем шаге. You may need to copy additional files listed in the Inf and these will be listed in the inf_filelist.txt file created when using inf2pkg.cmd in the next step.
Шаг 2. Создание пакета драйверов Step 2: Create a driver package
Пакет драйверов содержит ссылки (Инфсаурце) на INF-файл для драйвера, а также список всех файлов, на которые имеются ссылки в файле INF. The Driver package contains the references(InfSource)to the Inf file for the driver and also lists all the files referenced in the Inf file. Вы можете создать драйвер .wm.xml с помощью Add-иотдриверпаккаже. You can author the driver .wm.xml using Add-IoTDriverPackage.
New-IoTInf2Cab создает XML-файл пакета, а также выполняет сборку файла CAB напрямую. New-IoTInf2Cab creates the package xml file and also builds the cab file directly.
Шаг 3. Установка на устройстве Step 3: Install on device
- Подключение к устройству (с помощью SSH или с помощью PowerShell) Connect to the device (using SSH or using PowerShell)
- Скопируйте CAB-файл на устройство в каталог, например к:\оеминсталл Copy the .cab file to the device to a directory say C:\OemInstall
- Запустите промежуточное хранение пакета с помощью applyupdate -stage C:\OemInstall\ .cab . Initiate staging of the package using applyupdate -stage C:\OemInstall\ .cab . Обратите внимание, что этот шаг повторяется для каждого пакета при наличии нескольких пакетов для установки. Note that this step is be repeated for each package, when you have multiple packages to install.
- Зафиксируйте пакеты с помощью applyupdate -commit . Commit the packages using applyupdate -commit .
Устройство будет перезагружено в ОС обновления (с отображением шестеренки) для установки пакетов и будет снова перезагружена в основную ОС. The device will reboot into the update OS (showing gears) to install the packages and will reboot again to main OS. Процесс может занять несколько минут. This process can take a few minutes.
Шаг 4. Проверка состояния драйвера Step 4: Check status of driver
Состояние установленных драйверов можно получить с помощью следующей команды PowerShell командлеты You can get the status of the installed drivers using the following PowerShell commandlets
Установка периферийных устройств
Подключить периферийное устройство к компьютеру очень просто. Большая часть периферийных устройств располагается снаружи ПК. От вас только требуется найти соответствующий разъем и подсоединить к нему кабель.
Кроме того, при подключении периферийных устройств вам придется выполнять и другие действия, однако подключать устройство к соответствующему порту нужно всегда.
Поскольку периферийные устройства могут располагаться также и внутри ПК, при установке нового устройства, возможно, потребуется открыть системный блок и вставить плату расширения. Это не так уж сложно, но все-таки лучше поручить это дело специалисту.
Периферийные устройства, как правило, подключаются к стандартным разъемам на задней панели системного блока. Подробнее об этом читайте в главе 3. Проще всего подключить периферийное устройство, оснащенное USB-интер-фейсом. Для этого даже не нужно выключать компьютер — достаточно просто подсоединить кабель. Подробнее о том, как это делается, можно прочитать в главе 7.
Как сообщить Windows о новом устройстве
Обычно нельзя подключить к компьютерной системе новое устройство, не установив или не настроив соответствующее программное обеспечение. К счастью, операционная система Windows ХР обычно делает это автоматически.
Несмотря на автоматическое распознавание, пожалуйста, внимательно изучите инструкции по установке, которые поставляются с каждым устройством. Иногда перед установкой нужно устанавливать специальное программное обеспечение. Как об этом узнать? Прочитать инструкцию!
S Способность Windows ХР автоматически распознавать новые устройства называется plug-and-play (подключай и играй).
S Программа, управляющая работой устройства, называется драйвером.