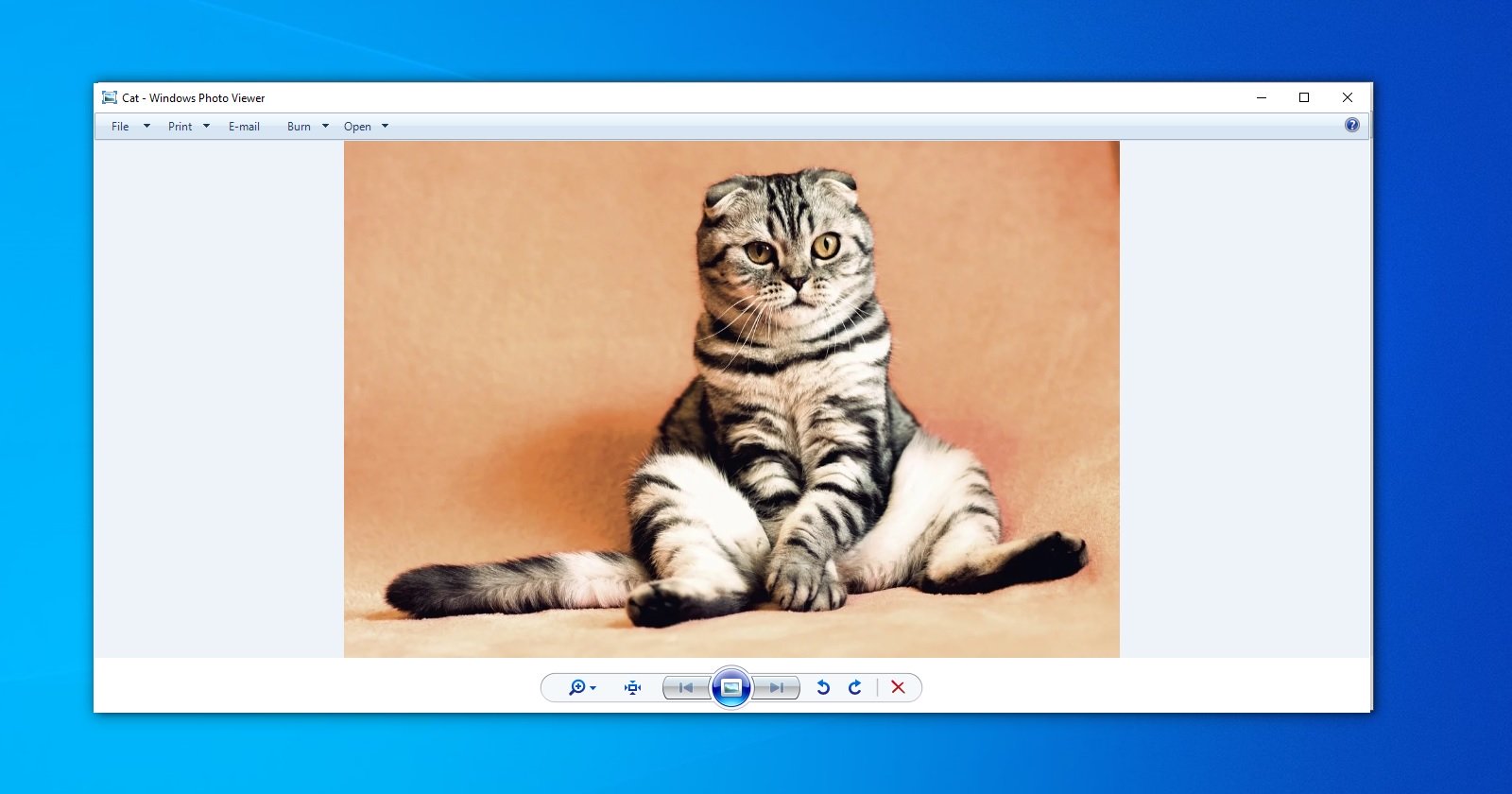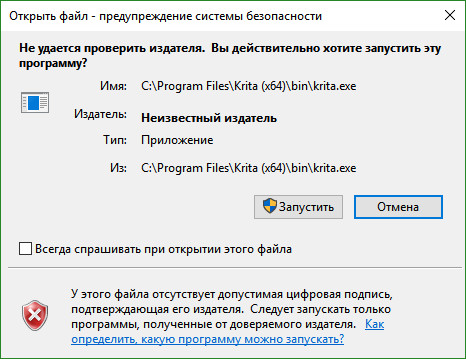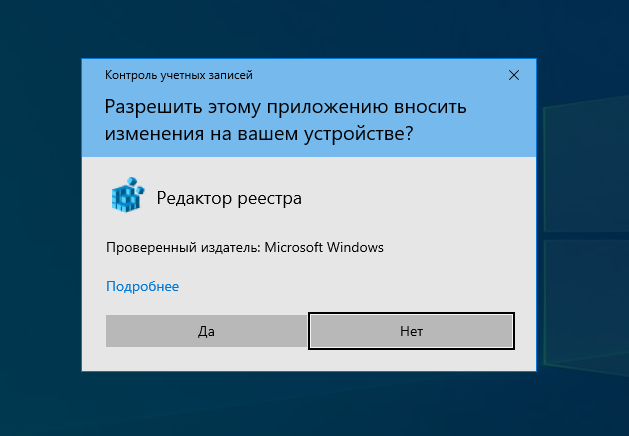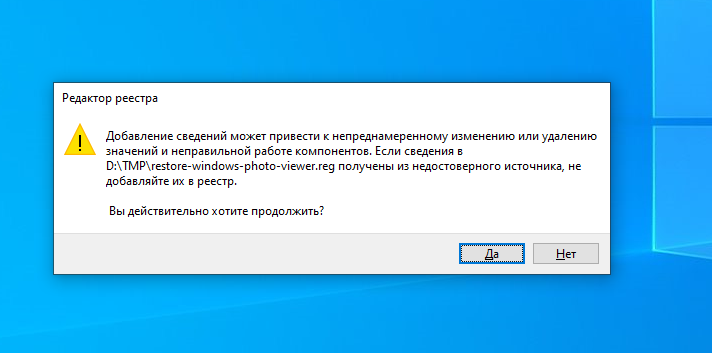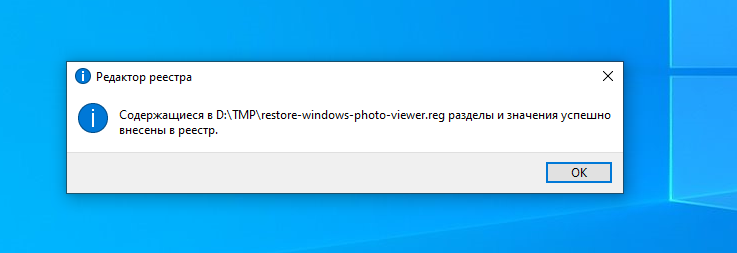- Стандартная программа просмотра фотографий для Windows 10
- Чистая установка виндовс
- Способ 1. Реестр — наше всё
- Способ 2. ПО Winaero Tweaker
- Виндовс обновили с более ранней версии
- Стандартный просмотр изображений windows 10
- Создание записи в реестре
- HKEY_LOCAL_MACHINE\SOFTWARE\Microsoft\Windows Photo Viewer\Capabilities\FileAssociations
- Скачивание готового Reg файла
- Как вернуть в Windows 10 просмотрщик фотографий из Windows 7?
- ТАКЖЕ СОВЕТУЮ ПОСМОТРЕТЬ
- Как вернуть Windows Photo Viewer в Windows 10
- Как вернуть Windows Photo Viewer
Стандартная программа просмотра фотографий для Windows 10
C момента перехода на window’s 10 пользователи столкнулись с тем, что не могут найти стандартную программу просмотра фотографий, запросы в поисковиках пестрят фразой – скачать бесплатно. Привычный интерфейс сменился новым программным средством, кстати, инструментарий гораздо удобнее и с полезными функциями.
Скачать с официального сайта, да и с других ресурсов средство просмотра фотографий windows 10 не представляется возможным по причине того, что его нигде нет. Все на самом деле проще, чем, кажется, дело в том, что в десятом windows средство просмотра фотографий есть и его достаточно просто включить, ниже инструкции как это сделать в разных ситуациях.
Чистая установка виндовс
Переход на свежую версию винды был вами осуществлен посредством чистой установки, в этом случае необходимо его просто активировать, подробнее о том, где находится в windows 10 добрый друг — стандартное средство просмотра фотографий. Искать исполняемый файл с известным расширением .exe также бесполезно.
Способ 1. Реестр — наше всё
Переходим в командную строку для работы с деревом данных.
- «Пуск» → «Служебные – Windows» → «Выполнить»
Далее вводим без кавычек в строке
- «HKEY_ LOCAL_ MACHINE» → «SOFTWARE» → «Microsoft» → «Window’s_ Photo_ Viewer» → «Capabilities» → «FileAssociations»
Обратите внимание, что указано только 2 расширения, добавим все необходимые:
- в правой части окна в свободном пространстве кликаем правой клавишей мыши (далее ПКМ) → «Создать» → «Строковый параметр»
- вводим без кавычек «.jpeg» → [enter]
Два раза левым кликом по созданной позиции, в поле «Значение» введите сохраняя синтаксис:
Мы создали параметр только по 1-ой позиции, тоже проделаем для остальных расширений, изменяя лишь имя параметра:
Закрываем реестр и переходим
- «Приложения_по_умолчанию» → внизу окна «Задать_значения_по_умолчанию_по_приложению»
- В правой части «Средство_view_ foto…» → «Выбрать_значения_по_умолчанию_для_этой_программы»
Переходим в папку с изображениями для выбора стандартной программы просмотра (далее будет значение — view) фотографий (также будет по тексту фигурировать foto) window’s 10 и кликом ПКМ на любой файл, выбираем в контекстном меню:
- «Открыть_ с_ помощью» → «Выбрать_ другое_ приложение»
- «view_foto_Windows» → поставьте галочку «Всегда_использовать_это_приложение_для_открытия_.jpg_файлов» → ok
Таким образом, мы показали, как восстановить старый просмотр фотографий window’s, а также назначили его по умолчанию в виндовс 10, далее о других доступных способах.
Способ 2. ПО Winaero Tweaker
Чтобы активировать стандартный просмотрщик фотографий в windows 10 не обязательно использовать системный реестр, тем более что манипуляции с ним рекомендуется делать только опытным пользователям, ну или прежде, сделав точку восстановления, так как же вернуть? Альтернатива есть всегда, в помощь небольшая программка — Winaero Tweker, скачать рекомендуем с официального ресурса http://winaero.com/download.php?view.1796, лицензия free, единственным минусом может показаться только то, что она не русифицирована, ниже подробнее. У нас версия 0.7.0.0 – установка не требует особых знаний и усилий.
- Запускаем install-пакет → «Next»
На втором шаге выбор: полная установка или portable (переносная, лишь с извлечением файлов), мы выбрали – 2-ой.
- «I_accept_the_agreement» — принимаем лицензионное соглашение.
- Укажите желаемый путь распаковки файлов → «Browse» или оставьте по умолчанию «C:\WinaeroTweaker» → «Extract files» → дождитесь завершения «Finish»
Переходим в указанную при распаковке директорию и запускаем программу, при первом запуске, может открыться окно с лицензионным соглашением, жмите «I AGREE».
- В левой части окна «Get Classic Apps» → в правой части «Activate_ Windows_ Photo_ Viewer»
- «Задание_ сопоставлений_ программы» → «Выделить все» → «Сохранить»
Вот так за несколько минут вы сможете в windows 10 самостоятельно настроить просмотр фотографий, как в привычной windows версии 7.
Виндовс обновили с более ранней версии
В этом случаем также не работает знакомый просмотр фотографий, но здесь процесс установки средства просмотра по defalt’у изображений и фотографий, на версию как в семерке менее емкий, буквально несколько кликов мышью, итак:
- «Пуск» → «Параметры» → «Система» → «Приложения_ по_ умолчанию» → «view_ foto» → выберите стандартную версию.
Как видим, приложение для просмотра изображений и фотографий в виндовс 10 никуда не пропало, оно включено в систему и его необходимо назначить запускаемым по умолчанию.
Хотелось бы напомнить, что на нашем сайте всегда только актуальные статьи с понятными инструкциями, так вы можете ознакомиться более подробно по темам:
Стандартный просмотр изображений windows 10
Здравствуйте посетители моего блога, сегодня речь пойдет о том, как в windows 10 вернуть стандартное приложение для просмотра картинок и фотографии, которое присутствовало в ранних версиях.
Основной причиной является отсутствие записи данного приложения в реестре системы и нам придется их создавать о чем и пойдет речь дальше.
Существует 2 способа активации:
Создание записи в реестре
Для начала Вам нужно вызвать редактор реестра, для этого правой клавишей мыши нажимаете на меню «Пуск» и в списке выбираем команду «Выполнить»
вводим команду «regedit»
теперь у нас открылся реестр и дальше идем по следующему пути
HKEY_LOCAL_MACHINE\SOFTWARE\Microsoft\Windows Photo Viewer\Capabilities\FileAssociations
Можете поступить проще и вставить данный путь в верхнюю адресную строку и вы сразу попадете в нужный раздел, чем тратить время на поиск нужных папок раздела.
Теперь создаем новый файл с именем «.jpeg» для этого правой клавишей мыши выбираем Создать > Строковый параметр и сразу вводите имя файла реестра «jpeg».
Нажимаем правой клавишей мыши по созданному файлу и выбираем «изменить»
В нижней строке в поле «значение» вписываем или копируете отсюда «PhotoViewer.FileAssoc.Tiff» и сохраняете.
Для остальных форматов (png, gif, bmp) проделываете такую же процедуру.
Внимание! Для обновления 1709 данная информация может быть неактуальной! Решение для данной версии читайте ниже.
Скачивание готового Reg файла
Просто скачиваем архив с готовым файлом, скачать вы можете его здесь.
Запускаете его и файл автоматически внесет себя в базу реестра.
Теперь вам нужно зайти в параметры системы для активации приложения, нажимаете пуск > параметры
Как вернуть в Windows 10 просмотрщик фотографий из Windows 7?
Наверняка после перехода на Windows 10 вы столкнулись с тем, что в ней отсутствует такой привычный, простой и легковесный инструмент для просмотра фотографий, который всем нам так нравился в Win7 . Вместо него «мелкомягкие» навязали нам специальное громоздкое, неудобное специальное приложение «Фотографии».
К сожалению, просмотрщик фотографий в Windows 7 реализован не отдельным exe-файлом, а набором dll-библиотек, поэтому просто так перетащить его из системы в систему не получится. Эти библиотеки никуда не делись из Windows 10, но отключены в ней по умолчанию . Но, как всегда, все подобные манипуляции можно сделать через «Редактор реестра». Достаточно просто перенести нужные параметры из Win7.
1. Как всегда, для начала откроем «Редактор реестра». Для этого жмем «Win+R» и в окне «Выполнить» пишем команду «regedit».
2. В открывшемся редакторе идем по ветке:
HKLM/SOFTWARE/Microsoft/Windows Photo Viewer/Capabilities/FileAssociations
Вы увидите список параметров, которые позволено открывать стандартным средством просмотра фотографий разные форматы изображений. Именно сюда мы и будем параметры для открытия нужных нам форматов. Приведу пару примеров.
- Правой кнопкой мыши щелкаем на белом пусто поле (под уже созданными параметрами). В меню выбираем «Создать — Строковый параметр» . Вводим его имя «.jpeg» и значение «PhotoViewer.FileAssoc.Jpeg». Сохраняем.
- Аналогично создаем еще один параметр. Имя «.bmp» , значение «PhotoViewer.FileAssoc.Bitmap» . Сохраняем.
- И еще. Имя «.jpg» , значение «PhotoViewer.FileAssoc.Jpeg» . Сохраняем.
Эти параметры уже позволят нам открыть стандартным средством самые распространенные типы фотографий.
Чтобы не забивать вам голову всеми тонкостями настройки «средства просмотра фотографий Windows» , я приготовил для своих читателей уже готовый reg-файл , который за секунду сделает все за вас . Необходимо лишь выполнить очень простую операцию.
Код очень большой, и размещать его здесь не вижу смысла.
1. Скачиваем архив с файлом: ссылка на ЯД (бесплатно). Пароль: ребутэкс.
2. Внутри архива вы найдете уже готовый файл реестра. В нем уже включены параметры для всех форматов изображений и всех нужных dll-бибилотек. Делаем по нему двойной клик, соглашаемся с изменением параметров реестра.
3. Ищем фотку, какую хотим открыть. Делаем по ней правый клик. В меню выбираем «Открыть с помощью — Просмотр фотографий Windows».
Поздравляю, вы успешно открыли фото стандартным просмотрщиком Windows.
Нам остается лишь сделать «Стандартное средство просмотра фотографий» программой по умолчанию , чтобы все картинки открывались в нем без лишних вопросов.
1. Для этого жмем «Win+I» . Идем в «Приложения — Приложения по умолчанию».
2. В правой части окна в списке ищем «Приложение для просмотра фотографий». По умолчанию там включены «Фотографии» от Windows 10.
3. Делаем левый клик и в нисподающем меню выбираем «Средство просмотра Windows». На этом все.
Теперь у вас все картинки по умолчанию будут открывать стандартным средством просмотра фотографий от Windows 7!
Приложение «Фотографии» я настоятельно рекомендую к удалению из Windows 10. Как это сделать, читайте здесь.
ТАКЖЕ СОВЕТУЮ ПОСМОТРЕТЬ
А какой программой открываете фотографии Вы? Помог ли Вам урок? Пишите в комментариях!
Как вернуть Windows Photo Viewer в Windows 10
Начиная с Windows 10, за открытие файла с изображением отвечает уже не Windows Photo Viewer. Вам предлагают новую программу, Microsoft Photos, в которой полно проблем с быстродействием и надёжностью.
И хотя Windows Photo Viewer ушёл в отставку, это всё же простая и небольшая программа для просмотра цифровых фото на ПК. В отличие от Microsoft Photos, Windows Photo Viewer работает быстрее и облегчает просмотр фотографий, хранящихся у вас на локальных носителях.
Если вы обновляли систему с Windows 7 или 8, тогда вам будет легко вернуть назад Windows Photo Viewer – нужно лишь сменить настройки приложений по умолчанию.
Для этого в меню Пуск выберите Параметры > Приложения > Приложения по умолчанию, и выберите для просмотра фотографий Windows Photo Viewer.
После выхода из меню настроек фотографии можно будет просматривать при помощи Windows Photo Viewer. Но это сработает, только если вы обновились с Windows 7 или 8, и не устанавливали систему с нуля.
Если вы ставили Windows 10 с нуля, вам нужно прописать определённые настройки в реестре Windows.
Как вернуть Windows Photo Viewer
Чтобы вернуть Windows Photo Viewer после свежей установки Windows 10, нужно сохранить следующий текст в файле с расширением «.reg»:
Затем двойным щелчком на этом файле нужно импортировать его в реестр Windows. При определённых настройках система запросит у вас подтверждения на запуск файла:
Если вы подтвердите запуск, то вы увидите окно системы контроля учётных записей, подтверждающих запуск редактора реестра:
Если вы утвердительно ответите и тут, тогда вы увидите запрос на добавление данных, содержащихся в файле, в системный реестр:
После подтверждения вы получите уведомление об успешном добавлении данных:
После этого вы сможете вновь пользоваться Windows Photo Viewer, однако тут есть подвох – для каждого типа графического файла вам нужно будет вручную выбрать Windows Photo Viewer в качестве программы по умолчанию.
Для этого кликните правой клавишей на нужном файле, выберите в меню пункт «Открыть с помощью», и далее «Выбрать другое приложение». После этого выберите Windows Photo Viewer в качестве приложения по умолчанию:
Это нужно будет повторить для всех остальных типов файлов, которые вы хотите просматривать при помощи Windows Photo Viewer.