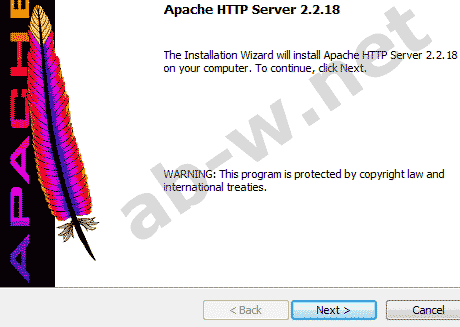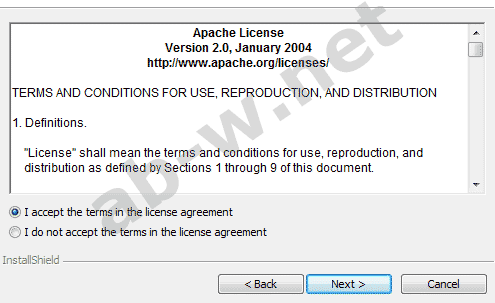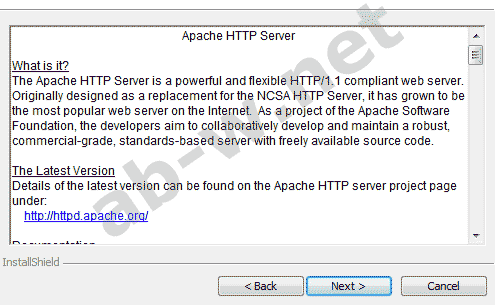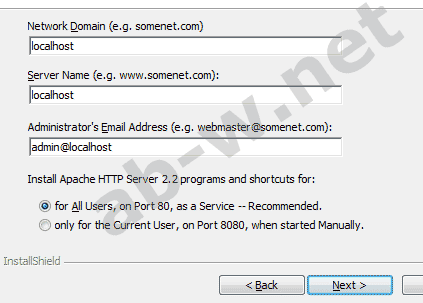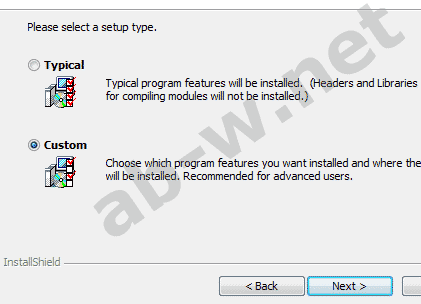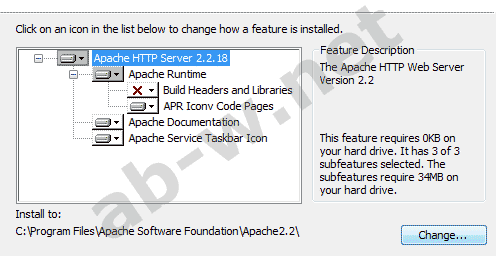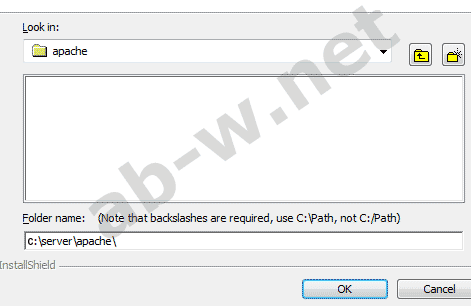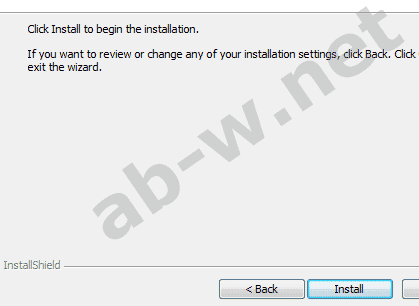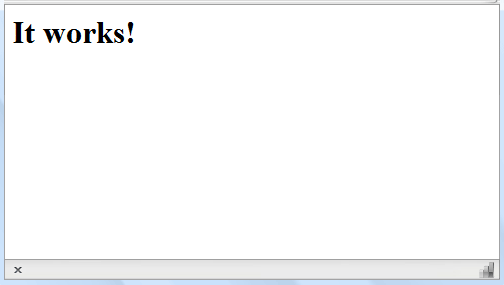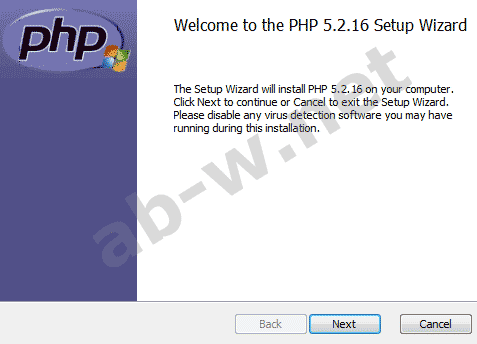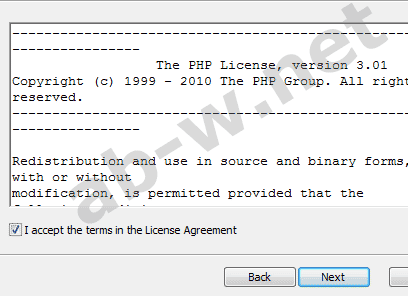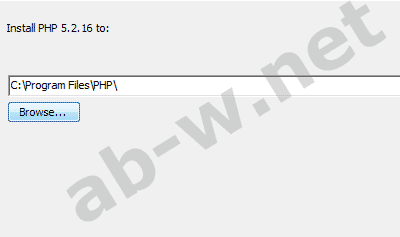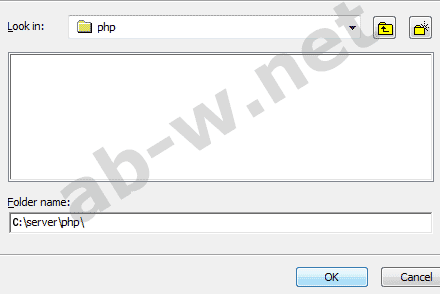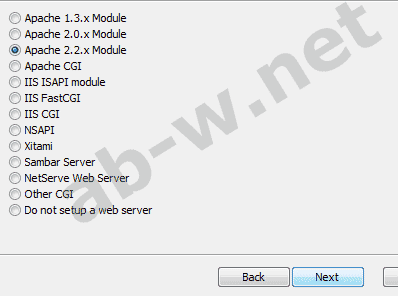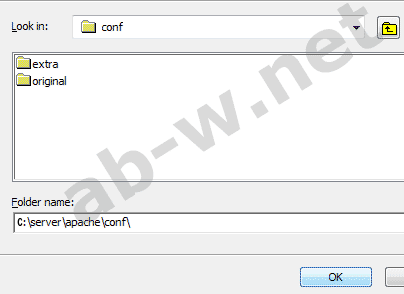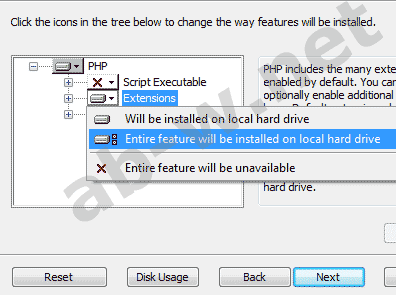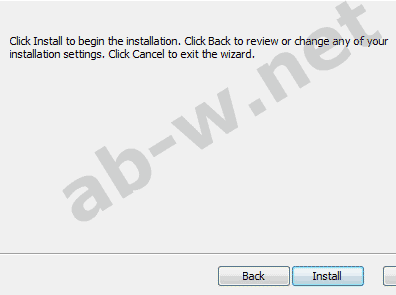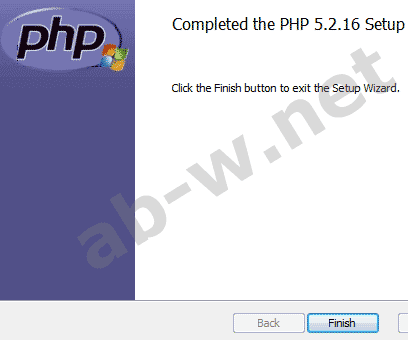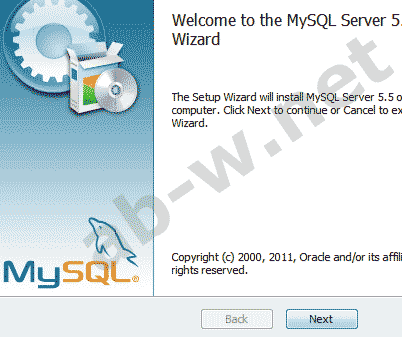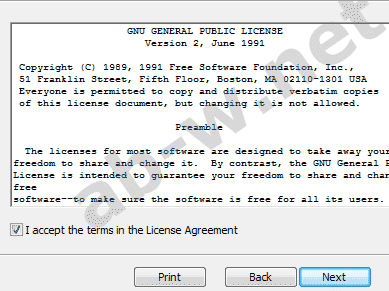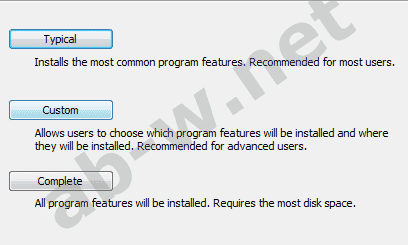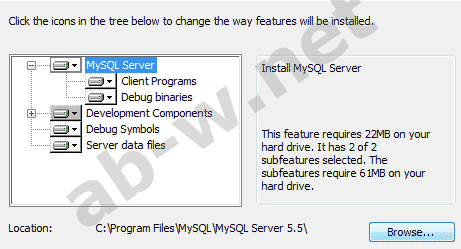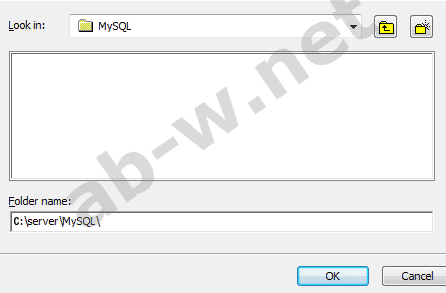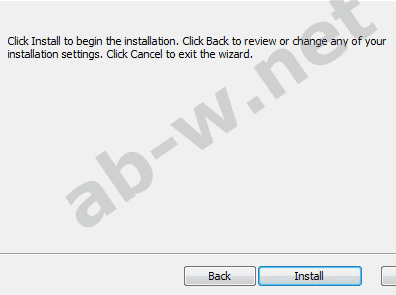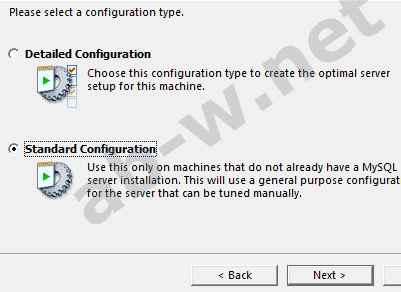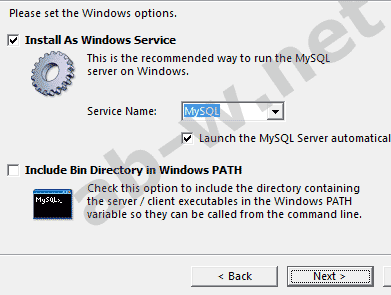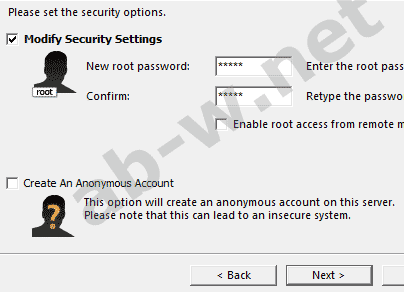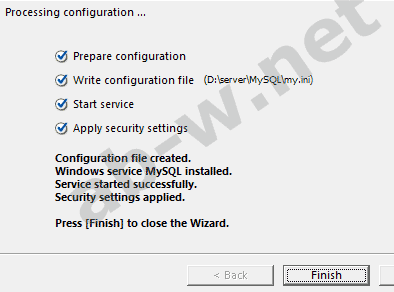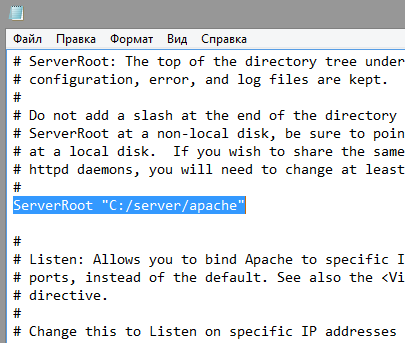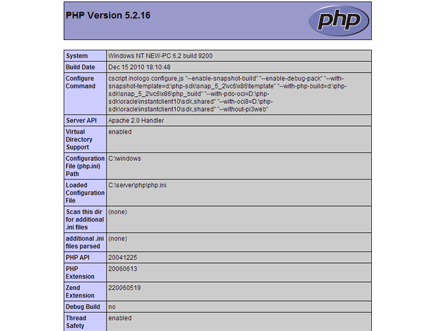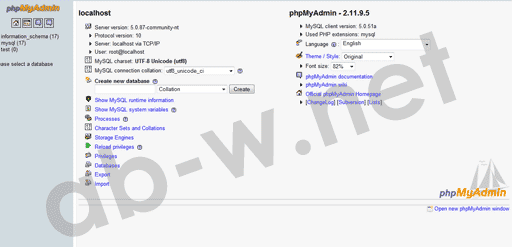- Установка Apache, PHP, MySQL и phpMyAdmin на Windows XP
- Оглавление
- Apache для Windows XP
- Создание структуры веб-сервера
- Как установить Apache на Windows XP
- Как установить PHP на Windows XP
- Установка MySQL в Windows XP
- Установка phpMyAdmin
- Заключение
- Установка сервера Apache, MySQL и PHP интерпретатора
- Проверено на Windows Vista SP1, Vista Ultimate, Windows 7
- Установка и настройка локального сервера Apache
- Установка и настройка PHP интерпретатора
- Установка локального сервера баз данных MySQL
- Настройка файла httpd.conf
- Настройка PHP интерпретатора
- Тестируем PHP интерпретатор
- Тестируем соединение с сервером баз данных MySQL
- Установка phpMyAdmin
Установка Apache, PHP, MySQL и phpMyAdmin на Windows XP
Оглавление
Apache для Windows XP
В настоящее время все актуальные версии Apache запускаются на Windows 7 SP1, Vista SP2, 8 / 8.1, 10, Server 2008 SP2 / R2 SP1, Server 2012 / R2, Server 2016.
Таким образом, в настоящее время невозможно запустить современные версии Apache на Windows XP. Также Apache не заработает на Windows Server 2003.
На Windows XP можно запустить только Apache 2.2. Причём ваша система Windows XP должна иметь Service Pack 3.
Прежде чем продолжить, я рекомендую вам перейти на более новую версию Windows — начиная с семёрки можно установить любую современную версию Apache и PHP. Старые версии Apache и PHP могут содержать баги. Если вы планируете использовать локальный веб-сервер для изучения администрирования веб-приложений и программированию на PHP, то Windows XP не самая лучшая платформа — здесь вы будете иметь дело с давно устаревшим программным обеспечением.
Если я вас не убедил, то следуйте этой пошаговой инструкции для запуска Apache на Windows XP.
Создание структуры веб-сервера
Создадим структуру каталогов нашего сервера. Главная идея — разделить исполнимые файлы и файлы сайтов с базами данных. Это удобно для обслуживания сервера, в том числе для резервного копирования.
В корне диска C:\ создайте каталог Server. В этом каталоге создайте 2 подкаталога: bin (для исполнимых файлов) и data.
Перейдите в каталог data и там создайте подпапки DB (для баз данных) и htdocs (для сайтов).
Как установить Apache на Windows XP
Скачайте файл httpd-2.2.25-win32-x86 (последняя работающая с Windows XP версия в архиве).
Запустите этот файл двойным кликом и далее как при обычной установке программ. Когда дойдёте до этого окна, то в качестве Network Domain и Server Name введите localhost, в качестве почты — любой адрес на выбор:

Выберите Custom установку:
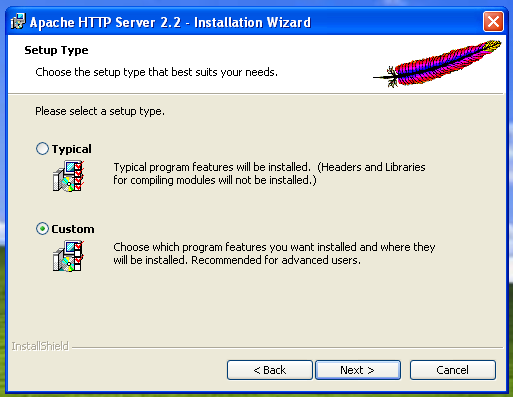
Измените папку установки на C:\Server\bin\Apache2.2\:
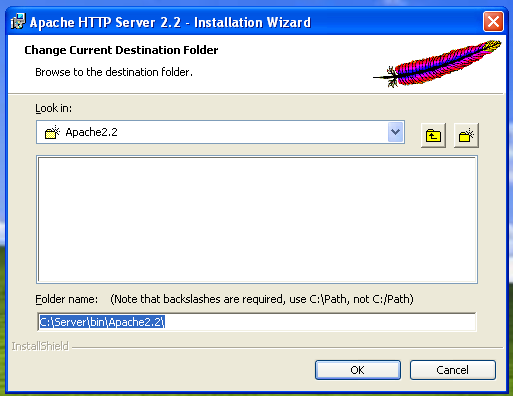
После завершения установки откройте http://localhost/:
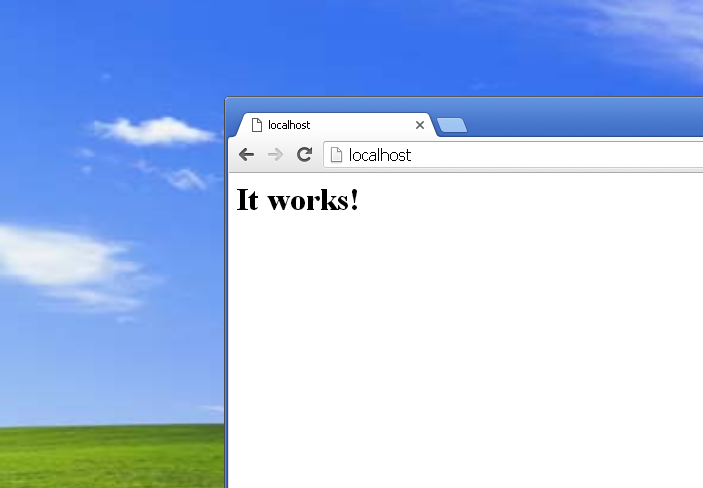
Перейдите в каталог C:\Server\bin\Apache2.2\conf\ и откройте файл httpd.conf любым текстовым редактором.
В нём нам нужно заменить ряд строк.
Сохраняем и закрываем файл. Всё, настройка Apache завершена! Перезапустите веб-сервер или перезагрузите компьютер, чтобы изменения вступили в силу.
Ваши сайты размещайте в папке C:\Server\data\htdocs\.
Как установить PHP на Windows XP
В Windows XP с данной версией Apache заработает только PHP 5.4, последней версией является PHP 5.4.9, именно этот файл и скачиваем из архива.
В папке C:\Server\bin\ создайте ещё одну папку с именем PHP, в неё распакуйте содержимое скаченного файла php-5.4.9-Win32-VC9-x86.zip.
В файле C:\Server\bin\Apache2.2\conf\httpd.conf в самый конец добавляем строчки
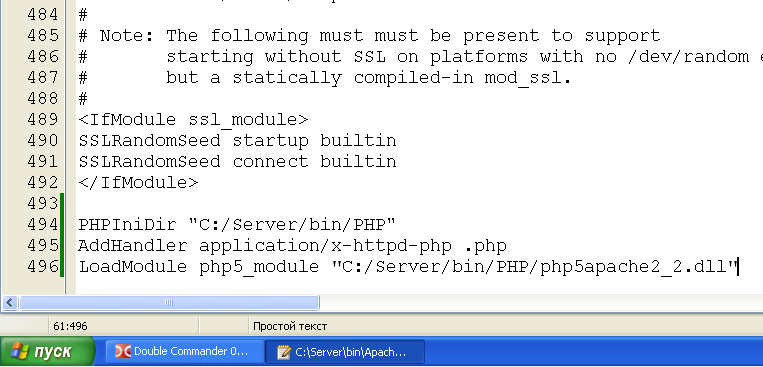
Теперь в папке C:\Server\bin\PHP\ найдите файл php.ini-development и переименуйте его в php.ini.
Откройте этот файл php.ini в любом текстовом редакторе, ищем строчку
и заменяем её на
Теперь найдите группу строк:
и замените её на:
теперь раскомментируйте строки из этой группы:
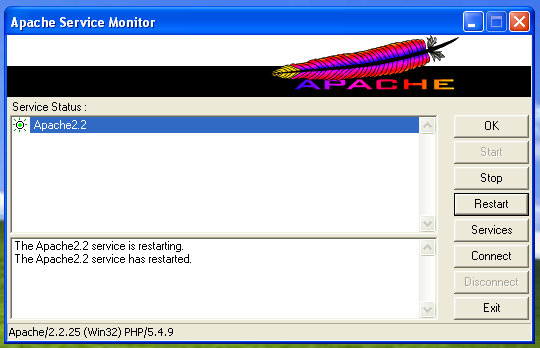
В каталоге C:\Server\data\htdocs\ создаём файл с названием i.php
Копируем в этот файл:
В браузере откройте ссылку http://localhost/i.php. Если вы видите тоже самое, что на картинке, значит PHP работает:
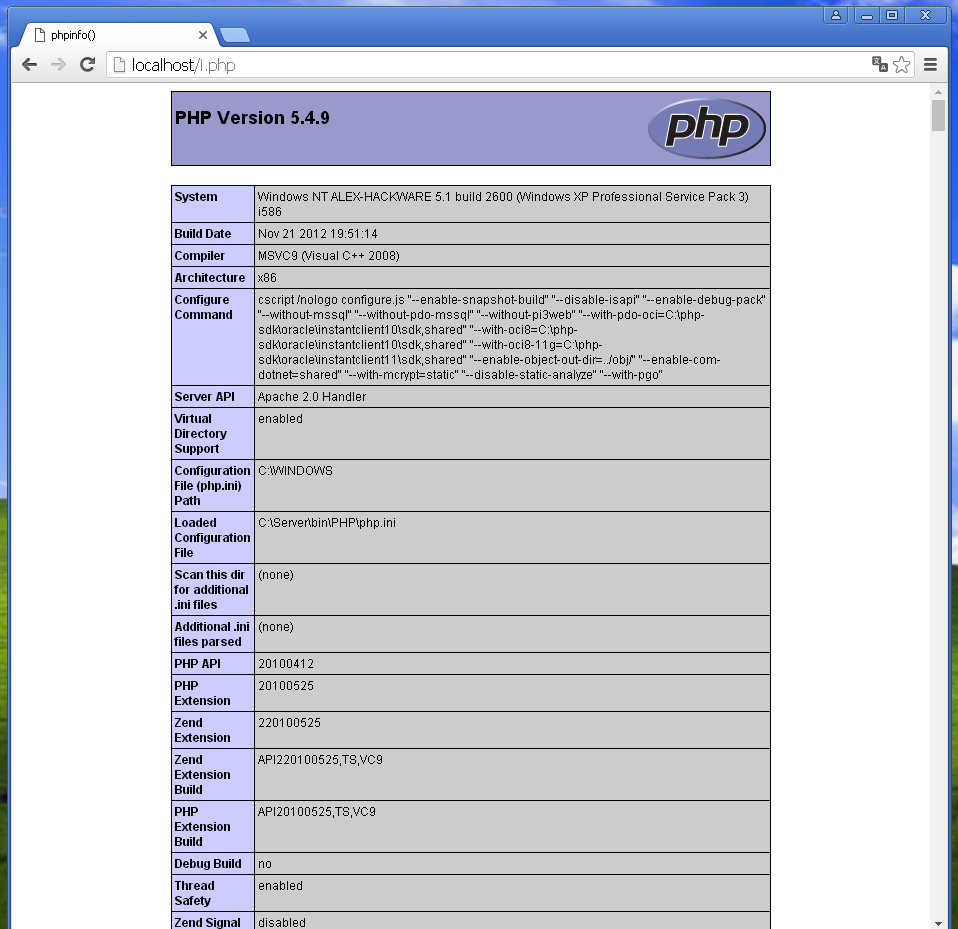
Установка MySQL в Windows XP
Скачайте MySQL версии 5.5 — она работает на Windows XP.
Скаченный архив распакуйте в папку C:\Server\bin\. Новую папку переименуйте в mysql5.5.
Заходим в эту папку и создаём там файл my.ini Теперь открываем этот файл любым текстовым редактором.
Добавьте туда следующие строки:
Сохраните и закройте его.
Перенесите всю папку C:\Server\bin\mysql5.5\data\ в C:\Server\data\DB\.
Откройте командную строку Windows, для этого нажмите клавиши Win+r и наберите там
В командную строку вставьте последовательно две команды и после каждой нажмите Enter:
Установка phpMyAdmin
Четвёртая ветка phpMyAdmin требует PHP версии 5.5 или выше. Напомню, что у нас PHP 5.4, поэтому мы скачиваем последнюю версию из ветки 3.*: https://files.phpmyadmin.net/phpMyAdmin/3.5.8.2/phpMyAdmin-3.5.8.2-all-languages.zip
Распакуйте скаченный файл в C:\Server\data\htdocs\. Переименуйте эту папку (phpMyAdmin-3.5.8.2-all-languages) в phpmyadmin.
В каталоге c:\Server\data\htdocs\phpmyadmin\ создаём файл config.inc.php и копируем туда:
Теперь в веб-браузере откройте адрес http://localhost/phpmyadmin/:
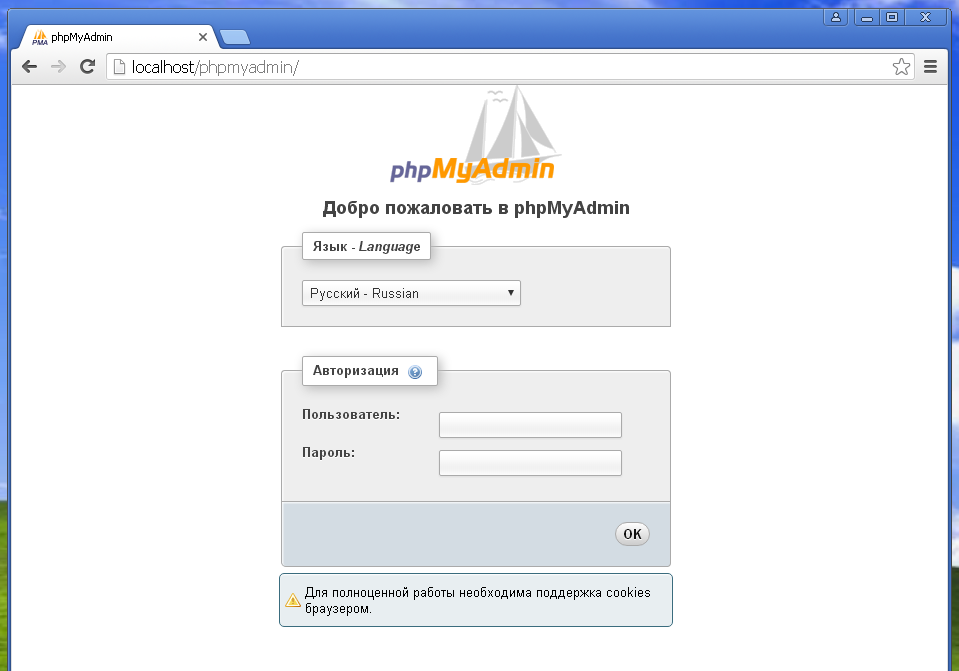
В качестве Имени пользователя введите root, а пароль оставьте пустым.
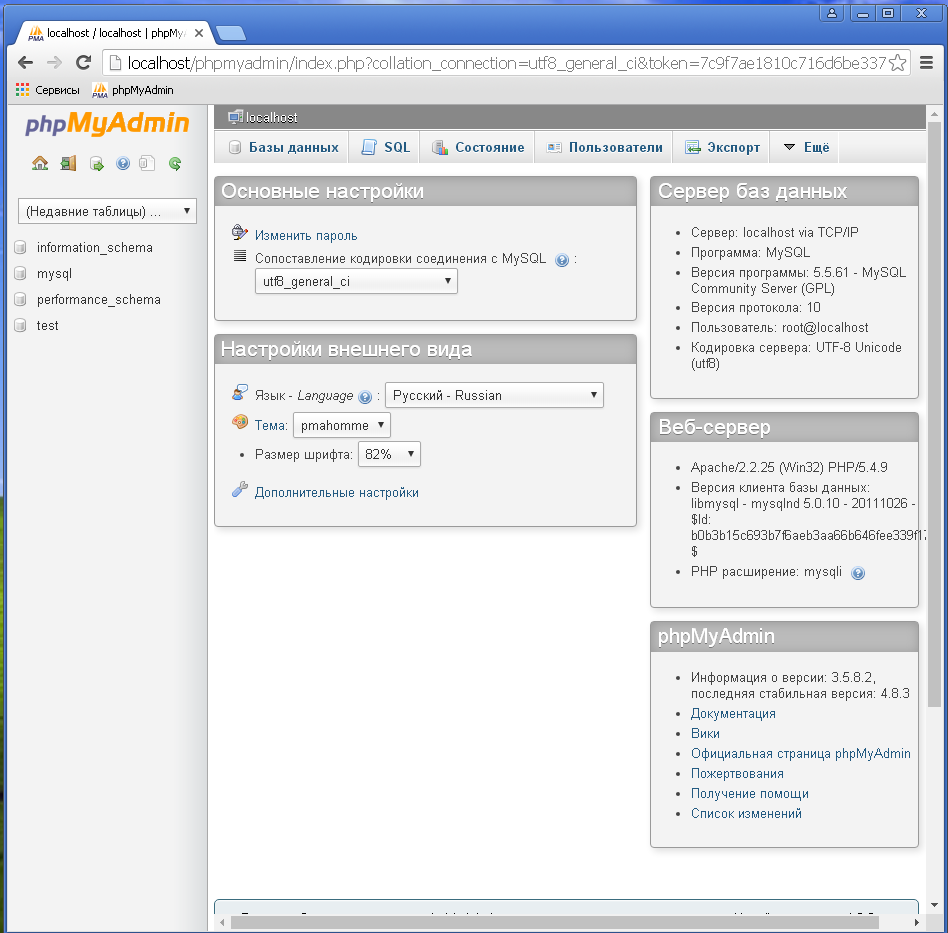
Заключение
Как можно увидеть, хотя мы и отбирали подходящие версии, но на Windows XP можно запустить полноценный веб-сервер, пусть даже и не с самыми последними компонентами программ.
Кстати, вы можете скачать готовую сборку, созданную по данной инструкции. Вы найдёте её здесь.
Установка сервера Apache, MySQL и PHP интерпретатора
или устанавливаем связку серверов самостоятельно
Проверено на Windows Vista SP1, Vista Ultimate, Windows 7
- Скачайте бесплатно с официальных сайтов следующие дистрибутивы:
- httpd-2.2.18-win32-x86-no_ssl-r2.msi → файл-инсталлятор из архива загрузок.
- php-5.2.16-Win32-VC6-x86.msi → файл-инсталлятор из архива загрузок.
- MySQL 5.5.12 ( Windows (x86, 32-bit), MSI Installer или ZIP Archive ).
Внимание! MySQL можно не скачивать – для изучения основ PHP он не нужен!
Со временем дистрибутивы будут обновляться. Не знаю будет ли у меня время все перепроверять.
Установка и настройка локального сервера Apache
Запускаем инсталлятор Apache:
Принимаем лицензионное соглашение, жмем Next:
Вводим информацию о нашем сервере. Так как сервер у нас локальный, прописываем стандартный для этого случая набор данных. В двух первых полях прописываем localhost , а в третьем — admin@localhost :
В следующем окне жмем кнопку Change. чтобы изменить путь установки:
Далее указываем папку в которой у нас лежит дистрибутив Apache:
Жмем OК, затем Next.
Инсталлируем и в конце жмем Finish:
Посмотрите на панель инструментов рабочего стола в правом нижнем углу (эта область в народе называется треем (system tray)). Там должен отобразиться значок установленного сервера Apache – розовое перо и белый круг, с зеленым треугольником в центре.
Проверим работает ли сервер. Открываем браузер, указываем адрес: http://127.0.0.1/ или http://localhost/ , жмем Enter. Страница с сообщением It works! говорит о том, что мы были внимательны и все сделали правильно.
Установка и настройка PHP интерпретатора
Запускаем инсталлятор php, жмем Next:
Cоглашаемся с лицензией, Next:
Указываем путь установки:
Выбираем тип модуля установленного сервера Apache:
Выбираем конфигурационную директорию установленного сервера Apache:
Далее в Extencions выбираем Entire feature will be installed .
Установка локального сервера баз данных MySQL
MySQL можно пропустить – для изучения основ PHP вам он не нужен!
Запускаем инсталлятор MySQL:
Принимаем лицензионное соглашение, жмем Next:
В следующем окне выбираем Custom:
Дальше Browse. чтобы изменить путь установки:
Жмем OК, затем Next.
В следующем окне жмем снова Next, в конце Finish и начинаем конфигурирование:
Если процесс конфигурирования не начался автоматически, запустите файл

Далее жмем Next:
Выбираем Standart Configuration, жмем Next:
В следующем окне указываем корневой пароль, который нужно запомнить (root password) , например, 55555:
Жмем Next, затем Execute.
Если все сделано верно, программа выдаст соответствующий отчет:
Если последний пункт не прошел, забейте на него, на данном этапе это не столь важно.
Настройка файла httpd.conf
Так как мы будем использовать сервер Apache в связке с PHP, нам необходимо настроить файл конфигурации httpd.conf , который находится на вашем локальном компьютере в директории C:\server\apache\conf\ .
Действуйте в следующем порядке:
- Вызовите панель управления сервером двойным кликом по его значку в трее, нажмите Stop .
- Двойным щелчком мыши откройте фаил httpd.conf .
- Найдите строчку ServerRoot , впереди нее не должно быть символа решетки # . Впишите адрес папки с установленным сервером Apache, результатом должна быть строка следующего содержания: ServerRoot «C:/server/apache» (это строка может быть изначально).
- Найдите строчку DocumentRoot «C:/server/apache/htdocs» и замените ее на DocumentRoot «C:/server/www» – она укажет серверу путь к папке где будут храниться страницы сайта и тому подобное.
- Найдите строчку и замените ее на .
- Строчку DirectoryIndex index.html замените на DirectoryIndex index.php index.php3 index.html index.htm .
- Строчку ScriptAlias /cgi-bin/ «C:/server/apache/cgi-bin/» замените на ScriptAlias /cgi-bin/ «C:/server/www/cgi-bin/» .
- замените на .
- В контейнере ниже строчки AddType application/x-gzip .gz .tgz добавте две другие: AddType application/x-httpd-php .php и AddType application/x-httpd-php .php3 .
Сохраните измененный файл там же.
Настройка PHP интерпретатора
- Откройте двойным щелчком файл php.ini из папки C:\server\php\ .
- В разделе «Paths and Directories» должна присутствовать строка extension_dir =»C:\server\php\ext» .
- В разделе «Dynamic Extensions» найдите ; Be sure to appropriately set the extension_dir directive. , внизу этой строчки поместите:
extension=php_gd2.dll
extension=php_mbstring.dll
extension=php_mysql.dll
extension=php_mysqli.dll
extension=php_pdo.dll
extension=php_pdo_mysql.dll
extension=php_sqlite.dll - Где-то в конце файла найдите строчку ; End: и удалите все, что за ней следует.
Сохраните измененный файл там же.
Завершив редактирование файлов, создайте папку www в папке server и папку cgi-bin в папке www . Перезапустите компьютер. В результате в трее, в статусе сервера появился зеленый треугольник вместо красного квадрата, если нет и выведено окно с предупреждением об ошибке, значит изменение файла httpd.conf было неточным и вам прийдется внимательно все проверить, наклоны слэшей, кавычки и так далее.
www — корневая директория (root directory) локального сервера, именно здесь следует сохранять все документы (папки, страницы, изображения, скрипты и другие файлы) вашего сайта.
Тестируем PHP интерпретатор
Создайте новый файл в редакторе (Notepad2 или Notepad+) и напишите код:
| echo phpinfo (); ?> |
Сохраните файл в директории C:\server\www\ как index.php . В браузере наберите http://127.0.0.1 или http://localhost/ ⇒ должна быть показана таблица:
У меня все получилось! Если у вас есть какие-либо вопросы или пожелания, пишите в блог.
Мы имеем локальный сервер в связке с интерпретатором и теперь можно изучать PHP.
Тестируем соединение с сервером баз данных MySQL
| = «127.0.0.1» ; $dbname = «test» ; $dbuser = «root» ; $dbpasswd = «» ; /* Укажите пароль который вы вводили при установке MySQL */ $dbcnx = @ mysql_connect ( $dblocation , $dbuser , $dbpasswd ); if (! $dbcnx ) < echo «Не доступен сервер mySQL» ; exit(); > if (!@ mysql_select_db ( $dbname , $dbcnx )) < echo «Не доступна база данных» ; exit(); > $ver = mysql_query ( «SELECT VERSION()» ); if(! $ver ) < echo «Ошибка в запросе» ; exit(); > echo mysql_result ( $ver , 0 ); ?> |
Сохраняем скрипт в папке C:\server\www\ как mysql.php и набераем в браузере http://localhost/mysql.php ⇒ будет показан серийный номер MySQL сервера:
Установка phpMyAdmin
- Скачайте бесплатно дистрибутив менеджера по управлению базами данных с официального сайта php-myadmin.ru, последнюю стабильную версию, файлом с расширением all-languages.zip .
- Распакуйте архив в папку phpmyadmin , и поместите её в папку www .
- Скачайте config.inc.php , извлеките из архива и скопируйте его в папку phpmyadmin .
- Откройте config.inc.php , найдите строчку $cfg[‘Servers’][$i][‘password’] = ‘pass’; ⇒ вместо pass укажите корневой пароль (root) , который вы использовали при установке сервера MySQL ⇒ сохраните файл.
- В браузере наберите http://localhost/phpmyadmin/ ⇒ будет показана титульная страница менеджера:
Установив вышеперечисленные компоненты, мы получили полноценный локальный web-сервер и всё необходимое для организации дальнейшей работы.
Были использованы материалы с сайтов: dev.mysql.com | php.net | php-myadmin.ru
Дата публикации: Октябрь 2009 | Обновление: Ноябрь 2018
PHP циклы