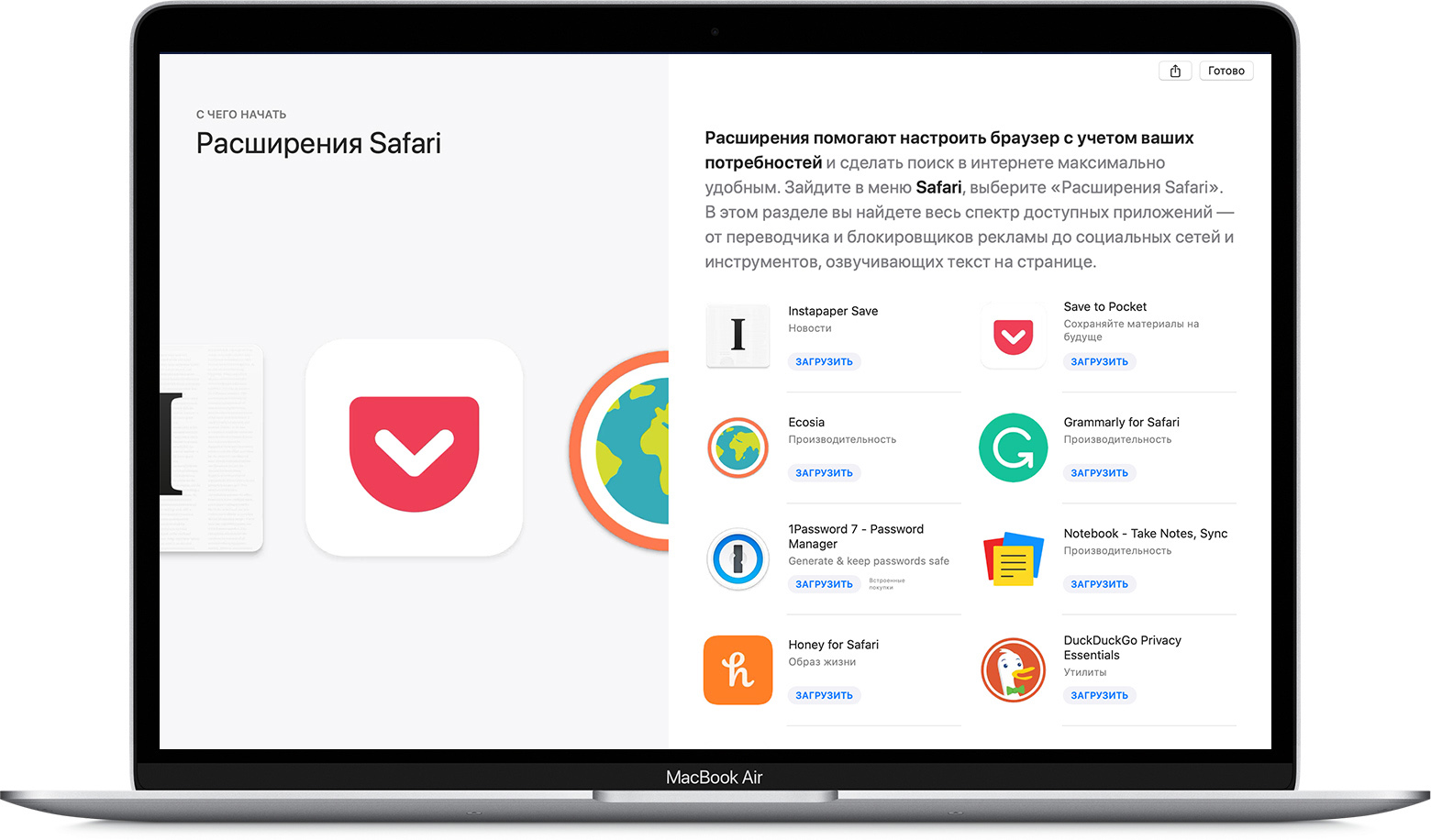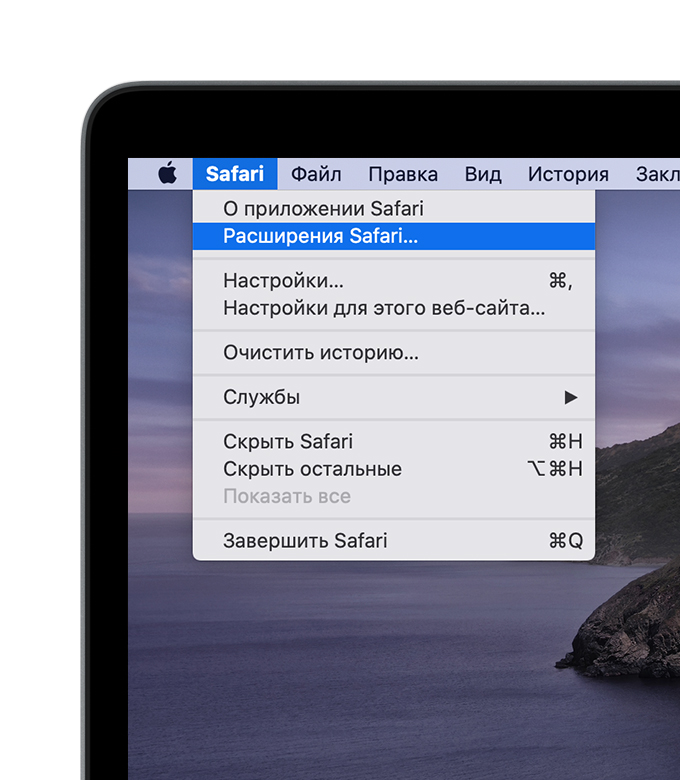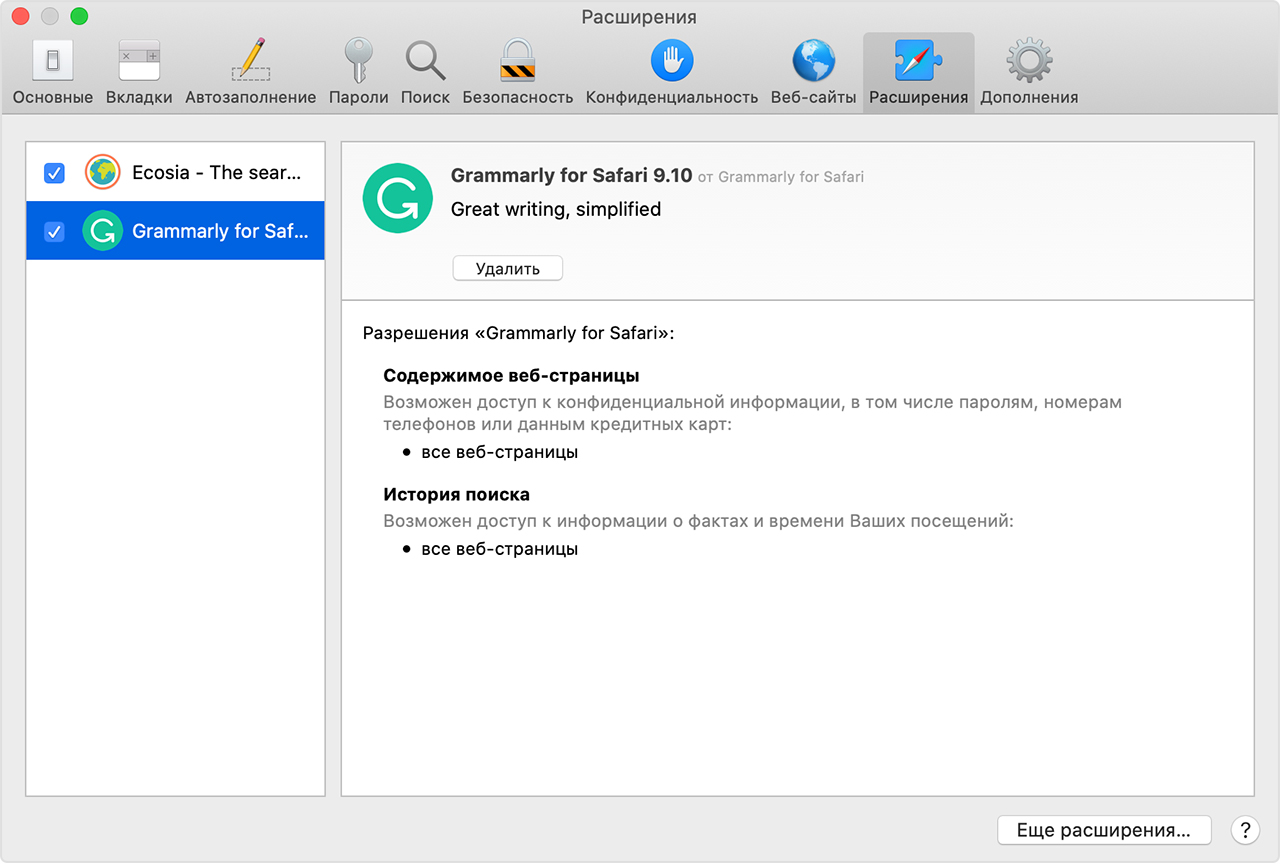- Установка расширений Safari на компьютере Mac
- Установка расширений
- Отключение и удаление расширений
- Дополнительная информация
- Изменение настроек расширений на Mac
- 2.10. Установка плагинов на PC и Mac
- Установка плагинов и расширения для приложений Creative Cloud
- Установка плагинов или расширений с помощью приложения Creative Cloud для настольных ПК
- Установка расширений с помощью инструмента командной строки
- Как устанавливать расширения с использованием инструмента UPIA
- Как устанавливать расширения с помощью инструмента командной строки ExMan
- Выберите операционную систему
- Windows
- macOS Catalina 10.15
- macOS (более ранние версии)
- Часто задаваемые вопросы
- У меня возникли сложности при установке плагинов или расширений. Что делать?
- Как удалить плагин или расширение?
- Почему в приложении Creative Cloud для настольных ПК отсутствует вкладка «Магазин»?
- Я не могу найти свои плагины или расширения после установки. Где можно найти информацию?
Установка расширений Safari на компьютере Mac
Расширения Safari позволяют оптимизировать и адаптировать под потребности пользователя работу с веб-сайтами на компьютере Mac.
Расширения Safari — это новые функции для браузера, которые позволяют сделать работу в Интернете максимально удобной для пользователей. Среди возможностей расширений можно назвать отображение полезной информации о веб-страницах и заголовков новостей, помощь в использовании любимых служб, изменение внешнего вида сайтов и многое другое. Расширения — это отличный способ персонализировать веб-браузер.
App Store позволяет удобно загружать и устанавливать расширения Safari. Все расширения в App Store проверяются, подписываются и предоставляются компанией Apple, что гарантирует их безопасность.
Установка расширений
Начните с установки последних обновлений macOS, чтобы работать с обновленной версией Safari. Для загрузки и установки расширений Safari из App Store требуется Safari 12 или более поздних версий.
Поиск и установка расширения:
- Откройте браузер Safari и выберите Safari > «Расширения Safari» из меню.
- На странице «Расширения Safari» откроется App Store, как изображено выше. Чтобы загрузить и установить расширение, нажмите «Получить» или нажмите на цену. Возможно, потребуется выполнить вход с помощью идентификатора Apple ID.
- Нажмите кнопку «Установить».
- После установки расширения нажмите кнопку «Открыть» и следуйте инструкциям расширения на экране.
Затем вернитесь в браузер Safari, чтобы включить установленные расширения:
- Выберите Safari > «Настройки».
- Нажмите «Расширения».
- Поставьте галочку напротив названия расширения.
Все расширения, установленные из App Store, обновляются автоматически.
Отключение и удаление расширений
Выберите Safari > «Настройки», а затем перейдите на вкладку «Расширения».
- Чтобы отключить расширения, снимите соответствующую галочку.
- Чтобы удалить расширение, выберите нужно расширение и нажмите кнопку «Удалить». Если вы не знаете, для чего необходимо расширение, или не планируете использовать его в дальнейшем, данное расширение рекомендуется удалить.
Дополнительная информация
Safari больше не поддерживает большинство веб-плагинов. В целях ускорения загрузки веб-страниц, экономии заряда аккумулятора и повышения уровня безопасности браузер Safari оптимизирован для обработки содержимого с использованием веб-стандарта HTML5, не требующего плагинов. Используйте расширения Safari вместо веб-плагинов, чтобы оптимизировать и адаптировать под потребности пользователя работу с веб-сайтами.
Информация о продуктах, произведенных не компанией Apple, или о независимых веб-сайтах, неподконтрольных и не тестируемых компанией Apple, не носит рекомендательного или одобрительного характера. Компания Apple не несет никакой ответственности за выбор, функциональность и использование веб-сайтов или продукции сторонних производителей. Компания Apple также не несет ответственности за точность или достоверность данных, размещенных на веб-сайтах сторонних производителей. Обратитесь к поставщику за дополнительной информацией.
Источник
Изменение настроек расширений на Mac
Используйте раздел «Расширения» в Системных настройках на Mac для включения и выключения расширений Apple и сторонних разработчиков для Mac, а также для выбора расширений, которые Вы хотите включить в меню «Поделиться». Расширения, такие как «Разметка», позволяют установить дополнительные функции в приложении, Finder и Touch Bar.
Чтобы изменить эти настройки, выберите меню Apple
> «Системные настройки», затем нажмите «Расширения».
Расширения, установленные на Вашем компьютере Mac. Это расширения, созданные сторонними разработчиками.
Если расширение представляет собой расширение содержимого, которое включает дополнительные функции в приложениях, под расширением отображается флажок «Действия». Если оно является расширением Finder, отображается флажок «Finder». Для включения расширения установите флажок.
Расширения содержимого, установленные на Вашем Mac. Выберите расширение содержимого, чтобы оно было доступно в приложениях.
Например, если выбрано расширение «Разметка», Вы можете рисовать на картинках и подписывать документы в таких приложениях, как Почта, TextEdit или Просмотр.
Расширения для Finder
Расширения Finder, установленные на Вашем Mac, например расширение «iCloud Drive». Выберите расширение Finder, чтобы оно было доступно в Finder.
Расширения Фото, установленные на Вашем Mac, например расширение «Разметка». Выберите расширение Фото, чтобы оно было доступно в приложении «Фото» при редактировании фотографий.
Расширения Быстрого просмотра, установленные на Mac, например «Почта».
Выберите расширения для меню «Поделиться» (они будут доступны при нажатии кнопки «Поделиться» 
Расширения по умолчанию, например «Почта» и «AirDrop», удалить нельзя.
Если расширение выбрано в списке, но Вы не видите его в меню «Поделиться», значит, Вы не можете поделиться этим объектом через данное расширение. Например, через AirDrop можно поделиться веб-страницей в Safari, но нельзя поделиться выбранным текстом.
Выберите расширения, которые должны быть доступны в контекстном меню быстрых действий на рабочем столе и в Finder, а также в панели просмотра Finder. См. раздел Выполнение быстрых действий в Finder.
Если Ваш Mac оснащен панелью Touch Bar, выберите расширения, к которым Вы хотите получать из нее доступ, если Вы настроили Touch Bar для отображения быстрых действий или добавили кнопку быстрых действий в Touch Bar.
Вы можете использовать приложение Automator для создания последовательностей быстрых действий (процессов), которые можно будет включить в виде расширений и запускать через Finder, Touch Bar или меню «Службы». См. раздел Создание процесса в Automator на Mac.
Источник
2.10. Установка плагинов на PC и Mac
Рекомендации для установок VST-плагинов на Windows
- Версия Live : ВСЕ
- Operating System: WIN
Инсталляция
VST-plugin обычно имеет два различных пути установки. Есть версия stand-alone, которая обычно устанавливается в какую-либо подпапку «Program Files». Эта подпапка по обыкновению называется именем изготовителя плагина.
Второй путь задаётся для файлов VST-плагина с расширением *.DLL.
Ableton рекомендует выбирать путь при установке и закидывать *.DLL ваших VST плагинов в следующие папки на диске C:
C:\Program Files\Steinberg\Vstplugins\
32-х битный плагин на Windows 64-bit устанавливается в:
C:\Program Files (x86)\Steinberg\Vstplugins\
Большинство плагинов будут инсталлироваться в выше упомянутые папки по умолчанию, но по некоторым причинам иногда будет необходимо вручную указать путь к этим папкам.
Внимание: версия плагина «stand-alone» (работающая как самостоятельная программа) не должна быть инсталлирована в ту же папку что и VST с DLL.
Предупреждение: VST plug-in в некоторых случаях может прекратить свою работу, если ваша одноимённая stand-alone программа будет передвинута куда-либо, переименована или деинсталлирована.
Настраиваем Ableton Live 9 для работы с VST-плагинами
- Откройте Live’s Preferences меню. Вы можете вызвать его простым нажатием CTRL + «,» (CMD + «,») на вашей клавиатуре. Не забывайте, что большинство «горячих клавиш» в Ableton работает на английской раскладке;
- Переключитесь во вкладку File/Folder;
- Под надписью «Plug-In Sources» выберите ту папку, где ваши VST плагины с DLL-файлами были инсталлированы (об этом было написано выше). Помните: выбор целого жёсткого диска, системной папки Windows или целой папки «Program Files» в качестве места расположения плагина может стать причиной вылета программы при запуске;
- Кнопка «Use VST Plug-In Custom Folder» должна быть включена.
Решение некоторых проблем и советы
- Рекомендуется всегда ставить самые последние версии плагинов и постоянно делать их апгрейды.
- Если Live вылетает во время запуска после установки какого-либо плагина, то вы можете нажать и держать Alt во время показа загрузочного экрана при запуске Ableton. Это позволит вам пропустить процесс сканирования плагинов, и временно отключает поддержку сторонних VST плагинов.
- Некоторые плагины требуют, чтобы Live был запущен с правами администратора. Например, плагин EZDrummer, который может перетаскивать миди-клипы прямо из интерфейса плагина в Ableton.
Рекомендации для установки плагинов на Mac Os
- Версия Live : ВСЕ
- Operating System: Mac
Инсталляция
Плагины для Mac OS могут поставляться как в виде *.dmg-установочных файлов, так и в виде *.component и *.vst файлов. Для начала работы с ними в Ableton Live 9, данные файлы требуется положить в определённую папку на вашем Mac.
По умолчанию Ableton может выбрать следующие папки для установки плагинов в вашей библиотеке (Library). Эти папки должны использоваться для хранения ваших плагинов, и это то самое место, куда вы их будете устанавливать:
Для AU-плагинов:
Library > Audio > Plug ins > Component
Для VST-плагинов:
Library > Audio -> Plug ins > VST
На Mac также можно указать собственную папку для установки плагинов. Делается это также как и в Windows, в Preferences > File Folder > VST Plug-In Custom Folder. Вы можете прочитать подробности вверху.
В некоторых случаях не получается получить доступ к «Библиотеке» через меню «Переход» в Finder. «Библиотека» (или «Library») может быть скрыта настройками безопасности. В этом случае вы можете нажать и удерживать кнопку «Alt». Так папка станет видна, и вы можете щёлкнуть на неё, чтобы войти внутрь.
Где увидеть плагины в Ableton
Если установка прошла правильно, и Ableton успешно просканировал при записи ваши плагины, то вы сможете их увидеть в категории «Plug-Ins» браузера программы: 
Значок некоей «папки» с буквами VST с нарисованной миниатюрной клавиатурой будет означать, что это — виртуальный инструмент, способный воспроизводить звук (на скриншоте — ABL2, Absynth 5, Addictive Drums, и т.д.).
Значок «папки» без клавиатуры означает, что это — виртуальный эффект, который может применяться на каких-либо звуках для обработки (на скриншоте — A1StereoControl, Absynth 5 FX, Absynth 5 FX Surround).
Источник
Установка плагинов и расширения для приложений Creative Cloud
На этой странице
某些 Creative Cloud 应用程序、服务和功能在中国不可用。
Установка плагинов или расширений с помощью приложения Creative Cloud для настольных ПК
Вы можете устанавливать плагины или расширения (также называемые надстройками) для приложений Creative Cloud из приложения Creative Cloud для настольных ПК. Adobe Extension Manager больше не доступен для установки плагинов.
Перед установкой плагина или расширения убедитесь, что у вас установлено приложение Creative Cloud, в которое вы его добавляете. Например, при установке расширения для Photoshop, сначала установите Photoshop.
Загрузите приложение Creative Cloud для настольных ПК.
Перейдите на вкладку Магазин , затем выберите Все плагины .

Когда вы найдете плагин, который нужно установить, выберите Установить или Подробнее .
Некоторые плагины платные. Выберите Купить для этих плагинов, а затем следуйте инструкциям на экране для их установки.
Следуйте инструкциям на экране, чтобы завершить установку.
Если вы не можете найти надстройку после его успешной установки, перейдите к разделу Мой Exchange, выберите расширение и перейдите в раздел Где найти надстройку .
Установка расширений с помощью инструмента командной строки
Вы можете устанавливать файлы ZXP требуемых расширений с использованием инструмента Unified Plugin Installer Agent (UPIA) и инструмента командной строки ExMan. Если у вас нет ZXP-файла для устанавливаемого расширения, перейдите к разделу Мой Exchange, найдите нужное расширение и выберите Справка по установке .
Будут показаны инструкции по загрузке нужного вам расширения. Вы можете загрузить расширение с помощью кнопки загрузки во время шага 3. Если вы по-прежнему не можете найти файл ZXP, обратитесь к поставщику расширения. Контактные данные поставщика можно найти на странице его профиля партнера на сайте Adobe Exchange.
Как устанавливать расширения с использованием инструмента UPIA
Инструмент командной строки UPIA автоматически устанавливается вместе с приложением Creative Cloud для настольных ПК версии 5.5 и более поздних версий. Узнайте, как установить ваши расширения с использованием инструмента командной строки UPIA.
Как устанавливать расширения с помощью инструмента командной строки ExMan
Перед началом работы убедитесь, что ваша версия приложения поддерживает расширение. Выберите свою операционную систему ниже и следуйте инструкциям для установки расширений. Дополнительную информацию см. в разделе Работа из командной строки.
Выберите операционную систему
Windows
Извлеките файлы в папку на компьютере. В примере ниже файлы извлекаются в папку C:\Exmancmd_Win.
Загрузите файл ZXP расширения и скопируйте его в ту же папку.
Введите cmd в поиске Windows. Нажмите правой кнопкой мыши на командной строке и выберите Запуск от имени администратора.
Закройте приложение, которое имеет отношение к расширению, прежде чем продолжить установку.
В запросе команды перейдите к папке, в которой находятся извлеченные файлы. В нашем примере папка C:\Exmancmd_Win . Чтобы перейти к этой папке, выполните команду cd C:\Exmancmd_Win
Команды чувствительны к регистру. При вводе команды убедитесь, что используется правильный регистр.
Для установки расширения выполните команду ExManCmd.exe /install
Выполните команду ExManCmd.exe /list all , чтобы проверить, что расширение установлено.
Чтобы найти установленное расширение в приложении Adobe, следуйте инструкциям, приведенным в руководстве пользователя по расширениям.
macOS Catalina 10.15
Загрузите файл ZXP расширения, которое нужно установить. Скопируйте файл на рабочий стол.
Дважды нажмите на загруженный файл DMG и скопируйте папку Содержимое на рабочий стол.
Откройте программу Finder и перейдите в Приложения —> Утилиты —> Терминал. Дважды щелкните Терминал.
Введите команду xattr -dr com.apple.quarantine и перетащите файл ExManBridgeTalkCmd из Рабочий стол -> Содержимое -> MacOS в терминал, затем нажмите Return.
Либо введите команду xattr -dr com.apple.quarantine Desktop/Contents/MacOS/ExManBridgeTalkCmd и нажмите Return.
Команды чувствительны к регистру. При вводе команды убедитесь, что используется правильный регистр.
Перейдите в Рабочий стол -> Содержимое -> MacOS и дважды щелкните ExManCmd.
Вы получили предупреждение, что ExManCmd невозможно открыть?
Перейдите в раздел Системные настройки -> Безопасность и конфиденциальность, а затем нажмите Все равно открыть. После этого вы сможете дважды щелкнуть ExManCmd.
Вернитесь в Приложения —> Утилиты —> Терминал и дважды щелкните Терминал.
/Desktop для перехода к рабочему столу.
Выполните команду ./Contents/MacOS/ExManCmd —install для установки расширения.
Если вы столкнетесь с вопросами прав доступа, можно выполнить команду, используя более высокие права:
- Префикс sudo для команды. Например, в этом случае используйте sudo ./Contents/MacOS/ExManCmd —install
- При запросе введите ваш пароль и нажмите кнопку Return. Возможно, вы не увидите движения курсора или вводимого текста по мере ввода.
Выполните команду ./Contents/MacOS/ExManCmd — list all , чтобы проверить, что расширение было установлено.
Чтобы найти установленное расширение в приложении Adobe, следуйте инструкциям, приведенным в руководстве пользователя по расширениям.
macOS (более ранние версии)
Загрузите файл ZXP расширения, которое нужно установить. Скопируйте файл на рабочий стол.
Дважды нажмите на загруженный файл DMG и скопируйте папку Содержимое на рабочий стол.
Откройте программу Finder и перейдите в Приложения —> Утилиты —> Терминал. Дважды щелкните Терминал.
/Desktop для перехода к рабочему столу.
Команды чувствительны к регистру. При вводе команды убедитесь, что используется правильный регистр.
Выполните команду ./Contents/MacOS/ExManCmd —install для установки расширения.
Если вы столкнетесь с вопросами прав доступа, можно выполнить команду, используя более высокие права:
- Префикс sudo для команды. Например, в этом случае используйте sudo ./Contents/MacOS/ExManCmd —install
- При запросе введите ваш пароль и нажмите кнопку Return. Возможно, вы не увидите движения курсора или вводимого текста по мере ввода.
Выполните команду ./Contents/MacOS/ExManCmd — list all , чтобы проверить, что расширение было установлено.
Чтобы найти установленное расширение в приложении Adobe, следуйте инструкциям, приведенным в руководстве пользователя по расширениям.
Часто задаваемые вопросы
У меня возникли сложности при установке плагинов или расширений. Что делать?
Быстрый поиск решений некоторых распространенных ошибок, с которыми вы можете столкнуться в ходе установки плагинов и расширений.
Как удалить плагин или расширение?
Откройте приложение Creative Cloud для настольных ПК.
Перейдите на страницу Магазин > Управление плагинами .

Выберите значок «Дополнительные действия» для вашего плагина или расширения, а затем выберите Удалить .
Почему в приложении Creative Cloud для настольных ПК отсутствует вкладка «Магазин»?
Если вы пытаетесь установить плагин или расширение на компьютер Windows с процессором ARM, то не сможете просмотреть вкладку Магазин в приложении Creative Cloud для настольных ПК.
Мы работаем над обеспечением поддержки плагинов для компьютеров Windows с процессорами ARM. А пока мы рекомендуем устанавливать и запускать свои плагины на компьютерах Windows с процессорами Intel.
Я не могу найти свои плагины или расширения после установки. Где можно найти информацию?
Некоторые плагины или расширения устанавливаются в виде панелей внутри приложений Creative Cloud, а некоторые в виде сжатых файлов. Чтобы узнать, где вы можете найти свой установленный плагин или расширение, перейдите на сайт Adobe Exchange и выберите свой плагин или расширение. Прокрутите страницу вниз до конца и перейдите в раздел Где найти надстройку . В этом разделе содержится информация о расположении плагина или расширения после его установки.
Источник