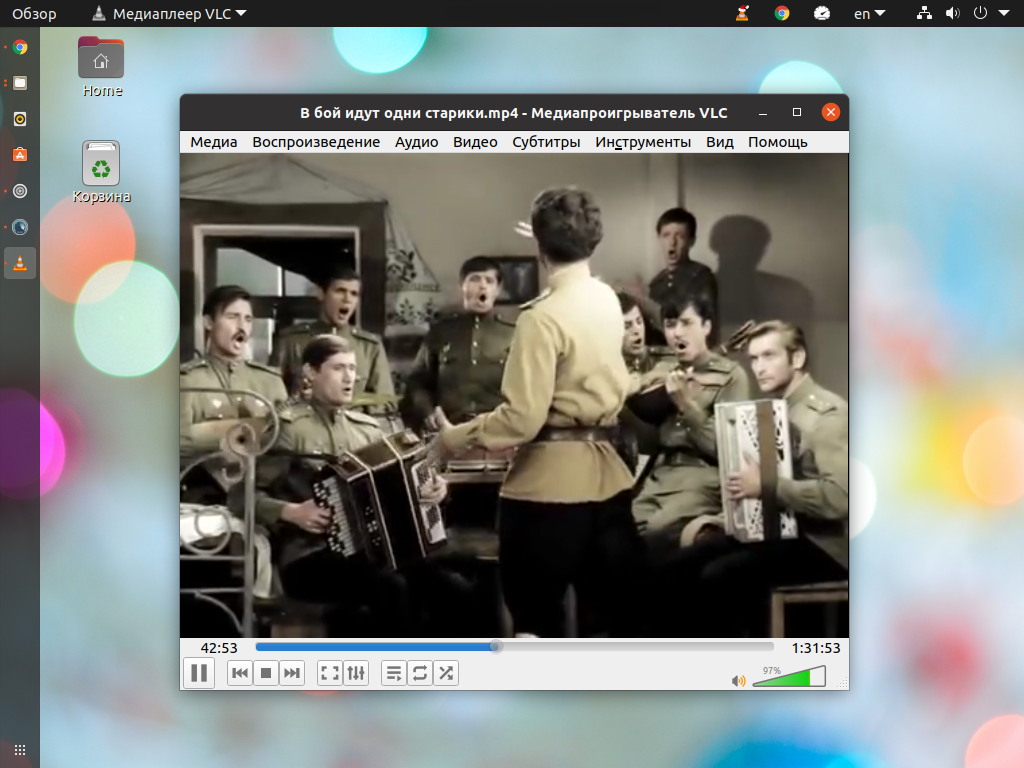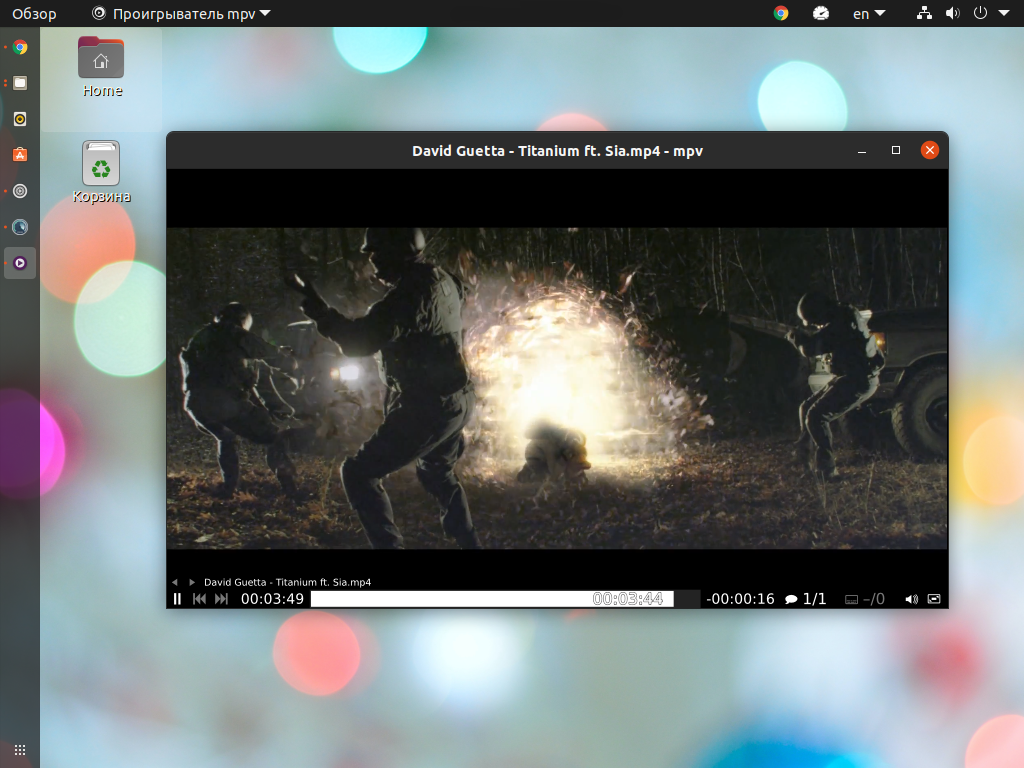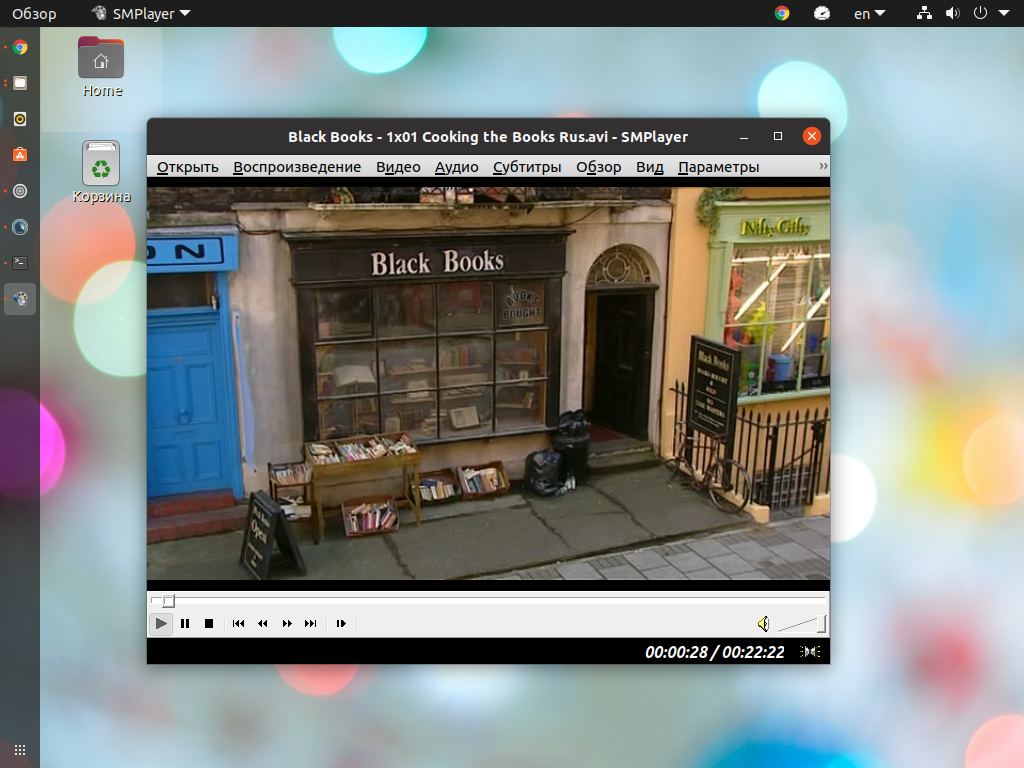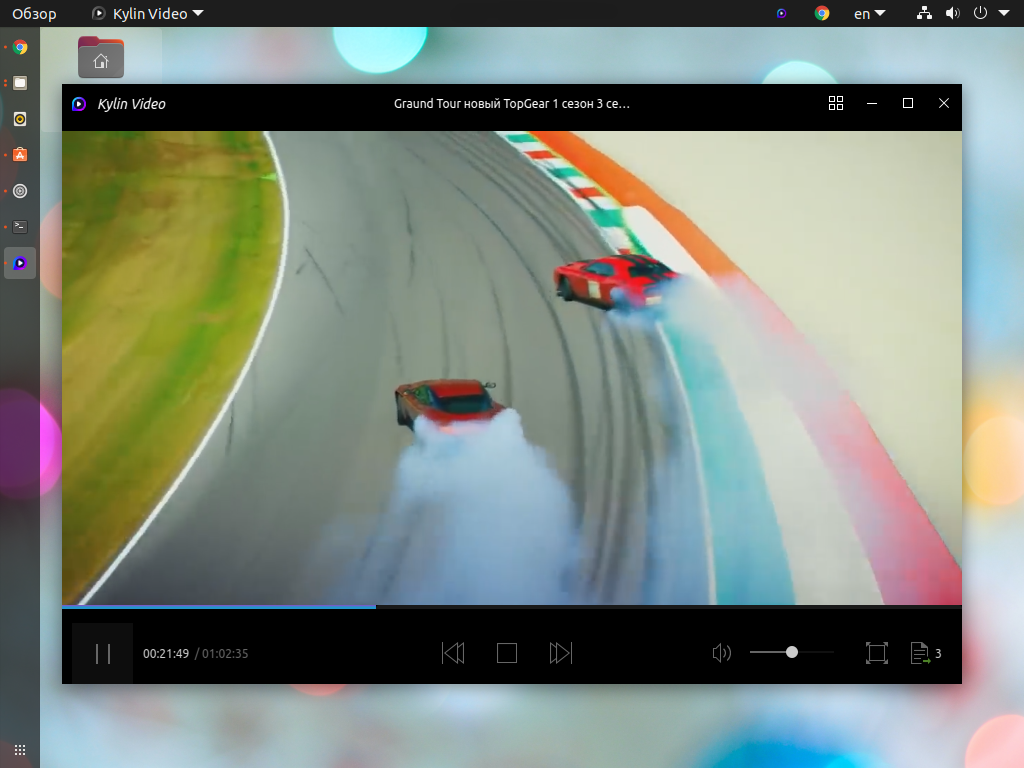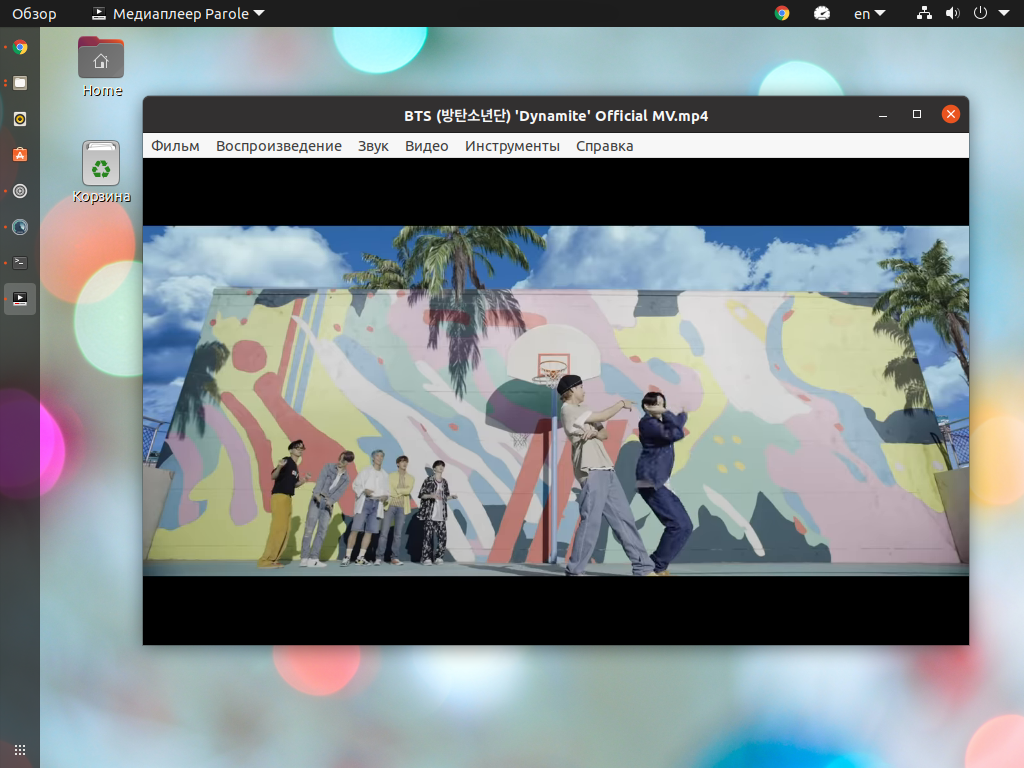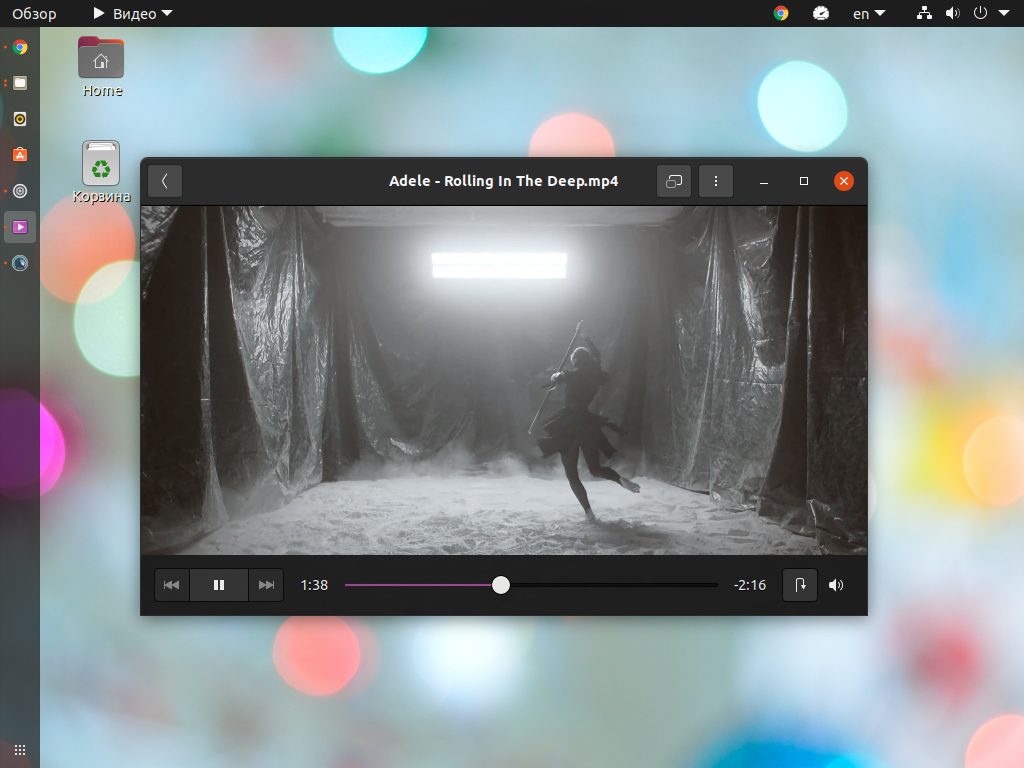- Лучшие видеоплееры для Linux
- Лучшие видеоплееры для Linux
- 1. VLC
- 2. MPV Player
- 3. SMPlayer
- 4. Kylin Video
- 5. Parole
- 6. GNOME Videos
- Выводы
- Как установить Flash Player на Linux?
- 1. Как установить Flash Player Linux с сайта разработчика?
- 2. Как установить Flash Player Ubuntu из официального репозитория?
- 3. Как установить Flash Player в Linux из репозитория Linux Mint?
- 4. Как установить Flash Player в Linux из исходников?
- 5. Как установить Flash Player вместе с браузером?
- Установка Flash Player последней версии для Chromium-браузеров в Linux.
- Установка Adobe Flash Player в Linux
- Устанавливаем Adobe Flash Player в Linux
- Способ 1: Официальный репозиторий
- Способ 2: Инсталляция загруженного пакета
Лучшие видеоплееры для Linux
Linux используют не только как операционную систему для сервера или рабочей станции. Для домашнего компьютера он тоже подходит. Среди поставленных перед ним задач можно выделить воспроизведение видео. В этой статье мы рассмотрим лучшие видеоплееры
Конечно, скорость интернет-соединения выросла настолько, что многие пользователи отказались от локальных файлов в пользу площадок видеохостинга и облачных хранилищ. Но видеоплеер никогда не будет лишним. Как минимум он пригодится для просмотра семейных архивов и фильмов в высоком качестве, для которых даже 100 Мбит/с недостаточно.
Лучшие видеоплееры для Linux
1. VLC
VLC – это больше, чем просто видеоплеер. Это лучший видеоплеер для Linux. Его разработчики постарались совместить всё, что только можно в одном приложении. Кроме непосредственно проигрывания локальных клипов вы можете как принимать, так и отправлять потоковое видео, конвертировать ролики, воспроизводить музыку и многое другое. Если стандартных функций вам окажется мало, то для скачивания доступны расширения и скины для плеера. Но даже без этого разобраться в тонкой настройке плеера не так просто, к тому же перевод выполнен лишь частично.
И всё же, VLC позволяет настроить себя под требования практически любого пользователя. Есть эквалайзер и нормализация звука, изображение также настраивается в широких пределах. Можно ускорить видео, обрезать кадр, устранить чересстрочность, наложить логотип и так далее. Поддерживаются плейлисты и автоматический переход на следующий файл. Для IPTV можно добавить телепрограмму.
Стоит иметь в виду, что не все функции работают стабильно. Поэтому лучше менять их по одной, чтобы не перенастраивать всё заново после вылета программы. VLC предустановлен на многих дистрибутивах и благодаря тому, что интерфейс написан на Qt, он заработает с большинством оболочек.
Для установки VLC используйте команду:
sudo apt install vlc
2. MPV Player
MPV Player вряд ли подойдёт для повседневного использования, но нельзя не упомянуть этот видеоплеер. Дело в том, что его используют в качестве основы для многих других плееров. Несколько лет назад таким плеером считался MPlayer, но его разработка практически прекращена. К слову, MPV изначально был ответвлением MPlayer, но с каждым годом имеет всё меньше общего с ним.
У MPV есть только минимальный набор элементов управления. Нет даже меню настроек, поэтому большую часть операций следует выполнять через горячие клавиши, описание которых ещё и найти нужно. А настройки спрятаны в конфигурационных файлах.
Однако, при внешнем минимализме он проигрывает практически все форматы, в том числе HDR. Поддерживаются аппаратные кодеки и приём потокового видео. Как и в случае с VLC, функциональность MPV может быть расширена с помощью скриптов Lua. Но повторимся, плеер не имеет проработанного интерфейса и лучше использовать решения на его основе.
Для установки MPV Player используйте команду:
sudo apt install mpv
3. SMPlayer
SMPlayer основан на MPV и имеет несколько оболочек. Тем, кто перешёл с Windows на Linux и использовал MPC, будет приятно видеть соответствующее оформление. Из всех плееров на MPV SMPlayer самый функциональный. К тому же он нетребователен к системе.
Плеер запоминает позицию каждого файла и при повторном открытии начинает воспроизведение с последнего места. Видео имеет не так много настроек, но все функции могут быть применены в том или ином случае. Среди них есть шумодав, повышение резкости, устранение чересстрочности и качественное масштабирование. Звук также можно настроить, в том числе и для качественного воспроизведения через наушники.
SMPlayer умеет воспроизводить потоковое видео, в том числе YouTube (требуется установка smtube). Кроме этого плеер и сам может стать источником для Chromecast. Также в программе есть возможность создавать миниатюры, это будет полезно, если у вас много роликов в семейном архиве.
Для установки SMPlayer используйте команду:
sudo apt install smplayer
4. Kylin Video
Kylin Video также базируется на MPV. Разработка плеера началась в 2017 году и ещё далека до завершения. Пока что больше внимания уделяют другим программам и утилитам дистрибутива Ubuntu Kylin, для которого он и разрабатывается. Как и в предыдущем случае плеер запоминает позицию файлов. Видео не имеет большого количества настроек, но всё же можно включить аппаратное ускорение.
Из минусов стоит отметить посредственный перевод. Это проблема не только плеера, но и дистрибутива Kylin в целом. Также драйвер видео по умолчанию высветляет картинку, но заменить его не составит проблем.
Для установки Kylin Video воспользуйтесь командой:
sudo apt install kylin-video
5. Parole
Видеоплеер Parole использует библиотеки GStreamer и написан для оболочки Xfce. В связи с этим он не перегружен настройками и имеет лишь минимально необходимый набор функций.
Программа запускается практически моментально. Пожалуй, это её главное преимущество. В остальном же Parole ничем не примечателен. Воспроизводить целые папки нельзя, но можно добавить файлы в плейлист.
Для установки Parole используйте команду:
sudo apt install parole
6. GNOME Videos
GNOME Videos или Tothem (в русской версии просто Видео) – это видеоплеер по умолчанию в Ubuntu. Ранее он был известен под названием Totem. Как и другие приложения для оболочки GNOME, плеер не отличается большим набором функций. Можно переключить аудиодорожку и включить субтитры. Также плеер умеет ускорять видео.
Есть галерея фильмов. Однако, не хватает воспроизведения каталогов, для этого приходится выбирать фильмы из галереи. С небольшой коллекцией проблем не возникнет, но запускать воспроизведение целых сезонов не так удобно, к тому же прогрузка миниатюр происходит не моментально.
Для установки GNOME Videos воспользуйтесь командой:
sudo apt install totem
Выводы
Проект MPlayer фактически закрылся, а вместе с ним была прекращена разработка сразу нескольких плееров. Заменивший его MPV пока что не так распространён. Но его уже используют в качестве замены MPlayer в SMPlayer и ряде других проектов. Кроме этого он лёг в основу для создания новых видеоплееров для Linux, вроде xt7-player-mpv, который в скором времени может обрести релизную версию.
GStreamer не имеет большого количества настроек, поэтому его используют для создания простых и нетребовательных плееров, вроде Parole и Totem. Эта библиотека больше подходит для аудиоплееров. VLC так и вовсе занял отдельную нишу. Плеер портирован на большинство операционных систем, и Linux не является исключением. Большое количество функций вызывает уважение, но не все они работают стабильно.
В целом же вы можете выбирать между VLC и SMPlayer, эти видеоплееры наиболее проработаны и могут подстроиться под любого пользователя. Если же вы не заморачиваетесь с настройками, то даже Parole будет достаточно. Отдельно можно выделить Kodi, но это уже целая оболочка, а не просто видеоплеер.
А какой видеоплеер вы выбрали для себя? Какими функциями пользуетесь, а каких наоборот не хватает? Делитесь своим мнением в комментариях.
Источник
Как установить Flash Player на Linux?
Сегодня трудно представить себе веб-серфинг без просмотра видео прямо через интернет браузер. Многие уже не скачивают фильмы, а смотрят их прямо on-line, так как высокая скорость интернета сегодня уже не роскошь, а норма для большинства.
Для просмотра видео прямо через браузер обычно используют Flash Player от компании Adobe, которая по сути является монополистом в этой области.
Кстати, есть очень простой вариант решения проблемы с Flash Player — это купить для своего телевизора мини компьютер с Android, на котором поддержка Flash Player есть уже изначально.
Можно приобрести хотя бы такого СИМПАТИЧНОГО МАЛЫША, на котором уже установлен Ubuntu всего за 80$.
Ну а как установить Flash Player в Windows? В виндовс вопрос установки флеш плеера решается всего одним способом: нужно скачать флеш плеер прямо с сайта Adobe и установить его, как любую другую программу.
Ничего сложного, справится и школьник, а вот установить Flash Player на Linux немного сложнее.
1. Как установить Flash Player Linux с сайта разработчика?
До недавнего времени в Linux можно было сделать тоже самое, что и в Windows: скачать пакет с сайта и просто его установить. Но по каким то причинам компания Adobe решила устроить Linux бойкот, и на странице скачивания флеш плеера появилась такая запись:
Это означает, что обновлений этой программы для Linux вы не дождётесь. Но это не означает, что установить флеш плеер в Linux невозможно. Вот как это можно сделать.
2. Как установить Flash Player Ubuntu из официального репозитория?
Но всё же старая версию чаще всего работать будет, за исключением видеороликов, созданных под новую версию флеш плеера. Установить в Ubuntu Flash Player можно такой командой:
Если у вас стоит 64 битная версия Ubuntu, то вам возможно потребуется подключить дополнительный репозиторий:
Тут все просто, установка flash player ubuntu проходит без особых проблем, и после этого должно все сразу работать. Но есть и другие варианты установки.
3. Как установить Flash Player в Linux из репозитория Linux Mint?
Примечательно, что Linux Mint предоставляет в своём репозитории свою версию Adobe Flash Player сразу в двух вариантах:
Если у вас не Linux Mint, то вам эти пакеты будут недоступны.Чтобы вы смогли установить эту версию флеш плеера вам нужно подключить репозиторий Linux Mint. Как это сделать, можно узнать из статьи «Как добавить репозиторий Linux Mint?»
4. Как установить Flash Player в Linux из исходников?
Но в Ubuntu есть ещё возможности установить Adobe Flash Player. Вместо пакета adobe-flashplugin, который является .deb пакетом, можно установить flashplugin-installer, который весит меньше килобайта.
Он сам выкачивает из сети новейшую версию Flash Player, её исходники, упакованные в tar.gz, распаковывает и устанавливает в систему. Этот способ более предпочтительней, так как предлагает более свежую версию флеш плеера. Установить пакет можно командой:
Установив именно эту программу для установки Flash Player я не имею ни каких проблем с просмотром видео в интернете. Ни разу я не увидел просьбу обновить свой Flash Player.
5. Как установить Flash Player вместе с браузером?
Стоит так же отметить, что свой встроенный Flash Player есть в браузере Google Chrome, который всегда обновляется вместе с браузером. Поэтому, если вы пользуетесь только этим браузером, то вы вообще можете не устанавливать Adobe Flash Player.
Чтобы установить Google Chrome в Ubuntu, нужно зайти по адресу www.google.com и скачать нужный вам пакет. Но лучше добавить репозиторий Google Chrome использую программу Ubuntu Tweak:
Вот такими способами можно установить флеш плеер в Linux, чтобы смотреть видео во всемирной паутине. И в этом отношении Linux ни в чём не уступает Windows.
Кстати, в этой статье рассказывается, как установить флеш плеер в браузер Chromium.
Установка Flash Player последней версии для Chromium-браузеров в Linux.
Источник
Установка Adobe Flash Player в Linux
Передача видео, аудио и показ различного мультимедийного контента, включая игры, в браузере осуществляется с помощью дополнения под названием Adobe Flash Player. Обычно пользователи загружают и устанавливают этот плагин с официального сайта, однако с недавнего времени разработчик не предоставляет ссылок на загрузку для обладателей операционных систем на ядре Linux. Из-за этого юзерам придется использовать другие доступные методы инсталляции, о которых мы и хотим поговорить в рамках данной статьи.
Устанавливаем Adobe Flash Player в Linux
В каждом популярном дистрибутиве Линукс установка происходит по одному и тому же принципу. Сегодня мы возьмем за пример последнюю версию Ubuntu, а вам будет нужно лишь выбрать наиболее оптимальный вариант и следовать приведенным ниже инструкциям.
Способ 1: Официальный репозиторий
Хоть с сайта разработчика загрузить Flash Player и не получится, его последняя версия находится в хранилище и доступна к скачиванию через стандартный «Терминал». От вас требуется только использовать указанные ниже команды.
- Для начала убедитесь в том, что включена поддержка репозиториев Canonical. Они понадобятся для выгрузки необходимых пакетов из сети. Откройте меню и запустите инструмент «Программы и обновления».
Во вкладке «Программное обеспечение» отметьте галочками пункты «Бесплатное и свободное ПО с поддержкой сообщества (universe)» и «Программы, ограниченные патентами или законами (multiverse)». После этого примите изменения и закройте окно настройки.
Переходим непосредственно к работе в консоли. Запустите ее через меню или через горячую клавишу Ctrl + Alt + T.
Укажите пароль своей учетной записи, чтобы снять ограничения.
Подтвердите добавление файлов, выбрав соответствующий вариант Д.
Для уверенности в том, что плеер будет доступен в браузере, проведите инсталляцию еще одного дополнения через sudo apt install browser-plugin-freshplayer-pepperflash .
Иногда в 64-битных дистрибутивах появляются различные ошибки, связанные с установкой официального пакета Flash Player. Если у вас возникла такая проблема, сначала установите дополнительный репозиторий sudo add-apt-repository «deb http://archive.canonical.com/ubuntu $(lsb_release -sc) multiverse» .
Затем проведите обновление системных пакетов через команду sudo apt update .
Кроме этого, не стоит забывать, что при запуске приложений и видео в браузере может появиться уведомление о разрешении на запуск Adobe Flash Player. Примите его, чтобы запустить функционирование рассматриваемого компонента.
Способ 2: Инсталляция загруженного пакета
Часто различные программы и дополнения распространяются в пакетном виде, Flash Player не стал исключением. Пользователи могут найти на просторах интернета пакеты формата TAR.GZ, DEB или RPM. В таком случае их нужно будет распаковать и добавить в систему любым удобным методом. Развернутые инструкции по проведению упомянутой процедуры с разными типами данных вы найдете в других наших статьях по ссылкам ниже. Все инструкции были написаны на примере Ubuntu.
Подробнее: Установка TAR.GZ / RPM-пакетов / DEB-пакетов в Ubuntu
В случае с типом RPM при использовании дистрибутива openSUSE, Fedora либо Fuduntu просто запускайте имеющийся пакет через стандартное приложение и его инсталляция пройдет успешно.
Хоть ранее компания Adobe и заявляла о прекращении поддержки Flash Player на операционных системах Linux, сейчас ситуация с обновлениями наладилась. Однако при возникновении ошибок разного рода в первую очередь ознакомьтесь с ее текстом, обратитесь за помощью к официальной документации своего дистрибутива или посетите сайт дополнения для поиска новостей по поводу вашей проблемы.
Помимо этой статьи, на сайте еще 12315 инструкций.
Добавьте сайт Lumpics.ru в закладки (CTRL+D) и мы точно еще пригодимся вам.
Отблагодарите автора, поделитесь статьей в социальных сетях.
Источник