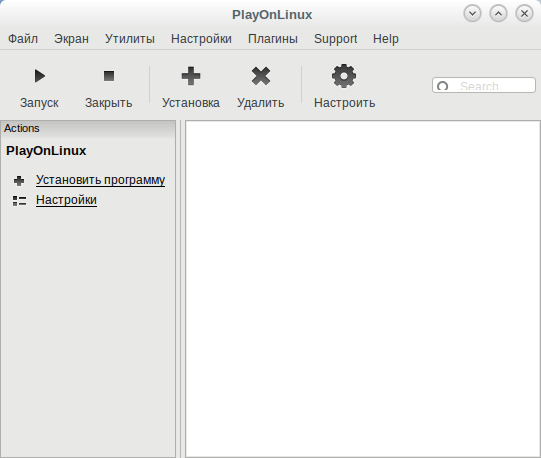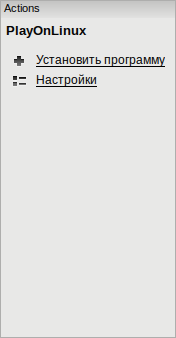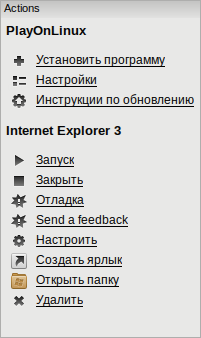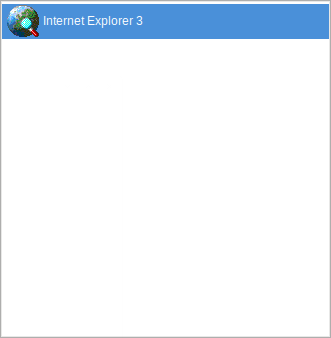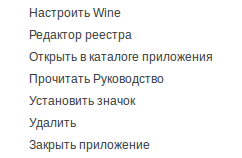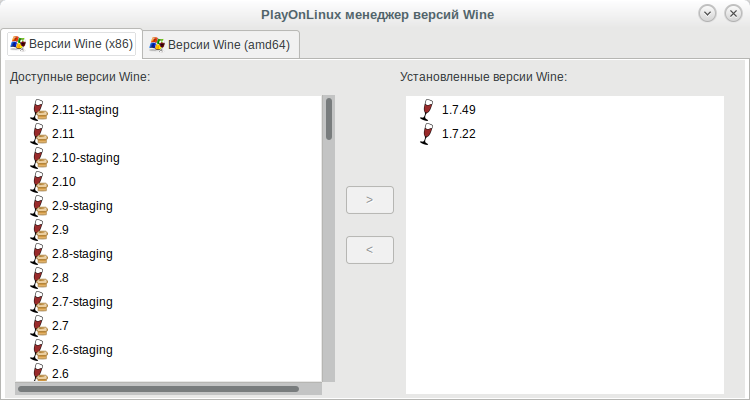- PlayOnLinux
- Содержание
- Установка
- ALT Linux
- Fedora
- Arch Linux
- Frugalware
- Готовая, скомпилированная версия
- Первый запуск
- Панель инструментов
- Панель действий
- Список приложений
- Окно настройки
- Управление версиями Wine
- Установка программы
- Как запустить Windows приложение в Astra Linux
- 1 Установка Wine в Astra Linux
- 2 Использование Wine в Astra Linux
- PlayOnLinux — подробный обзор и установка ПО на основе Wine
- О PlayOnLinux
- Установка
- Завершение
- Войти
- Follow us
- Реклама
- Партнёры
- Загрузки
- Информация
- Developement version
- Packages
- Скомпилированный пакет
- .tar.gz файл :
- Arch Linux
- Добавление репозитория archlinufr:
- Установка PlayOnLinux
- Debian
- Deb-файлы :
- Через Squeeze репозиторий
- Через Lenny репозиторий
- Через Etch репозиторий
- Fedora
PlayOnLinux
PlayOnLinux — надстройка над Wine, позволяющая легко устанавливать в Linux игры и программы, созданные для Windows. Для своей работы утилита использует bash и python.
В PlayOnLinux можно создавать множество префиксов и использовать несколько версий Wine.
Так же в PlayOnLinux есть база протестированных приложений, гарантированно работающих в Wine. При установке используются скрипты, которые создают новый префикс с собственной конфигурацией, устанавливают необходимые библиотеки и, если позволяет лицензия, скачивают приложение.
Если нет, то для установки может понадобится локальный инсталлятор или диск с игрой.
Содержание
Установка
После установки программа отображается в разделе «Игры».
ALT Linux
Fedora
Установите вручную пакет playonlinux-yum отсюда.
Arch Linux
Frugalware
Готовая, скомпилированная версия
Если в вашем дистрибутиве отсутствует playonlinux, то вы можете скачать версию для любого дистрибутива. (Для запуска нужен python)
Первый запуск
Главное окно программы разделено на три части:
- панель инструментов
- панель действий
- список приложений
Панель инструментов
На панели отображается пять кнопок:
- запустить — запускает приложение, выбранное в списке (можно использовать двойной щелчок)
- закрыть — предназначена для аварийного закрытия зависшего приложения
- установка — обеспечивает доступ к списку приложений, которые PlayOnLinux может установить на ваш компьютер
- удалить — удаляет существующее приложение
- настроить — открывает окно конфигурации префикса (WINEPREFIX, «бутылка»)
Панель действий
По-умолчанию на ней всего два пункта:
- Установить программу
- Настройки
Но, после установки приложений и выборе любого из них на панели отобразятся следующие пункты:
- Запуск — запускает приложение, выбранное в списке (можно использовать двойной щелчок)
- Закрыть — предназначена для аварийного закрытия зависшего приложения
- Отладка — отображает отладку приложения, которую при случае, удобно сохранить в виде файла и отправить разработчикам
- Send a feedback — отправить отчет о неправильной работе установочного скрипта
- Настроить — открывает окно конфигурации префикса (WINEPREFIX, «бутылка»)
- Создать ярлык — создает красивый linux-ярлычок приложения со значком на рабочем столе
- Открыть папку — открывает папку с программой
- Удалить — удаляет существующее приложение
Список приложений
Данный список включает все приложения, установленные с помощью PlayOnLinux, который так же является списком ярлыков. Отсюда вы можете легко устанавливать, запускать и деинсталлировать приложения.
Кроме того, у каждого элемента есть свое контекстное меню:
- Настроить Wine — открывает winecfg префикса
- Редактор реестра — открывает regedit префикса
- Открыть в каталоге приложения — открывает в файловом менеджере каталог с программой
- Прочитать руководство — открывает help-файл программы (если есть)
- Установить значок — выбор значка для ярлыка (кроме ico доступны xmp, png, jpg, png, jpeg)
- Удалить — удаляет префикс
- Закрыть — принудительно закрывает зависшее приложение
Окно настройки
Управление версиями Wine
У PlayOnLinux есть уникальная возможность использовать отдельную версию Wine для каждого префикса. Преимущество состоит в том, что у вас может быть автономная среда для вашей программы с конкретной версией Wine. При этом, без конфликтов между версиями и с возможностью тестировать сразу множество версий.
Для установки дополнительных версий Wine, откройте «Утилиты»>»Управление версиями Wine»
Установка программы
После нажатия на кнопку «Установить программу» («Установка») откроется «Центр приложений», с помощью которого вы сможете произвести установку приложения.
Если программа отсутствует в списке, вы можете запустить локальный мастер и выполнить настройку вручную.
Источник
Как запустить Windows приложение в Astra Linux
Дистрибутив Astra Linux основан на ядре операционной системы Debian. И для Debian, а также других дистрибутивов Linux, существует прекрасное широко известное средство для запуска приложений Windows – программа Wine. Эта программа представляет собой своего рода «песочницу», в которой выполняется Windows приложение. Wine отслеживает, к каким Windows API обращается программа, и перенаправляет её вызов на аналогичные API Linux, если они есть. Из-за того, что Windows и Linux – очень разные операционные системы, не для каждого API Windows существует аналог в Линукс, и наоборот. Поэтому не все программы будут работать под Wine. Но многие. Рассмотрим установку Wine и запуск из-под него Windows приложения на примере Notepad++.
1 Установка Wine в Astra Linux
Первым делом необходимо запустить менеджер пакетов Synaptic. Быстрее всего это сделать так. Нажать сочетание клавиш Win+R и начать вводить в поле команды название Synaptic. Почти сразу высветится найденная программа. Наводим курсор на неё (или стрелками и клавишей Enter ) и запускаем. При запуске Synaptic потребует ввести пароль от учётной записи.

Теперь в менеджере пакетов необходимо найти Wine. Кликаем на иконку с лупой в верхней панели. И набираем в открывшемся окне поиска Wine .

Менеджер пакетов найдёт программу Wine и отобразит её компоненты. Для установки нужно нажать кнопку «Применить» на верхней панели инструментов.

Начнётся установка Wine.

Необходимо дождаться окончания процесса инсталляции.
2 Использование Wine в Astra Linux
Теперь идём на сайт программы Notepad++ и скачиваем установочный файл. Он будет загружен в директорию «Загрузки» текущего пользователя. Чтобы в этом убедиться, можно запустить терминал (например, xterm, запуск аналогично: Win+R и набрать xterm ) и ввести в командной строке ls Загрузки . Появится содержимое каталога «Загрузки». В списке должен присутствовать скачанный установщик блокнота.
Невозможно запустить установщик напрямую, т.к. он скомпилирован под ОС Windows. Тут нам и придёт на помощь Wine. В командной строке терминала xterm набираем следующее:
Название файла, естественно, должно соответствовать вашему скачанному файлу. Начнётся процесс установки блокнота, стандартный для Windows. Просто пройдите его до конца, как обычно.

Когда программа будет установлена, Wine создаст на диске в своей директории иерархию каталогов, похожую на Windows. По умолчанию рабочая директория Wine скрыта. Чтобы её увидеть, нужно в проводнике (менеджере файлов) в мню «Вид» выбрать пункт «Отображать скрытые» или нажать сочетание клавиш Ctrl+H . Теперь директория Wine со всеми подкаталогами стала видна.

В Linux директории, название которых начинается с символа точки «.», по умолчанию являются скрытыми.

Можем через менеджер файлов зайти в каталог Notepad++ и убедиться, что программа Wine создала всю иерархию директорий, как в Windows.
Можно запускать блокнот из командной строки терминала xterm:

Для быстрого запуска блокнота в менеджере файлов кликаем на файле notepad++.exe правой кнопкой мыши и в контекстном меню выбираем пункт Отправить – Рабочий стол (создать ярлык). На рабочем столе Astra Linux появится ярлык для запуска Notepad++.

Если при нажатии на ярлык ничего не происходит, стоит посмотреть его свойства, кликнув правой кнопкой мыши на ярлыке. Затем в окне «Свойства» перейти на вкладку «Ярлык» и обратить внимание на строчку «Команда». В ней должна быть именно та же команда, которую мы только что набирали в консоли. Если это не так, поправьте:

Теперь вы можете полноценно пользоваться программой Notepad++, написанной для Windows, в операционной системе Astra Linux.
Как я уже упоминал, далеко не все Windows программы запускаются и работают из-под Wine с такой же лёгкостью. Но теперь вы знаете как проверить, будет работать под Линукс или нет интересующая вас Windows программа.
Источник
PlayOnLinux — подробный обзор и установка ПО на основе Wine
PlayOnLinux — это игровая платформа на основе Wine, предназначенная для более удобной установки и запуска игр и программ Microsoft Windows. На первый взгляд достаточно простая миссия. Но так ли это? Давайте разбираться.
О PlayOnLinux
Играть в игры для Windows на Linux с использованием Wine не новая и не простая концепция. Успех таких начинаний зависит от многих факторов. Некоторые будут работать просто отлично. Другие просто отказываются даже начинать.
Подробнее о Wine можно узнать в данной статье.
PlayOnLinux кажется лучшим пакетом Wine на рынке сегодня. К сожалению, он не может творить чудеса с Windows, он просто может облегчить задачу. Действительно ли это лучше, чем использование командной строки, зависит от пользователя. Для большинства людей первое достижимо; второй нет.
Название немного вводит в заблуждение, потому что можно предположить, что игра слов сужает вариант использования только для игр. В итоге, PlayOnLinux также может работать с программами Windows, некоторые из которых перечислены в базе данных программного обеспечения. Например, вы можете найти графику, Интернет, мультимедиа и офисные программы, а также игры.
В PlayOnLinux есть еще несколько полезных вспомогательных утилит в комплекте с основной программой. Вы можете настроить браузер и терминал по умолчанию. Кроме того, настроить прокси, изменить системные настройки по умолчанию и настроить плагины. Помимо нескольких орфографических ошибок, все выглядит хорошо.
Установка
Вводим команду sudo apt-get update чтобы обновить репозитории.
Затем sudo apt-get install playonlinux и ожидаем окончания долгой установки

Завершение
PlayOnLinux — хороший продукт. Есть несколько грубых краев, которые нужно отполировать, но в целом это достойная утилита. Однако его назначение и возможности сильно преувеличены. К сожалению, запуск программного обеспечения Windows в Linux — это метод проб и ошибок, а не точная наука.
Программное обеспечение предлагает простой поиск и настройку, используя графический интерфейс пользователя. Кроме того, присутствуют пошаговые инструкции и полезная помощь. Все, чего не хватает, так это игр, которые будут адаптированы.
Если вы знакомы с приложениями и играми для Windows поверх Linux, вам нечего терять. PlayOnLinux будет работать так же, как и Wine по умолчанию. Если вы не можете позволить себе запускать команды в окне терминала, загружая библиотеки и скрипты, то PlayOnLinux — ваш лучший выбор.
Источник
Войти
372 people online
Follow us
Реклама
Партнёры
Загрузки
Информация
PlayOnLinux mainly relies on WineHQ project. If you want help them and to get a professional support of wine, please consider buying codeweavers products.
We would also like to thank ScummVM and DOSBox projects
Developement version
To get the latest developement version, open a terminal and type:
git clone https://github.com/PlayOnLinux/POL-POM-4
Packages
Скомпилированный пакет
.tar.gz файл :
Вам нужно просто извлечь этот файл и выполнить «./playonlinux». PlayOnLinux написан на python, так что вам не нужно ничего компилировать.
Arch Linux
Добавление репозитория archlinufr:
Как root (или через sudo), добавьте в /etc/pacman.conf следующие строки (для архитектур i686):
Или эти строки (для архитектур x86_64):
Установка PlayOnLinux
Как root (или через sudo), выполните следующую команду:
Debian
Deb-файлы :
Через Squeeze репозиторий
Выполните следующие команды :
Через Lenny репозиторий
Выполните следующие команды :
Через Etch репозиторий
Выполните следующие команды :
Fedora
Перейдите по ссылке и установите пакет playonlinux-yum.
Источник