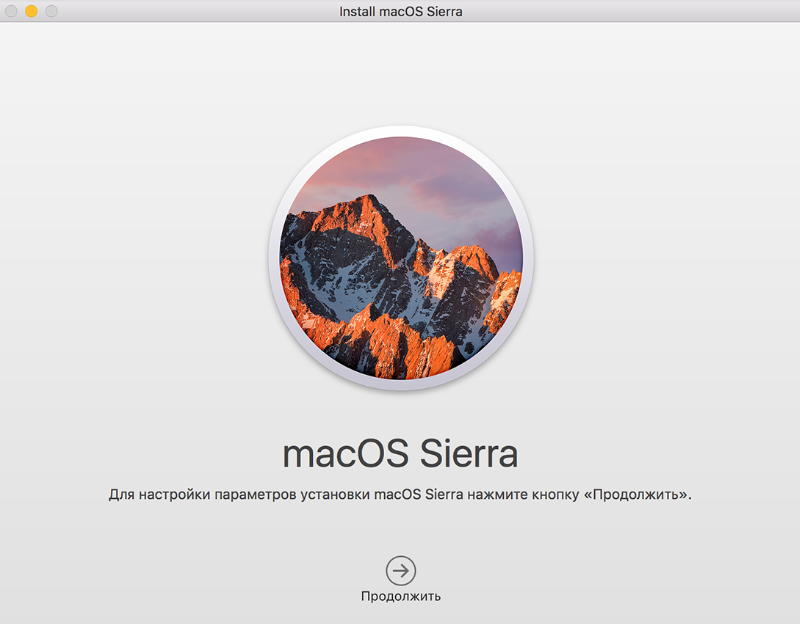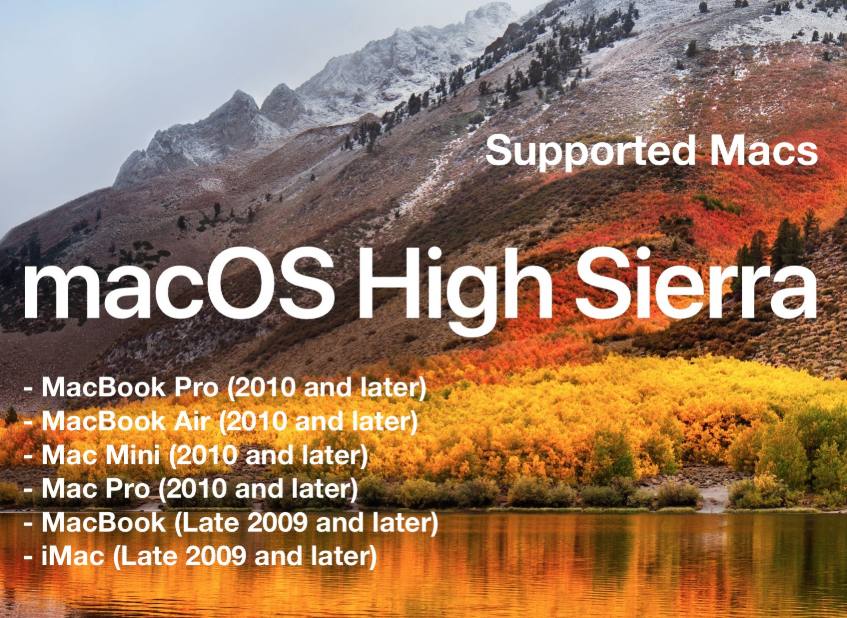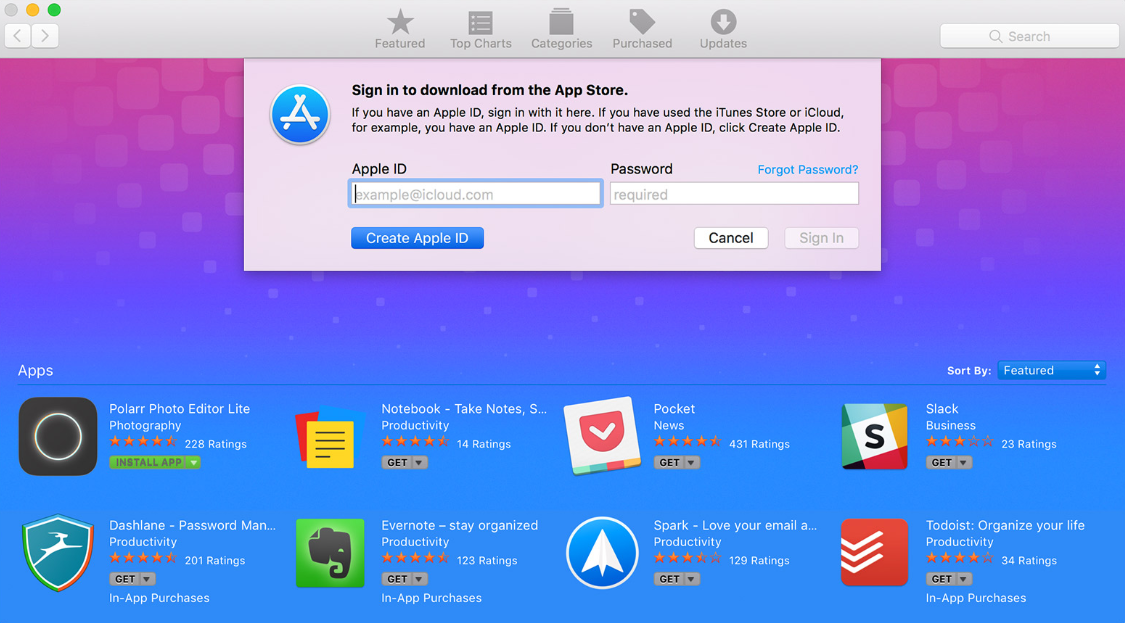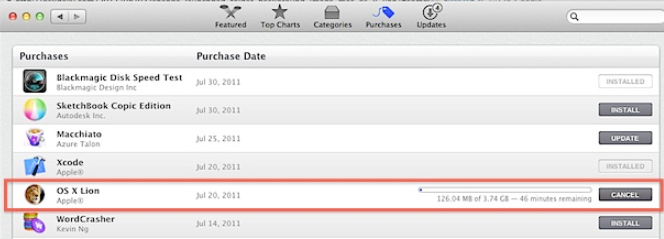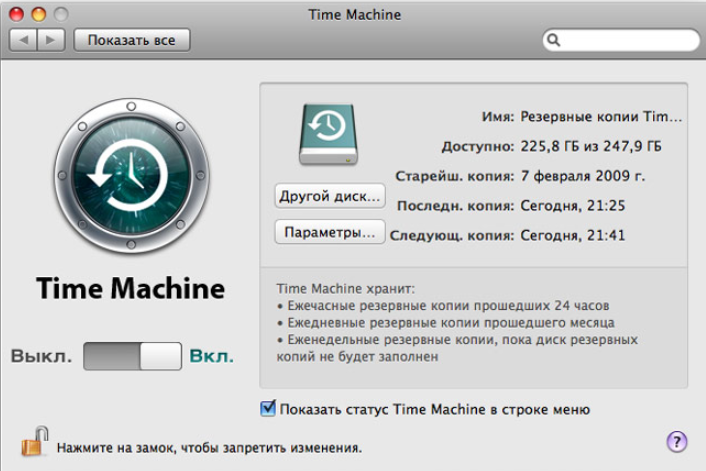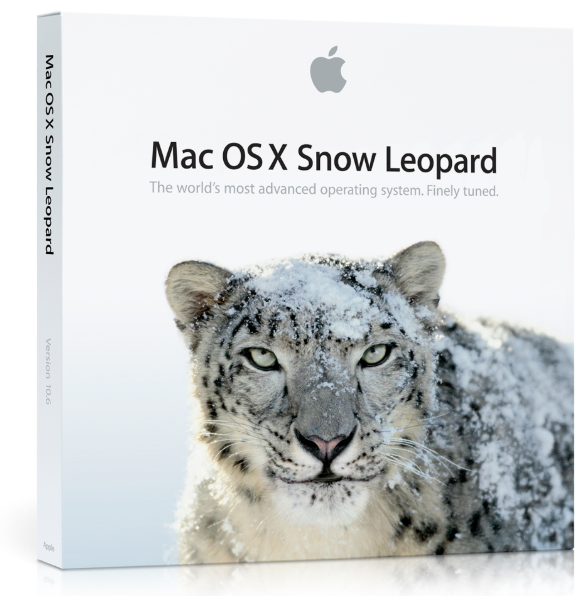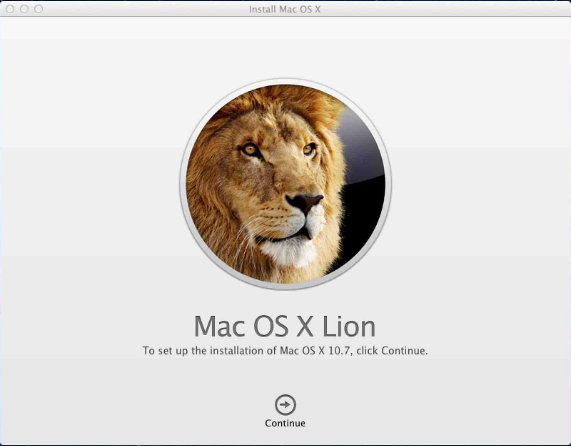- Как получить старые версии macOS
- Проверка совместимости
- Загрузка macOS на компьютер Mac с помощью Safari
- Стирание и переустановка macOS
- Как переустановить ОС macOS
- Запуск из раздела восстановления macOS
- Процессор Apple
- Процессор Intel
- Переустановка ОС macOS
- Другие варианты установки macOS
- Переустановка macOS
- Как установить прошлые версии Mac OS X?
- Зачем устанавливать старые версии Mac OS X?
- Как загрузить старые версии Mac OS X?
- Как получить загрузчик Sierra?
- Как скачать установщик High Sierra?
- Как загрузить старую версию Mac OS X из App Store?
- Как установить старую ОС на новую версию macOS или Mac OS X?
- Что делать, если нужной версии Mac OS X нет в разделе «куплено»?
- Как загрузить Snow Leopard?
- Как скачать OS X Lion или Mountain Lion?
- Как загрузить OS X Leopard и ранние версии?
Как получить старые версии macOS
Если ваш компьютер Mac несовместим с последней версией macOS, можно перейти на более раннюю версию macOS, например: macOS Catalina, Mojave, High Sierra, Sierra или El Capitan.
Для получения новейшего функционала и поддержания безопасности, стабильности, совместимости и производительности компьютера Mac крайне важно поддерживать программное обеспечение в актуальном состоянии. Apple рекомендует использовать последнюю версию macOS, совместимую с вашим компьютером Mac.
Проверка совместимости
Версия macOS, входящая в комплект поставки компьютера Mac, является самой ранней версией, которую он поддерживает. Например, если на вашем компьютере Mac была установлена macOS Big Sur, вам не удастся установить macOS Catalina или более ранние версии.
Если версия macOS не может использоваться на компьютере Mac, приложение App Store или установщик сообщит вам об этом. Например, он может сообщить о несовместимости с данным устройством или что установщик устарел для открытия в этой версии macOS. Чтобы проверить совместимость до начала загрузки, проверьте минимальные требования к аппаратному обеспечению.
- Требования к аппаратному обеспечению macOS Catalina 10.15
- Требования к аппаратному обеспечению macOS Mojave 10.14
- Требования к аппаратному обеспечению macOS High Sierra 10.13
- Требования к аппаратному обеспечению macOS Sierra 10.12
- Требования к аппаратному обеспечению OS X El Capitan 10.11
- Требования к аппаратному обеспечению OS X Yosemite 10.10
Загрузка macOS на компьютер Mac с помощью Safari
Safari использует эти ссылки для поиска устаревших установщиков в App Store. После выполнения загрузки из App Store установщик открывается автоматически.
- macOS Catalina 10.15 обновляет Mojave, High Sierra, Sierra, El Capitan, Yosemite, Mavericks
- macOS Mojave 10.14 обновляет High Sierra, Sierra, El Capitan, Yosemite, Mavericks, Mountain Lion
- macOS High Sierra 10.13 обновляет Sierra, El Capitan, Yosemite, Mavericks, Mountain Lion
Safari загружает следующие более старые установщики в виде образа диска с именем InstallOS.dmg или InstallMacOSX.dmg. Откройте образ диска, затем откройте установщик .pkg из образа диска. Он устанавливает приложение с именем «Установить [ название версии ]». Чтобы начать установку операционной системы, откройте это приложение из папки «Программы».
- macOS Sierra 10.12 обновляет El Capitan, Yosemite, Mavericks, Mountain Lion или Lion
- OS X El Capitan 10.11 обновляет Yosemite, Mavericks, Mountain Lion, Lion или Snow Leopard
- OS X Yosemite 10.10обновляет Mavericks, Mountain Lion, Lion или Snow Leopard
Источник
Стирание и переустановка macOS
Можно восстановить заводские настройки Mac. Для этого выполните стирание Mac, а затем переустановите macOS, используя встроенную систему восстановления Mac — режим восстановления macOS.
Важно! При стирании тома вся информация с него удаляется. Перед этим создайте резервную копию необходимых файлов и информации на запасном устройстве.
Ваш компьютер должен быть подключен к интернету. При выполнении переустановки на ноутбуке Mac подключите адаптер питания к сети питания.
Запустите компьютер в режиме восстановления macOS.
На Mac с процессором Apple. Выберите меню Apple
> «Выключить», нажмите и удерживайте кнопку питания, пока не появится надпись «Загрузка параметров запуска», выберите «Параметры», нажмите «Продолжить», затем следуйте инструкциям на экране.
На Mac с процессором Intel. Выберите пункт меню «Apple»
> «Перезагрузить» и сразу же нажмите и удерживайте сочетание клавиш Command-R.
В окне приложения «Восстановление» выберите «Дисковая утилита», затем нажмите «Продолжить».
В боковом меню Дисковой утилиты выберите том, который нужно стереть, и нажмите кнопку «Стереть» на панели инструментов.
Введите имя тома, нажмите меню «Формат» и выберите APFS, а затем нажмите «Стереть группу томов».
Когда операция будет выполнена, нажмите «Готово», затем выберите «Дисковая утилита» > «Завершить Дисковую утилиту».
В окне приложения «Восстановление» выберите «Переустановить macOS Big Sur», нажмите «Продолжить», затем следуйте инструкциям на экране.
Источник
Как переустановить ОС macOS
Используйте возможности восстановления macOS для переустановки операционной системы Mac.
Запуск из раздела восстановления macOS
Процессор Apple
Нажмите кнопку питания, чтобы включить компьютер Mac, и продолжайте удерживать ее нажатой, пока не отобразится окно с параметрами запуска. Нажмите значок в виде шестеренки (меню «Параметры»), затем нажмите «Продолжить».
Процессор Intel
Убедитесь, что ваш компьютер Mac подключен к Интернету. Затем включите компьютер Mac и сразу же нажмите и удерживайте Command (⌘)-R, пока не увидите логотип Apple или другое изображение.
Если вам предложат выбрать пользователя, пароль которого вы знаете, выберите такого пользователя, нажмите «Далее» и введите пароль администратора.
Переустановка ОС macOS
Выберите «Переустановить macOS» в окне утилит в разделе восстановления macOS, а затем нажмите «Продолжить» и следуйте инструкциям на экране.
Следуйте этим рекомендациям во время установки:
- Если установщик запрашивает разблокировку диска, введите пароль, используемый для входа в систему на компьютере Mac.
- Если установщик не видит диск или сообщает о невозможности установки на данный компьютер или том, может потребоваться стереть диск.
- Если установщик предлагает выбор между установкой на том «Macintosh HD» или «Macintosh HD — Data», выберите «Macintosh HD».
- Дождитесь завершения установки, не переводя компьютер Mac в режим сна и не закрывая его крышку. Компьютер Mac может несколько раз перезагрузиться и выводить индикатор выполнения, а экран может оставаться пустым в течение нескольких минут.
После завершения установки компьютер Mac может перезагрузиться с переходом к ассистенту установки. В случае продажи, обмена с доплатой или передачи компьютера Mac нажмите Command-Q, чтобы выйти из ассистента, не завершая настройку. Затем нажмите «Выключить». Когда новый владелец запустит компьютер Mac, он сможет ввести свою информацию при настройке.
Другие варианты установки macOS
При установке macOS из раздела восстановления вы получите текущую версию последней установленной macOS за некоторыми исключениями:
- Если при запуске компьютера Mac с процессором Intel были нажаты клавиши Shift-Option-Command-R, вам будет предложена macOS из комплекта поставки компьютера Mac или ближайшая доступная версия. Если при запуске нажаты клавиши Option-Command-R, в большинстве случаев вам будет предложена последняя версия macOS, совместимая с вашим компьютером Mac. В противном случае вам будет предложена версия macOS из комплекта поставки компьютера Mac или ближайшая доступная версия.
- Если материнская плата Mac была только что заменена, вам будет предложена только последняя версия macOS, совместимая с вашим компьютером Mac. Если вы только что полностью стерли загрузочный диск, вам будет предложена только версия macOS из комплекта поставки компьютера Mac или ближайшая доступная версия.
Возможны и другие варианты установки macOS, совместимой с вашим компьютером Mac:
- Выполните загрузку из App Store и установите последнюю версию macOS.
- Используйте App Store или веб-браузер, чтобы загрузить и установить более раннюю версию macOS.
- Используйте флеш-накопитель USB или другой дополнительный том, чтобы создать загружаемый установщик.
Источник
Переустановка macOS
С помощью встроенной системы восстановления Mac — режима восстановления macOS — можно переустановить macOS, при этом все Ваши файлы и пользовательские настройки сохраняются.
Важно! Для переустановки macOS компьютер должен быть подключен к интернету.
Запустите компьютер в режиме восстановления macOS.
На Mac с процессором Apple. Выберите меню Apple
> «Выключить», нажмите и удерживайте кнопку питания, пока не появится надпись «Загрузка параметров запуска», выберите «Параметры», нажмите «Продолжить», затем следуйте инструкциям на экране.
На Mac с процессором Intel. Выберите меню Apple
> «Перезагрузить», затем сразу же нажмите и удерживайте одно из следующих сочетаний клавиш (в зависимости от желаемого действия).
Установка новейшей версии macOS, совместимой с Вашим компьютером. Нажмите и удерживайте сочетание клавиш Option-Command-R.
Переустановка той версии macOS, которая была установлена на компьютере (включая доступные обновления). Нажмите и удерживайте сочетание клавиш Shift-Option-Command-R.
Переустановка той версии macOS, которая сохранена на томе восстановления, встроенном в Ваш компьютер. Нажмите и удерживайте сочетание клавиш Command-R.
В окне приложения «Восстановление» выберите «Переустановить macOS Big Sur», затем нажмите «Продолжить».
Следуйте инструкциям на экране. На панели выбора тома выберите том, на котором установлена macOS (в большинстве случаев он будет единственным доступным диском).
Источник
Как установить прошлые версии Mac OS X?
После обновления к последней версии Mac OS X Mojave, пользователи замечают, что лишаются возможности устанавливать предыдущие версии системы. При попытке замены ОC действия блокируются. Несмотря на все старания разработчиков, существуют обходные методы инсталляции прошлых версий системы. О них и пойдёт речь в статье.
Зачем устанавливать старые версии Mac OS X?
Существует ряд причин, которые подталкивают для скачивания предыдущих версий macOS и Mac OS X:
- в новой версии системы может не работать отдельное программное обеспечение. Это случается при использовании программ, которые больше не поддерживаются производителем;
- приложение требует наличие теперь неподдерживаемой программы Rosetta. Это оболочка для поддержки PowerPC ПО после начала установки процессоров Intel;
- визуальная или техническая составляющая Mojave не устраивает;
- разработчикам и тестировщикам нужно иметь максимальное количество версий Mac OS X. Это поможет проверять стабильность работы разрабатываемых программ.
Подобная необходимость появляется у многих пользователей. Дальше будут рассмотрены ответы на популярные вопросы: как скачать другие версии Mac OS X, где найти установщик. После их рассмотрения у пользователя будут все необходимые инструменты для качественной работы.
Как загрузить старые версии Mac OS X?
Ещё до приобретения и установки Mojave, доступен выбор из остальных версий системы. Все файлы предложены в официальном магазине Mac App на специальных вкладках. Переход на них остаётся доступным при покупке ОС (в основном никто не платит за обновления на Mac OS X уже много лет).
Существует возможность скачивания предыдущих версий системы даже с магазина App Store. Благодаря этому способу, становятся доступными к скачиванию следующие версии системы Mac OS X:
Посредством описанного ниже метода установки не удастся загрузить версию Snow Leopard, о ней написано отдельно. Аналогично обстоит ситуация с Mac OS X Sierra. Рабочий способ для её загрузки описан дальше. Ещё больше осложняется получение установщика версии High Sierra. Единственным способом достижения цели в последнем случае является скачивание версии системы на другом ПК. Нужно найти компьютер с High Sierra или старшей версией, и загрузить установщик на нём.
Важно понимать, что в магазине App Store доступны только те обновления, которые были ранее загружены из раздела «Куплено». Если обновления никогда не было добавлено и скачано с Mac App Store, оно не отобразится на вкладке «Куплено». Дополнительной причиной отсутствия отдельной версии Mac OS X может быть предустановка ОС. ПК сразу поставляется с одной из версий системы, её не будет в интернет-магазине Mac.
Как получить загрузчик Sierra?
После официального релиза версии High Sierra в 2017 году, компания Apple убрала версию Sierra из магазина из раздела «Куплено». Это затруднило поиск установочного файла и откат к прошлым версиям. При этом Apple предоставила официальную ссылку на установщик.
Ссылка работает до сих пор, но для пользователей с Mojave при поиске MacOS Sierra отобразится сообщение «обновление не найдено». Все попытки скачивания с новой системы оказались безуспешными. Пришлось перейти на компьютер со старой версией ОС и установщик загрузился без проблем.
Как скачать установщик High Sierra?
Загрузить инсталлятор High Sierra с новой версии системы не получится. Политика корпорации Apple неуклонна, не предлагается обходного пути или какой-то ссылки. Единственным вариантом получения установщика является его сохранение перед обновлением ПК на старой системе. Иногда копия сохраняется в системе, стоит поискать, может она где-то осталась.
Как получить инсталлятор:
- Найти компьютер со старым macOS.
- Перейти в магазин App Store через браузер или специальное приложение.
- Авторизоваться на сайте.
- Перейти в раздел «Куплено».
- Загрузить установщик High Sierra.
Если нет доступа к подобному компьютеру, можно попросить друга выполнить те же самые действия, а затем передать файл.
Важно! Не стоит пользоваться сайтами общего доступа для скачивания macOS. Высока вероятность, что файл заражён троянскими программами. Безопасность системы после такого действия останется под вопросом. Проверить чистоту файла с помощью антивируса заранее не удастся.
Как загрузить старую версию Mac OS X из App Store?
Если ранее обновление было установлено или просто добавлено в раздел «Куплено», ничего не мешает скачать его. Способ выполнения действий подобен для каждой версии системы.
Что нужно делать:
- Перейти в магазин Mac App Store .
- Выбрать вкладку «Store» (Магазин), и нажать на «Sign In» (Войти). Если авторизация выполнена раньше, этап можно пропустить.
- Сделать щелчок по разделу «Куплено».
- Прокрутить страницу до момента обнаружения подходящей копии macOS или OS X.
- Кликнуть по кнопке «Install» (Установить).
После клика по кнопке «Установить» не начнётся процесс инсталляции версии Mac. Единственное, что произойдёт – в каталог «приложения» будет добавлен файл установщика.
Нажав на только что полученный файл, установка старой системы на поверх новой версии не произойдёт. Если Mac управляется новой версией OS X, покажется предупреждение и процесс завершится.
Как установить старую ОС на новую версию macOS или Mac OS X?
Несмотря на недоступность использования стандартного метода установки, существует иной способ достижения поставленной цели.
Для установки старой системы потребуется:
- Скачать подходящую версию системы с официального магазина.
- Из установочного файла нужно создать загрузочный установщик. Для этого потребуется внешний жёсткий диск или флеш-накопитель с объёмом свободного места от 12 Гб.
- Восстановить заводские настройки Mac, убрав все данные с диска.
- Запустить процесс установки с помощью съёмного накопителя, созданного в пункте 2.
- Восстановить систему с помощью точки восстановления с названием Time Machine. Она откатит систему к версии, которая предшествует установке новой системы.
Даунгрейд не работает, если ранее не были установлены другие версии системы.
Что делать, если нужной версии Mac OS X нет в разделе «куплено»?
Есть несколько способов обновить данные в магазине и найти подходящий установщик. Методы работают, если заведомо известно, что искомые версии macOS были добавлены в графу «куплено».
Что можно предпринять:
- Выйти из магазина App Store и выполнить повторный вход.
- Перейти на другой Apple ID, с которого и выполнялась загрузка версии ОС. Аккаунт с другим идентификатором может оказаться полностью рабочим.
- Найти друга, знакомого, системного администратора или другого человека, который уже скачивал подходящую версию системы. Останется только уговорить его передать файл.
Последний, третий способ работает у всех, даже у пользователей, которые никогда не добавляли версию ОС в раздел «куплено». Обычно найти дружелюбного человека не так уж сложно. К счастью, копии OS X не имеют привязки к конкретной учётной записи, поэтому могут устанавливаться и работать на всех компьютерах Mac.
Единственное предостережение – не скачивать файлы с торрент-сайтов. Сегодня количество заражённых систем неуклонно растёт, риски поражения действительно высоки. Нередко пиратские копии имеют коррективы, которые открывают доступ хакерам к компьютеру пользователя.
Как загрузить Snow Leopard?
Порой нужно установить версию Mac OS X, которая никогда не была доступна из Mac App Store. Версия Snow Leopard является первой, которая начала поставляться с Mac App Store. Начиная с Snow Leopard, компания Apple ввела загрузку новых приложений с магазина. По логике разработчиков, эта версия является первой, то есть устанавливается на ПК по умолчанию. Поэтому в её размещении нет необходимости.
Единственный способ установить версию «Снежный барс» – купить Mac ОС Х 10.6 с коробки. Диски до сих пор продаются на прилавках магазинов и в интернет-магазине. Сегодня за Snow Leopard из коробки придётся отдать £20. Для установки системы нужно иметь оптический привод, который стандартно поставлялся на старые Mac.
Как скачать OS X Lion или Mountain Lion?
Принцип получения этих старых версий подобен Snow Leopard. Их также можно приобрести через веб-сайт компании Apple по той же цене £20. После оплаты продукта, Apple вышлет специальный код для скачивания системы с App Store.
Несмотря на наличие инсталлятора на компьютере, его нельзя запустить на новых версиях системы. Предварительно нужно установить версию Snow Leopard, тогда Lion станет без проблем.
Как загрузить OS X Leopard и ранние версии?
Корпорация Apple активно поддерживает разработчиков на собственной платформе. Для них создан специальный раздел на сайте. Здесь размещены все версии macOS и Mac OS X начиная с 10.3. Доступ к разным версиям ОС доступен на странице developer.apple.com/downloads.
Обычному пользователю заблокирован доступ к разделу сайта «Разработчикам». Чтобы открыть доступ, компания Apple требует прикрепление и оформление платной подписки для разработчиков. Ежегодно за подписку приходится платить $100. Также одним из условий доступа является подписание соглашения о неразглашении.
Чтобы сэкономить деньги на приобретении версий системы из официального сайта, стоит заглянуть на eBay и Amazon. Здесь можно приобрести полный установщик ОС X Lion всего за £8,5. Чем старше версия системы, тем дороже она стоит. Например, за версию Tiger придётся отдать £90.
Источник