- Как установить приложения из командной строки Windows
- Как я могу установить программы / приложения на Windows из командной строки?
- Как установить Scoop на Windows Server?
- Установите Scoop на Windows / Windows Server
- Включите мульи-загрузочное скачивание
- Как использовать Scoop в Windows / Windows Server
- Установить приложение со Scoop
- Поиск пакета со Scoop
- Удалить пакет с помощью Scoop
- Список установленных приложений со Scoop
- Обновление приложений, установленных со Scoop
- Удалить приложения старых версий
- Добавить комментарий Отменить ответ
- • Свежие записи
- • Категории
- • itsecforu.ru
- • Страны посетителей
- IT is good
- Chocolatey: установка программ через командную строку Windows
- Что такое Chocolatey
- Как установить Chocolatey
- Работа с Chocolatey
- Установка
- Обновление
- Удаление
- Поиск
- Установка и удаление программ из командной строки Windows
- Установка приложений через командную строку windows
Как установить приложения из командной строки Windows
Как я могу установить программы / приложения на Windows из командной строки?
Как установить Scoop на Windows Server?
В этой статье я покажу вам, как вы можете использовать установщик командной строки Scoop для Windows для установки ваших любимых приложений с открытым исходным кодом, которыми вы часто пользуетесь в Linux.
С помощью установщика командной строки Scoop для Windows вам не нужно беспокоиться о странных и длинных установщиках в стиле мастера установки, всплывающих окнах с разрешениями и ручной установке зависимостей.
Все, что вы делаете, это ручная работа в командной строке со Scoop.
Установите Scoop на Windows / Windows Server
Scoop устанавливается в Windows с помощью PowerShell.
Войдите в систему как администратор и запустите PowerShell.
Когда PowerShell запущен, используйте следующую команду, чтобы установить scoop по умолчанию (C:\Users\ \scoop)
Установщик загрузит, распакует и установит Scoop.
Вы можете подтвердить, работает ли Scoop, просмотрев страницу справки с помощью Scoop.
Включите мульи-загрузочное скачивание
Scoop может использовать aria2 для загрузки нескольких подключений.
Установите aria2, используя Scoop, и он будет использоваться для всех последующих загрузок.
Как использовать Scoop в Windows / Windows Server
Вот команды scoop, доступные для использования:
Давайте рассмотрим несколько примеров.
Установить приложение со Scoop
Пример ниже установит менеджер загрузок aria2 в Windows, используя Scoop.
Установите несколько приложений, разделяя их пробелом.
Установленные приложения находятся в домашнем каталоге пользователя
Поиск пакета со Scoop
Поиск доступных пакетов с помощью опции поиска.
Моя любимая командаwhich: которая используется для определения пути двоичного исполняемого файла.
Я буду искать ее с помощью Scoop.
Исходя из вывода, мы можем подтвердить, какой инструмент доступен для установки. Используйте команду install, чтобы получить его.
Смотрите скриншот ниже.
Удалить пакет с помощью Scoop
Чтобы удалить приложение, используйте команду scoop uninstall.
Список установленных приложений со Scoop
Используйте команду list, чтобы получить список всех установленных приложений.
Обновление приложений, установленных со Scoop
Параметр команды update используется для обновления приложений или самого Scoop.
Сначала установите git.
Затем обновите установленные приложения / Scoop.
Установите значения конфигурации для приложения
Используйте опцию команды config. Например, установите aria2 повторять попытку 5 раз.
Чтобы отключить aria2, используйте
Удалить приложения старых версий
Параметр cleanup используется для очистки приложений путем удаления старых версий.
Изучите другие варианты, используя справку Scoop.
Добавить комментарий Отменить ответ
• Свежие записи
• Категории
• itsecforu.ru
• Страны посетителей
 IT is good
IT is good
Chocolatey: установка программ через командную строку Windows
Большинство пользователей устанавливает программы в Windows классическим способом, а именно с помощью установщиков с графическим интерфейсом.
Это достаточно простой способ, который подходит большинству пользователей. Но, он очень медленный, так как пользователю нужно сначала найти официальный сайт программы, потом скачать установочный файл и только потом его устанавливать.
Но, при желании этот процесс можно значительно ускорить, упростить и даже автоматизировать. Для этого было придумано немало способов. Один из вариантов – консольная программа Chocolatey.
Что такое Chocolatey
Chocolatey – это консольная программа, с помощью которой можно устанавливать, обновлять и удалять программы в операционной системе Windows.
По логике своей работы Chocolatey похожа на менеджеры пакетов, применяющиеся в Linux. Вы просто вводите команду установки и указываете программу, которую требуется установить, после чего все устанавливается автоматически и очень быстро. Вам не нужно кликать мышкой «Next» и принимать пользовательские соглашения, как это происходит в обычных установщиках с графическим интерфейсом. При этом Chocolatey умеет устанавливать зависимости, поэтому если какой-то программе нужны дополнительные модули, то они будут установлены автоматически. Обновление и удаление через Chocolatey также выполняется всего одной командой.
Chocolatey имеет собственный репозиторий программ, который поддерживается сообществом. При установке файлы автоматически скачиваются с этого репозитория, поэтому вы всегда получаете свежие версии ПО.
Как установить Chocolatey
Для начала нужно установить непосредственно саму программу Chocolatey. Для этого нужно запустить PowerShell с правами администратора и выполнить приведенную ниже команду.
Set-ExecutionPolicy Bypass -Scope Process -Force; iex ((New-Object System.Net.WebClient).DownloadString(‘https://chocolatey.org/install.ps1’))
После завершения установки нужно проверить, работает ли Chocolatey. Для этого просто вводим команду «choco». Если все нормально, то в консоли должна появиться информация о версии программы, как на скриншоте внизу.
После этого дальнейшие команды можно выполнять как в консоли PowerShell, так и в обычной командной строке.
Работа с Chocolatey
Установка
Для установки программ через командную строку через Chocolatey нужно использовать команду «choco install название пакета». Например, для того чтобы установить программу 7zip нужно выполнить вот такую команду:
choco install 7zip
Данную команду можно выполнить в обычной командной строке Windows либо в консоли PowerShell. Естественно, для установки программы командная строка или PowerShell должна быть запущена с правами администратора. Также во время установки вас могут попросить подтверждения. В этом случае нужно будет ввести «yes» с клавиатуры.
При желании программу можно установить без запроса подтверждения с клавиатуры. Для этого к команде нужно добавить параметр «-y». Например, для того чтобы установить Akelpad без подтверждения нужно выполнить следующую команду:
choco install akelpad -y
Также при установки могут быть полезны следующие параметры:
- -f
Принудительная установка, без лишних вопросов; - -r
Ограничивать вывод информации при установке; - -v
Вывод подробной информации о процессе установки; - -i
Игнорировать зависимости при установке. - -x
Принудительная установка зависимостей.
Получить больше информации о команде установки можно в официальной документации либо выполнив команду «choco install -h».
Обновление
Также Chocolatey позволяет обновлять уже установленные программы. Для этого используется команда «choco upgrade название пакета». Например, для того чтобы обновить Akelpad нужно выполнить вот такую команду:
choco upgrade akelpad
В данном случае обновление не требуется, поэтому ничего не происходит. Более подробно о команде обновления программ можно почитать в официальной документации.
Удаление
Естественно, установленные программы можно и удалять. Для этого используется команда «choco uninstall название пакета». Например, для того чтобы удалить Akelpad нужно выполнить вот такую команду:
choco uninstall akelpad
Как и при установке, требуется ввод подтверждения с клавиатуры. Чтобы этого избежать, команду нужно выполнять с параметром «-y».
Более подробно о команде удаления программ можно почитать в официальной документации.
Поиск
Если вы не знаете, как точно называется программа, которую вы хотите установить, то можно воспользоваться поиском по пакетам. Для этого нужно использовать команду «choco search слово». Например, для того чтобы найти vpn-клиент можно ввести вот такую команду:
choco search vpn
Более подробно о команде поиска программ можно почитать в официальной документации.
Установка и удаление программ из командной строки Windows
Установка приложений через командную строку windows
Установку Kaspersky Endpoint Security из командной строки можно выполнить в одном из следующих режимов:
- В интерактивном режиме с помощью мастера установки программы.
- В тихом режиме. После запуска установки в тихом режиме ваше участие в процессе установки не требуется. Для установки программы в тихом режиме используйте ключи /s и /qn .
Чтобы установить программу или обновить версию программы, выполните следующие действия:
- Запустите интерпретатор командной строки cmd от имени администратора.
- Перейдите в папку, в которой расположен дистрибутив Kaspersky Endpoint Security.
- Выполните команду:
setup_kes.exe /pEULA=1 /pPRIVACYPOLICY=1 [/pKSN=1|0] [/pALLOWREBOOT=1|0] [/pADDLOCAL= ] [/pSKIPPRODUCTCHECK=1|0] [/pSKIPPRODUCTUNINSTALL=1|0] [/pKLLOGIN= /pKLPASSWD= /pKLPASSWDAREA= ] [/pENABLETRACES=1|0 /pTRACESLEVEL= ] /s
msiexec /i EULA=1 PRIVACYPOLICY=1 [KSN=1|0] [ALLOWREBOOT=1|0] [ADDLOCAL= ] [SKIPPRODUCTCHECK=1|0] [SKIPPRODUCTUNINSTALL=1|0] [KLLOGIN= KLPASSWD= KLPASSWDAREA= ] [ENABLETRACES=1|0 TRACESLEVEL= ] /qn
Согласие или несогласие с положениями Лицензионного соглашения. Возможные значения:
- 1 – согласие с положениями Лицензионного соглашения.
- 0 – несогласие с положениями Лицензионного соглашения.
Текст Лицензионного соглашения входит в комплект поставки Kaspersky Endpoint Security. Согласие с положениями Лицензионного соглашения является необходимым условием для установки программы или обновления версии программы.
Согласие или несогласие с Политикой конфиденциальности. Возможные значения:
- 1 – согласие с Политикой конфиденциальности.
- 0 – несогласие с Политикой конфиденциальности.
Текст Политики конфиденциальности входит в комплект поставки Kaspersky Endpoint Security. Согласие с Политикой конфиденциальности является необходимым условием для установки программы или обновления версии программы.
Согласие или отказ участвовать в Kaspersky Security Network (KSN). Если параметр не указан, Kaspersky Endpoint Security запросит подтверждения участия в KSN при первом запуске программы. Возможные значения:
- 1 – согласие участвовать в KSN.
- 0 – отказ участвовать в KSN (значение по умолчанию).
Дистрибутив Kaspersky Endpoint Security оптимизирован для использования Kaspersky Security Network. Если вы отказались от участия в Kaspersky Security Network, то сразу после завершения установки обновите Kaspersky Endpoint Security.
Автоматическая перезагрузка компьютера после установки или обновления программы, если требуется. Если параметр не задан, автоматическая перезагрузка компьютера запрещена.
При установке Kaspersky Endpoint Security перезагрузка не требуется. Перезагрузка требуется только если перед установкой необходимо удалить несовместимые программы. Также перезагрузка может потребоваться при обновлении версии программы.
Выбор дополнительных компонентов для установки. По умолчанию для установки выбраны все компоненты программы, кроме следующих компонентов: Защита от атак BadUSB, Шифрование файлов, Полнодисковое шифрование, Управление BitLocker, KATA Endpoint Sensor. Возможные значения:
- MSBitLockerFeature . Выполняется установка компонента Управление BitLocker.
- AntiAPTFeature . Выполняется установка компонента KATA Endpoint Sensor.
Выключение проверки на наличие несовместимого ПО. Список несовместимого ПО приведен в файле incompatible.txt в комплекте поставки. Если параметр не задан, при обнаружении несовместимого ПО установка Kaspersky Endpoint Security будет прекращена.
Запрет на автоматическое удаление найденного несовместимого ПО. Если параметр не задан, Kaspersky Endpoint Security пытается удалить несовместимое ПО.
Установка имени пользователя для доступа к управлению функциями и параметрами Kaspersky Endpoint Security (компонент Защита паролем). Имя пользователя устанавливается вместе с параметрами KLPASSWD и KLPASSWDAREA . По умолчанию используется имя пользователя KLAdmin.
Установка пароля для доступа к управлению функциями и параметрами Kaspersky Endpoint Security (пароль устанавливается вместе с параметрами KLLOGIN и KLPASSWDAREA ).
Если вы указали пароль, но не задали имя пользователя с помощью параметра KLLOGIN , то по умолчанию используется имя пользователя KLAdmin.
Определение области действия пароля для доступа к Kaspersky Endpoint Security. При попытке пользователя выполнить действие из этой области Kaspersky Endpoint Security запрашивает учетные данные пользователя (параметры KLLOGIN и KLPASSWD ). Для указания множественного значения используйте символ » ; «. Возможные значения:
- SET – изменение параметров программы.
- EXIT – завершение работы программы.
- DISPROTECT – выключение компонентов защиты и остановка задач проверки.
- DISPOLICY – выключение политики Kaspersky Security Center.
- UNINST – удаление программы с компьютера.
- DISCTRL – выключение компонентов контроля.
- REMOVELIC – удаление ключа.
- REPORTS – просмотр отчетов.
Включение или выключение трассировки программы. После запуска программы Kaspersky Endpoint Security сохраняет файлы трассировки в папке %ProgramData%/Kaspersky Lab. Возможные значения:
- 1 – трассировка включена.
- 0 – трассировка выключена (значение по умолчанию).
Уровень детализации трассировки. Возможные значения:
- 100 (критический). Только сообщения о неустранимых ошибках.
- 200 (высокий). Сообщения о всех ошибках, включая неустранимые.
- 300 (диагностический). Сообщения о всех ошибках, а также набор сообщений с предупреждениями.
- 400 (важный). Все предупреждения и сообщения об обычных и неустранимых ошибках, а также набор сообщений с дополнительной информацией.
- 500 (обычный). Все предупреждения и сообщения об обычных и неустранимых ошибках, а также сообщения с подробной информацией о работе в нормальном режиме (значение по умолчанию).
- 600 (низкий). Все возможные сообщения.
setup.exe /pEULA=1 /pPRIVACYPOLICY=1 /pKSN=1 /pALLOWREBOOT=1 /s
msiexec /i kes_win.msi EULA=1 PRIVACYPOLICY=1 KSN=1 KLLOGIN=Admin KLPASSWD=Password KLPASSWDAREA=EXIT;DISPOLICY;UNINST /qn
setup.exe /pEULA=1 /pPRIVACYPOLICY=1 /pKSN=1 /pENABLETRACES=1 /pTRACESLEVEL=600 /s
После установки программы Kaspersky Endpoint Security активирует пробную лицензию, если вы не указали код активации в файле setup.ini. Пробная лицензия обычно имеет небольшой срок действия. По истечении срока действия пробной лицензии Kaspersky Endpoint Security прекращает выполнять все свои функции. Чтобы продолжить использование программы, вам нужно активировать коммерческую лицензию.
Во время установки программы или обновления версии программы в тихом режиме поддерживается использование следующих файлов:

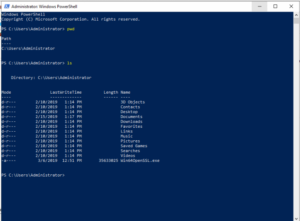
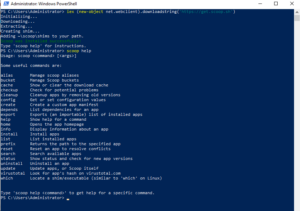
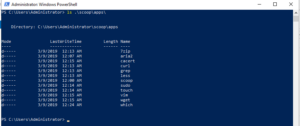
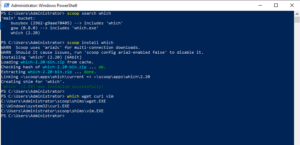

 IT is good
IT is good










