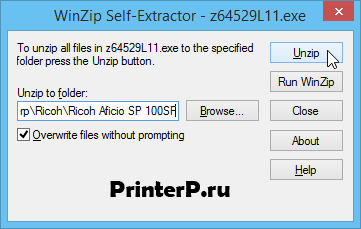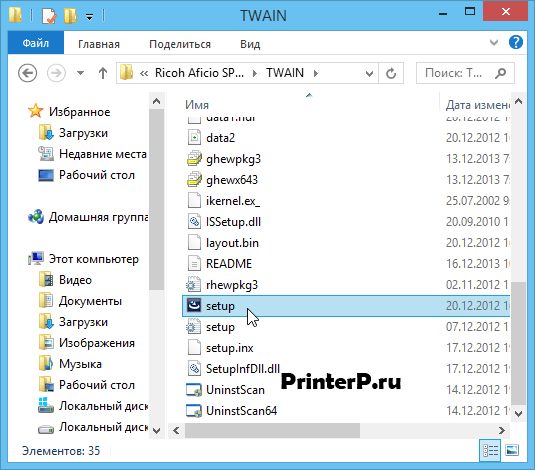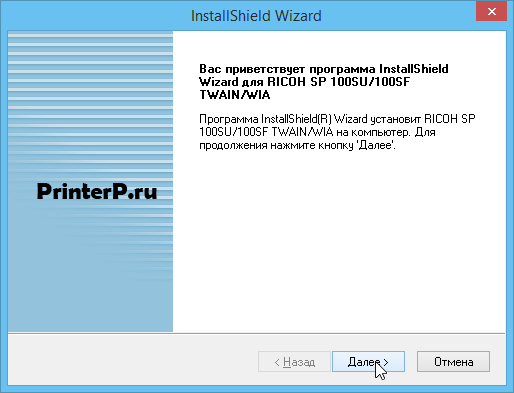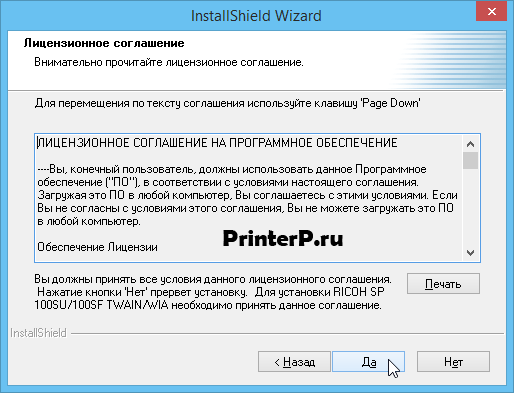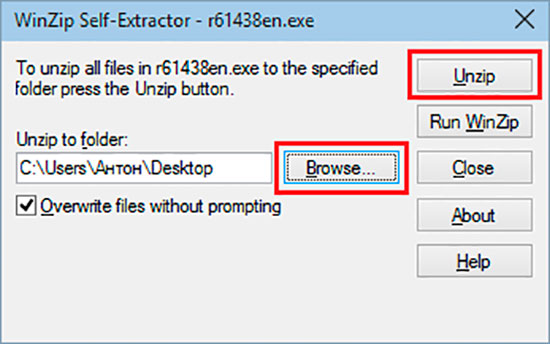- Драйвер для Ricoh Aficio SP 100SU
- Как установить драйвера сканера в Windows 10
- Драйвер для Ricoh Aficio SP 100SU
- Как установить драйвер в Windos 10
- Драйвер для Ricoh Aficio SP 100SU / SP 100SF
- Принтер (DDST Printer Driver)
- Сканер (USB TWAIN/WIA Driver)
- Smart Organizing Monitor
- Драйвер для Ricoh Aficio SP 100SU
- Инструкция по установке драйвера в Windows 10
Драйвер для Ricoh Aficio SP 100SU
Ricoh Aficio SP 100SU
Windows 7/8/8.1/10 (DDST) — для принтера
Размер: 3 MB — x32 и 3.3 x64
Чтобы установить драйвер для Ricoh Aficio SP 100SU читайте статью.
Windows 7/8/8.1/10 (DDST) — для сканера
Windows 7/8/8.1/10 (DDST) — Smart Organizing Monitor
Как установить драйвера сканера в Windows 10
Многофункциональное устройство Ricoh Aficio SP 100SU может работать самостоятельно, но для использования всего функционала этого девайса требуется установка специального программного обеспечения. Скачать архив с необходимыми файлами и мастером установки можно по ссылке выше.
После скачивания запускают самораспаковывающийся архив. На первом шаге пользователю будет предложено выбрать папку для хранения рабочих файлов. Когда директория будет определена, нажимают кнопку «Unzip».
На следующем этапе появится окошко с распакованными файлами. В нем нужно запустить файл setup.exe, который активирует процесс установки. На протяжении всей инсталляции координировать действия пользователя будет пошаговый мастер установки.
Запустится мастер установки. На первом шаге необходимо подтвердить необходимость продолжения процесса установки драйверов для сканера Ricoh Aficio SP 100SU.
Новое окно не требует от пользователя выбора. Оно носит информационный характер и предлагает ознакомиться с лицензионным соглашением. Здесь следует просто кликнуть по кнопке «Да».
Далее начинается непосредственный процесс инсталляции драйверов, который лучше не прерывать. По окончании установки в последнем окошке пользователю нужно кликнуть по кнопке «Готово».
Драйвер для Ricoh Aficio SP 100SU
Windows 7 / 8 / 8.1 / 10
Варианты разрядности: x32/x64
Размер драйвера: 3 MB (x32) и 3.3 MB (x64)
Нажмите для скачивания x32: Ricoh Aficio SP 100SU
Нажмите для скачивания x64: Ricoh Aficio SP 100SU
Этот драйвер надо устанавливать вручную, а для сканера драйвера надо установить как показали в инструкции ниже.
Windows 7 / 8 / 8.1 / 10 — для сканера
Варианты разрядности: x32/x64
Размер драйвера: 10 MB
Как установить драйвер в Windos 10
С помощью многофункционального устройства Ricoh Aficio SP 100SU можно выполнять массу офисной и личной работы. Оно подходит для печати документов, сканирования, получения факсов. Но чтобы все функции работали правильно и не приходилось постоянно разбираться с проблемами, надо сразу установить программное обеспечение. Скачать драйвер Ricoh Aficio SP 100SU вы можете по ссылке выше.
Перед началом инсталляции проверьте, что у вас закрыты все приложения. Они могут помешать. Также у вас должен быть установлен архиватор. Если его нет, скачайте в интернете. В свободном доступе есть много дистрибутивов для этих целей.
Скаченный файл запустите двойным кликом мышки. Нажимайте на кнопку с надписью «Unzip».
После этого окно с распакованными файлами откроется само. Найдите в нем файл «setup» с ярлычком, как показано на изображении. Кликните по нему дважды.
Начнется установка. В первом окне жмите «Далее».
Теперь вы видите лицензионное соглашение. Нажмите «Да». Этим вы подтвердите, что согласны с условиями и продолжите установку.
Начнется инсталляции дистрибутива. В течении пары минут может ничего не происходить. Дождитесь, когда появится последнее окно, в нем жмите «Готово».
Драйвер для Ricoh Aficio SP 100SU / SP 100SF
Установку можно выполнить следующим образом. Узнаем разрядность своей Windows. Скачиваем нужный драйвер. Заходим в систему с правами администратора. Запускаем скачанный файл для распаковки. В появившемся окошке жмем [Browse…] (Обзор…) — выбираем папку, куда будем распаковывать. Жмем [Unzip] (Распаковать).
19 файлов успешно распакуется. После можно выполнить установка как в видео здесь.
Принтер (DDST Printer Driver)
ОС: Windows 2003/2008/2012/Vista/7/8/8.1/10
Язык: русский
Версия: 1.07
Дата: 14.05.2013
Вы сможете платить за свет на 30-50% меньше в зависимости от того, какими именно электроприборами Вы пользуетесь.
Сканер (USB TWAIN/WIA Driver)
ОС: Windows 2003/2008/2012/Vista/7/8/8.1/10
Язык: русский
Версия: 1.02
Дата: 14.01.2014
Установка чуть проще. Также скачиваете нужный драйвер и распаковываете. Заходите под администратором и открываете распакованную папку. Запускаете Setup.exe и следуете инструкциям мастера.
Smart Organizing Monitor
ОС: Windows 2003/2008/2012/Vista/7/8/8.1/10
Разрядность: 32/64
Язык: русский
Версия: 1.00
Дата: 02.06.2014
С помощью Smart Organizing Monitor можно следить за состоянием МФУ и изменять настройки устройства. Устанавливается так же как и драйвер сканера.
Спасибо, что дочитали материал до конца. Оцените его, пожалуйста.
Драйвер для Ricoh Aficio SP 100SU
Ricoh Aficio SP 100SU
Windows 10 / 8 / 8.1 / 7 / Vista — драйвера для печати
Размер драйвера: 3 MB (x32) и 3 MB (x64)
Разрядность: x32 и x64
Windows 10 / 8 / 8.1 / 7 / Vista — драйвера для сканера
Размер драйвера: 10 MB
Разрядность: x32 и x64
Windows 10 / 8 / 8.1 / 7 / Vista — программа Smart Organizing Monitor
Размер драйвера: 8 MB
Разрядность: x32 и x64
Windows 2008/2012/2016
Размер драйвера: 11 MB
Разрядность: x32 и x64
Инструкция по установке драйвера в Windows 10
Чтобы использовать лазерный МФУ для печати документов с компьютера, потребуется соединить кабелем оба устройства, а затем скачать драйвер Ricoh Aficio SP 100SU и установить. Ссылка на дистрибутив доступна на странице. Это специальное программное обеспечение, выпускаемое производителем для каждой модели своей техники. Оно позволяет компьютеру распознать подключенный МФУ и настроить все необходимые параметры для совместной с ним работы.
После загрузки нужно отыскать сохраненный архив в памяти компьютера и нажать на него для распаковки. В открывшемся окне можно указать собственный путь для извлечения файлов или ничего не трогать, оставить папку по умолчанию и кликнуть «Unzip».
Далее нужно найти папку, в которую были извлечены установочные файлы, открыть каталог «TWAIN» и кликнуть по исполняемому файлу setup.exe для начала инсталляции.
Система предложит ознакомиться с лицензионным соглашением. После прочтения документа нужно нажать «ДА» для продолжения инсталляции.
Начнется установка. Через несколько минут она будет завершена, после чего можно будет приступить к работе с МФУ.