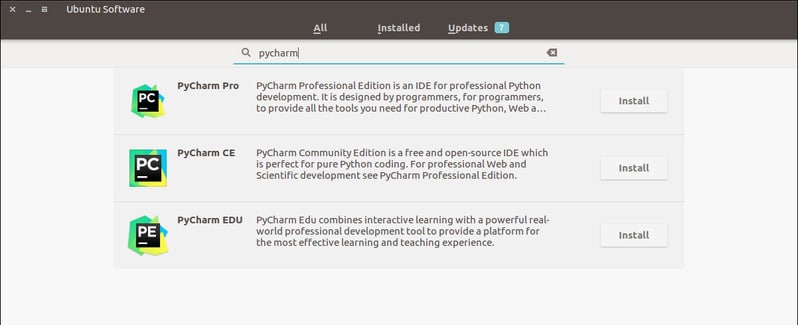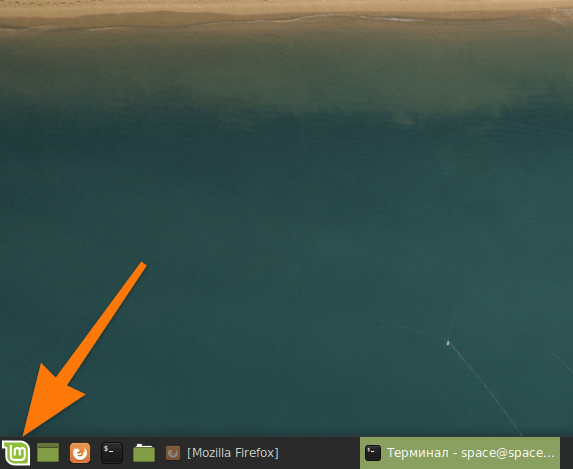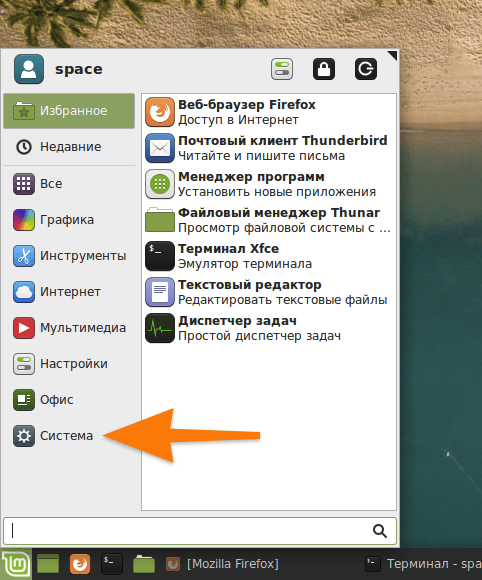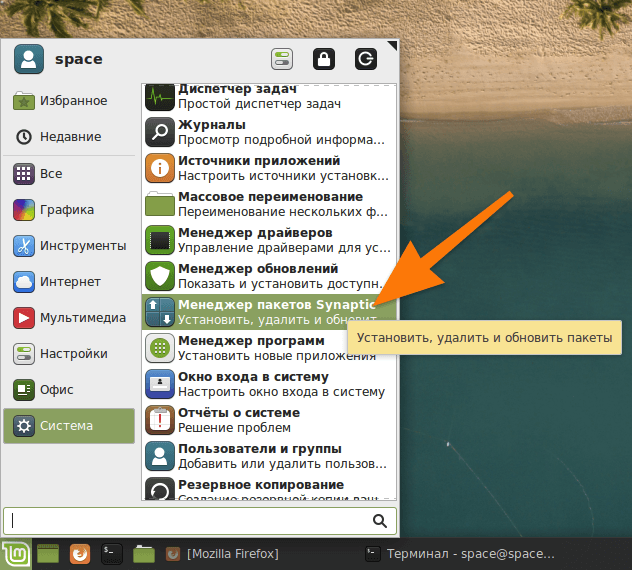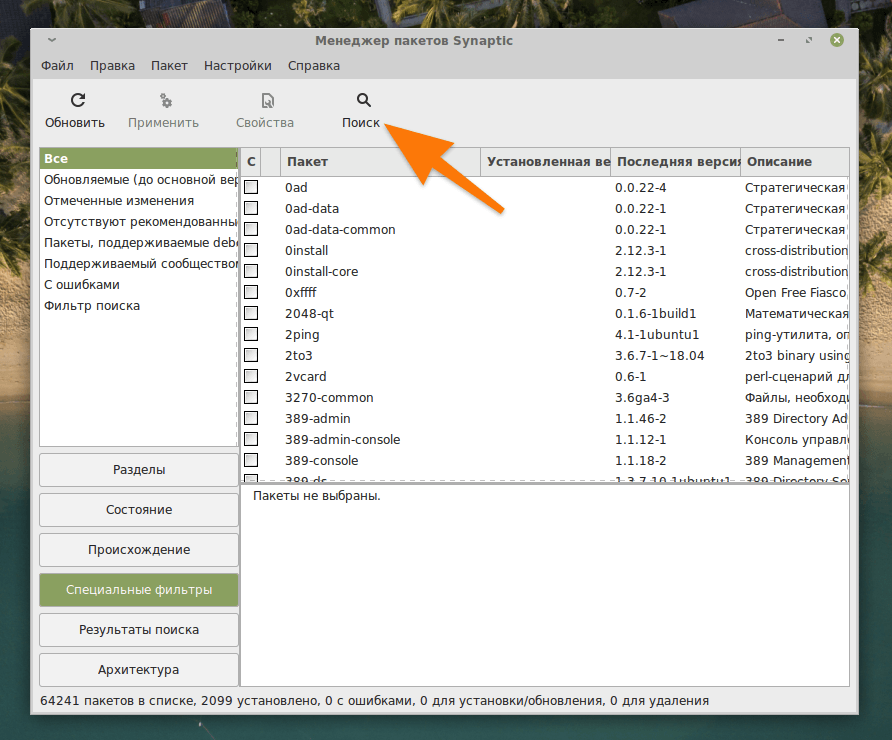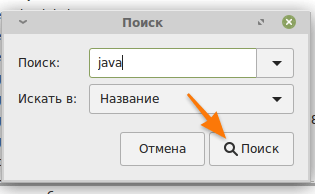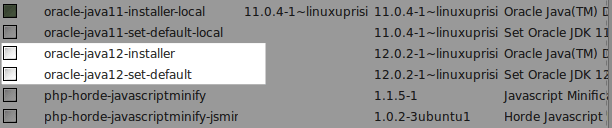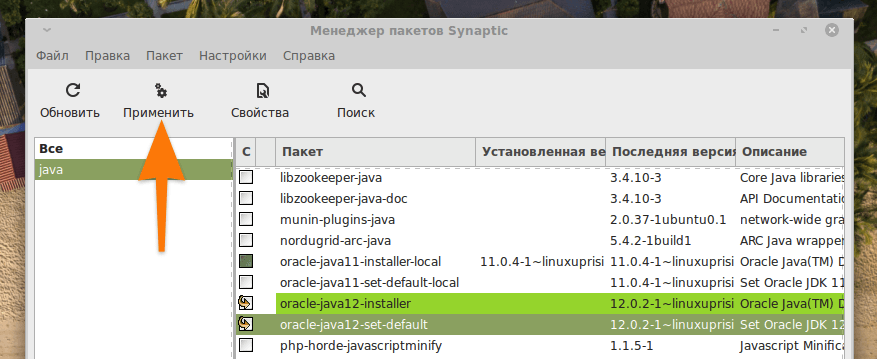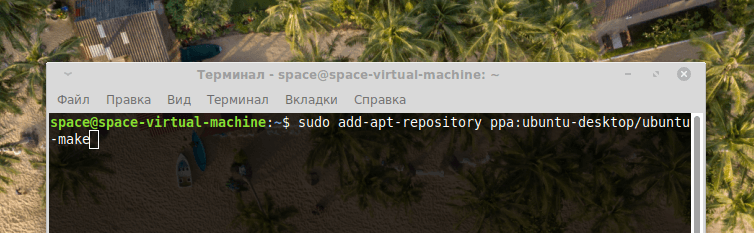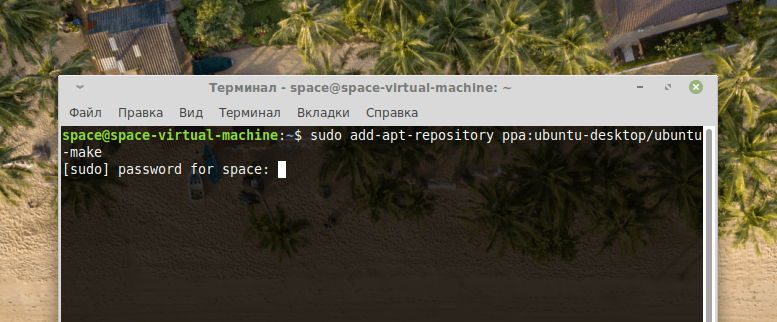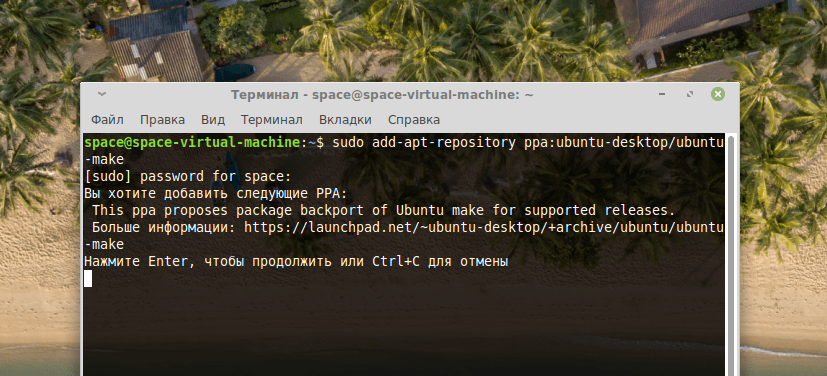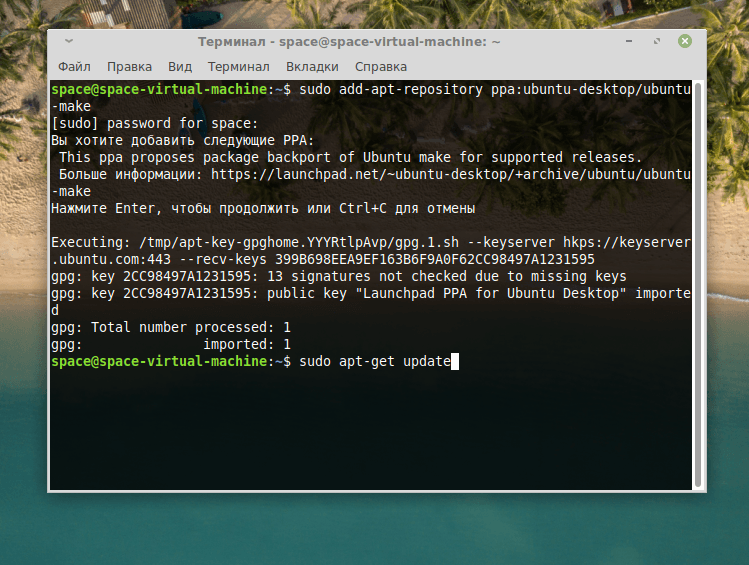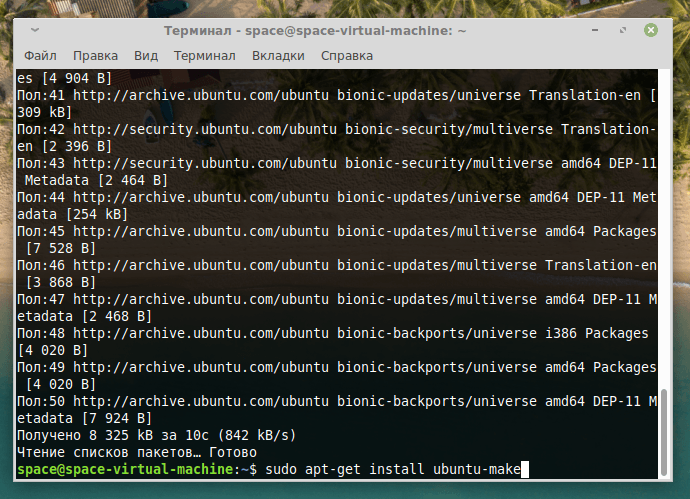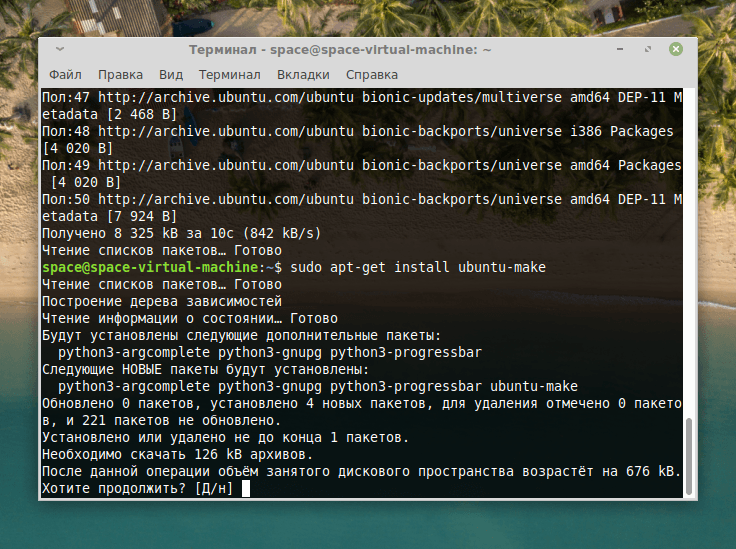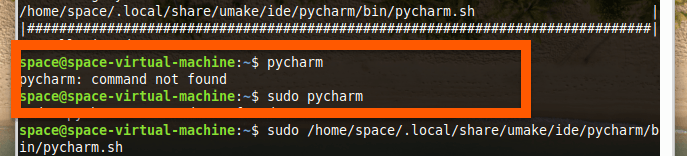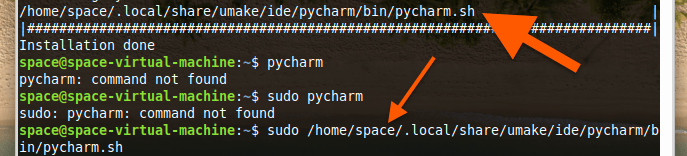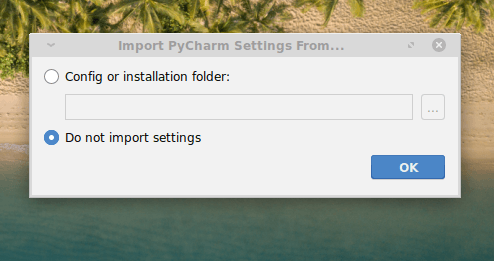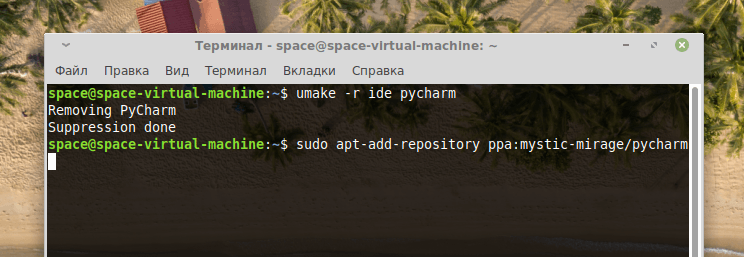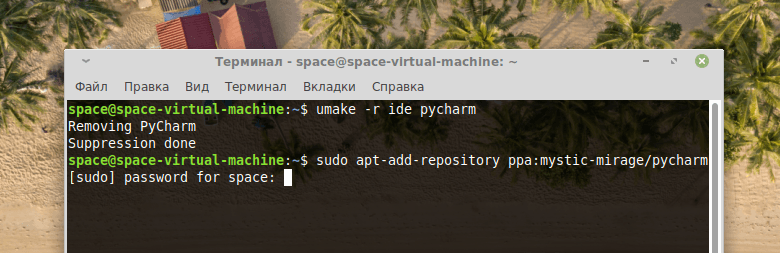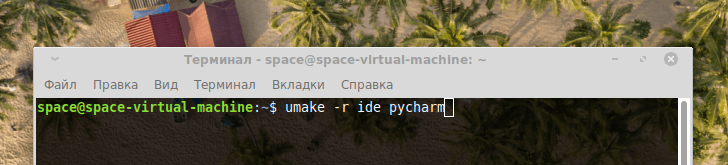- 3 способа установить PyCharm в Linux Ubuntu
- Основные особенности
- Как установить на Ubuntu
- Способ №1
- Как удалить PyCharm
- Способ №2 — установка с помощью umake
- Удаление
- Способ №3 — установка в Ubuntu и Linux Mint с помощью PPA
- Удаление
- Устанавливаем среду разработки PyCharm в Linux
- Установка PyCharm в Ubuntu
- Универсальный способ установки PyCharm (Deebian, Fedora, Ubuntu и так далее)
- Создание Alias для быстрого запуска PyCharm
- Создание иконки запуска PyCharm
- Заключение
- Устанавливаем PyCharm в Linux
- Что такое PyCharm?
- Устанавливаем PyCharm
- Загружаем Java
- Загружаем и устанавливаем программу через Ubuntu Make
- Загружаем и устанавливаем PyCharm через неофициальный репозиторий
- Удаляем PyCharm
3 способа установить PyCharm в Linux Ubuntu
PyCharm — это популярная IDE (интегрированная среда разработки) для языка Python. В ней есть графический отладчик, анализатор кода, встроенный тестировщик, а также интеграция с системами контроля версий. PyCharm поддерживает веб-разработку на Django. В нем есть кроссплатформенные функции для Linux, Windows и macOS.
Основные особенности
- Помощь в написании кода и анализ с автоматическим завершением кода, подсвечиванием синтаксиса и ошибок
- Навигация по всему проекту и коду
- Рефакторинг Python
- Поддержка веб-фреймворков
- Интеграция контроля версий
Как установить на Ubuntu
Способ №1
Можно воспользоваться центром приложений Ubuntu. Установка через него происходит в формате пакетов Snap.
Или использовать следующую команду в командной строек:
Для Pro-версии нужно просто заменить pycharm-community на pycharm-professional .
Как удалить PyCharm
Можно удалить приложение прямо из центра приложений Ubuntu или использовать следующую команду:
Способ №2 — установка с помощью umake
Umake — это отличный инструмент командной строки, который помогает разработчикам устанавливать важные IDE. IDE — один из встроенных инструментов разработки в umake. Для установки PyCharm с помощью umake нужно, чтобы он был установлен в системе. Обычно он доступен по умолчанию, но если его нет, используйте следующую команду для установки umake с помощью PPA:
После этого установите PyCharm Community Edition:
Для PyCharm Professioanl воспользуйтесь следующей командой:
Удаление
Способ №3 — установка в Ubuntu и Linux Mint с помощью PPA
Теперь о том, как установить PyCharm в Ubuntu или другие ОС, основанные на Linux, с помощью неофициальных PPA. Прежде всего нужно убедиться, что в системе есть Java.
Добавьте неофициальные PPA:
Установите Community Edition:
Или Professional Edition:
Удаление
Удалите Community Edition:
Или Professioanl Edition:
Удалите PPA из списка источников:
Примечание: упомянутые здесь функции не являются всеобъемлющими. Они основаны либо на инструкциях с официальных сайтов, либо на личном опыте.
Источник
Устанавливаем среду разработки PyCharm в Linux
PyCharm это интегрированная среда разработки для языка программирования Python, существует две версии, одна бесплатная – pycharm-community и платная – pycharm-professional. Устанавливать будем бесплатную версию, но, если вы занимаетесь программированием на профессиональном уровне, можете приобрести и платную версию. В любом же случае, программировать можно и в других редакторах, это кому как удобно, например VSCodium. В любом случае, рекомендую начать знакомство с Python именно с PyCharm. В PyCharm имеется – анализатор кода, встроенный тестировщик, система контроля версий, графический отладчик, автодополнение кода и некоторые другие функции, о которых можно узнать на официальном сайте. Так же имеется возможность писать свои плагины, но до этого надо еще дорасти.
Установка PyCharm в Ubuntu
И так, переходим к установке PyCharm в дистрибутиве Linux Ubuntu. В дистрибутиве Ubuntu PyCharm можно установить используя Snap, для этого достаточно выполнить команду:

Если же вы не хотите использовать Snap пакеты, то про установку PyCharm из скаченного архива с официального сайта читайте далее в этой статье.
Универсальный способ установки PyCharm (Deebian, Fedora, Ubuntu и так далее)
Собственно, установить PyCharm можно скачав архив с программой с официального сайта, и данная инструкция подойдет для любого дистрибутива Linux, будь то Debian, Fedora и так далее. Так что если вы не хотите использовать Snap пакеты в той же Ubuntu, можно установить PyCharm этим способом. И так, переходим на официальный сайт, скачиваем архив и распаковываем его:

Распаковать архив рекомендуется в директорию “/opt”, для этого можно открыть терминал, перейти в директорию куда вы скачали архив и распаковать его. Предполагается, что вы скачали архив в директорию “
/Загрузки”, если же директория отличается, то замените в команде путь до архива:

Переходим в директорию “/opt”, и запускаем скрипт PyCharm:
Нам выдается табличка с лицензионным соглашением, ставим галочку в нижнем правом углу и нажимаем кнопку “Continue”:

Далее решите сами, хотите что бы разработчикам отправлялась статистика или нет, это иногда может быть полезно для отладки самой программы. Я же откажусь, соответственно, нажимаю кнопку “Don’t Send”:

После чего стартует программа, и по сути, можно начинать ей пользоваться:

Создание Alias для быстрого запуска PyCharm
Теперь давайте создадим так называемый alias, хотя это и не обязательный пункт и он на ваше рассмотрение. Но, это позволит запускать PyCharm прямо из терминала, что в свою очередь ускорит его запуск. Копируем путь что бы в дальнейшем создать алиас. Путь выделен синим цветом, алиас создается командой:

Не забудьте заменить версию PyCharm в команде на вашу. И осталось лишь перезапустить “.bashrc”:
Теперь для запуска PyCharm открывает терминал и вводим названием программы – pycharm:

Правда, если вы закроете терминал, то завершиться и работа самой программы PyCharm, что бы этого избежать, ознакомьтесь с этой статьей, где описаны способы избежать завершение работы программы после закрытия терминала.
Создание иконки запуска PyCharm
Можно пойти другим путем и создать иконку для запуска PyCharm, для этого необходимо создать файл “desktop” в директории “/.local/share/applications/”. Создать данный файл можно в терминале, либо перейти в данную директорию и создать там файл с расширением “desktop”. Я же предпочитаю работать в терминале, так как это быстрее. И так, переходим в терминал и создадим файл “desktop” командой:
При желании названием desktop файла можно изменить, в данный момент оно PyCharm. И так, в открывшемся окне вписываем следующее содержимое:
Сохраняем файл сочетанием клавиш “ctrl + o” и выходим “ctrl + x”, в результате у вас появиться в меню значок запуска PyCharm. Обратите внимание на строку “Exec”, в этой строке указан путь к скрипту запуска PyCharm, если он отличается, измените его. А так же обратите внимание на “Icon”, где так же указан путь к иконке. Если же вы все сделали как описано в статье, то менять ничего не нужно.
Заключение
Для работы PyCharm необходима библиотека java, обычно она уже установлена, а именно установлен пакет OpenJDK. Проверить, имеется ли он в вашей системе можно командой “java -version”, в результате вы увидите версию openjdk. Так же хотелось бы отметить, что данная статья, это некая отправная точка для рубрики “Кодинг”. В этой рубрике будем изучать языки программирования и начнем мы с Python, так как этот язык программирования довольно-таки простой для изучения, но в то же время является сильным языком программирования. Хотелось бы верить, что новая рубрика будем вам полезна, собственно, для тех кто хочет изучить язык программирования Python, ставим PyCharm и переходим в рубрику “Кодинг”.
А на этом сегодня все. Надеюсь данная статья будет вам полезна.
Журнал Cyber-X
Источник
Устанавливаем PyCharm в Linux
Рассказываем о среде разработки для тех, кто пишет на языке Python.
Что такое PyCharm?
PyCharm — это среда для разработки на языке Python от студии JetBrains. Эта компания уже прославилась среди профессиональных разработчиков. PyCharm, как и другие наработки JetBrains является проактивной средой разработки, которая помогает пользователю, самостоятельно дополняя код и помогая искать проблемы в приложении.
PyCharm знает все о проекте пользователя и дает полезные подсказки для рефакторинга и упрощения кода. Также данная среда поддерживает популярные системы проверки кода на удобство чтения и соответствие стандартам веба.
Устанавливаем PyCharm
Загружаем Java
Если в вашем дистрибутиве нет Java, сначала нужно подключить пакеты с этой библиотекой.
- Открываем основное меню системы.
В оболочке Gnome 3 это меню находится в левом верхнем углу
- Ищем системный менеджер пакетов.
Можно просто ввести в поиск слово Synaptic
Вот нужная утилита
- Запускаем поиск внутри менеджера пакетов
Доступных пакетов слишком много, так что воспользуемся поиском
- Вводим туда название пакета java.
Ищем по слову Java или Oracle-Java, чтобы сократить поле поиска
- Ставим галочки напротив пакетов oracle-java-installer и oracle-java-set-default.
Выбираем свежую версию
- Затем нажимаем на кнопку «Применить».
Теперь сохраняем настройки
Загружаем и устанавливаем программу через Ubuntu Make
- Сначала добавляем репозиторий с инструментом Ubuntu Make. Для этого воспользуемся командой sudo add-apt-repository ppa:ubuntu-desktop/ubuntu-make
Сначала загрузим еще один инструмент для установки этой программы
- Вводим пароль, который запросит командная строка.
Во многих дистрибутивах в ходе набора пароль не отображается. Имейте это в виду
- Затем нажимаем на клавишу «Ввод» (Enter).
Система требует реакции со стороны пользователя
- После этого вводим в терминал команду sudo apt-get update, чтобы обновить список доступных пакетов.
До ввода этой команды система еще не знает о существовании PyCharm
- Теперь устанавливаем пакет Ubuntu Make с помощью команды sudo apt-get install ubuntu-make
Переходим непосредственно к установке
- Вводим заглавную букву «Д» или «Y».
Если ввести строчную букву, то система воспримет это как отказ
- Затем устанавливаем саму среду разработки с помощью команды umake ide pycharm
Теперь установим среду разработки
- После этого можно запустить графическую среду разработки Pycharm. При попытке сделать это командой pycharm, вы наткнетесь на ошибку. Система не найдет команду. Для ее запуска воспользуемся командой sudo и полным путем до файла pycharm.sh.
Вот ошибка, с которой вы столкнетесь при попытке включить pycharm
Полный путь до файла pycharm.sh будет указан над записью Installation done. Его и указываем для запуска утилиты
- В появившемся окошке ставим галочку напротив строчки Do not import settings, чтобы заново настроить среду для разработки на свой вкус (выбрать тему оформления, папку хранения проектов и так далее).
Естественно, если вы уже использовали PyCharm, то можно импортировать настройки
Загружаем и устанавливаем PyCharm через неофициальный репозиторий
Этот способ не работает в свежих версиях дистрибутивов Linux Mint и Ubuntu. Возможно, в будущем авторы репозитория его обновят, но пока этот метод подходит только для старых систем.
- Добавляем репозиторий Mystic с помощью команды sudo apt-add-repository ppa:mystic-mirage/pycharm
Репозиторий со средой для разработки
Снова вводим пароль
- Обновляем список пакетов командой sudo apt-get update
- Затем устанавливаем программу с помощью команды sudo apt-get install pycharm
Удаляем PyCharm
Если вы установили PyCharm первым способом, то его можно стереть командой umake -r ide pycharm
Удаляем через ту же утилиту
Если вторым, то для удаления среды нужно ввести команды sudo apt-get remove –purge pycharm
Источник