- ИТ База знаний
- Полезно
- Навигация
- Серверные решения
- Телефония
- Корпоративные сети
- Как создавать виртуальные машины на Linux с помощью KVM
- Что такое KVM?
- Функции KVM
- Подготовительная работа
- Шаг 1: Установка KVM
- Шаг 2: Создание ВМ с помощью KVM
- Заключение
- Настройка KVM на Ubuntu Server
- Проверка поддержки гипервизора
- Подготовка сервера
- Установка и запуск
- Настройка сети на сервере KVM
- Создание виртуальной машины
- Подключение к виртуальной машине
- Управление виртуальной машиной из командной строки
- Управление дисками
- Добавление диска
- Увеличение размера виртуального диска
- Управление сетевыми настройками виртуальной машины
- Резервирование IP на DHCP
ИТ База знаний
Курс по Asterisk
Полезно
— Узнать IP — адрес компьютера в интернете
— Онлайн генератор устойчивых паролей
— Онлайн калькулятор подсетей
— Калькулятор инсталляции IP — АТС Asterisk
— Руководство администратора FreePBX на русском языке
— Руководство администратора Cisco UCM/CME на русском языке
— Руководство администратора по Linux/Unix
Навигация
Серверные решения
Телефония
FreePBX и Asterisk
Настройка программных телефонов
Корпоративные сети
Протоколы и стандарты
Как создавать виртуальные машины на Linux с помощью KVM
Виртуальная машина на основе ядра
В этом руководстве мы расскажем, как установить KVM и как его использовать, чтобы создать виртуальные машины с такими дистрибутивами как RHEL, CentOS 7 и Fedora 21, основанными на RedHat.
Мини — курс по виртуализации
Знакомство с VMware vSphere 7 и технологией виртуализации в авторском мини — курсе от Михаила Якобсена
Что такое KVM?
KVM (Kernel-based Virtual Machine) – это решение для полной виртуализации для Linux на оборудовании Intel 64 и AMD 64, которое включено в основное ядро Linux, начиная с версии 2.6.20. Аппаратные средства работают быстро и стабильно даже при больших нагрузках.
Функции KVM
KVM обладает большим количеством преимуществ и полезных функций, которые окажутся в Вашем распоряжении, если для установки виртуальной платформы Вы выберете данное программное обеспечение.
Гипервизор KVM поддерживает следующие функции:
- Over-committing – с помощью этой функции можно обеспечить направление большего количества средств центрального процессора и памяти, чем доступно в системе.
- Thin provisioning – функция позволяет выделить гибкое хранилище и оптимизирует доступное пространство для каждой гостевой виртуальной машины.
- Disk I/O throttling – функция предоставляет возможность установить ограничение на запросы ввода-вывода диска, отправляемые с виртуальных машин на хост.
- Automatic NUMA balancing – функция улучшает работу приложений на аппаратных решениях NUMA.
- Virtual CPU hot add capability – данная функция предоставляет возможность увеличить процессорную память настолько, насколько это нужно работающей ВМ без простоев.
Подготовительная работа
Убедитесь, что Ваша система имеет расширение аппаратной виртуализации. Для хостов на базе Intel ЦП должен поддерживать расширение виртуализации [vmx] . Чтобы проверить наличие расширения, используйте следующую команду:

Для хостов на базе AMD ЦП поддерживает расширение виртуализации [svm] :

Если вывод отсутствует, убедитесь, что в BIOS включена опция расширения виртуализации. Убедитесь, что модули KVM загружены в ядро (это должно быть загружено по умолчанию).
Вывод должен содержать kvm_intel для хостов на базе Intel и kvm_amd – на базе AMD.

Вам также потребуются доступ уровня root или пользователь с sudo привилегиями, настроенными на Вашу систему. Также убедитесь, что Ваша система обновлена.
Убедитесь, что Selinux в режиме Permissive.
Шаг 1: Установка KVM
Сначала мы установим пакеты qemu-kvm и qemu-img . Эти пакеты предоставляют KVM и image manager доступ на уровне пользователя.
Теперь у Вас есть минимум требований, чтобы установить виртуальную платформу на вашем хосте. Но есть ещё полезные приложения, которые помогают в администрировании платформой:
- virt-manager (менеджер управления виртуальными машинами) предоставляет GUI-конструктор для управления виртуальными машинами.
- libvirt-client предоставляет инструмент CL для управления вашей виртуальной средой. Такая утилита называется virsh.
- С помощью команды virt-install , которую предоставляет программа virt-install, Вы можете создать виртуальную машину, используя CLI (интерфейс командной строки).
- С помощью библиотеки libvirt сервер и хост могут взаимодействовать с гипервизорами и хост-системами.
Давайте установим эти инструменты с помощью следующей команды:
Для пользователей RHEL/CentOS7 также есть дополнительные группы пакетов, которые можно установить, например: Virtualization Client, Virtualization Platform и Virtualization Tools
Демоном виртуализации, который управляет платформой, является libvirtd. Давайте перезапустим его.
После того, как Вы перезапустили демона, проверьте его статус с помощью следующей команды:

Теперь давайте перейдем к следующему разделу и создадим виртуальную машину.
Шаг 2: Создание ВМ с помощью KVM
Так как мы установили несколько полезных приложений для управления виртуальными платформами и создания виртуальных машин, одно из них –virt-manager – нам сейчас понадобится.
Несмотря на то, что virt-manager является инструментом, основанным на графическом интерфейсе пользователя, из терминала мы можем запускать его так же, как и из GUI.
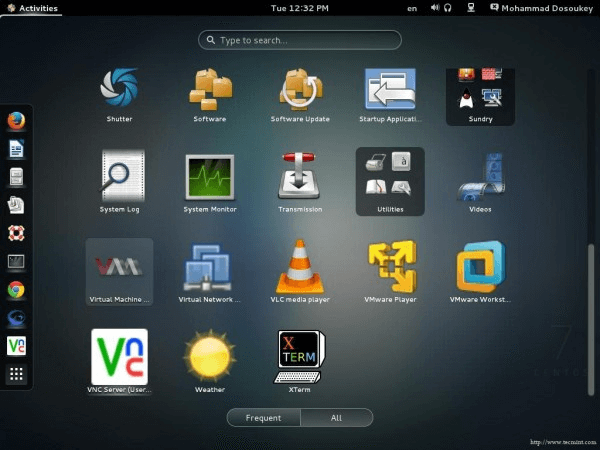

После того, как Вы запустите приложение, появится такое окно.

По умолчанию менеджер напрямую подключен к localhost . Но Вы можете использовать тот же инструмент, чтобы выбрать другой хост удаленно. Из вкладки File выберите Add Connection и появится следующее окно.
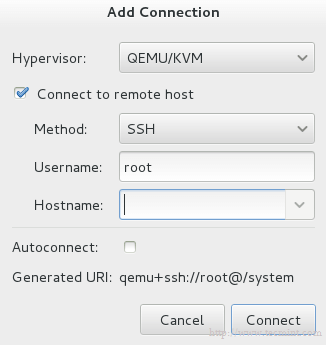
Поставьте галочку на Connect to remote host и впишите название или IP (Hostname) удаленного сервера. Если Вам нужно устанавливать соединение с удаленным сервером каждый раз, когда запускается менеджер, то поставьте галочку на Auto Connect.
Давайте вернемся к localhost. Прежде чем создавать виртуальную машину, Вы должны решить, где будут храниться файлы. Другими словами, Вам необходимо создать том (виртуальный диск) для вашей виртуальной машины. Правой кнопкой мыши нажмите на localhost и выберите Details, а затем перейдите на вкладку Storage.
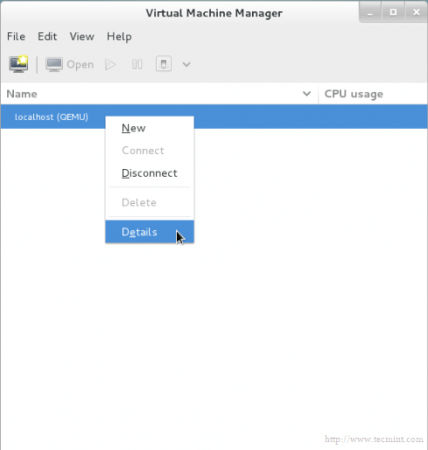
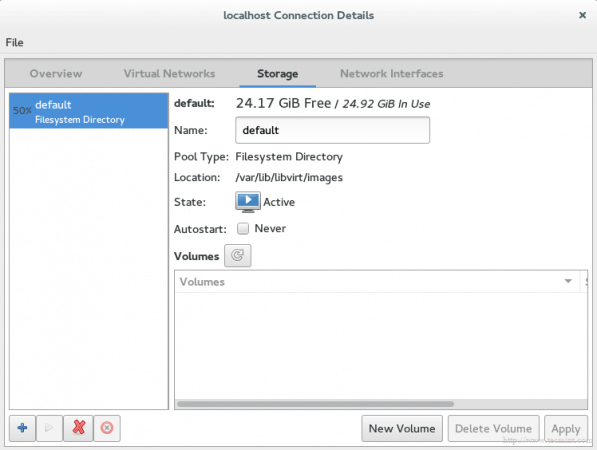
Затем нажмите кнопку New Volume (Новый том) и введите название вашего нового виртуального диска (тома). В графу Max Capacity (Максимальная ёмкость) введите требующийся вам объем диска.
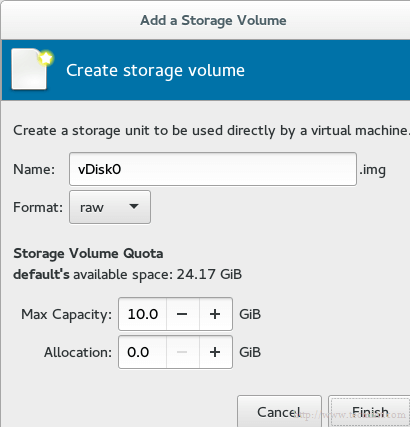
Выбранный объем является реальным объемом Вашего диска, который сразу будет предоставлен с Вашего физического диска после завершения установки.
Примечание: технология в области администрирования хранилищ называется thin provision (Тонкое обеспечение). Она используется для выделения только используемого объема хранилища, а не всего доступного объема. Например, Вы создали виртуальный диск размером 60 Гб, но используемого объема у Вас только 20 Гб. С помощью данной технологии жёсткий диск предоставит Вам только 20 Гб, а не 60. Другими словами, выделенный физический объем будет динамически распределяться в зависимости от фактического используемого объема.
Знак нового диска появится в списке.
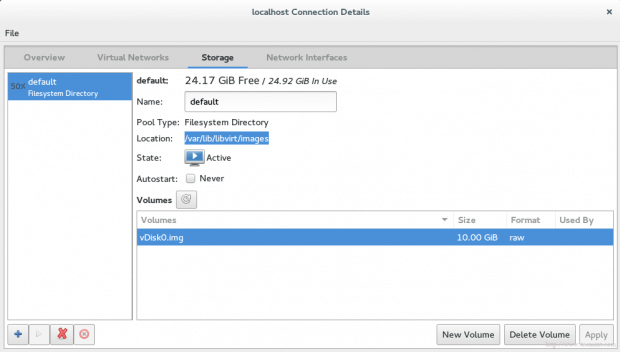
Найти Ваш новый виртуальный диск Вы сможете по умолчанию с помощью команды /var/lib/libvirt/images .
Наконец, мы готовы к созданию виртуальной машины. Нажмите на кнопку VM на главном экране, и появится окно.
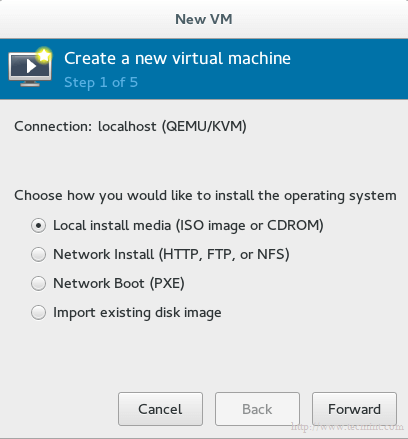
Выберите метод установки для создания ВМ. Мы пока выберем Local install media, а позже обсудим оставшиеся методы.
Теперь мы должны выбрать, какой локальный носитель использовать. У нас есть два варианта:
Давайте выберем ISO-образ и введем его путь.
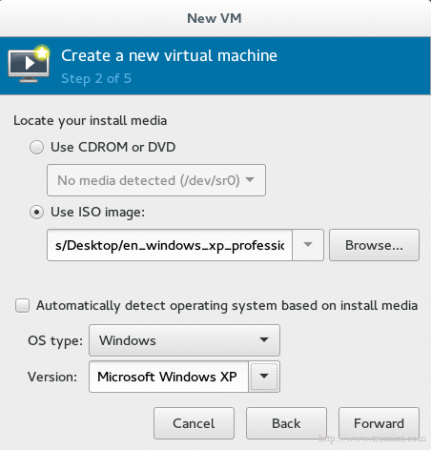
Важно: к сожалению, для тех, кто использует RHEL или CentOS7, здесь есть баг. Он не даёт установить машину с использованием физического носителя CDROM/DVD. Опция просто будет серая:
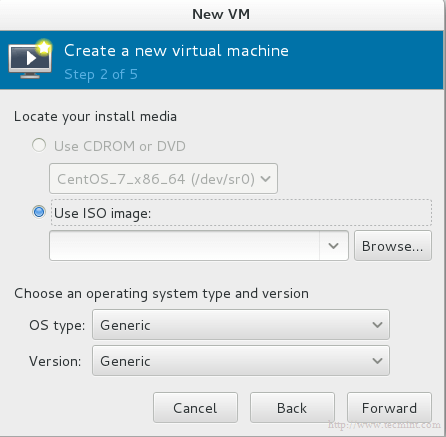
И если Вы наведете курсор, то появится сообщение об ошибке: physical cdrom passthrough not supported with this hypervisor (Физический CDROM не поддерживает данный гипервайзер).
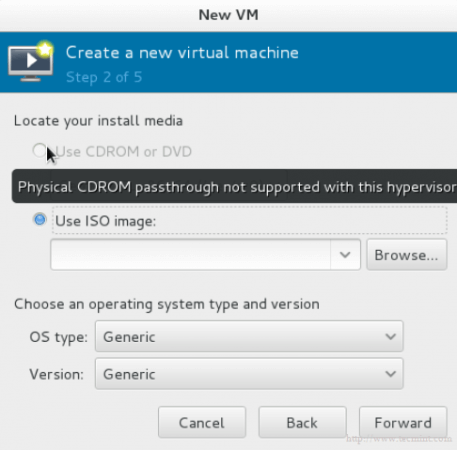
Больше информации можете узнать здесь.
Снова вопрос про хранилище. Используем виртуальный диск, который мы недавно создали. Он скоро появится.

На последнем шаге Вам необходимо дать название виртуальной машине.
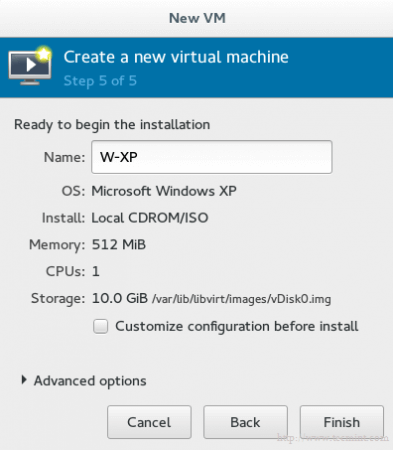
Если Вы хотите изменить что-то в конфигурации или сделать небольшую адаптацию, поставьте галочку на Customize configuration before install. Затем нажмите на finish и подождите несколько секунд, пока не появится контрольная консоль для вашей гостевой ОС.
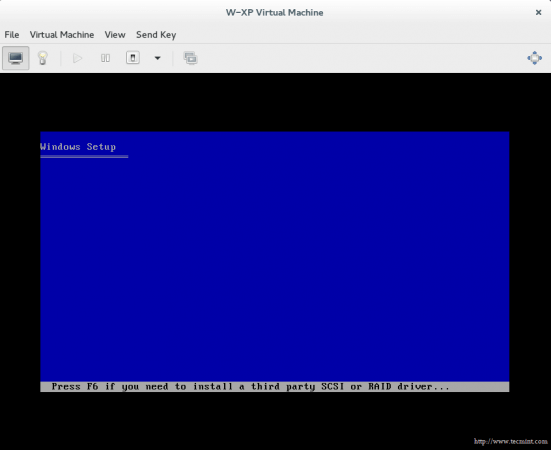
Заключение
Вы узнали, что такое KVM, как управлять виртуальной платформой с помощью инструментов GUI, как создать виртуальную машину с помощью этого приложения и много других классных штук.
Онлайн курс по Linux
Мы собрали концентрат самых востребованных знаний, которые позволят тебе начать карьеру администратора Linux, расширить текущие знания и сделать уверенный шаг к DevOps
Источник
Настройка KVM на Ubuntu Server
Инструкция написана на примере Linux Ubuntu Server 18.04.3 LTS. Она подойдет для большинства дистрибутивов на основе Debian.
Проверка поддержки гипервизора
Проверяем, что сервер поддерживает технологии виртуализации:
cat /proc/cpuinfo | egrep «(vmx|svm)»
В ответ должны получить что-то наподобие:
flags : fpu vme de pse tsc msr pae mce cx8 apic sep mtrr pge mca cmov pat pse36 clflush dts acpi mmx fxsr sse sse2 ss ht tm pbe syscall nx pdpe1gb rdtscp lm constant_tsc arch_perfmon pebs bts rep_good nopl xtopology nonstop_tsc aperfmperf pni pclmulqdq dtes64 monitor ds_cpl vmx smx est tm2 ssse3 cx16 xtpr pdcm pcid dca sse4_1 sse4_2 popcnt aes lahf_lm epb tpr_shadow vnmi flexpriority ept vpid dtherm ida arat
В противном случае, заходим в БИОС, находим опцию для включения технологии виртуализации (имеет разные названия, например, Intel Virtualization Technology или Virtualization) и включаем ее — задаем значение Enable.
Также проверить совместимость можно командой:
* если команда вернет ошибку «kvm-ok command not found», установите соответствующий пакет: apt-get install cpu-checker.
INFO: /dev/kvm exists
KVM acceleration can be used
значит поддержка со стороны аппаратной части есть.
Подготовка сервера
Для нашего удобства, создадим каталог, в котором будем хранить данные для KVM:
* будет создано два каталога: /kvm/vhdd (для виртуальных жестких дисков) и /kvm/iso (для iso-образов).
timedatectl set-timezone Europe/Moscow
* данная команда задает зону в соответствии с московским временем.
apt-get install chrony
systemctl enable chrony
* устанавливаем и запускаем утилиту для синхронизации времени.
Установка и запуск
Устанавливаем KVM и необходимые утилиты управления.
а) Ubuntu после версии 18.10
apt-get install qemu qemu-kvm libvirt-daemon-system virtinst libosinfo-bin
б) Ubuntu до 18.10:
apt-get install qemu-kvm libvirt-bin virtinst libosinfo-bin
* где qemu-kvm — гипервизор; libvirt-bin — библиотека управления гипервизором; virtinst — утилита управления виртуальными машинами; libosinfo-bin — утилита для просмотра списка вариантов операционных систем, которые могут быть в качестве гостевых.
Настроим автоматический запуск сервиса:
systemctl enable libvirtd
Настройка сети на сервере KVM
Виртуальные машины могут работать за NAT (в качестве которого выступает сервер KVM) или получать IP-адреса из локальной сети — для этого необходимо настроить сетевой мост. Мы настроим последний.
Используя удаленное подключение, внимательно проверяйте настройки. В случае ошибки соединение будет прервано.
apt-get install bridge-utils
а) настройка сети в старых версиях Ubuntu (/etc/network/interfaces).
Открываем конфигурационный файл для настройки сетевых интерфейсов:
И приведем его к виду:
#iface eth0 inet static
# address 192.168.1.24
# netmask 255.255.255.0
# gateway 192.168.1.1
# dns-nameservers 192.168.1.1 192.168.1.2
auto br0
iface br0 inet static
address 192.168.1.24
netmask 255.255.255.0
gateway 192.168.1.1
dns-nameservers 192.168.1.1 192.168.1.2
bridge_ports eth0
bridge_fd 9
bridge_hello 2
bridge_maxage 12
bridge_stp off
* где все, что закомментировано — старые настройки моей сети; br0 — название интерфейса создаваемого моста; eth0 — существующий сетевой интерфейс, через который будет работать мост.
Перезапускаем службу сети:
systemctl restart networking
б) настройка сети в новых версиях Ubuntu (netplan).
* в зависимости от версии системы, конфигурационной файл yaml может иметь другое название.
Приводим его к виду:
network:
version: 2
renderer: networkd
ethernets:
eth0:
dhcp4: false
dhcp6: false
wakeonlan: true
bridges:
br0:
macaddress: 2c:6d:45:c3:55:a7
interfaces:
— eth0
addresses:
— 192.168.1.24/24
gateway4: 192.168.1.1
mtu: 1500
nameservers:
addresses:
— 192.168.1.2
— 192.168.1.3
parameters:
stp: true
forward-delay: 4
dhcp4: false
dhcp6: false
* в данном примере мы создаем виртуальный бридж-интерфейс br0; в качестве физического интерфейса используем eth0. 2c:6d:45:c3:55:a7 — физический адрес интерфейса, через который мы будем настраивать бридж; 192.168.1.24 — IP-адрес нашего сервера KVM; 192.168.1.1 — адрес шлюза; 192.168.1.2 и 192.168.1.3 — адреса серверов DNS.
Применяем сетевые настройки:
Настаиваем перенаправления сетевого трафика (чтобы виртуальные машины с сетевым интерфейсом NAT могли выходить в интернет):
sysctl -p /etc/sysctl.d/99-sysctl.conf
Создание виртуальной машины
Для создания первой виртуальной машины вводим следующую команду:
virt-install -n VM1 \
—autostart \
—noautoconsole \
—network=bridge:br0 \
—ram 2048 —arch=x86_64 \
—vcpus=2 —cpu host —check-cpu \
—disk path=/kvm/vhdd/VM1-disk1.img,size=16 \
—cdrom /kvm/iso/ubuntu-18.04.3-server-amd64.iso \
—graphics vnc,listen=0.0.0.0,password=vnc_password \
—os-type linux —os-variant=ubuntu18.04 —boot cdrom,hd,menu=on
- VM1 — имя создаваемой машины;
- autostart — разрешить виртуальной машине автоматически запускаться вместе с сервером KVM;
- noautoconsole — не подключается к консоли виртуальной машины;
- network — тип сети. В данном примере мы создаем виртуальную машину с интерфейсом типа «сетевой мост». Для создания внутреннего интерфейса с типом NAT вводим —network=network:default,model=virtio;
- ram — объем оперативной памяти;
- vcpus — количество виртуальных процессоров;
- disk — виртуальный диск: path — путь до диска; size — его объем;
- cdrom — виртуальный привод с образом системы;
- graphics — параметры подключения к виртуальной машины с помощью графической консоли (в данном примере используем vnc); listen — на какой адресе принимает запросы vnc (в нашем примере на всех); password — пароль для подключения при помощи vnc;
- os-variant — гостевая операционная система (весь список мы получали командой osinfo-query os, в данном примере устанавливаем Ubuntu 18.04).
Подключение к виртуальной машине
На компьютер, с которого планируем работать с виртуальными машинами, скачиваем VNC-клиент, например, TightVNC и устанавливаем его.
На сервере вводим:
virsh vncdisplay VM1
команда покажет, на каком порту работает VNC для машины VM1. У меня было:
* :1 значит, что нужно к 5900 прибавить 1 — 5900 + 1 = 5901.
Запускаем TightVNC Viewer, который мы установили и вводим данные для подключения:
Кликаем по Connect. На запрос пароля вводим тот, что указали при создании ВМ, (vnc_password). Мы подключимся к виртуальной машине удаленной консолью.
Если мы не помним пароль, открываем настройку виртуальной машины командой:
И находим строку:
* в данном примере для доступа к виртуальной машине используется пароль 12345678.
Управление виртуальной машиной из командной строки
Примеры команд, которые могут пригодиться при работе с виртуальными машинами.
1. Получить список созданных машин:
2. Включить виртуальную машину:
virsh start VMname
* где VMname — имя созданной машины.
3. Выключить виртуальную машину:
virsh shutdown VMname
4. Включить автозапуск виртуальной машины:
virsh autostart VMname
5. Редактирование конфигурации виртуальной машины:
virsh edit VMname
6. Работа с сетевыми интерфейсами.
Добавить обычный сетевой интерфейс (default или NAT) виртуальной машине:
virsh attach-interface —domain VMname —type network —source default —model virtio —config —live
Добавить интерфейс типа bridge:
virsh attach-interface —domain VMname —type bridge —source br0 —model rtl8139 —config —live
Удалить сетевой интерфейс:
virsh detach-interface VMname —type bridge —mac 52:54:00:2e:a9:4d
* где bridge — тип сетевого интерфейса (также может быть network); 52:54:00:2e:a9:4d — MAC-адрес сетевого адаптера (узнать данный адрес можно в конфигурации виртуальной машины или в самой гостевой операционной системы).
7. Посмотреть IP-адреса, выданные виртуальным машинам автоматически:
virsh net-dhcp-leases default
* где default — виртуальная сеть, создаваемая по умолчанию при установке KVM.
8. Работа со снапшотами
Теневые копии или снапшоты позволяют нам быстро вернуть определенное состояние системы виртуальной машины. Рассмотрим процесс создания снапшота и управления им.
а) Создать снимок виртуальной машины можно командой:
virsh snapshot-create-as —domain VMname —name VMname_snapshot_2020-03-21
* где VMname — название виртуальной машины; VMname_snapshot_2021-05-03 — название для снапшота.
б) Список снапшотов можно посмотреть командой:
virsh snapshot-list —domain VMname
* данной командой мы просмотрим список всех снапшотов для виртуальной машины VMname.
в) Для применения снапшота, сначала мы должны остановить виртуальную машину. Для этого можно либо выполнить выключение в операционной системе или ввести команду:
virsh shutdown VMname
virsh snapshot-revert —domain VMname —snapshotname VMname_snapshot_2020-03-21 —running
* где VMname — имя виртуальной машины; VMname_snapshot_2021-05-03 — имя созданного снапшота.
г) Удалить снапшот можно так:
virsh snapshot-delete —domain VMname —snapshotname VMname_snapshot_2020-03-21
Управление дисками
Отдельно рассмотрим процесс работы с виртуальными дисками.
Добавление диска
Создаем файл для нового диска:
qemu-img create -f raw /data/kvm/vhdd/VMname-disk2.img 4G
* в данном примере мы создадим файл формата raw по полному пути /data/kvm/vhdd/VMname-disk2.img размером 4 Гб.
Теперь подключим данный диск к виртуальной машине:
virsh attach-disk VMname /data/kvm/vhdd/VMname-disk2.img vdb —cache none
* в данном примере мы подключили его к машине VMname в качестве диска vdb.
Готово. Подключаемся к виртуальной машине и проверяем, что у нас появился новый диск. Например, в Linux можно посмотреть командой:
NAME MAJ:MIN RM SIZE RO TYPE MOUNTPOINT
sr0 11:0 1 1024M 0 rom
vda 252:0 0 24G 0 disk
??vda1 252:1 0 24G 0 part
??ubuntu—vg-root 253:0 0 23G 0 lvm /
??ubuntu—vg-swap_1 253:1 0 980M 0 lvm [SWAP]
vdb 252:16 0 4G 0 disk
Увеличение размера виртуального диска
Получаем список дисков для виртуальной машины:
virsh domblklist VMname
* в данном примере путь до диска — /data/kvm/vhdd/VMname-disk1.img.
Останавливаем виртуальную машину:
virsh shutdown VMname
* или завершаем работу в самой операционной системе.
Увеличиваем размер диска:
qemu-img resize /data/kvm/vhdd/VMname-disk1.img +100G
* данной командой мы расширим дисковое пространство виртуального диска /data/kvm/vhdd/VMname-disk1.img на 100 Гигабайт.
Мы должны увидеть:
Получаем информацию о виртуальном диске:
qemu-img info /data/kvm/vhdd/VMname-disk1.img
Запускаем виртуальную машину:
virsh start VMname
Меняем размер блочного устройства:
virsh blockresize UBU /data/kvm/vhdd/VMname-disk1.img 200G
* где 200G — общий размер виртуального диска после расширения.
После необходимо поменять размер диска в самой операционной системе. Пример того, как это можно сделать можно прочитать в инструкции Добавление дискового пространства виртуальной машине в VMware (раздел «Настройка операционной системы»).
Управление сетевыми настройками виртуальной машины
В данном подразделе рассмотрим примеры работы с сетевыми настройками виртуальных машин.
Резервирование IP на DHCP
Если мы раздаем IP-адреса виртуальным машинам с помощью встроенного в KVM сервера DHCP, мы можем привязать определенный IP по mac-адресу. Для этого смотрим список наших виртуальных сетей:
Мы увидим список сетей, например:
Name State Autostart Persistent
———————————————————-
br0 active yes yes
default active yes yes
В моем случае, необходимо настроить сеть default — вводим:
Источник






