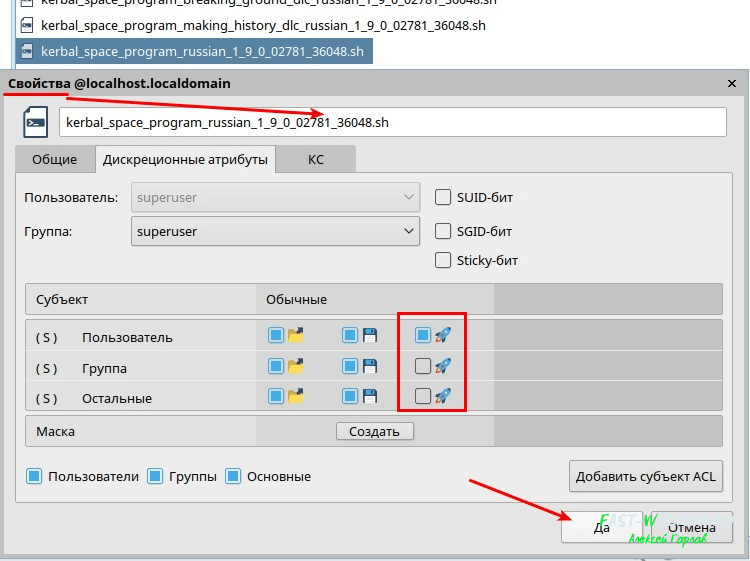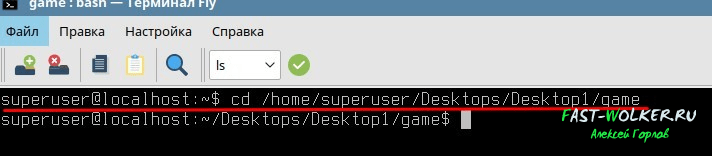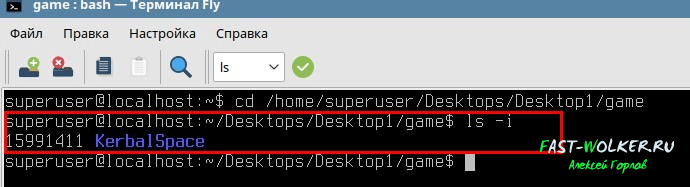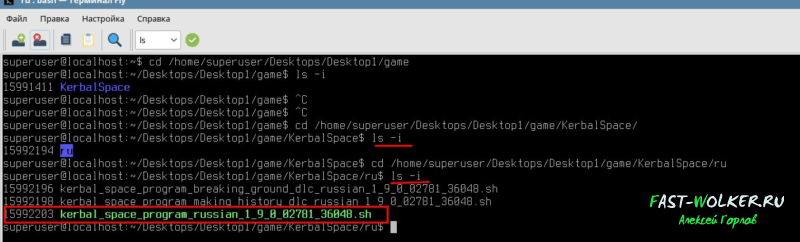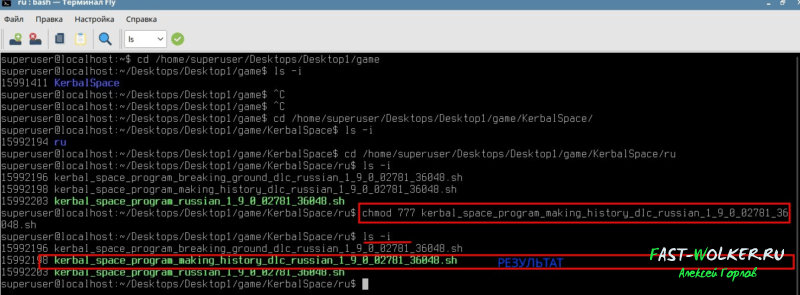- linux. Как установить .run файлы
- Как сделать файл исполняемым в Astra Linux и запустить его?
- Как сделать файл исполняем в Astra Linux через менеджер файлов?
- Как сделать исполняемый файл в Astra Linux через терминал Fly?
- Как запустить Windows приложение в Astra Linux
- 1 Установка Wine в Astra Linux
- 2 Использование Wine в Astra Linux
- Подробная инструкция по чистой установке Astra Linux
- Как скачать Astra Linux
- Как создать загрузочную флешку Astra Linux в Universal USB Installer
- Создание загрузочного USB-накопителя Astra Linux в balenaEtcher
- Настройки BIOS
- Установка системы
linux. Как установить .run файлы
Установка файлов с расширением «.run».
Для установки данный файл необходимо сделать исполняемым.
Установить такие файлы можно следующими способами:
- Графический способ установки
Найти данный файл. Щелкнуть по нему второй кнопкой мыши и выбрать пункт «Свойства» — («Properties»).
После чего откроется меню, где можно управлять свойствами. Необходимо выбрать вкладку «Права» — («Permissions»).
И отметить галочкой пункт — «Разрешить исполнять как программу» — («Allow executing file as program»).
После проведения перечисленных манипуляций можно запускать «.run» файл и производить установку.
Запуск файла осуществляется двойным щелчком мыши. - Терминальный способ установки
Если по каким-то причинам у вас не получилось установить приложение с помощью графического способа установки или же вас этот способ вас не устраивает, то можно произвести установку из терминала (консоли).
Первоначально нужно запустить терминал (Горячие клавиши ctrl + alt + t).
Далее перейти в каталог с «.run» приложением.
В моем случае приложение лежит в следующей директории:
И делаем файл исполняемым (вместо my_program указывайте название вашего приложения):
И выполняем запуск данного приложения:
Запуск приложения может вызвать сообщение об ошибке «permission denied». Это означает, то что вам не хватает прав доступа для запуска. Для этого данную команду необходимо выполнить под sudo с правами супер пользователя. Будьте осторожны при использовании sudo и запускайте только те приложения, которым вы доверяете, так как sudo дает полные права данному приложению на исполнение.
Источник
Как сделать файл исполняемым в Astra Linux и запустить его?
Друзья, приветствую! Продолжаем решать практические задачи на примере Astra Linux CE Орел. При скачивании игры (или какого либо полезного софта) мы иногда получаем файлы-сценарии, которые для запуска сначала нужно сделать исполняемыми.
В Windows мы привыкли, что файлы программ (или программы инсталляторы) уже являются исполняемыми. Определить это можно по их названию (setup, install) или расширению *.exe, *.com или *.bat.
В линуксе механизм другой. Возможность запуска файла определяется не расширением — а разрешением полномочий. Проще говоря, по умолчанию Linux «разрешает» только читать и копировать файл. А исполнять нет.
Устанавливается (или убирается) соответствующий флаг в свойствах файла и операционная система ведет себя соответственно.
В разрезе пользователей (и групп) можно выставить права на чтение, запись, исполнение конкретного файла. И тогда его можно будет запустить как программу. Такова идеология Linux.
Как сделать файл исполняем в Astra Linux через менеджер файлов?
Все это может показаться сложным, но на самом деле, все просто. В Linux Astra установлен дружественный графический интерфейс, есть встроенный графический менеджер — проводник.
И сделать нужный файл исполняемым у Вас получится легко, быстро, привычно. Для примера скачал игру Kerbal Space Programm и сейчас мы подготовим ее файлы на Linux Astra CE.
Сначала правой кнопкой мыши откроем свойства нужного файла, открыв его расположение через файловый менеджер:
В свойствах уже установлены флаги на копирование и запись . Все что нужно сделать — это поставить флажки на запуск (ракета) у нужных пользователей. У меня установлена только верхняя. Подтверждаем, нажав «Да».
Как сделать исполняемый файл в Astra Linux через терминал Fly?
Навыками работы с терминалом необходимо владеть. Все, что мы сделали в графике, можно повторить через консоль Fly. Команда CHMOD позволяет менять права доступа к файлам и каталогам в Linux.
Синтаксис ее обширен и позволяет вносить изменения двумя способами — буквенном или числовым обозначением прав.
В нашем случае удобнее и быстрее использовать числовой способ. Важно помнить, что права на каталог или файл назначаются в разрезе пользователей и групп. А числовые обозначения прав (чтение, запись, исполнение) выглядят так:
- 7 чтение, запись исполнение;
- 6 только чтение и запись;
- 5 разрешены только чтение и исполнение;
- 4 разрешено только чтение;
- 0 не разрешено ничего.
У нас три группы прав — владелец (пользователь), группа пользователей и остальные ( см . на фото выше) . Соответственно мы должны указать числами права каждой группе. Первое число после CHMOD означает владельца, второе число группу, третье остальных.
Синтаксис команды будет следующим, если мы даем всем пользователям полные права (чтение, запись, исполнение):
CHMOD 777 kerbal_space_program_russian_1_9_0_02781_36048.sh
В терминале нужно еще добраться до папки с игрой. Предлагаю попрактиковаться и попутно изучить две полезные команды терминала, без которых трудно в Линуксе. Посмотрите видео, операция занимает минуту (когда набита рука) :
Первая — это команда CD . С ее помощью мы попадем в каталог с игрой. Вторая команда LS позволит просматривать содержимое каталога и полученный результат.
Запускаем терминал Fly. В моем случае игра лежит в папке game на на первом рабочем столе. И в терминале я прописываю команду:
Приглашение показывает, что я внутри. Естественно, не помню, как называется следующая папка и файл. Чтобы узнать — ввожу следующую команду:
Параметр -i — это просмотр папки.
Получаю на экране наименование следующей папки (KerbalSpace); копирую его в буфер обмена ( Ctrl+Ins ). Нажимаю ↑ на клавиатуре, пока не добираюсь до команды:
CD / home/superuser/Desktops/Desktop1/game/ вставляю наименование из буфера в конец строки через знак / ( Shift+Ins )
Снова через ↑ ищем набранную команду Ls -i, нажимаем Enter, и так до тех пор, пока вы не доберетесь до нужного файла. У меня это выглядит так:
Обратите внимание, файл который мы уже сделали исполняемым через графический файловый менеджер зеленого цвета. Сейчас мы дадим права на исполнение файлу который выше, это другая часть той же игры.
Копируем имя файла в буфер обмена (чтобы руками не набирать) и в итоге получилась вот такая команда:
chmod 777 kerbal_space_program_making_history_dlc_russian_1_9_0_02781_36048.sh
После снова применяем команду Ls -i и смотрим на результат:
Далее, не выходя из терминала можно установить игру. Для этого набираем команду:
sudo apt install «имя файла» (без кавычек)
Или в менеджере файлов запускаем его на исполнение привычным способом. У меня всё, пока!
Источник
Как запустить Windows приложение в Astra Linux
Дистрибутив Astra Linux основан на ядре операционной системы Debian. И для Debian, а также других дистрибутивов Linux, существует прекрасное широко известное средство для запуска приложений Windows – программа Wine. Эта программа представляет собой своего рода «песочницу», в которой выполняется Windows приложение. Wine отслеживает, к каким Windows API обращается программа, и перенаправляет её вызов на аналогичные API Linux, если они есть. Из-за того, что Windows и Linux – очень разные операционные системы, не для каждого API Windows существует аналог в Линукс, и наоборот. Поэтому не все программы будут работать под Wine. Но многие. Рассмотрим установку Wine и запуск из-под него Windows приложения на примере Notepad++.
1 Установка Wine в Astra Linux
Первым делом необходимо запустить менеджер пакетов Synaptic. Быстрее всего это сделать так. Нажать сочетание клавиш Win+R и начать вводить в поле команды название Synaptic. Почти сразу высветится найденная программа. Наводим курсор на неё (или стрелками и клавишей Enter ) и запускаем. При запуске Synaptic потребует ввести пароль от учётной записи.

Теперь в менеджере пакетов необходимо найти Wine. Кликаем на иконку с лупой в верхней панели. И набираем в открывшемся окне поиска Wine .

Менеджер пакетов найдёт программу Wine и отобразит её компоненты. Для установки нужно нажать кнопку «Применить» на верхней панели инструментов.

Начнётся установка Wine.

Необходимо дождаться окончания процесса инсталляции.
2 Использование Wine в Astra Linux
Теперь идём на сайт программы Notepad++ и скачиваем установочный файл. Он будет загружен в директорию «Загрузки» текущего пользователя. Чтобы в этом убедиться, можно запустить терминал (например, xterm, запуск аналогично: Win+R и набрать xterm ) и ввести в командной строке ls Загрузки . Появится содержимое каталога «Загрузки». В списке должен присутствовать скачанный установщик блокнота.
Невозможно запустить установщик напрямую, т.к. он скомпилирован под ОС Windows. Тут нам и придёт на помощь Wine. В командной строке терминала xterm набираем следующее:
Название файла, естественно, должно соответствовать вашему скачанному файлу. Начнётся процесс установки блокнота, стандартный для Windows. Просто пройдите его до конца, как обычно.

Когда программа будет установлена, Wine создаст на диске в своей директории иерархию каталогов, похожую на Windows. По умолчанию рабочая директория Wine скрыта. Чтобы её увидеть, нужно в проводнике (менеджере файлов) в мню «Вид» выбрать пункт «Отображать скрытые» или нажать сочетание клавиш Ctrl+H . Теперь директория Wine со всеми подкаталогами стала видна.

В Linux директории, название которых начинается с символа точки «.», по умолчанию являются скрытыми.

Можем через менеджер файлов зайти в каталог Notepad++ и убедиться, что программа Wine создала всю иерархию директорий, как в Windows.
Можно запускать блокнот из командной строки терминала xterm:

Для быстрого запуска блокнота в менеджере файлов кликаем на файле notepad++.exe правой кнопкой мыши и в контекстном меню выбираем пункт Отправить – Рабочий стол (создать ярлык). На рабочем столе Astra Linux появится ярлык для запуска Notepad++.

Если при нажатии на ярлык ничего не происходит, стоит посмотреть его свойства, кликнув правой кнопкой мыши на ярлыке. Затем в окне «Свойства» перейти на вкладку «Ярлык» и обратить внимание на строчку «Команда». В ней должна быть именно та же команда, которую мы только что набирали в консоли. Если это не так, поправьте:

Теперь вы можете полноценно пользоваться программой Notepad++, написанной для Windows, в операционной системе Astra Linux.
Как я уже упоминал, далеко не все Windows программы запускаются и работают из-под Wine с такой же лёгкостью. Но теперь вы знаете как проверить, будет работать под Линукс или нет интересующая вас Windows программа.
Источник
Подробная инструкция по чистой установке Astra Linux
Astra Linux — операционная система на основе Debian. Начните с ее загрузки. Для этого посетите веб-сайт проекта.
Как скачать Astra Linux
Скачайте операционную систему общего назначения, процесс чистой установки которой я рассматриваю. Для этого нажмите на кнопку «Скачать» на главной странице сайта.
Как создать загрузочную флешку Astra Linux в Universal USB Installer
Время загрузки ISO-образа ОС зависит от скорости интернет-соединения. Сохраните файл в удобном для вас месте на SSD или HDD. Операционная система требовательна к ресурсам. Для работы в графическом режиме ей нужно не менее четырех гигабайт оперативной памяти и шестнадцати гигабайт свободного места на накопителе компьютера. Ее нельзя использовать для восстановления старых и слабых ПК.
Откройте веб-сайт утилиты для создания загрузочных флеш-накопителей операционных систем Linux — Universal USB Installer.
Скачайте исполняемый файл программного инструмента. Нужно, чтобы флешка была отформатирована в файловых системах:
У разработчиков программы нет уверенности в том, что утилита станет работать в операционных системах Windows:
Сохраните утилиту на SSD или жестком диске настольного компьютера или ноутбука. Запустите ее.
Необходимо, чтобы к USB-порту компьютера была подключена чистая флешка.
Начать работу с программным инструментом возможно только после принятия условий ее лицензионного соглашения. Их необходимо прочитать и, в случае, если вы планируете воспользоваться программой, нажать на экранную кнопку «I Agree».
В окне создающей загрузочные флешки программы нужно выполнить три шага:
- Шаг первый (Step 1): выбор из списка дистрибутива (Debian)
- Шаг второй (Step 2): указание пути к файлу образа Astra Linux
- Шаг третий (Step 3): указание буквы загрузочного накопителя
Нажмите «Create». Через некоторое время загрузочная флешка Astra Linux будет создана и готова к использованию.
Создание загрузочного USB-накопителя Astra Linux в balenaEtcher
Рекомендую этот способ начинающим пользователям и тем, кто создает установочную флешку операционной системы впервые.
Зайдите на сайт утилиты. Записывает образы операционных систем на носители:
Версии для операционных систем:
Прокрутите страницу вниз и скачайте версию программного инструмента для своей операционной системы.
Для Windows выберите одну из версий:
- С установкой (Installer)
- Без установки (Portable)
Обе совместимы с 32- и 64-разрядными процессорами.
Для macOS предусмотрена одна 64-битная версия утилиты.
Напомню, что 32-битными процессорами укомплектованы старые ПК, не подходящие для Astra Linux.
В операционных системах Linux:
- Щелкните правой кнопкой мыши по скачанному файлу
- Выберите пункт «Свойства»
- Перейдите на вкладку «Права»
- Включите опцию «Разрешить запуск этого файла в качестве программы»
В зависимости от скачанной версии, запустите программу или сначала установите, а потом откройте. Нажмите «Select image» и укажите путь к файлу ISO-образа операционной системы.
Нажмите «Select target» и выберите флешку, на которую будет записан образ ОС. Щелкните мышью по экранной кнопке «Flash» и дождитесь завершения создания программой установочного накопителя.
Настройки BIOS
Действия этого пункта выполняются вне зависимости от метода, которым создавалась загрузочная флешка.
Извлеките созданный накопитель из USB-разъема ПК. Выключите компьютер. Включите его вновь и войдите в BIOS и UEFI. В начале загрузке в нижней части окна отображается клавиша (реже — сочетание клавиш), которую необходимо нажать для этого. В разных моделях настольных ПК и ноутбуков могут применяться различные клавиши.
Найдите раздел настроек, в котором определяется очередность загрузки компьютера с разных дисков. Название может отличаться, но чаще всего содержит слово «Boot».
Нужно, чтобы загрузочная флешка Astra Linux была перемещена на первое место списка.
Для подтверждения сделанных изменений:
- Нажмите «F10» на клавиатуре
- Нажмите экранную кнопку «OK» в диалоговом окне
Установка системы
Первое окно мастера установки — лицензионное соглашение. Его необходимо внимательно прочитать. Далее:
- Согласиться с его условиями («Да»)
- Прервать установку («Нет»)
В случае продолжения установки ОС, нажмите «Продолжить». Кнопка применяется и в дальнейшем в других окнах для перехода к следующему шагу установщика Astra Linux.
Нужно выбрать способ переключения между раскладками клавиатуры. Ознакомьтесь с рекомендациями программы установки.
Загрузка дополнительных компонентов производится автоматически и не требует вмешательства пользователя.
В поле введите имя ПК, на который устанавливается Astra Linux. В домашних условиях определяется пользователем. На работе — системным администратором или другим ИТ-специалистом.
Имя учетной записи администратора операционной системы начинается с маленькой латинской буквы. Может состоять из латинских букв и цифр.
Рекомендации по созданию надежного пароля администратора:
- Смешанный и содержит цифры, знаки препинания и буквы
- Время от времени заменяется новым
Придуманный пароль нужно ввести дважды.
Из предлагаемого программой установки Astra Linux выберите часовой пояс. Соответствующее время станет в дальнейшем использоваться операционной системой.
Разметка дисков. Первый пункт: «Авто — использовать весь диск». Данные с выбранного вами для установки операционной системы диска будут полностью удалены. Перед переходом к последующим шагам мастера установки Astra Linux необходимо, чтобы пользователь был уверен — файлы перемещены на дополнительные накопители:
- Внешние HDD и SSD
- Флешки
- Файловые хранилища (NAS)
- Компакт-диски (CD и DVD)
Если резервные копии не будут сделаны, могут быть потеряны:
- Фотографии
- Текстовые файлы
- Презентации
- Электронные таблицы
- Фильмы
- Видеоролики
- Песни
Появится сообщение мастера установки о том, что в случае нажатия кнопки «Продолжить» вся информация с диска будет удалена. Пользователю предоставляется еще одна возможность:
- Вспомнить о важных файлах, которые остались на диске
- Прервать установку Astra Linux
- Сохранить данные на других носителях
- Вернуться к установке позже
Программа установки Astra Linux рекомендует новичкам выбрать схему разметки диска: «Все файлы в одном разделе».
Если пользователь уверен в правильности сделанных настроек, необходимо оставить предлагаемый по умолчанию пункт «Закончить разметку и записать изменения на диск».
Выберите опцию «Да» для записи изменений на диск. Перед этим ознакомьтесь с теми изменениями, которые будут записаны. Чтобы произвести изменения вручную, выберите «Нет».
Процесс установки базовой системы — автоматический. В этом окне пользователю ничего делать не нужно.
Появится сообщение о том, что основа системы установлена. Вам нужно выбрать необходимые наборы софта. Перед продолжением отметьте их «птичками».
Загрузка файлов на стадии выбора и установки программного обеспечения производится мастером установки автоматически.
Изучите перечень дополнительных настроек операционной системы. Отметьте «птичками» те из них, которые вам понадобятся. Не включайте опции, смысл которых непонятен.
Стартует установка системного загрузчика GRUB на жесткий диск компьютера.
«Да» — предлагаемая по умолчанию опция. Выберите ее в том случае, когда Astra Linux будет единственной системой ПК. Ознакомьтесь с инструкциями мастера установки и примите решение. Если установлена другая операционная система, она не станет загружаться до того момента, пока пользователь не настроит загрузчик GRUB для ее запуска.
Подтвердите установку системного загрузчика в главную загрузочную запись диска.
Мастер установки Astra Linux завершает работу.
В окне появится сообщение о завершении установки Astra Linux на HDD или SSD компьютера. Перед нажатием «Продолжить» отключите загрузочную флешку от USB-разъема.
Откроется рабочий стол Astra Linux. Начните знакомство и работу с операционной системой и предустановленным программным обеспечением.
Недавно я написал подробные пошаговые инструкции по установке:
По каким параметрам вы выбираете операционную систему?
Если вы нашли ошибку, пожалуйста, выделите фрагмент текста и нажмите Ctrl+Enter.
Источник