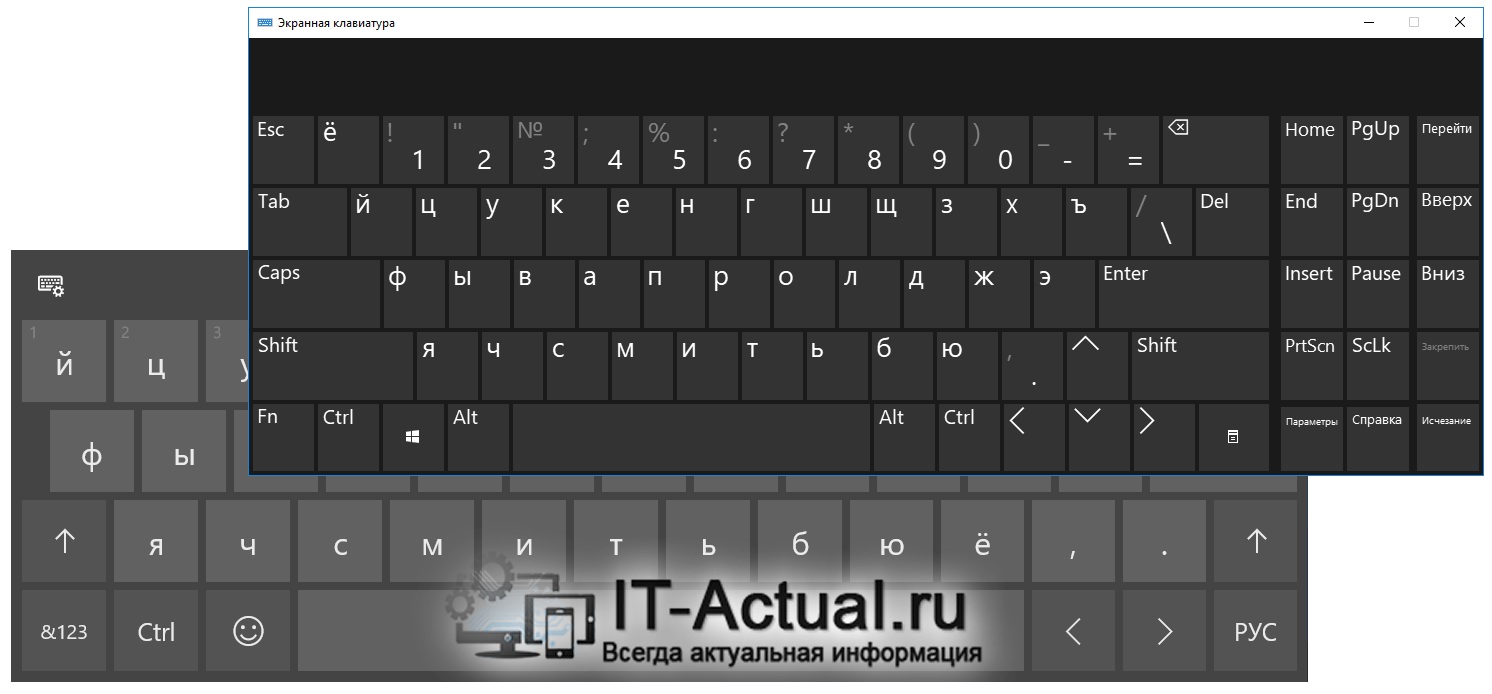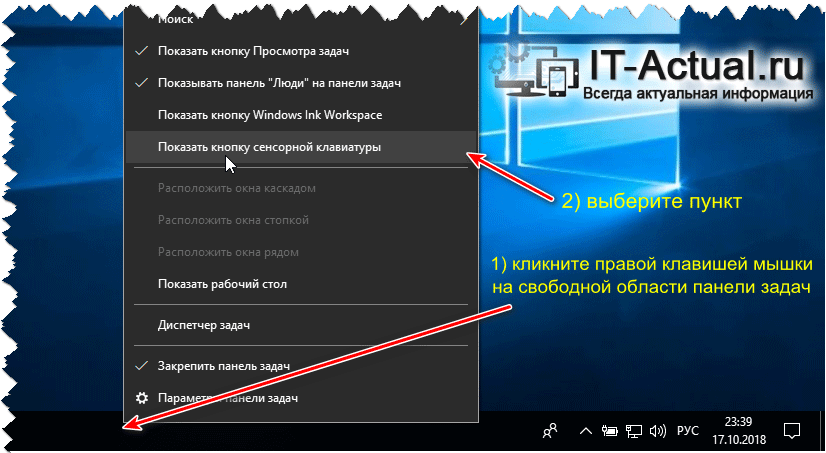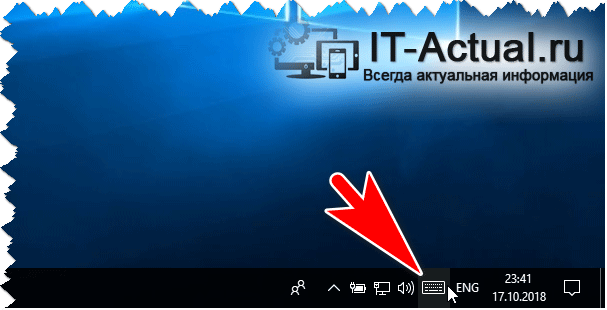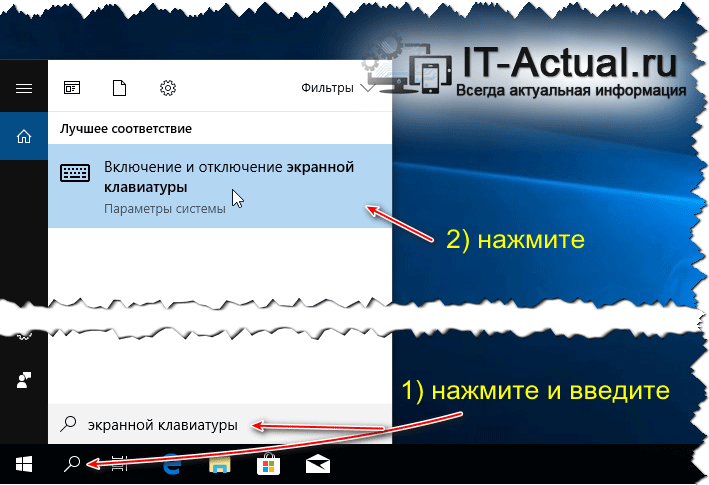- Как активировать новую сенсорную клавиатуру в Windows 10 из версии 10 X
- Как включается и отключается экранная клавиатура в Windows 10
- Как запустить
- Горячие клавиши
- Поисковая строка
- Параметры
- Панель управления
- Панель задач
- Командный интерпретатор «Выполнить» (альтернативная версия)
- Экран блокировки
- Проблемы со стартом и функционированием
- Настройки
- Как включить новую сенсорную клавиатуру и панель эмодзи из Windows 10X в Windows 10
- Как разблокировать сенсорную клавиатуру и панель эмодзи Windows 10X
- Как включить, отключить и использовать сенсорную \ экранную клавиатуру в Windows 10
- Сенсорная и виртуальная клавиатура в Windows 10
Как активировать новую сенсорную клавиатуру в Windows 10 из версии 10 X
Одной из отличительных особенностей Windows 10 X является новая сенсорная клавиатура с набором всевозможных специальных символов, эмодзи и анимированных картинок. До недавнего времени казалось, что эта фишка принадлежит исключительно 10 X, но как очень скоро выяснилось, имеется она и в обычной десктопной сборке 20185, инсайдерской, пока что, разумеется. Ну, и как обычно, она скрыта от самих же инсайдеров. Но раз она есть, значит ее можно включить, чем мы сейчас и займемся.
Для активации новой сенсорной клавиатуры вам понадобится тулза ViVeTool, являющаяся аналогом небезызвестной любителям поэкспериментировать со скрытыми настройками инсайдерских сборок Windows 10 утилиты march2 .
Итак, скачиваем архив с тулзой со страницы разработчика github.com/thebookisclosed/ViVe/releases и распаковываем в любое удобное расположение.
После чего откройте от имени администратора командную строку и перейдите в расположение исполняемого файла ViVeTool.exe .
Затем выполните следующую команду:
vivetool.exe addconfig 20438551 2
Об успехе засвидетельствует появление в консоли сообщения «Successfully set feature configuration».
Новая сенсорная клавиатура будет активирована после перезагрузки компьютера.
Вызывать ее можно будет как обычно — нажатием Win + .
Если вместо классической командной строки решите воспользоваться PowerShell , используйте в команде либо полный путь к исполняемому файлу, либо поставьте перед указанной выше командой точку со слешем, вот так:
./ViveTool.exe addconfig 20438551 2
Да, если что, 1 в конце той же команды отключает показ новой клавиатуры.
Как включается и отключается экранная клавиатура в Windows 10
Экранная клавиатура в Windows 10 предназначена для управления компьютером и ввода информации в него в случае, если физическая клавиатура повреждена. Её рекомендуется применять для ввода паролей во время интернет-банкинга и шоппинга, чтобы никакая вредоносная программа (кейлоггер — перехватывает нажатия клавиш) не смогла перехватить ваши логины и пароли.
С появлением сенсорных устройств на платформе Windows 10 экранная клавиатура применяется для ввода данных в планшетном режиме в качестве основного устройства.
Как запустить
Способов открыть экранную клавиатуру в Windows 10 много: закреплённая за действием комбинация горячих клавиш, консольная команда, ярлык в Пуске (через Поиск), из области уведомлений, панели специальных возможностей. Рассмотрим их все, также остановимся на настройках утилиты и проблемах с её функционированием.
Горячие клавиши
Проще и быстрее всего вызвать интерфейс приложения на дисплей — воспользоваться сочетанием горячих клавиш. Зажмите одновременно: Win + Ctrl + O .
Поисковая строка
1. Перейдите в поле Поиска на панели задач.
2. Начните вводить название программы и кликните по её пиктограмме, которая, скорее всего, будет располагаться на первом месте в списке результатов.
Параметры
1. Вызовите окно параметров операционной системы любым способом, например, иконкой с шестеренкой в Пуске.
2. Перейдите в подраздел «Специальные возможности».
3. Перейдите в раздел под названием «Клавиатура».
4. Перенесите переключатель «Использовать устройство без обычной…» в положение «Вкл.».
На дисплее отобразится интерфейс приложения.
Панель управления
Аналогично через центр специальных возможностей инструмент можно запустить посредством Панели управления.
2. Кликните по пиктограмме с названием «Включить экранную клавиатуру».
Панель задач
На этом элементе интерфейса располагаются кнопки для быстрого запуска системных утилит, причем пользователь волен сам добавлять и удалять нужные/ненужные ярлыки.
Кликните по Панели задач правой клавишей и отметьте галочкой опцию «Показать кнопку сенсорной…».
В трее появится новый элемент – значок для запуска сенсорной клавиатуры.
Командный интерпретатор «Выполнить» (альтернативная версия)
Для вывода на дисплей клавиатуры с предыдущих версий операционной системы начните вводить название утилиты в поисковой строке Панели задач и запустите найденную.
Запуск альтернативной версии инструмента выполняет консольная команда.
1. Зажмите кнопки Win + R.
2. Введите « osk » и жмите «Enter».
Экран блокировки
Активировать инструмент можно и на экране блокировки, где вводится пароль для выполнения входа в свою учетную запись Windows 10.
Проблемы со стартом и функционированием
При правильном выполнении приведённых инструкций утилита может и не стартовать. Это случается в нескольких случаях:
- Она вырезана из вашей версии операционной системы (если используется пиратская сборка Windows);
- Остановлен сервис, отвечающий за функционирование экранной клавиатуры.
В первом случае поможет только использование полноценной версии платформы, где данный инструмент не вырезан в целях экономии размера образа и облегчения самой ОС.
Во втором — выполните шаги из приведённой ниже инструкции:
1. Зажмите клавиши Win и R.
2. В окно «Выполнить» введите « services.msc » и жмите «Enter».
3. В списке отыщите сервис, носящий название «Служба сенсорной клавиатуры и панели…».
4. Два раза кликните по службе левой клавишей.
5. В строке «Тип запуска» выставьте значение переменной как «Вручную», чтобы служба запускалась только по требованию пользователя. Актуально, если утилита вызывается на рабочий стол редко. Для частой эксплуатации лучше выбрать «Автоматический».
6. Ниже кликните «Запустить» и закройте окно кнопкой «OK».
Данный сервис обеспечивает работу рукописного ввода и пера на мобильных гаджетах с сенсорным дисплеем в режиме «Планшет».
После активации службы всё должно получиться.
Быстро запустить сервис можно из командной строки: запустите её от имени администратора системы и выполните следующий код: net startservice tableinputservice . Для управления способом запуска есть команды: « sc config tableinputservice auto » — автоматический старт, для ручного запуска auto замените на demand — по запросу.
Если экранная клавиатура стартует автоматически без запроса пользователя, проделайте следующее:
1. В Центре спецвозможностей перейдите в подраздел «Использование компьютера без мыши и…».
2. Уберите флажок, который стоит возле надписи: «Использовать экранную…».
Бывает, что не отображается кнопка для разворачивания интерфейса программы в режиме Планшета. В обычном и планшетном режиме нужно отдельно вывести пиктограмму сенсорной клавиатуры на Панель задач: кликните по ней правой клавишей и поставьте флажок возле соответствующей опции.
Настройки
Для конфигурирования программы кликните «Клавиатура» в вертикальном меню окна с перечнем функций для людей с ограниченными возможностями. Здесь доступны:
- включить/отключить саму программу и залипания клавиш в ней;
- озвучивание нажатий кнопок Num, Caps и Scroll Lock;
- фильтровать ввод — не повторять чередующиеся буквы и указать интервал их чередования;
- подчеркивать названия ярлыков;
- отображение цифрового блока, расположенного под Num Lock.
Есть и иные функции, например, предсказывание ввода текста, но они, как показала практика, нужны единицам.
Как включить новую сенсорную клавиатуру и панель эмодзи из Windows 10X в Windows 10
Microsoft решила не торопиться с релизом Windows 10X на устройствах с двумя экранами и пока решила сосредоточиться над оптимизацией новой системы под одноэкранные устройства. Ранее мы сообщали, что Windows 10X должна выйти на устройствах с одним экраном в 2021 году, с двумя – не ранее 2022 года.
К счастью, Редмонд заявил, что перенесет некоторые новые технологии из Windows 10X в Windows 10. По всей видимости, компания уже начала это делать, ведь в новой инсайдерской сборке Windows 10 Build 20185 (Dev) появилась возможность активировать новую сенсорную клавиатуру и панель эмодзи из Windows 10X.
По умолчанию новая сенсорная клавиатура скрыта и ее нужно разблокировать. Для этого нужно воспользоваться инструментом Vivetool.
Как разблокировать сенсорную клавиатуру и панель эмодзи Windows 10X
Прежде всего, убедитесь, что на компьютере установлена Windows 10 Insider Build 20185. Другими словами, вы должны быть участником программы предварительной оценки Windows, использующих Канал Dev. Затем выполните следующие шаги:
- Скачайте и распакуйте программу ViveTool с сервиса GitHub.
- Запустите PowerShell от имени администратора и используйте команду Chdir для перехода в папку с распакованным ViveTool.
- Введите команду:
- Нажмите Enter
- Перезапустите компьютер.
Теперь вы сможете воспользоваться новой панелью эмодзи и клавиатурой.
Чтобы открыть панель эмодзи, которая теперь объединена с историей буфера обмена, используйте сочетание клавиша Windows + . (точка).
Пока неизвестно, когда данные улучшения станут доступны пользователям стабильных версий Windows 10. В любом случае, приятно осознавать, что новые функции из Windows 10X начинают работать.
Как включить, отключить и использовать сенсорную \ экранную клавиатуру в Windows 10
Приветствую!
В операционной системе Windows уже достаточно давно существует встроенная виртуальная клавиатура, которая с некоторыми оговорками, но всё же может заменить физическую, если с таковой что-то случилось (вышли из строя некоторые клавиши и т.п.), необходимо написать что-то на иностранном языке (предварительно необходимо добавить поддержку соответствующей раскладки в систему), ну или просто возникла необходимость воспользоваться именно виртуальным решением. К примеру, считается, что вводимую на виртуальной клавиатуре информацию значительно сложнее перехватить, что повышает общую безопасность и конфиденциальность.
Стоит отметить, что в Windows 10 была также добавлена сенсорная клавиатура, которая по сути является той же виртуальной клавиатурой.
Давайте рассмотрим, как включить, выключить, и использовать данные имеющиеся виртуальные клавиатуры в актуальной операционной системе Windows 10.
Сенсорная и виртуальная клавиатура в Windows 10
- Начнём с сенсорной клавиатуры – естественно, дисплей не обязательно должен поддерживать сенсорный ввод, с данной клавиатурой можно управиться и с помощью обычной мышки, причём достаточно успешно.
Включить её можно, выбрав в контекстном меню панели задач пункт Показать кнопку сенсорной клавиатуры.
После чего в области уведомлений появится пиктограмма, изображающая клавиатуру.
Клик по данному элементу вызовет сенсорную клавиатуру.
Выполнив своё предназначение, сенсорная клавиатура может так же быстро быть отключена. Просто снимите ранее поставленную галочку в контекстном меню панели задач.
- Нажатием на клавиатуре физической комбинации из трёх клавиш Win + Ctrl + O
- Открытием поисковой строки Windows и набором там команды экранной клавиатуры
И далее в открывшемся окне переключением опции, которая позволяет использовать экранную клавиатуру.
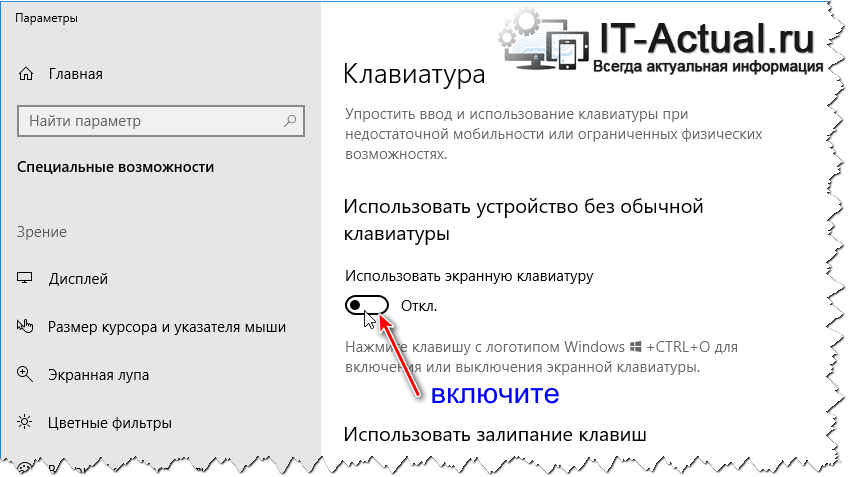
В процессе её использования, её можно сворачивать в панель задач, а вот нажатие по крестику (закрытие) осуществит её отключение. И если впоследствии вам понадобится данная виртуальная клавиатура, то необходимо будет прибегнуть к её повторному вызову посредством одного из способов, о которых говорилось чуть выше.
Теперь вы знаете, как управляться с имеющимися решениями в Windows 10, позволяющими всецело заменить физическую клавиатуру вашего компьютера или ноутбука.
В свою очередь, Вы тоже можете нам очень помочь.
Просто поделитесь статьей в социальных сетях и мессенджерах с друзьями.
Поделившись результатами труда автора, вы окажете неоценимую помощь как ему самому, так и сайту в целом. Спасибо!