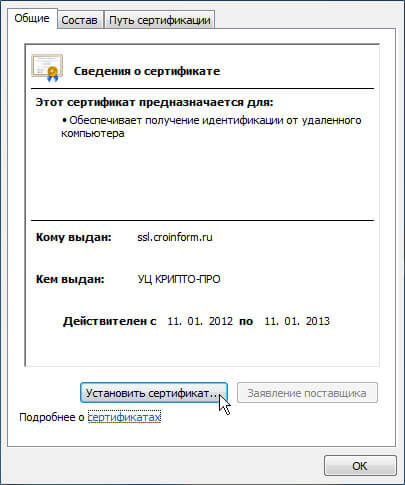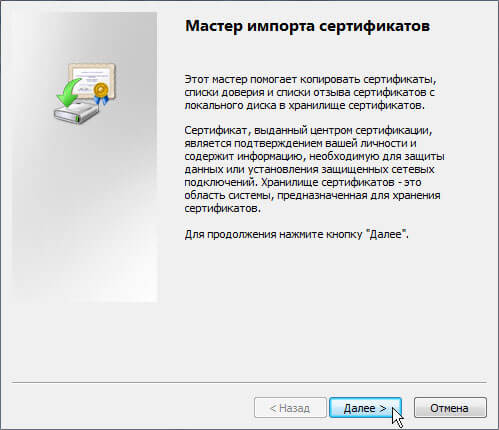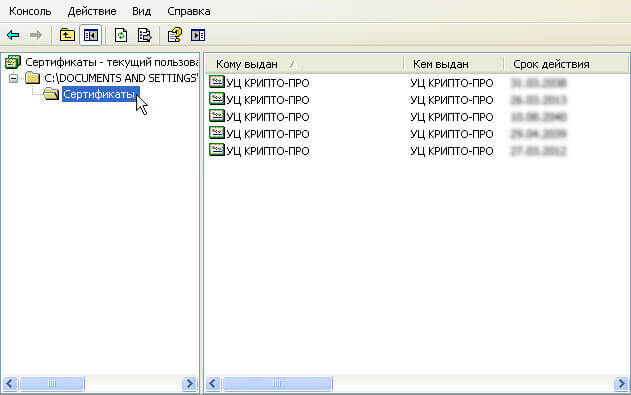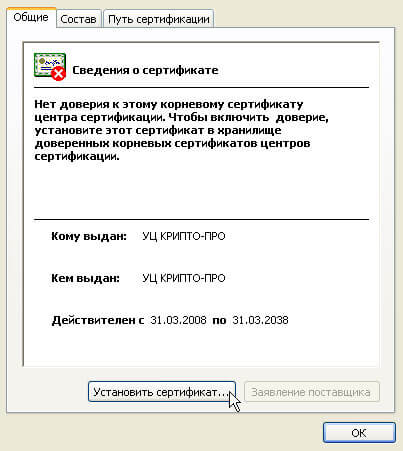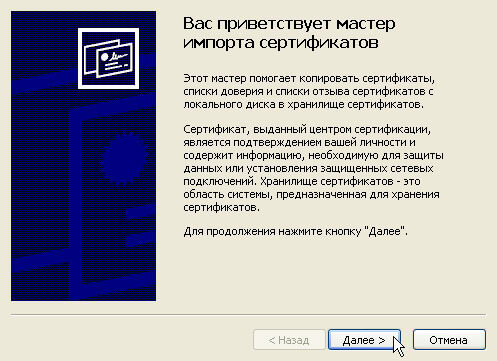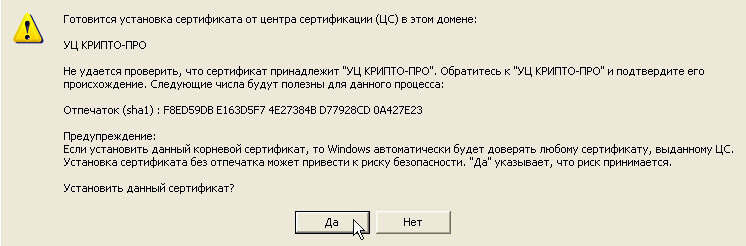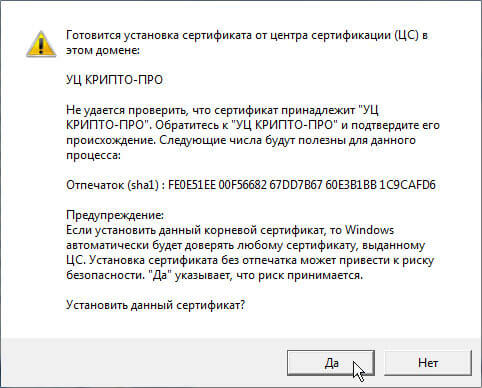- Как открыть «Хранилище сертификатов» в Windows 7
- Открываем «Хранилище сертификатов»
- Способ 1: Окно «Выполнить»
- Способ 2: Панель управления
- Установка сертификата безопасности windows
- Установка сертификатов — для Windows 10 (Vista, 7, 8)
- Шаг 1. Загрузите сертификаты КриптоПро CSP
- Шаг 2. Установка основного сертификата ssl.croinform.cer
- Шаг 3. Установка сертификатов из контейнера cacer.p7b
- Добавление сертификатов в хранилище доверенных корневых центров сертификации для локального компьютера
- Установка через Internet Explorer:
- Через консоль MS Windows
- Установка сертификата безопасности windows
- Установка сертификатов — для Windows XP
- Шаг 1. Загрузите сертификаты КриптоПро CSP
- Шаг 2. Установка основного сертификата ssl.croinform.cer
- Шаг 3. Установка сертификатов из контейнера cacer.p7b
- Шаг 4. Завершение установки
Как открыть «Хранилище сертификатов» в Windows 7
Открываем «Хранилище сертификатов»
Чтобы просмотреть сертификаты в Виндовс 7, заходим в ОС с правами администратора.
Необходимость в доступе к сертификатам особенно важна для пользователей, которые часто совершают платежи в интернете. Все сертификаты хранятся в одном месте, так называемом Хранилище, которое разбито на две части.
Способ 1: Окно «Выполнить»
- При помощи нажатия комбинации клавиш «Win+R» попадаем в окошко «Выполнить». Вводим в командную строку certmgr.msc .
Цифровые подписи хранятся в папке, которая находятся в директории «Сертификаты – текущий пользователь». Здесь сертификаты находятся в логических хранилищах, которые разделены по свойствам.
В папках «Доверенные корневые центры сертификации» и «Промежуточные центры сертификации» находится основной массив сертификатов Виндовс 7.
Чтобы посмотреть информацию о каждом цифровом документе, наводим на него и кликаем ПКМ. В открывшемся меню выбираем «Открыть».
Переходим во вкладку «Общие». В разделе «Сведения о сертификате» будет отображено предназначение каждой цифровой подписи. Также представлена информация «Кому выдан», «Кем выдан» и сроки действия.

Способ 2: Панель управления
Также есть возможность посмотреть сертификаты в Windows 7 через «Панель управления».
- Открываем «Пуск» и переходим в «Панель управления».
В открывшемся окне переходим во вкладку «Содержание» и щелкаем по надписи «Сертификаты».
В открывшемся окошке предоставлен перечень различных сертификатов. Чтобы посмотреть подробную информацию об определённой цифровой подписи, жмём по кнопке «Просмотр».
После прочтения данной статьи вам не составит никакого труда открыть «Хранилище сертификатов» Windows 7 и узнать подробную информацию о свойствах каждой цифровой подписи в вашей системе.
Установка сертификата безопасности windows
На данный момент работа через защищённое соединение c устройств Apple не поддерживается.
На данный момент работа через защищённое соединение c Android-устройств не поддерживается.
Установка сертификатов — для Windows 10 (Vista, 7, 8)
Шаг 1. Загрузите сертификаты КриптоПро CSP
ssl.croinform.cer [1,1 кБ] — (обновлен 21 сентября 2020 г.) основной сертификат, необходим для устранения ошибки сертификата безопасности для веб-узла croinform .ru .
cacer.p7b [4 кБ] — (обновлен 29 сентбяря 2020 г.) контейнер с сертификатами удостоверяющего центра ООО КРИПТО-ПРО, необходимыми для функционирования сертификата ssl.croinform.cer.
Шаг 2. Установка основного сертификата ssl.croinform.cer
Для установки сертификата веб-узла ssl.croinform.ru выполните следующие действия. Щелкните правой клавишей мыши по файлу ssl.croinform.cer. В открывшемся контекстном меню выберите команду «Установить сертификат».
При запуске может быть открыто окно предупреждения системы безопасности. Нажмите кнопку «Открыть».
Откроется окно «Мастер импорта сертификатов».
В последующих шагах установки нажимайте на кнопку «Далее», не меняя параметров установки. После завершения установки, на экран будет выведено окно оповещения.
Нажмите на кнопку «ОК», окно будет закрыто. Поздравляем! Вы установили основной сертификат ssl.croinform.cer.
Шаг 3. Установка сертификатов из контейнера cacer.p7b
Щелкните правой клавишей мыши по файлу cacer.p7b. В открывшемся контекстном меню выберите команду «Установить сертификат».
При запуске может быть открыто окно предупреждения системы безопасности. Нажмите кнопку «Открыть».
Откроется окно «Мастер импорта сертификатов».
Нажмите кнопку «Далее». Мастер перейдет к выбору хранилища для размещения сертификатов
Установите переключатель в положение «Поместить все сертификаты в следующее хранилище» и нажмите кнопку «Обзор». Появится окно «Выбор хранилища сертификатов».
Выберите в списке пункт «Доверенные корневые центры сертификации» и нажмите кнопку «ОК». Окно «Выбор хранилища сертификатов» будет закрыто, и Вы вернетесь в окно «Мастер импорта сертификатов». В поле «Хранилище сертификатов» появится выбранное хранилище сертификатов.
Нажмите кнопку «Далее». Окно «Мастер импорта сертификатов» откроется на шаге «Завершение мастера импорта сертификатов».
Нажмите кнопку «Готово». На экране появится окно предупреждения системы безопасности.
Нажмите на кнопку «ОК», кно будет закрыто. Во всех последующих окнах предупреждения системы безопасности (они будут аналогичны первому) также нажмите кнопку «ОК». После завершения установки всех сертификатов на экран будет выведено окно оповещения.
Добавление сертификатов в хранилище доверенных корневых центров сертификации для локального компьютера
Чтобы добавить сертификаты в хранилище доверенных корневых центров сертификации локального компьютера, выполните следующие действия.
- Первый шаг. Откройте мастер импорта сертификатов одним из описанных далее способом и нажмите «Далее >».
Установка через Internet Explorer:
- Запустите iexplorer. В главном меню выберите Сервис / Свойства обозревателя.
- Откройте «Свойства обозревателя» через Пуск / Панель управления.
- Переключитесь на вкладку «Содержание».
- Откроется окно «Сертификаты». Переключитесь на вкладку «Доверенные корневые центры сертификации».
- Нажмите кнопку «Импорт».
- Запустите файл сертификата как программу. Появится окно «Сертификат».
- Нажмите кнопку «Установить сертификат».
Через консоль MS Windows
Внимание! Данный вариант — ЕДИНСТВЕННЫЙ работоспособный для Windows 7!
-
- Запустите консоль mmc, для этого выполните следующие действия: Войти в «Пуск / Выполнить», в строке «Найти программы и файлы» пропишите mmc, Разрешите внести изменения — кнопка Да.
- Появится окно консоли. В главном меню выберите Консоль / Добавить или удалить оснастку
- Появится окно «Добавить или удалить оснастку». Нажмите кнопку «Добавить…»
- В списке оснастки выберите «Сертификаты» и нажмите «Добавить».
- В окне «Оснастка диспетчера сертификатов» оставьте значения по умолчанию и нажмите «Готово»
- Закройте окно «Добавить изолированную оснастку» (кнопка «Закрыть»)
- В окне «Добавить или удалить оснастку» нажмите «ОК»
- В дереве консоли появится запись «Сертификаты». Раскройте ее и найдите раздел «Доверенные корневые центры сертификации», «Сертификаты»
- На строке «Сертификаты» нажмите правую кнопку мыши и в контекстном меню выберите Все задачи / Импорт
- На шаге «Импортируемый файл» (Шаг может быть пропущен, в зависимости от варианта запуска мастера) с помощью кнопки «Обзор…» выберите корневой сертификат и нажмите «Далее >».
- На шаге «Хранилище сертификатов» установите опцию «Поместить все сертификаты в следующее хранилище» и нажмите кнопку «Обзор».
- В окне выбора хранилища установите флаг «Показать физические хранилища», раскройте «ветку» (+) «Доверенные корневые центры сертификации» и выберите место хранения сертификата:
- «Реестр» — для пользования корневым сертификатом только текущим пользователем под данной операционной системой.
- «Локальный компьютер» — для пользования корневым сертификатом всеми пользователями операционной системой.
- После нажатия кнопок «Ок», «Далее >» и «Готово» может появиться предупреждение о безопасности (зависит от внутренних настроек операционной системы) с вопросом «Установить данный сертификат?», нажмите «Да».
- Появится сообщение — «Импорт успешно выполнен», корневой сертификат добавлен в доверенные корневые центры сертификации для вашей или для всех учетных записей.
Установка сертификата безопасности windows
На данный момент работа через защищённое соединение c устройств Apple не поддерживается.
На данный момент работа через защищённое соединение c Android-устройств не поддерживается.
Установка сертификатов — для Windows XP
Шаг 1. Загрузите сертификаты КриптоПро CSP
ssl.croinform.cer [1,1 кБ] — (обновлен 21 сентября 2020 г.) основной сертификат, необходим для устранения ошибки сертификата безопасности для веб-узла croinform .ru .
cacer.p7b [4 кБ] — (обновлен 29 сентбяря 2020 г.) контейнер с сертификатами удостоверяющего центра ООО КРИПТО-ПРО, необходимыми для функционирования сертификата ssl.croinform.cer.
Шаг 2. Установка основного сертификата ssl.croinform.cer
Запустите файл корневого сертификата ssl.croinform.cer. При запуске может быть открыто окно предупреждения системы безопасности. Нажмите на кнопку «Открыть».
Будет открыто окно, содержащее сведения о текущем сертификате. Нажмите на кнопку «Установить сертификат. »
Откроется окно «Мастера импорта сертификатов».
В последующих шагах установки нажимайте на кнопку «Далее», не меняя параметров установки. После завершения установки, на экран будет выведено окно оповещения.
Нажмите на кнопку «ОК», окно будет закрыто. Ещё раз нажмите на кнопку «ОК», чтобы закрыть окно сведений о текущем сертификате.
Шаг 3. Установка сертификатов из контейнера cacer.p7b
Запустите файл cacer.p7b. На экран будет выведено окно, содержащее информацию о контейнере.
Раскройте дерево «Сертификаты — текущий пользователь», нажав на «плюсик». Выделите мышью папку «Сертификаты». В правой части окна отобразятся 5 сертификатов. Дважды кликните по первому сертификату в списке. Будет открыто окно, содержащее сведения о текущем сертификате. Нажмите на кнопку «Установить сертификат. »
Откроется окно Мастера импорта сертификатов.
В последующих шагах установки нажимайте на кнопку «Далее» или «Готово», не меняя параметров установки. После завершения установки, на экран будет выведено окно оповещения.
После завершения работы мастера импорта сертификатов, на экране появится окно предупреждения системы безопасности.
Нажмите на кнопку «Да». После завершения установки на экран будет выведено окно оповещения.
Нажмите на кнопку «ОК», окно будет закрыто. Ещё раз нажмите на кнопку «ОК», чтобы закрыть окно сведений о текущем сертификате.
Оставшиеся 4 сертификата устанавливаются аналогичным образом.
Шаг 4. Завершение установки
В последующих шагах установки нажимайте на кнопку «Далее» или «Готово», не меняя параметров установки. По завершении настроек, окно «Мастера импорта сертификатов» будет закрыто. На экране появится окно предупреждения системы безопасности.
Нажмите на кнопку «ОК», окно будет закрыто. Всего окон предупреждения, будет 4 (для каждого сертификата).
После завершения установки, на экран будет выведено окно оповещения.
Нажмите на кнопку «ОК», окно будет закрыто. Вы вернётесь в окно консоли управления Microsoft. Нажмите на крестик в правом верхнем углу консоли.
В открывшемся окне нажмите на кнопку «Нет», окно будет закрыто. Поздравляем! Вы установили все требуемые сертификаты.