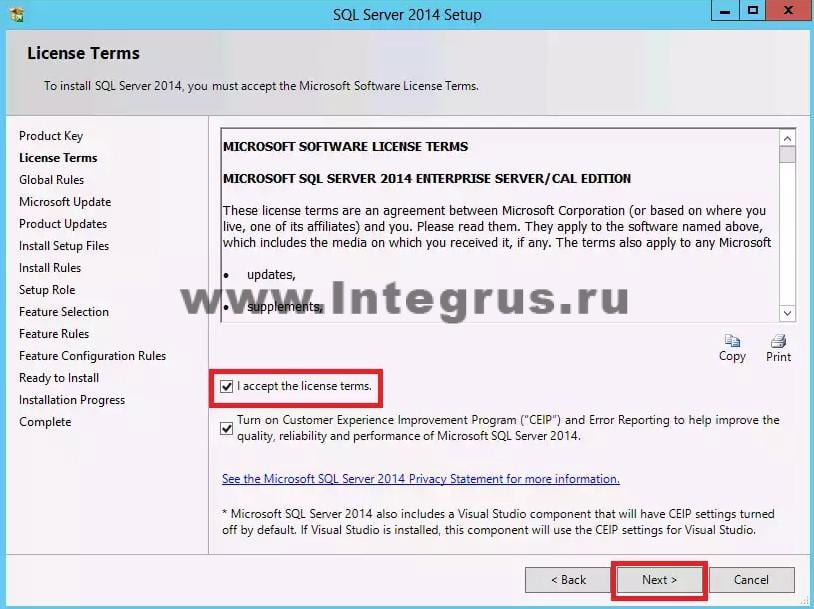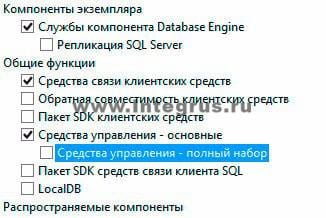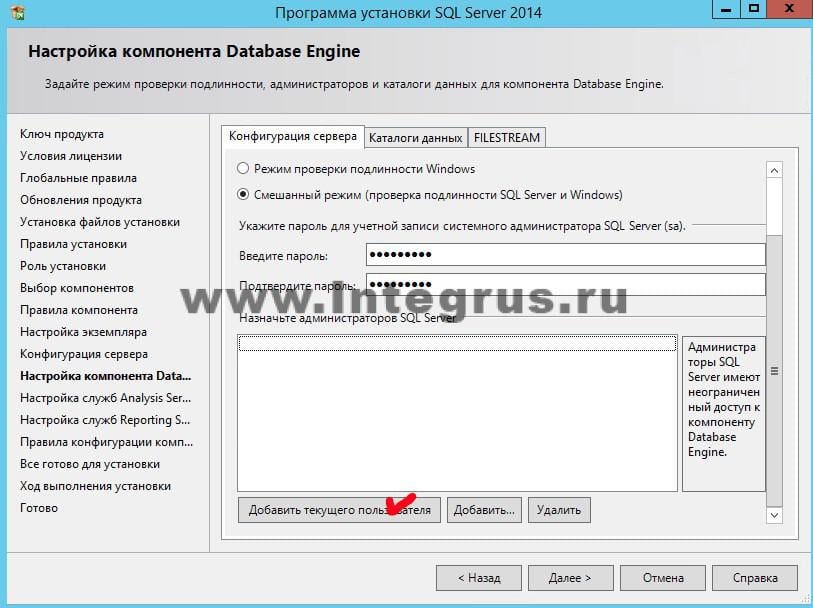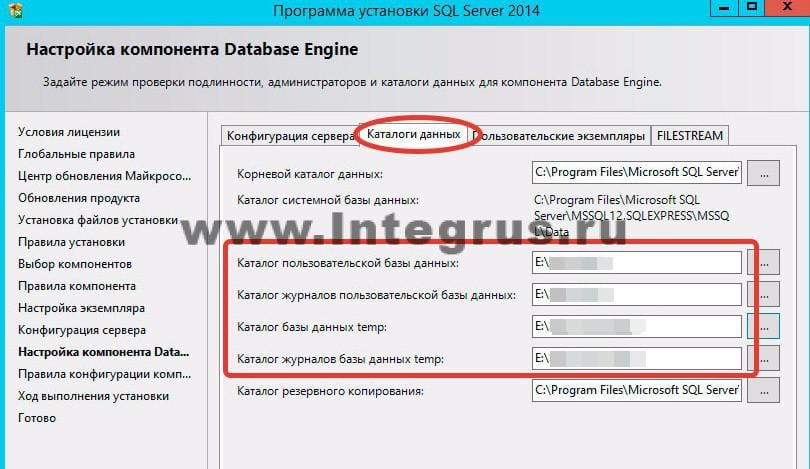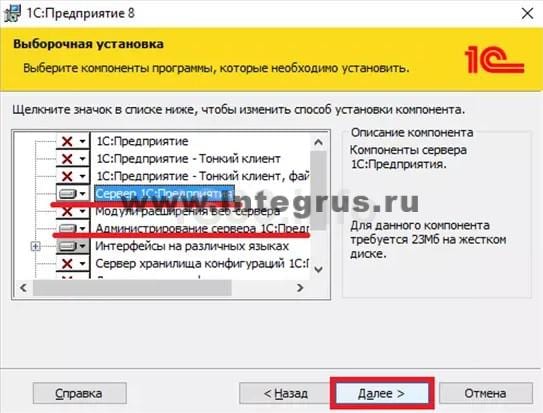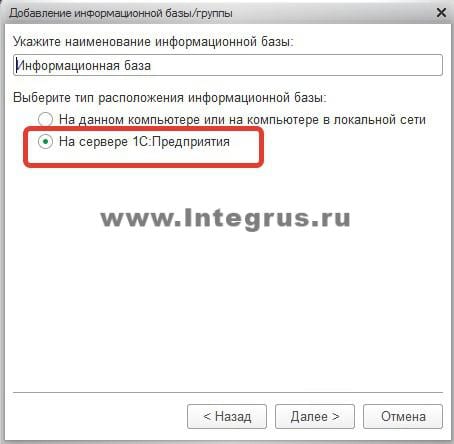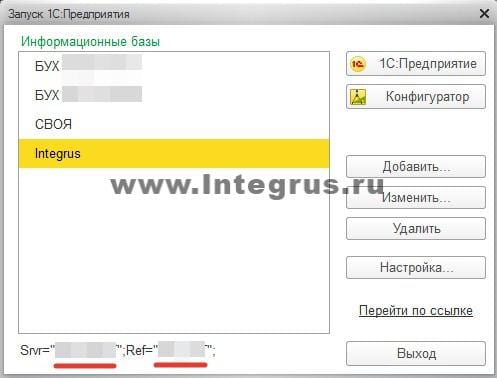- Как установить 1С на сервер
- Понятие клиент-серверной 1С
- Когда стоит переносить базу из файлового варианта в серверный?
- Установка клиент-серверной 1С
- Установить MS SQL на сервер
- Установить платформу 1С на сервер
- Установить 1С на клиентских компьютерах, с которых будет осуществляться подключение к серверу
- Создать информационную базу в SQL
- База знаний Try 2 Fix beta
- Настройка Сервера 1С:Предприятие 8.3 и PostgreSQL 9.4.2-1.1C. Полная инструкция
- Этап 0. Вводные данные.
- Этап 1. Установка Сервера 1С:Предприятие (64-bit) для Windows
- Этап 2. Установка PostgreSQL и pgAdmin.
- Этап 3. Создание информационной базы 1С.
- Эти статьи будут Вам интересны
- 1С:Розница 2: 09h, Некорректное значение параметров команды
- Ошибка Центра обновления 8007000E Windows 7 и Windows Server 2008R2
- Печать контрольной ленты из ЭКЛЗ Штрих-ФР-К
- База знаний «Try 2 Fix» Beta
Как установить 1С на сервер
В статье “Администрирование 1С” была подробно описана установка 1С на локальный компьютер. Эта статья является дополнением к предыдущей и содержит информацию о процедуре установки 1С в клиент-серверном варианте. В этой статье мы сначала разберемся с понятием клиент-серверной архитектуры, затем рассмотрим когда имеет смысл внедрять такую архитектуру и расскажем как это делать.
Понятие клиент-серверной 1С
На самом деле 1С всегда работает в варианте клиент-сервер. Но в случае, когда работа осуществляется на локальном компьютере (файловый вариант) 1С сама делит память компьютера на условно-клиентскую и условно-серверную часть и использует свою встроенную систему управления базами данных. В клиентской части формируются запросы к 1С, затем передаются в серверную и там обрабатываются, результат возвращается обратно в клиентскую. Однако принято называть это файловым вариантом работы с базой.
Вариант работы с 1С называется клиент-серверным тогда, когда для работы с базой используют сторонние СУБД. 1С поддерживает работу с: IBM DB2, MS SQL, Oracle DB, PostgreSQL. Сторонние системы управления базами данных являются намного более мощными по сравнению со встроенными в 1С и обеспечивают лучшее быстродействие, а также повышают защищенность баз. Далее в статье мы будем рассматривать внедрение клиент-серверной архитектуры на базе MS SQL. Именно SQL считается лучшим для работы с 1С. Postgree, например, требует частого реиндексирования баз, DB2, в сравнении со своими конкурентами, имеет существенные ограничения по максимальной длине числа, а Oracle имеет известные проблемы с упорядочиванием данных.
Когда стоит переносить базу из файлового варианта в серверный?
- Если с базой работают до 5-7 человек и база имеет небольшой размер — достаточно файлового варианта.
- Если с базой работают 8-12 человек и вес базы приближается к 4Гб, то имеет смысл задуматься о переходе на “клиент-сервер.” В данном случае многое зависит от личных ощущений от работы с базой при большом одновременном количестве пользователей. Дело в том, что при работе в базе каждый пользователь, обращаясь к регистрам, блокирует доступ к ним для других пользователей и другие пользователи, при попытке обращения к заблокированному регистру, встают в очередь. А в это время 1С висит. Поэтому, если подвисания при большом количестве пользователей начинают мешать работе, пора совершенствовать архитектуру.
- Если с базой работают более 15 человек и размер базы более 4Гб, то клиент-сервер необходим.
Установка клиент-серверной 1С
Для того, чтобы развернуть клиент-серверную 1С необоходимо выполнить несколько шагов.
- Установить MS SQL на сервер.
- Установить платформу 1С на тот же сервер.
- Установить 1С на клиентских компьютерах, с которых будет осуществляться подключение к серверу.
- Создать информационную базу в SQL
Рассмотрим каждый шаг подробно.
Установить MS SQL на сервер
На сервере, или мощном компьютере, который будет работать как сервер, запустите файл “setup.exe” из папки/диска с дистрибутивом SQL. В случае, если на компьютере нет компоненты Microsoft.NET Framework установщик выдаст предупреждение. Нужно обновить операционную систему, либо просто скачать и установить framework с официального сайта Microsoft. Это бесплатно.
После запуска установщика, потребуется ввести лицензионный ключ продукта, затем, как всегда, внимательно прочитать текст лицензионного соглашения, отметить галочку “Я согласен, принимаю” и двигаться далее.
На этапе выбора компонент, если вы собираетесь использовать SQL только для работы с 1С, имеет смысл оставить всего несколько галочек: напротив “Службы компонента Database Engine”, Средства связи клиентских средств (или “Client Tool Connectivity” для английской версии) и Средства управления (Management Tool). Другие компоненты SQL при работе с 1С не используются, их устанавливать не нужно.
На закладке “Параметры сортировки” Конфигурации сервера проверьте, что выбрано “Cyrillic_General_CI_AS”.
В “Конфигурации сервера” отметьте “Смешанный режим”, как показано на рисунке, и введите пароль для суперпользователя SQL (Логин суперпользователя: sa). На этой же закладке укажите администратора данного экземпляра SQL, их может быть несколько.
На соседней закладке “Каталоги данных” выберите для пользовательских баз данных и баз данных TEMP расположение на максимально производительных дисках (например на SSD, желательно на RAID)
Нажимайте “Далее” и “Установка”. Дальнейшие настройки можно оставить по умолчанию. Дождитесь завершения установки и SQL готов к работе.
Установить платформу 1С на сервер
Установка платформы 1С описана в другой нашей статье — “Администрирование 1С”, в разделе “Установка 1С”. Установка на сервер почти полностью совпадает с установкой на локальный компьютер, с одной лишь разницей. В серверном варианте при выборе устанавливаемых компонент необходимо выбрать “Сервер 1С:Предприятия” и “Администрирование сервера 1С:Предприятия”.
Установить 1С на клиентских компьютерах, с которых будет осуществляться подключение к серверу
Установка на клиентских компьютерах ничем не отличается от способа, описанного ранее в статье “Администрирование 1С”.
Создать информационную базу в SQL
Создание информационной базы в SQL тоже очень похоже на создание базы в файловом варианте. Разница заключается в том, что на этапе выбора типа расположения информационной базы необходимо выбрать “На сервере 1С:Предприятия”.
И далее задать необходимые параметры.
В пункте “Кластер серверов” укажите имя (а лучше IP-адрес) сервера, на который устанавливали SQL.
В пункте “Имя информационной базы” укажите любое имя, которое хотите дать базе.
Пользователь базы данных и его пароль — тот самый суперпользователь, о котором говорилось выше, на этапе установки MS SQL.
Смещение дат оставьте по умолчанию.
Необходимо отметить пункт “Создать базу данных в случае ее отсутствия” и нажать “Далее”.
Теперь база успешно создана на сервере SQL и добавлена в список доступных баз. Внизу на картинке можно увидеть результат проделанной работы.
Стоить отметить, что созданная база пока еще пустая. Это каркас, место, выделенное в SQL под вашу информационную базу. Для того, чтобы загрузить свою базу в этот каркас — необходимо воспользоваться средствами Выгрузки/Загрузки информационной базы. Процедура Выгрузки/Загрузки также описана в другой нашей статье “Администрирование 1С”.
Для того, чтобы довести систему до идеального состояния в дальнейшем необходимо будет настроить “план обслуживания” созданной базы данных. План обслуживания — это набор процедур, которые SQL будет выполнять регулярно по заданному расписанию. Например, будет регулярно делать резервные копии и удалять временные файлы. Работа с SQL выходит за рамки темы статьи и будет описана в одной из следующих.
База знаний
Try 2 Fix beta
Настройка Сервера 1С:Предприятие 8.3 и PostgreSQL 9.4.2-1.1C. Полная инструкция
В этой инструкции мы расскажем (и покажем) как настроить связку 1С:Предприятие 8.3 и PostgreSQL 9.4.2 с момента установки обоих сервисов, вплоть до создания информационной базы. Про тюнинг данной связки можно прочитать в другой нашей статье.
Этапы, которые нам предстоит пройти:
- Установка Сервера 1С:Предприятие (64-bit) для Windows
- Установка PostgreSQL 9.4.2-1.1С
- Создание Информационной базы данных.
Подробнее под катом!
Этап 0. Вводные данные.
Имя сервера — 1CServer
Имя учётной записи сервера — Администратор
Пароль учётной записи — 123456Ab
Имя учётной записи 1С на сервере — USR1CV8
Пароль учётной записи 1С на сервере — 123456Cd
Имя учётной записи PostgreSQL на сервере — postgres
Пароль учётной записи PostgreSQL на сервере — 123456Ef
Имя суперюзера PostgreSQL — postgres
Пароль суперюзера PostgreSQL — 1234
Имя тестовой базы данных — testdb
Этап 1. Установка Сервера 1С:Предприятие (64-bit) для Windows
- Заходим на сайт users.v8.1c.ru.
- Переходим в раздел Технологические дистрибутивы >Технологическая платформа 8.3 >8.3.8.2197 (не очень важно, но подальше от последней) >Cервер 1С:Предприятия (64-bit) для Windows >Скачать дистрибутив.
- Загружаем архив windows64.rar. Распаковываем его.
- Начинаем установку через setup.exe.
- Просто проходим через каждый пункт до пункта «Установить сервер 1С:Предприятие 8 как сервис…». В данном пункте галочка должна стоять, радио-кнопку надо переключить в положение «Создать пользователя USR1CV8». Пароль может быть любым, но отвечающим политикам безопасности сервера Windows. В нашем примере это 123456Cd.
- Дальше опять никаких откровений — просто везде нажимаем «Далее». На этом мы пока завершаем работу с Сервером 1С:Предприятие и переходим к установке PostgreSQL.
Этап 2. Установка PostgreSQL и pgAdmin.
- Невероятных ссылок, откуда скачать PostgreSQL не будет — это наш любимый сайт https://releases.1c.ru, раздел «Технологические дистрибутивы». Скачиваем, ставим. Не забываем установить MICROSOFT VISUAL C++ 2010 RUNTIME LIBRARIES WITH SERVICE PACK 1, который идёт в архиве с дистрибутивом. Сами попались на это: не установили, испытали много боли.
- Ставим всё на «Далее», кроме следующих моментов. Устанавливаем, как сервис (галочка) и задаём параметры дляучётной записи Windows, не PostgreSQL (учётка, от имени которой будет работать служба). В нашем случае это postgres и 123456Ef. Пароль должен отвечать политикам безопасности сервера Windows.
- Инициализируем кластер базы данных (галочка). А вот здесь задаём параметры учётной записи для PostgreSQL! Важно: у Вас должна быть запущена служба «Secondary Logon» (или на локализированных ОС: «Вторичный вход в систему»). Кодировка UTF8 — это тоже важно! На этом этапе Имя суперюзера postgres, а пароль 1234.
- Дальше ничего интересного. Далее…
- pgAdmin в этой сборке староват. Идём на https://www.postgresql.org/ftp/pgadmin3/release/. На момент написания статьи самая свежая версия 1.22.1. Качаем её, ставим. Заходим.
Этап 3. Создание информационной базы 1С.
- Перед выполнением следующих операций, отключите IPv6 на Вашем сетевом интерфейсе: Центр управления сетями и общим доступом >Подключение по локальной сети >Свойства > Снимите галочку с Протокол Интернета версии 6 (TCP/IPv6).
- Запускаем клиентское 1С:Предприятие и добавляем новую базу данных.
- Создание новой информационной базы > Создание информационной базы без конфигурации (для примера, у Вас может быть любая конфигурация) > На сервере 1С:Предприятие >
- Заполняем все поля в соответствии с нашим примером (Этап 0):
Кластер серверов 1С:Предприятие: 1CServer
Имя информационной базы в кластере: testbd
Защищённое соединение: Выключено
Тип СУБД: PostgreSQL
Сервер баз данных: 1CServer
Имя базы данных: testbd
Пользователь базы данных: postgres
Пароль пользователя: 1234 - Далее, далее. Запускаем созданную базу в режиме предприятия — всё работает!
Ещё раз напоминаем, что PostgreSQL можно неплохо разогнать. Подробности в нашей статье.
И не забудьте про резервное копирование баз данных 1С!
Если с базой данных возникли какие-то проблемы, возможно, Вам поможет внутреннее или внешнее тестирование.
Базы данных 1С можно публиковать на веб-серверах!
Эти статьи будут Вам интересны
1С:Розница 2: 09h, Некорректное значение параметров команды
При настройке онлайн-кассы Штрих-М на очередном магазине столкнулись с этой проблемой: при закрытии чека появляется следующее сообщение: «Чек не напечатан на устройстве для печати чеков. Дополнительное описание: При выполнении операции произошла ошибка: 09h, Некорректное значение параметров команды». Рассказываем, как от неё избавиться!
Ошибка Центра обновления 8007000E Windows 7 и Windows Server 2008R2
12 октября 2016 ВК Tw Fb
Ошибка 8007000E Центра обновления Windows (Windows Update), как ни странно, чаще всего встречается сразу же после чистой установки Windows 7 любой редакции . Не стоит паниковать: решение проблемы достаточно простое, достаточно иметь под рукой Интернет.
Печать контрольной ленты из ЭКЛЗ Штрих-ФР-К
14 февраля 2017 ВК Tw Fb
Для проверки отчётности иногда требуется получить полный перечень продаж (чеков) из фискального регистратора. Случается, что данные из учётной программы и данные из ЭКЛЗ расходятся (задваиваются или наоборот, какие-то продажи не проходят), и тогда требуется найти «виновного». Все чеки в учётной программе хранятся в доступном виде. Как же получить чеки с суммами из фискального регистратора? Рассказываем!
База знаний «Try 2 Fix» Beta
Все материалы свободны
к распространению с обязательным
указанием источника