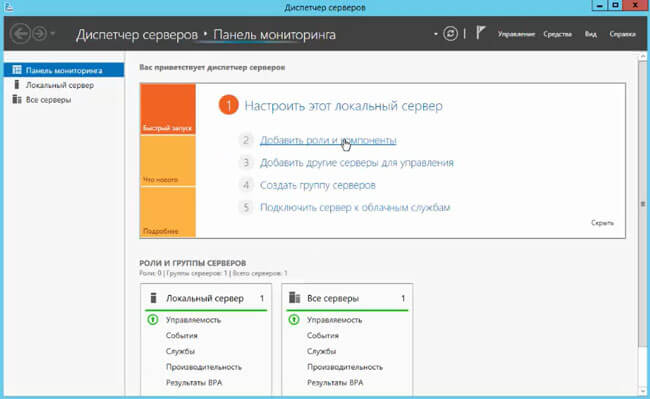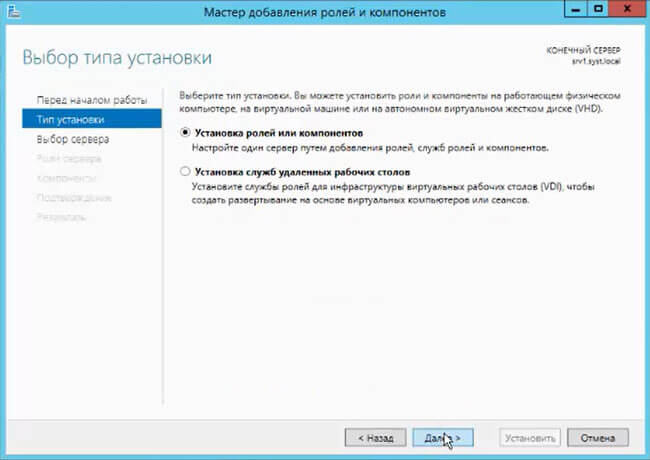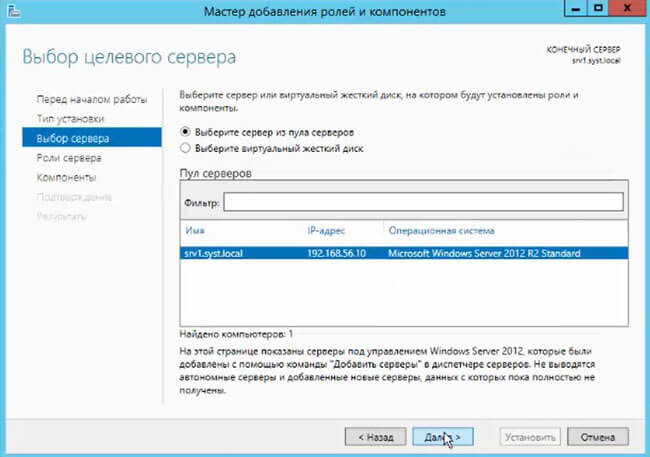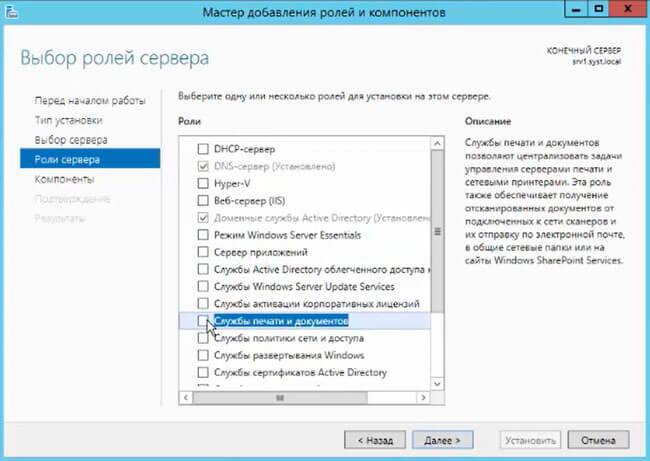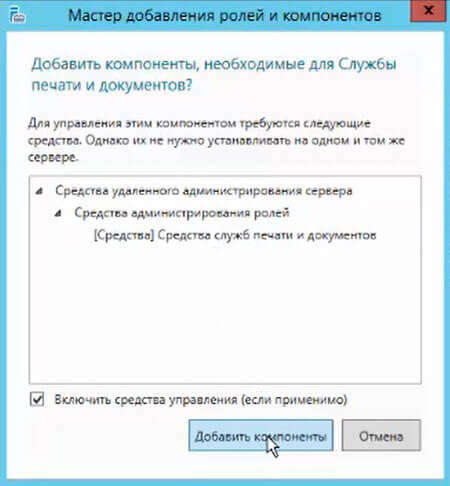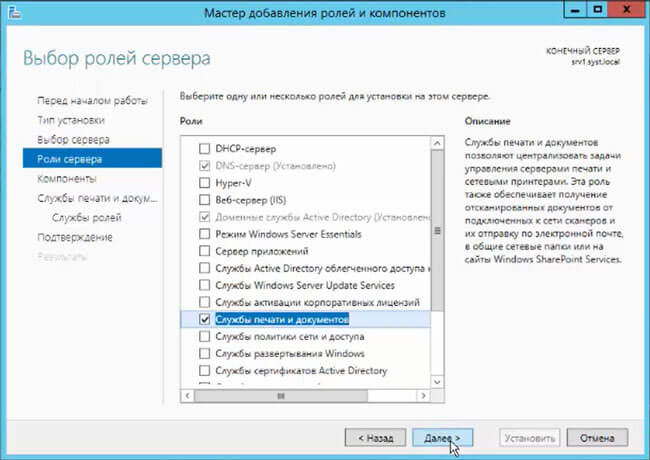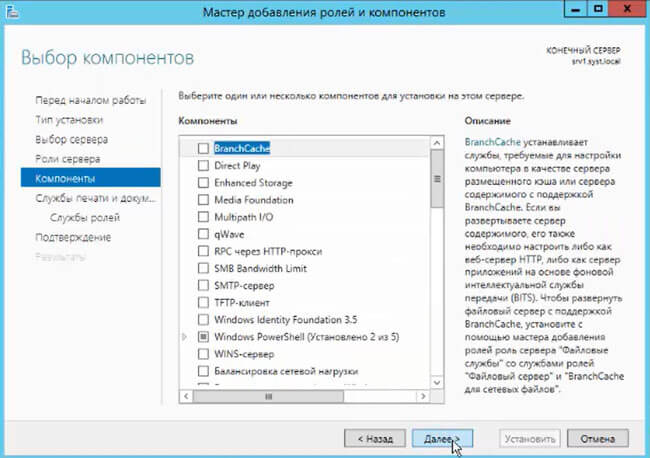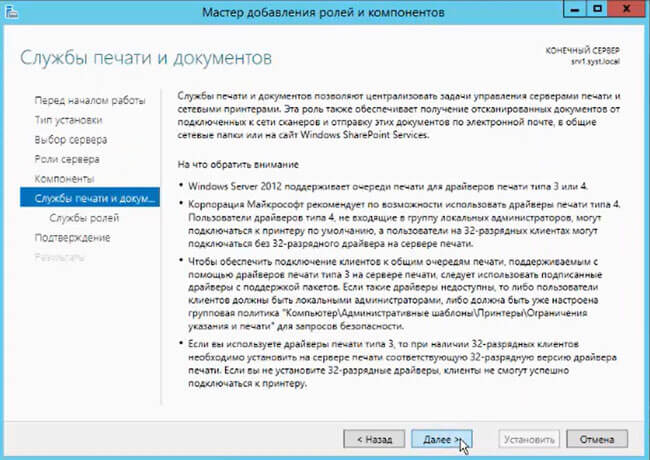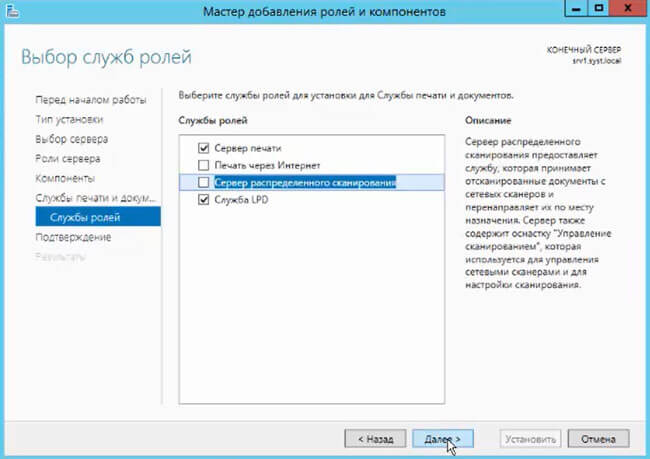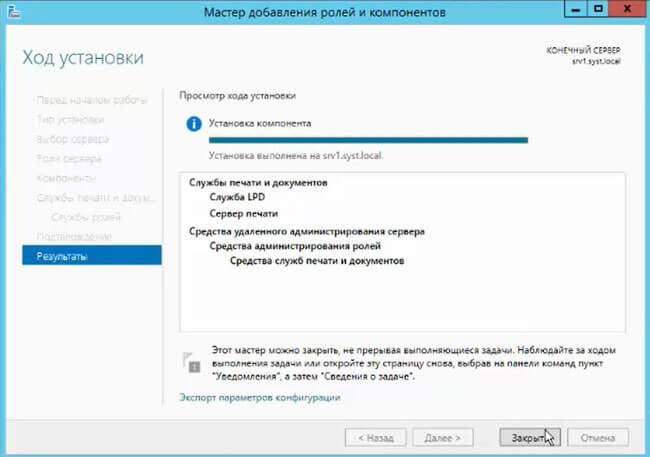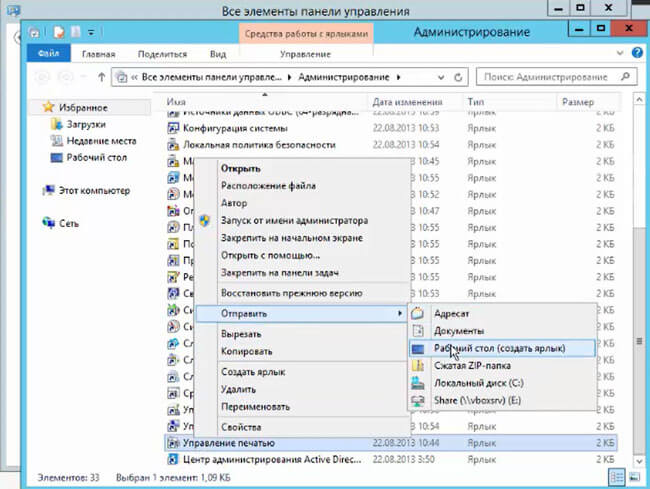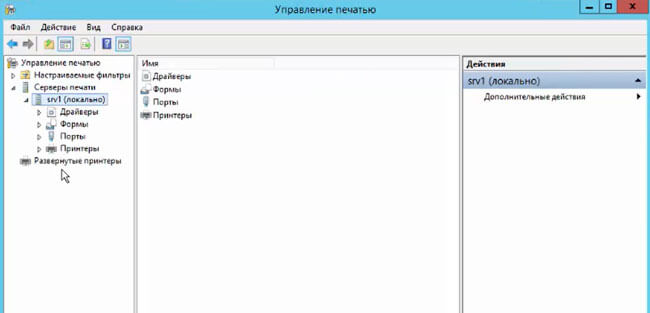Настройка TS Easy Print на сервере терминалов Windows Server 2012 R2
Настройка TS Easy Print на сервере терминалов Windows Server 2012 R2
Технология TS Easy Print является альтернативой стандартной службе печати, появилась впервые в Windows Server 2008R2. Благодаря данной технологии значительно повышается быстродействие, а главное – стабильность и отказоустойчивость подсистемы печати в том числе и на терминальных серверах.
Внедрение Easy Print не требует установки ролей и компонентов, настройки сервера или рабочей станции пользователя. Необходимо лишь наличие клиента удаленного рабочего стола версии 6.1 (или старше) и .NET Framework 3.0 SP1 (или старше).
Чтобы включить данную технологию необходимо зайти в редактор групповых политик gpedit.msc:

Конфигурация компьютера\Административные шаблоны\Компоненты Windows\Службы удаленных рабочих столов\Узел сеансов удаленных рабочих столов\Перенаправление принтеров
- перенаправлять только используемый по умолчанию принтер клиента – вкл
- использовать в первую очередь драйвер принтера Easy Print – отк
Далее выполняем настройку изоляции драйверов печати. Данная функция доступна также с Windows Server 2008. Для этого перейдем в раздел редактора групповых политик:

Конфигурация компьютера\Административные шаблоны\Принтеры
- выполнять драйвера принтеров в изолированном виде – вкл
- переопределить параметр совместимости выполнения драйвера печати , сообщенный драйверов печати – вкл
Для корректной работы данный технологии необходимо, чтобы на сервера был установлен принтер Microsoft XPS Document Writer. Настройка Easy Print завершена.
Нашли ошибку в тексте? Выделите фрагмент текста и нажмите Ctrl+Enter
Установка сервера печати windows server 2012
Добрый день уважаемые читатели блога сегодня мы с вами разберем вопрос, как производится настройка сервера печати windows server 2012 R2. Мы с вами уже устанавливали сервер печати в Windows Server 2008 r2 и эта статья чем, то на нее похожа. Думаю для начинающих системных администраторов она окажется полезной в организации новой инфраструктуры и имеющей немного улучшенный функционал, все вопросы по данной теме я жду в комментариях, готов максимально развернуто на них ответить.
Что такое сервер печати
Как вы понимаете это сервер или виртуальная машина, на которой стоит роль и с помощью нее идет централизованное администрирование и распространение принтеров на устройства и пользователей в локальной сети. Ниже представлен пример, как это выглядит.
Сервер печати windows server 2012
Приступим к настройке, делать я это буду на контроллере домена так как данный функционал совсем не нагружает сервак, первым делом вам необходимо открыть Диспетчер сервера и в правом верхнем углу нажать Управление > Добавить роли и компоненты, в 2012 да и в 2008 r2, все ставилось через данные мастера.
У вас откроется мастер добавления ролей и компонентов, на первом окне можете ничего не читать, там одна вода, жмем далее.
Оставляем выбор на Установка ролей и компонентов, так как мы будем ставить на один сервак
Выбираем сервер для инсталляции.
ставим галку на против Слыжбы печати и документов и жмем далее.
Дополнительных компонентов ставить не нужно, так что этот шаг просто пропускаем.
На этом шаге мастер вам расскажет более подробно про сервер сетевой печати, если интересно, то почитайте.
Теперь у вас на выбор будет 4 галки
- Сервер печати > ее выбирает, так как наша роль
- Печать через интернет > тут как бы все понятно из названия
- Сервер распределенного сканирования
- Службы LPD > Для Linux платформ
Все жмем установить.
Процесс довольно таки быстрый.
Обратите внимание, что по завершению вас не попросят перезагружаться.
все роль установилась, открываем Средства в диспетчере сервера и далее Управление печатью.
Продолжаем делать наш сервер печати windows server 2012. В открывшейся оснастке mmc откройте Серверы печати > далее ваш > Принтеры. Как видите у вас только стандартный Microsoft XPS принтер. Логично, что вам нужно поставить все ваши сетевые принтеры. У меня в сети настроена пачка сетевых принтеров HP LaserJet 400 MFP M425dn
Открываем панель управления > Устройства и принтеры. Жмем вверху Добавление принтера.
В открывшемся окне, будет произведен поиск доступных принтеров в Active directory. если у вас ничего не нашло, то жмем Нужный принтер отсутствует в списке.
Теперь настройка сервера печати windows попросит вас добавить локальный или сетевой принтер от имени администратора.
Выбираем добавить принтер по его TCP/IP адресу или имени. Советую всегда использовать dns имена и не привязываться к ip адресам.
- Тип устройства > Устройство TCP / IP
- Имя или Ip адрес > DNS имя
- Имя порта > что угодно понятное вам, у меня это расположение в офисе
Теперь будет произведена установка драйвера, можете поставить свой, но мне достаточно было использовать рекомендуемый.
И зададим имя, по которому его смогут искать.
Указываем есть ли до него общий доступ или нет.
Вот так вот выглядит мой список,
Откройте теперь проводник и введите \\имя вашего сервера и вы получите список всех принтеров что на нем есть.
Щелкаем по любому из них двойным кликом и начнется установка.
Все как видите у меня появился нужный мне сетевой принтер.
в следующей статье я вам расскажу как эти принтеры можно назначить с помощью групповых политик, так как в ручную можно поставить когда требуется единовременно или одному человеку, а вот если мы говорим про отделы, то тут GP просто не заменима.
Установка сервера печати windows server 2012
Одна из служб, необходимая для установки в домене Windows Server 2012 — Служба печати и документов. Благодаря этой службе происходит централизованное управление серверами печати и сетевыми принтерами. При этом возможна установка и управление принтерами через GPO для всех компьютеров домена. Также эта роль помогает в сканировании документов для подключенных к сети сканеров. Отсканированные документы при этом возможно получить по электронной почте, в общие сетевые папки или при использовании Windows Sharepoint Services.
Установка «Службы печати и документов».
Добавление роли проходит достаточно быстро и просто. Есть моменты на которые стоит заострить внимание.
1. Открываем «Диспетчер серверов«, нажав на соответствующую кнопку, которая находится правее с кнопкой «Пуск«.
2. В открывшемся окне выбираем «Добавить роли и компоненты«.
3. Затем читаем предупрeждение «Перед началом работы» и нажимаем «Далее«.
4. В окне «Выбор типа установки» проверяем, что чекбокс стоит напротив «Установка ролей или компонентов«. Снова нажимаем «Далее«.
5. В открывшемся окне выбираем целевой сервер, на котором будем добавлять роль. Затем «Далее«.
6. В «Мастере добавления ролей и компонентов» выбираем нужную нам роль «Службы печати и документов«.
7. Читаем в мастере какие компненты требуются. Нажимаем «Добавить компоненты«.
8. После этого проверяем, что чекбокс стоит напротив нашей роли и нажимаем «Далее«.
9. В мастере «Выбор компонентов» ничего не устанавливаем, просто «Далее«.
10. В открывшемся окне читаем, что служба печати и документов позволяет централизовать задачи управления серверами печати и сетевыми принтерами. Это также относится и к подключенным в сети сканерам. После прочтения «Далее«.
11. В новом окне ставим чекбокс напротив «Служба LPD«. Это позволяем компьютерам на базе UNIX, LINUX, использующим слжубу LPR, печатать на общих принтерах. Затем «Далее«.
12. Следующее окно служит для подверждения установки компонентов. Внимательно читаем, проверяем компоненты, которые будут установлены на сервере. Нажимаем кнопку «Установить«.
13. В следующем окне будет показан процесс установки компонентов. Это окно можно закрыть нажав соответствующую кнопку «Закрыть«.
14. После установки требуемой роли можно на рабочем столе создать ярлык для управления установленной роли. Для этого открываем все элементы панели управления, далее выбираем «Администрирование«. В открывшемся окне выбираем «Управление печатью«, на которой нажимаем правой клавишей мышки, выбираем «Отправить» — «На рабочий стол (создать ярлык)«.
15. Нажав на рабочем столе на вновь созданный ярлык «Управление печатью«, попадаем в оснастку «Управление печатью«. В данной оснастке можно добавлять принтеры, которыми будем управлять в сети, можно добавлять нужные драйвера, а также видеть все развернутые принтеры в сети, если таковые есть. Управление принтерами в сети происходит в данной оснастке.
Видео по установке «Службы печати и документов» можно посмотреть здесь: