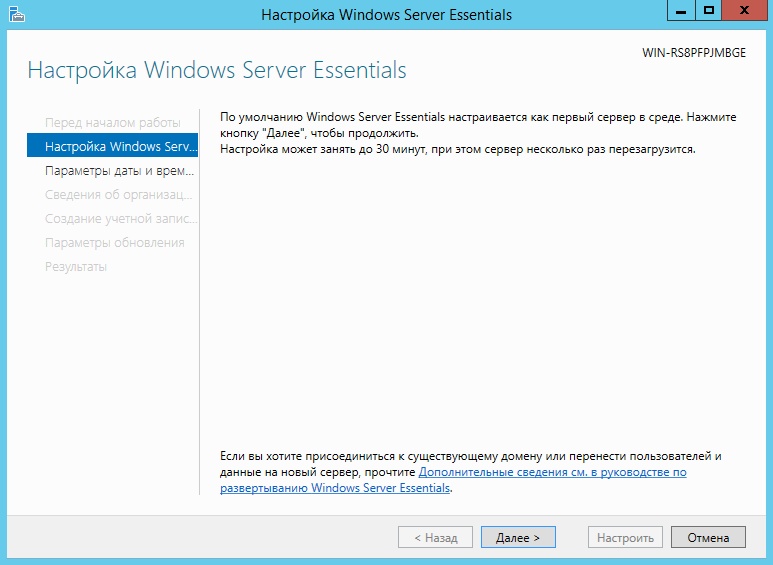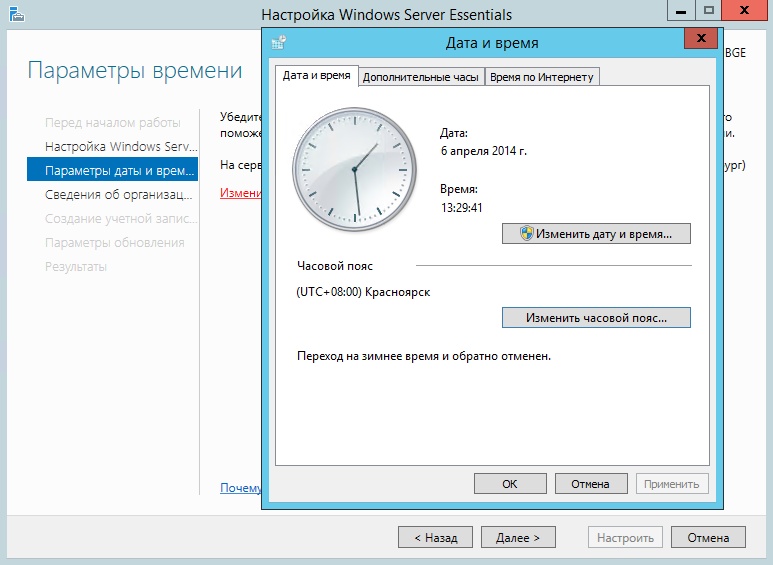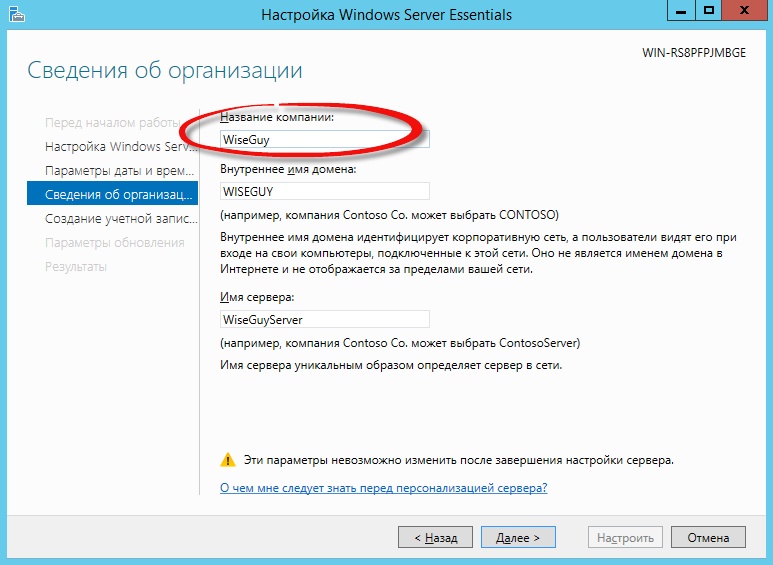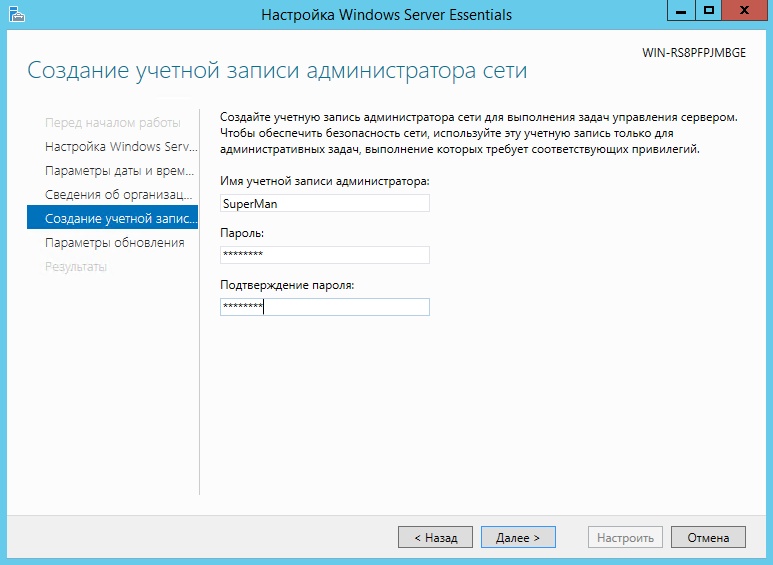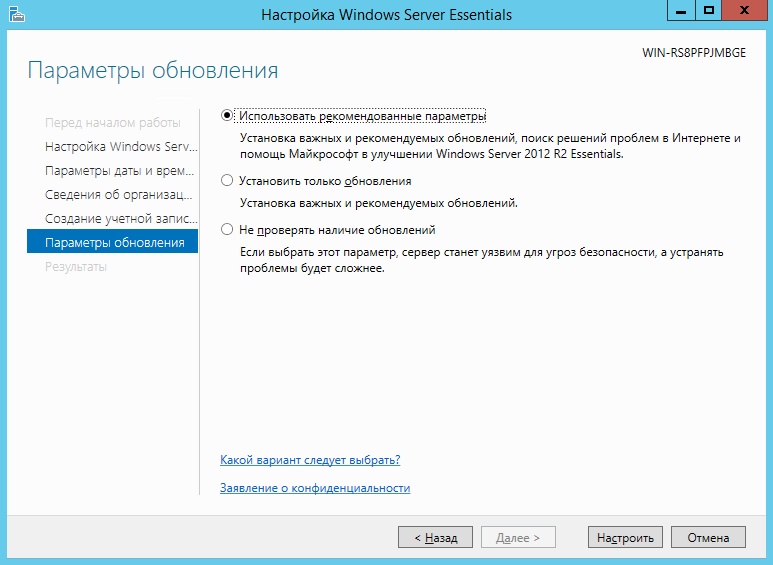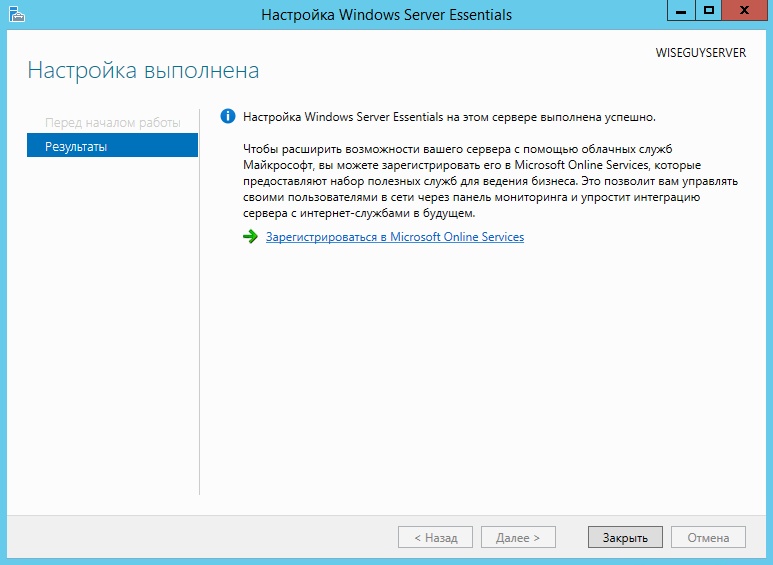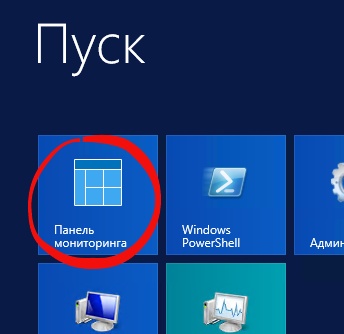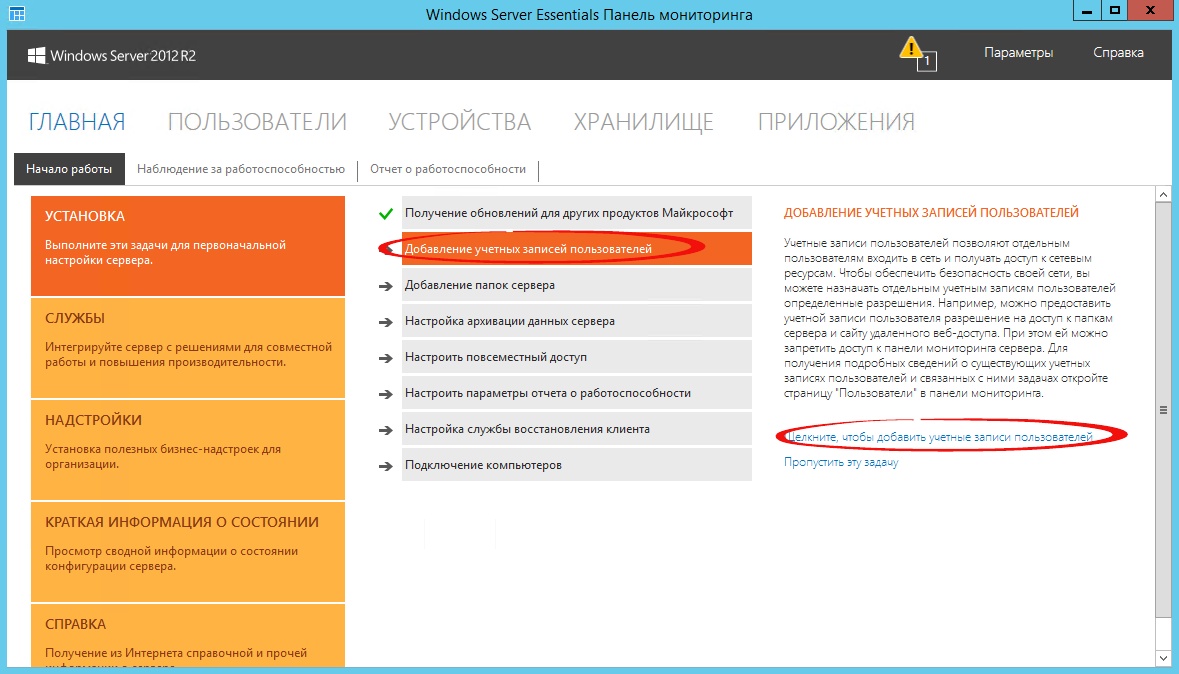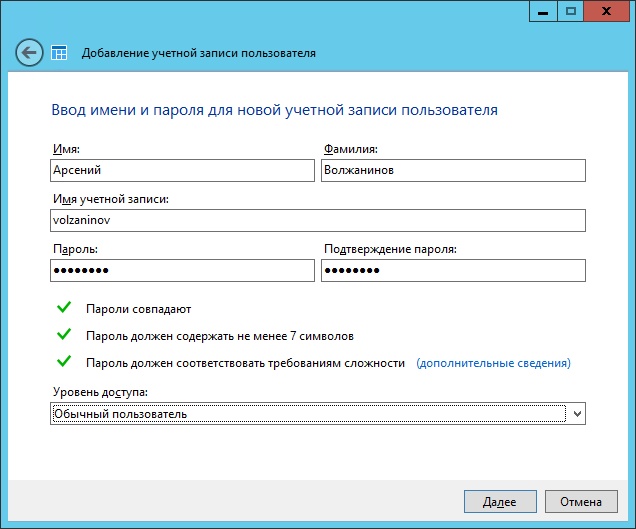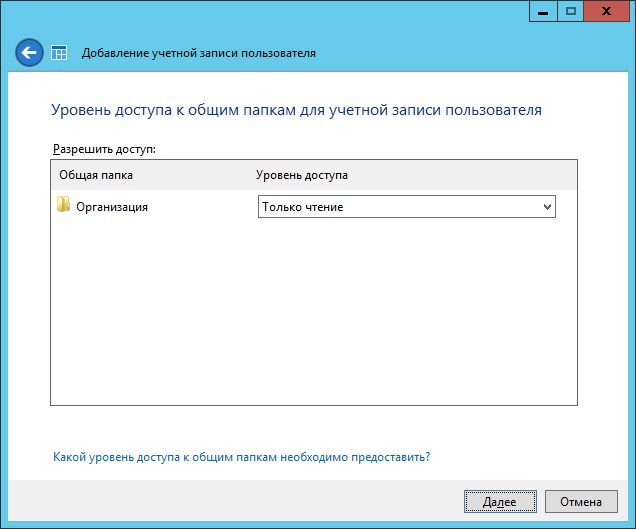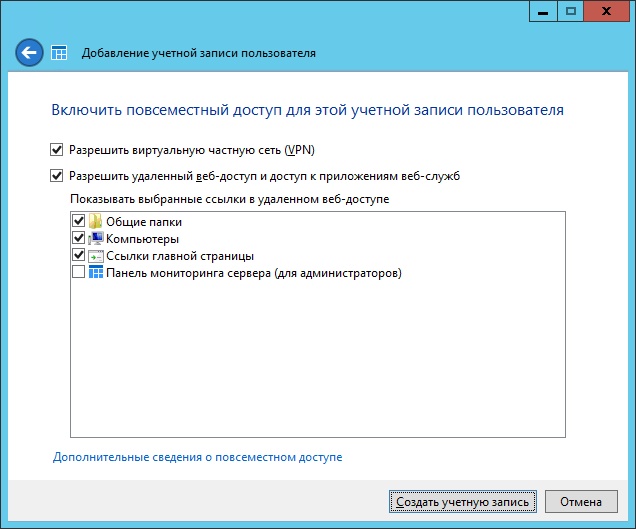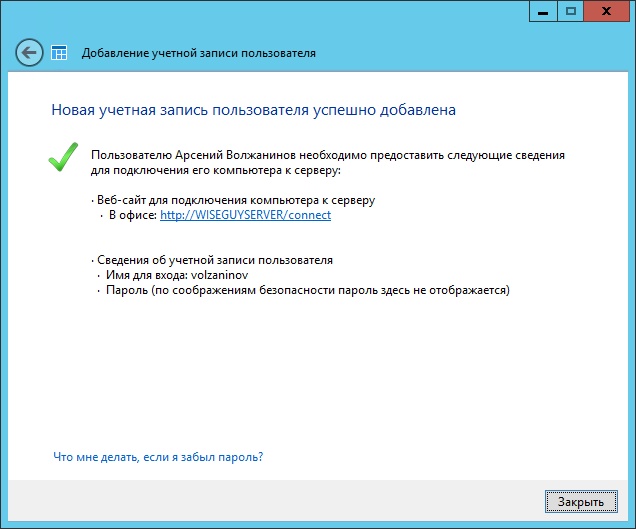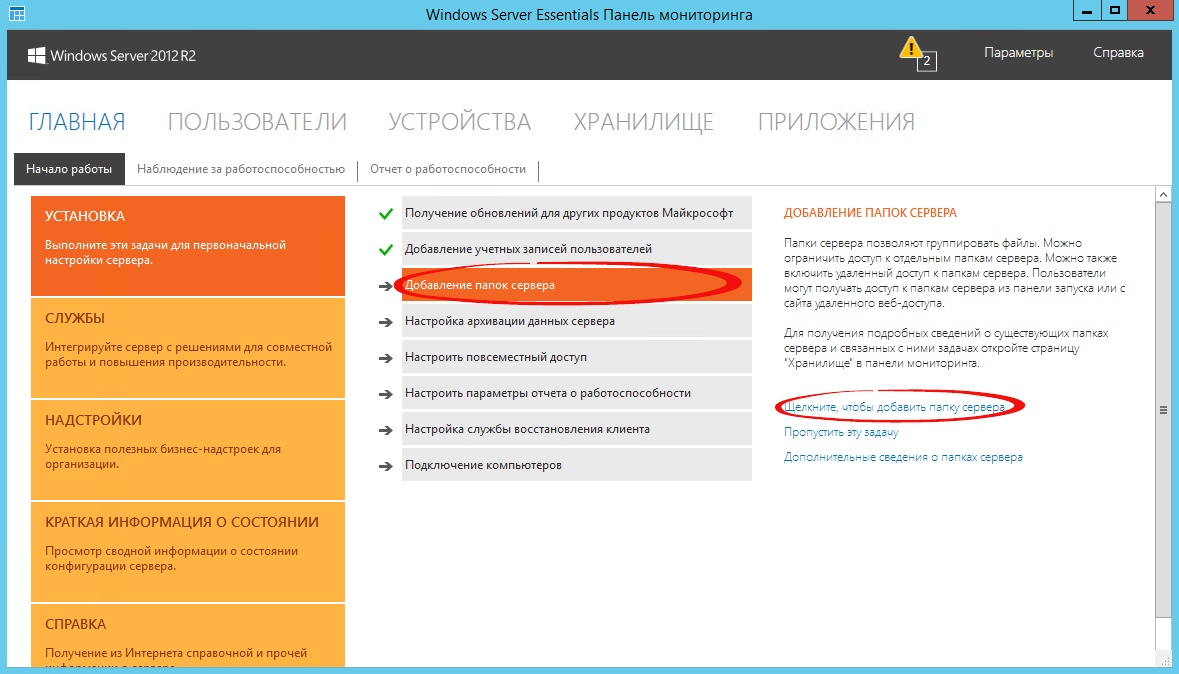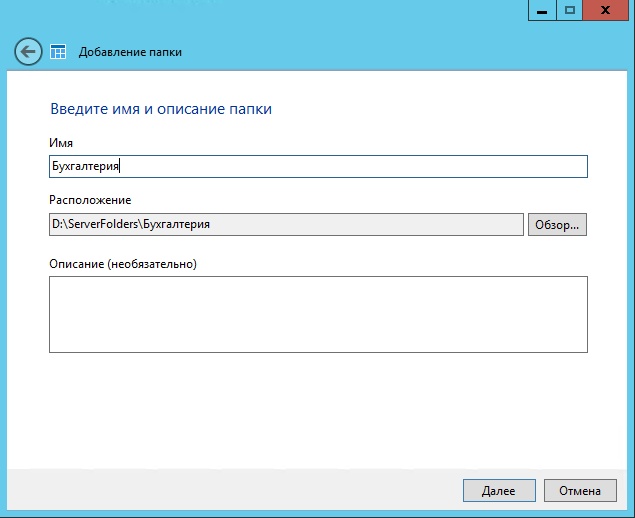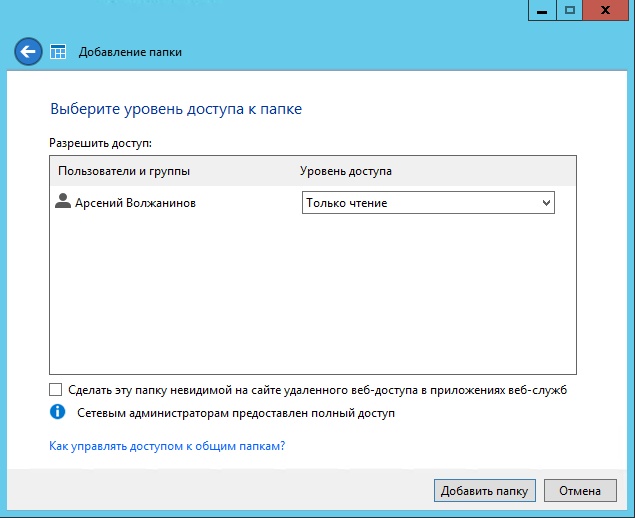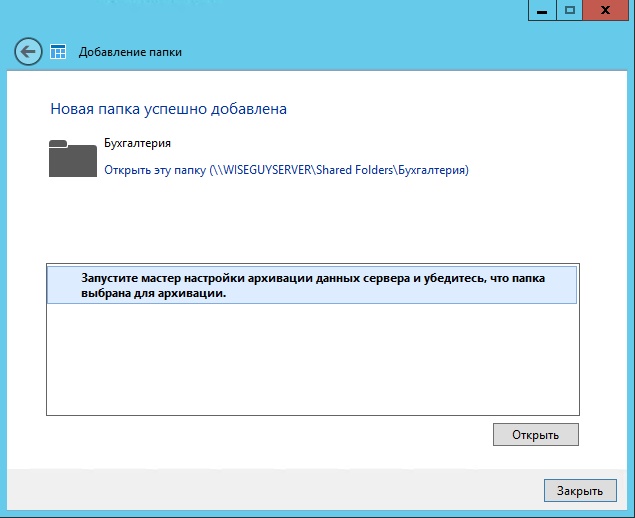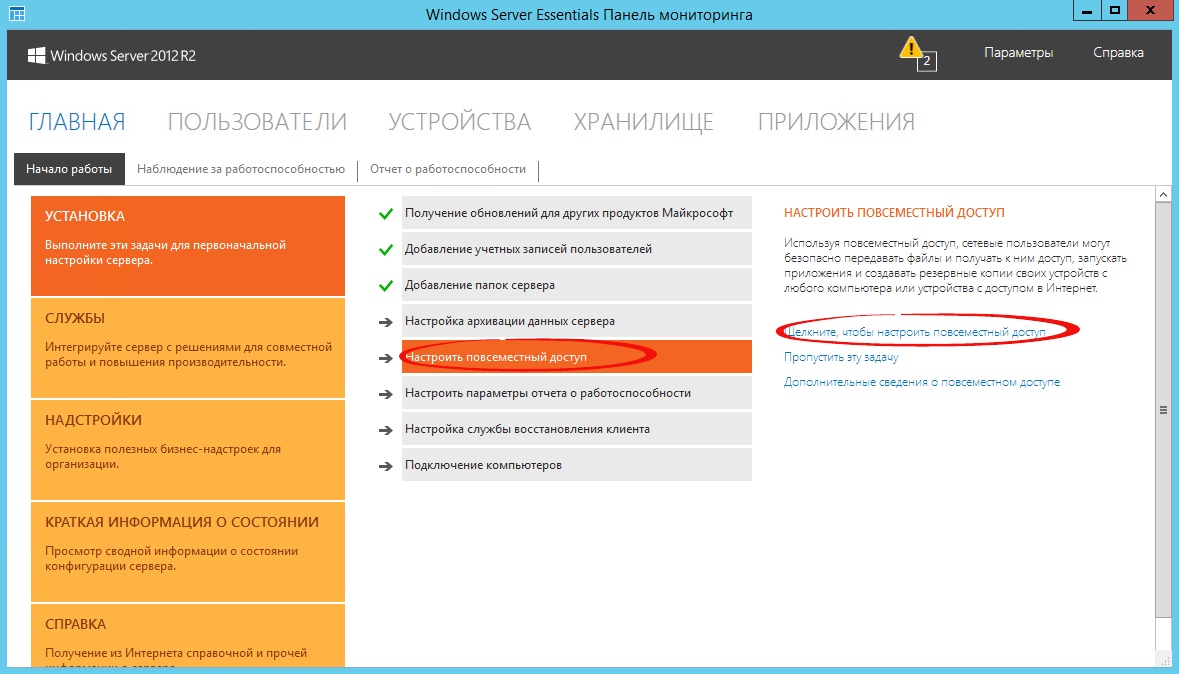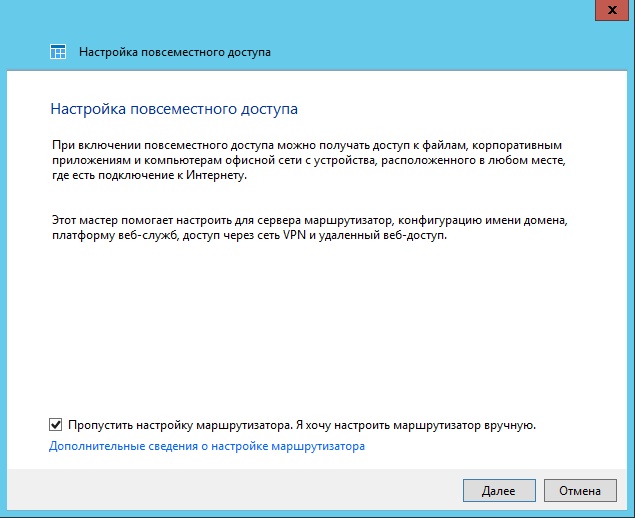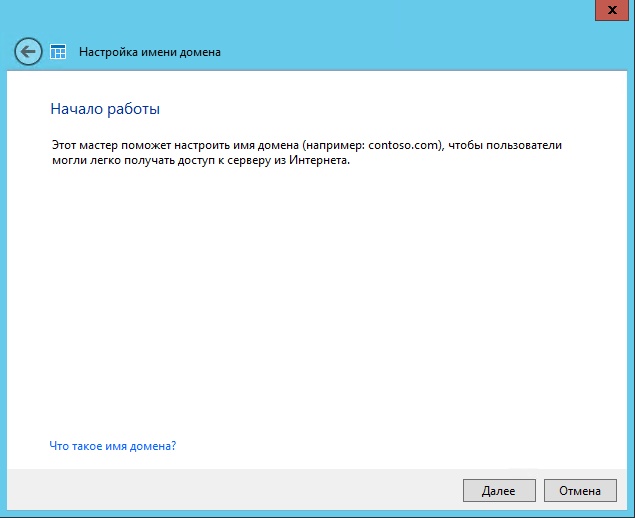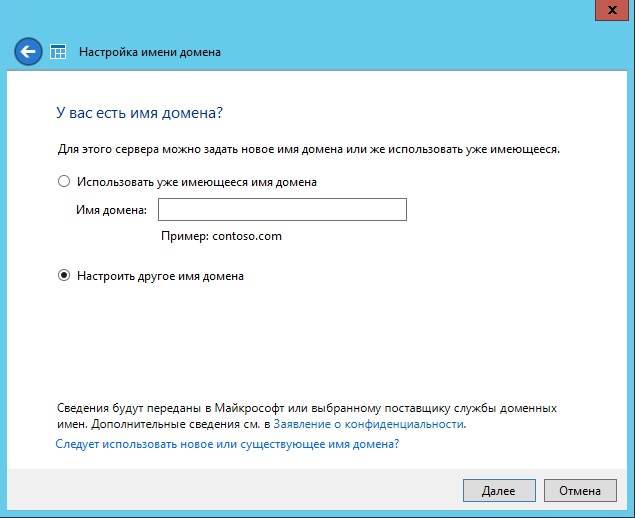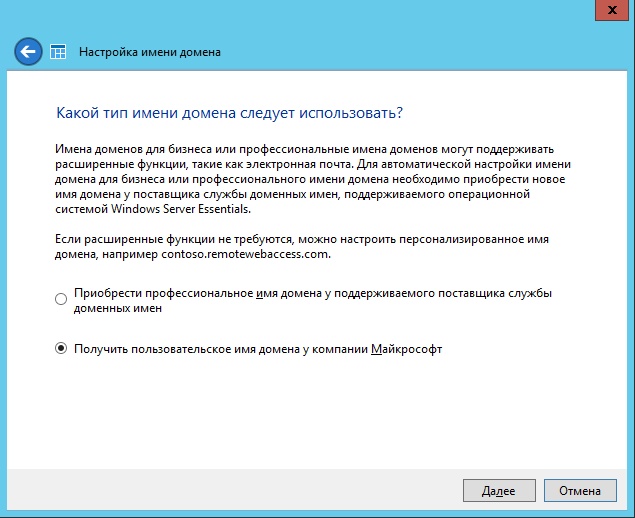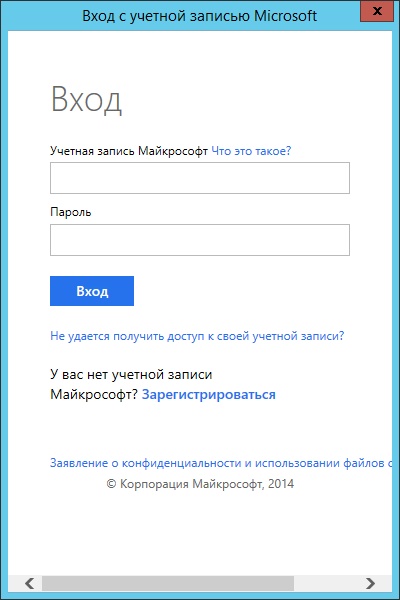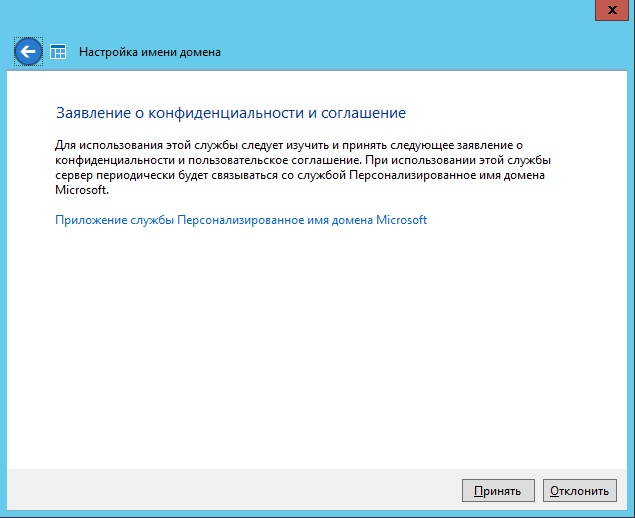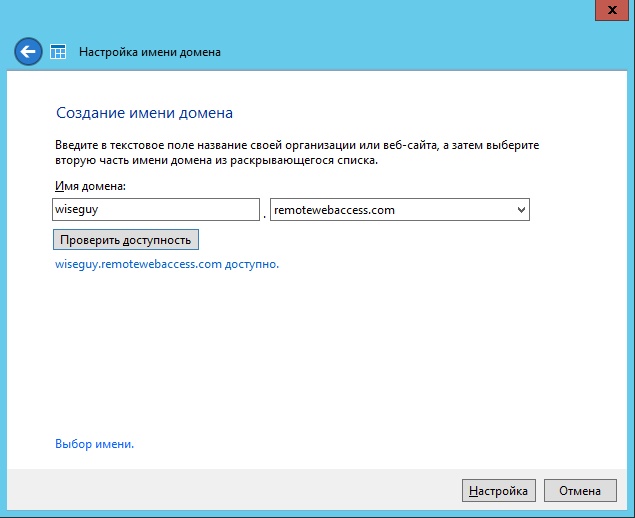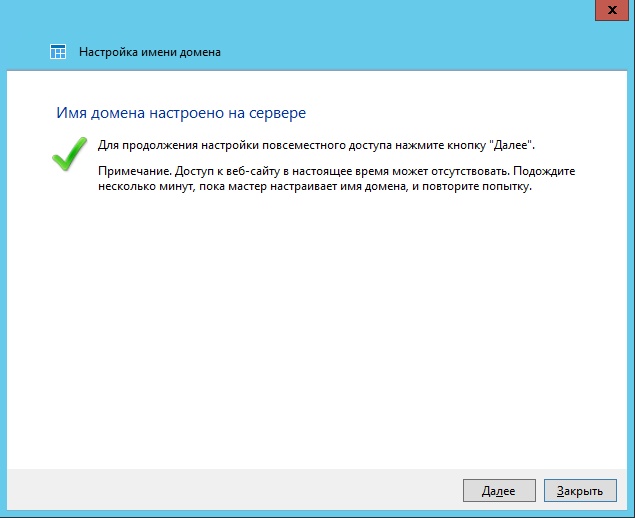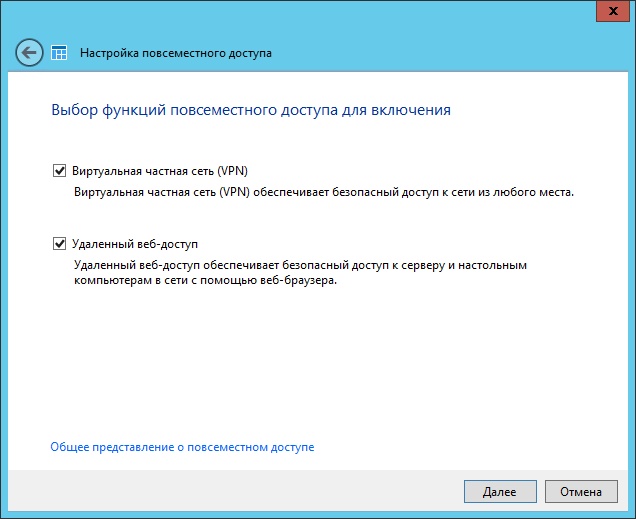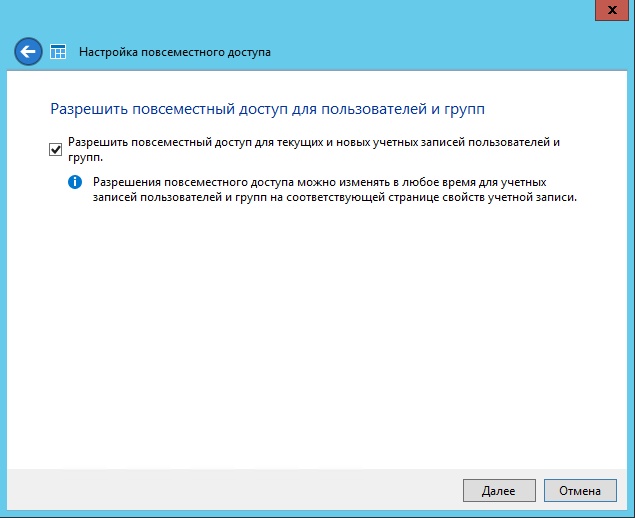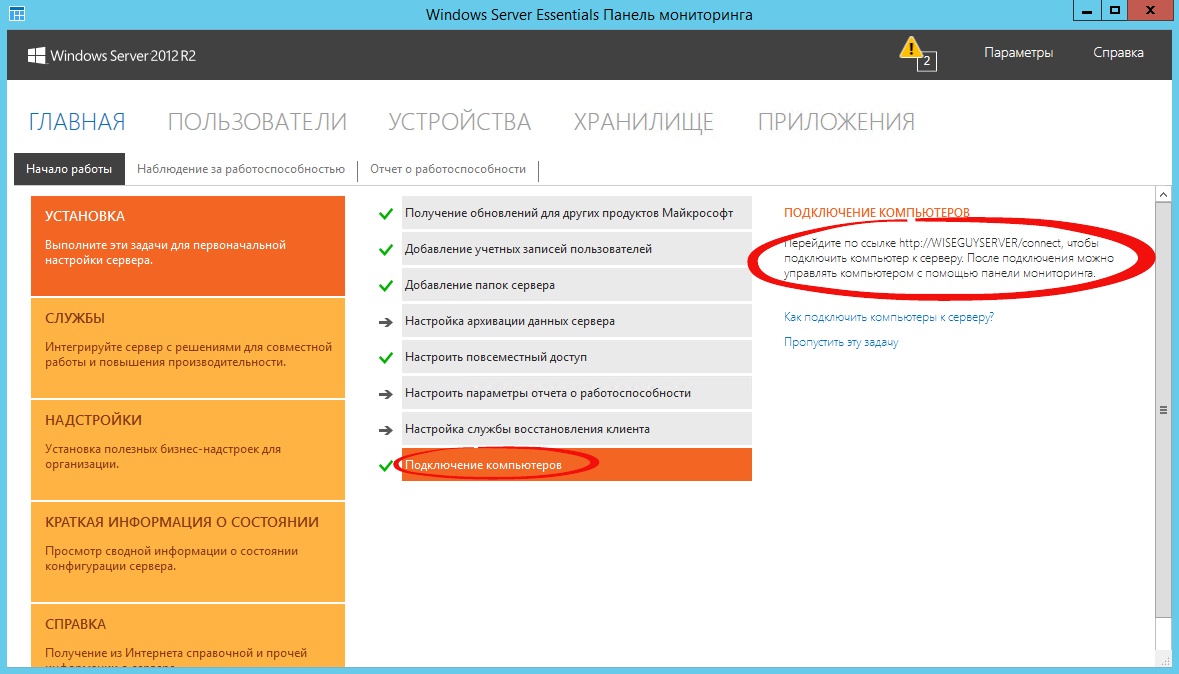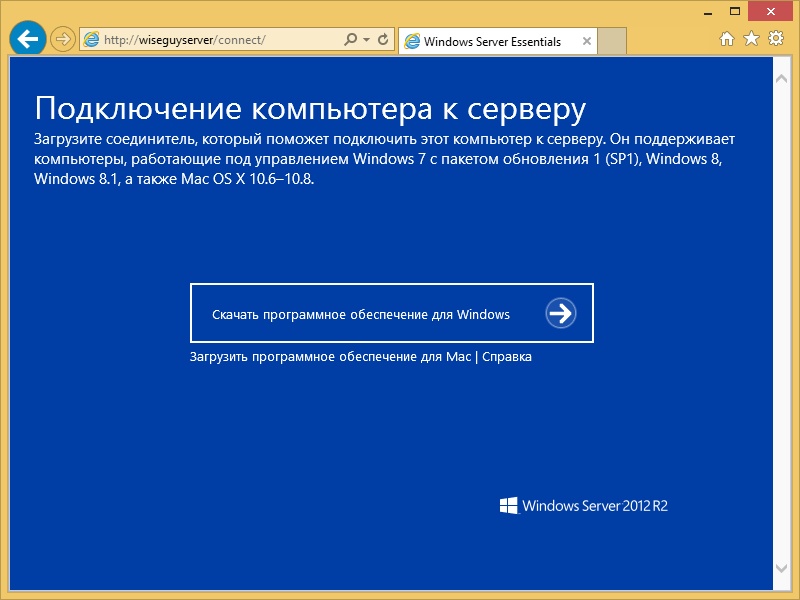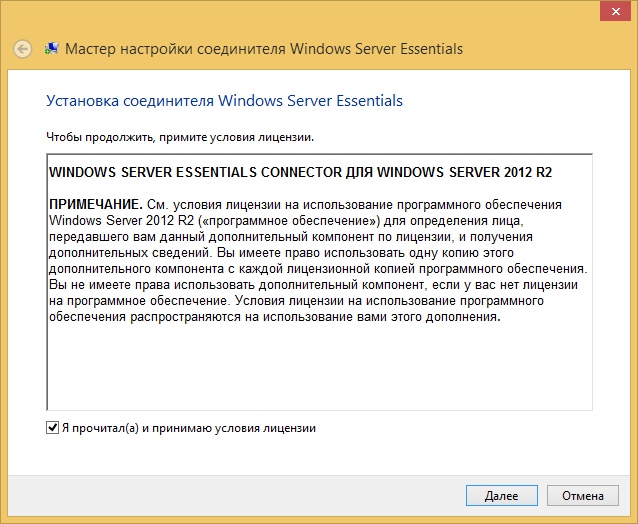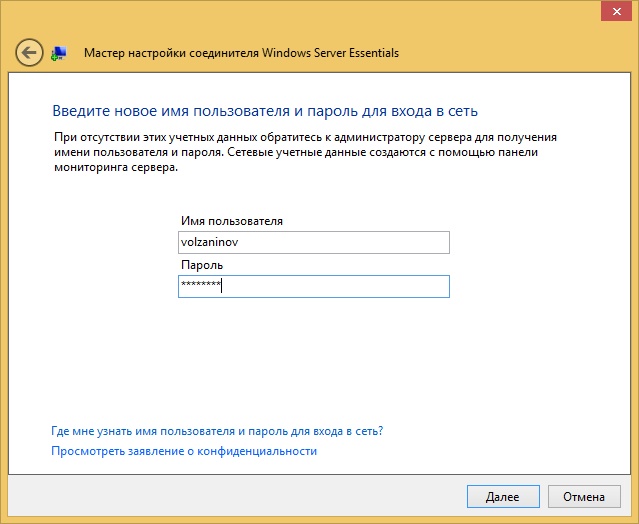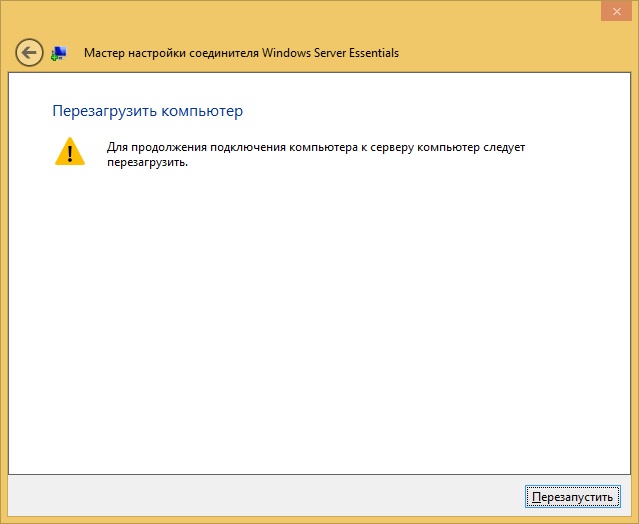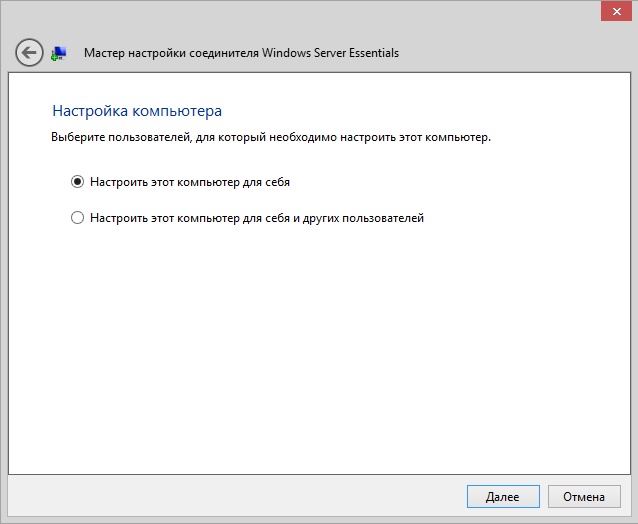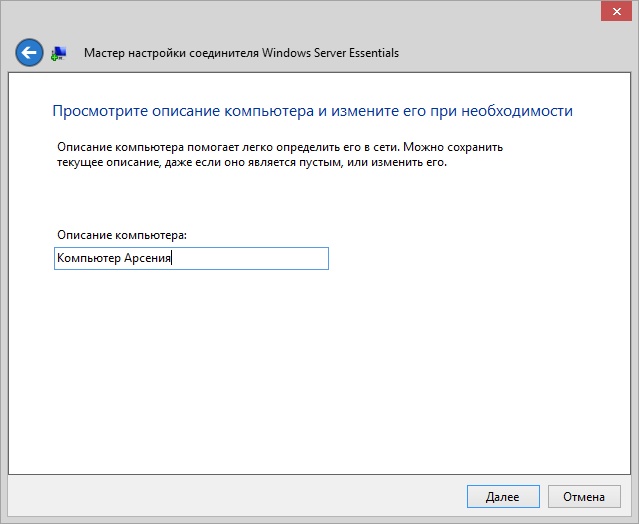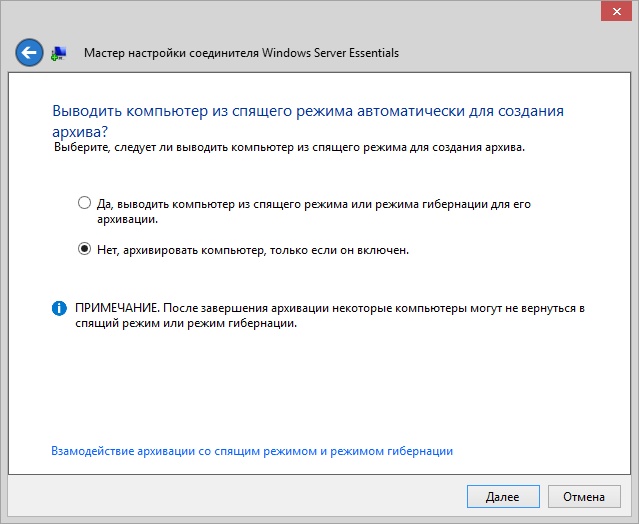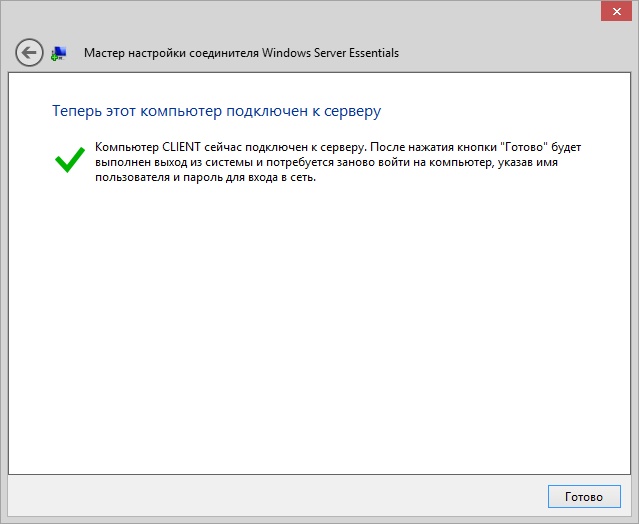- Установка серверной операционной системы Windows Server 2008 R2
- Установка серверной операционной системы на примере MS Windows Server 2008 R2.
- Далее запустится процесс установки и мы будем работать с довольно простыми диалоговыми окнами
- 1. Первоначально нам предложено выбрать языковые настройки и параметры местоположения:
- 2. В следующем диалоговом окне нам предлагается на выбор несколько пунктов, но нас на данный момент интересует только установка:
- 3. Окно с условиями лицензионного соглашения:
- 4. Тип установки:
- 5. Выбор раздела для установки:
- 6. Установка началась. В процессе мы увидим следующие окна:
- 7. Во время установки компьютер перезагрузится
- 8. Дожидаемся применения параметров:
- 9. Теперь требуется минимальная первоначальная настройка
- Здесь приведены основные пункты первоначальной настройки:
- 10. Первоначальная настройка операционной системы завершена
- Установка серверных операционных систем windows
- 2.1.6 Установка, настройка, конфигурирование сетевых операционных систем
- Установка и конфигурирование Windows Server 2012 R2 Essentials
- Установка и первоначальная настройка
- Настройка
- Создание пользователей
- Добавление папок сервера
- Настройка удаленного доступа
- Подключение рабочих станций
Установка серверной операционной системы Windows Server 2008 R2
Установка серверной операционной системы на примере MS Windows Server 2008 R2.
Перед началом установки нужно выполнить подготовительную работу. Вот основные пункты:
1) Определитесь с редакцией операционной системы (standard, enterprise, datacenter и т.д.);
2) Проверьте, соответствует ли ваш сервер минимальным системным требованиям выбранной редакции операционной системы;
3) Подготовьте носитель с файлами для установки (в нашем случае
USB-флэшка).
Если вы планируете использовать данный сервер для хранения или обработки данных, лучше установить дополнительный жесткий диск для операционной системы. Также желательно убедиться в правильной организации работы сервера и инфраструктуры.
Желательно после установки операционной системы Windows Server установить «родные» драйвера. Так что заранее скачайте их с официального сайта производителя или возьмите диск, который поставлялся вместе с вашим серверным оборудованием.
Подготовка окончена. Можно приступать к установке. В среднем по времени она займет примерно 15-20 минут, всё зависит от производительности вашего сервера.
Ниже описаны ключевые этапы:
1) Вставляем флэшку в рабочий USB разъём сервера;
2) Включаем сервер;
3) Путем нажатия кнопки F2 или DEL (зависит от модели материнской платы) попадаем в БИОС и выбираем загрузку с нашей флэшки. Сохраняем изменения и перезагружаемся.
Далее запустится процесс установки и мы будем работать с довольно простыми диалоговыми окнами
1. Первоначально нам предложено выбрать языковые настройки и параметры местоположения:
Выбираем необходимые настройки и нажимаем кнопку ДАЛЕЕ.
2. В следующем диалоговом окне нам предлагается на выбор несколько пунктов, но нас на данный момент интересует только установка:
Нажимаем кнопку УСТАНОВИТЬ.
С редакцией операционной системы мы определились ранее:
Выбираем необходимую и нажимаем кнопку ДАЛЕЕ.
3. Окно с условиями лицензионного соглашения:
Ставим галочку «Я принимаю условия лицензии» и нажимаем кнопку ДАЛЕЕ.
4. Тип установки:
Нажимаем «Полная установка».
5. Выбор раздела для установки:
На этом пункте остановимся поподробнее.
Возможно, появится ошибка типа: «невозможно определить жесткий диск» и предложит отменить установку либо выбрать дополнительный драйвер. Вставляем флэшку либо диск нажимаем кнопку ЗАГРУЗКА и выбираем нужный драйвер. Обычно просит данный драйвер при установке на динамический жесткий диск.
В случае, если производим установку на отдельный жесткий диск, действуем так:
Выделяем строку «Незанятое место на диске», нажимаем кнопку СОЗДАТЬ, далее кнопку ПРИМЕНИТЬ.
Появляется следующее окно:
Нажимаем кнопку ОК, далее кнопку ДАЛЕЕ.
Всегда удаляйте старые системные разделы и создавайте новые, чтобы избежать дальнейших проблем.
6. Установка началась. В процессе мы увидим следующие окна:
7. Во время установки компьютер перезагрузится
Если в настройках загрузки компьютера по умолчанию вы выбирали флэшку, то теперь нам нужно выбрать жесткий диск, на который мы производим установку. В противном случае мы опять вернемся к первоначальному этапу.
Если вы увидели окно входа в систему, то всё прошло удачно:
Вводим пароль и его подтверждение и нажимаем кнопку «Стрелка вправо». Пароль должен содержать буквы разного регистра, цифры и быть длинной не менее восьми символов. Запишите пароль, чтобы не забыть, он понадобится после каждой перезагрузки системы.
8. Дожидаемся применения параметров:
В части установки операционной системы мы закончили.
9. Теперь требуется минимальная первоначальная настройка
Устанавливаем драйвера и перезагружаемся. После перезагрузки появится окно первоначальной настройки:
Здесь приведены основные пункты первоначальной настройки:
a) Нам нужно активировать систему. Существует много способов это сделать. Про это читайте отдельно.
b) Установите нужный часовой пояс.
c) Поменяйте имя сервера на нужное (пример srvTEST).
Перезагрузку можно произвести после всех остальных настроек.
d) В настройках сети пропишите IP-адрес и маску подсети (пример 192.168.1.1, 255.255.255.0).
e) Установите необходимые обновления из центра обновления Windows:
В способе установки обновлений выберите пункт: «Искать обновления, но решение о загрузке и установке принимается мной».
Произведите поиск и установку обновлений.
f) Для удобства дальнейшего администрирования настраиваем службу удаленных рабочих столов (может потребоваться для настройки Server 2008 для удалённой работы 1С:Бухгалтерия).
g) Добавьте пользователя для подключения.
10. Первоначальная настройка операционной системы завершена
Перезагрузите сервер. После перезагрузки автоматически установятся обновления.
Наш сервер 2008 установлен и готов к дальнейшему развитию: добавлению ролей, установке программ и т.д. О том, что делать дальше читайте в следующих статьях.
Установка серверных операционных систем windows
2.1.6 Установка, настройка, конфигурирование сетевых операционных систем
Установка и конфигурирование Windows Server 2012 R2 Essentials
Windows Server 2012 R2 Essentials – это одна из редакция серверной операционной системы от компании Microsoft. Однако имеет множество отличий от редакций Standard и Datacenter. Что же умеет Essentials:
- Авторизация и аутентификация пользователей вашей сети (домен контроллер службы каталогов Active Directory)
- Файловое хранилище (роль файлового сервера)
- Удаленный доступ к корпоративной сети (VPN и DirectAccess сервер)
- Удаленный доступ к файловому хранилищу через Web-интерфейс (настроенный для этого IIS)
- Удаленный доступ к рабочем столам клиентских машин (шлюз удаленных рабочих столов)
- Резервное копирование клиентских машин (windows backup)
- Резервное копирование самого сервера (windows backup)
- Интеграция с облачными технологиями Microsoft (Office 365, Azure backup и т.д.)
- Консоль единой настройки Essentials, которая позволит настроить возможности описанные выше даже не подготовленному системному администратору.
Редакция Essentials имеет большинство ролей Windows Server. Некоторые из этих ролей настроены, некоторые доступны в полном объеме, некоторые как например Hyper-V с серьезными ограничениями. Компенсацией за эти все ограничения является более низкая цена, включенных 25 клиентских лицензий, централизованная и простая настройка. Вы можете использовать эту редакцию только для организаций, где число пользователей не превышает 25.
Таким образом Essentials очень хорошо подходит для малых организаций, которые бы хотели пользоваться большинством современных решений для обеспечения безопасности корпоративной сети, хранения документов, удаленного доступа, возможно, почтовые системы. Для тех организаций, которые не хотели бы тратить много денег как на саму ИТ инфраструктуру, так и на работу высококвалифицированных системных администраторов.
Установка и первоначальная настройка
Установка данной ОС вполне стандартная процедура. Если вы хоть раз устанавливали Windows Vista /7/8/8.1, то вы без проблем установите и Essentials.
В момент установки, если у вас один жёсткий диск, разбить его на два раздела. Т.е. сделать так чтобы после установки в системе был второй уже отформатированный жесткий диск.
После первого входа в свежеустановленную ОС запустится мастер «Настройка Windows Server Essentials», который поможет произвести первоначальную настройку.
Рис.1 Мастер «Настройка Windows Server Essentials»
На первом шаге вам необходимо задать настройки даты и времени.
Рис.2 Окно настройки даты и времени
На втором шаге вам необходимо заполнить на английском языке название компании. Имя домена и имя сервера будут в таком случая сгенерированы автоматически, хотя конечно вы можете поменять их.
Рис.3 Окно заполнения на английском языке название компании
На следующем шаге вам необходимо
Рис.4 Окно заполнения имени администратора и заданияь его пароля.
На последнем шаге необходимо указать и нажать настроить
Рис.5 Окно выбора способа обновления системы
После этого запустится процесс, который произведет все необходимые первоначальные настройки. Это займет около 30 минут и потребует несколько перезагрузок. За это время ОС успеет в частности установить необходимые роли и настроить сервер в качестве домен контроллера для нового домена.
Рис.6 Окно завершения установки и начальной настройки
Настройка
Продукт весьма большой и обширный, здесь будет рассказано о самых базовых возможностях настройки, такие как создание пользователей, настройка удаленного доступа, создание папок, подключение клиентов.
Вся настройка происходит в панели мониторинга, доступ к ней есть с рабочего стола, панели быстрого запуска и стартового экрана.
Рис.7 Вся настройка происходит в панели мониторинга
Создание пользователей
При первом запуске данной панели вам откроется вкладка установка, на которой можно выполнить ряд задач по настройке сервера.
Начнем с добавления пользователей. Щелкаем ссылку для добавления учетных записей.
Рис.8 Окно добавления пользователей
Заполняем поля формы и нажимаем далее
Рис.9 Окно добавления учетной записи
Выбираем уровень доступа к общим папкам, которые были созданы. На начальном этапе существует лишь одна – Организация. В дальнейшем вы можете менять разрешения на доступ как из свойств пользователя, так и из свойств папки.
Рис.10 Уровень доступа к общим папкам
Далее устанавливаем, что будет доступно для пользователя удаленно.
Рис.11 Пункты удаленного доступа
Учетная запись создана. Жмем закрыть.
Рис.12 Окно завершения создания учетной записи
Подобным образом можно создать множество учетных записей. Безусловно, Вы можете пользоваться и привычным и знакомым для вас интерфейсом Active Directory Users and Computers, но в таком случае выдавать разрешения на доступ вам придется ручками.
Добавление папок сервера
Для добавление папок существует другой мастер, который поможет и создать папку на диске, и общий доступ для нее настроить, и разрешения выдать. Для его запуска необходимо щелкнуть соответствующую ссылку в панели мониторинга.
Рис.13 Панель мониторинга – добавление папок
В открывшемся окне мастера вводим название. Можно изменить расположение и добавить описание. Нажимаем далее.
Рис.14 Окно ввода имени и описания папки
На следующей странице указываем необходимые разрешения. При необходимости делаем ее недоступной при удаленном доступе.
Рис. 15 Задание разрешения на папку
С последнего шага данного мастера можно запустить мастер настройки архивации. Нажимаем закрыть.
Рис.16 Окно завершения создания папки
Настройка удаленного доступа
Один, наверное, из самых сложных этапов настройки Windows Server 2012R2 Essentials. Настройка так же происходит с помощью мастера. Мастер традиционно запускается из панели мониторинга.
Рис.17 Панель мониторинга – настройка удаленного доступа
Первое что Вам необходимо настроить это ваш маршрутизатор – об этом Вам сообщает мастер. На самом деле Вам необходимо настроить перенаправление портов на маршрутизаторе. Для этого у маршрутизатора должен быть «белый» IP адрес. А на самом сервере лучше настроить статический IP адрес. Перенаправить нужно следующие порты 80, 443, 1723, 987 на IP адрес вашего сервера. В общем то процедуру настройки может выполнить и сам мастер, если ваш маршрутизатор поддерживает UPnP.
Рис.18 Настройка повсеместного доступа
После этого открывается новый мастер настройки доменного имени. Нажимаем далее.
Рис. 19 Настройка имени домена
Мастер предложит ввести имя внешнего домена или создать новый. Для собственного домена Вам понадобится сертификат, поэтому рассмотрим тут вариант настройки с использованием домена Microsoft. Выбираем другое имя домена и щелкаем далее.
Рис.20 Настройка имени домена с использованием домена Microsoft
Рассмотрим вариант с доменом компании Microsoft.
Рис.21 Настройка имени домена от Microsoft
Необходимо авторизоваться в Microsoft Account.
Рис.22 Авторизация в Microsoft Account
После авторизации принимаем заявление о конфиденциальности.
Рис.23 Заявление о конфиденциальности
Вводим имя домена и проверяем доступность, жмем настроить.
Рис.24 Создание имени домена
С именем домена разобрались. Продолжаем — далее.
Рис.25 Окно завершения настройки имени домена
Выбираем какие именно возможности будут доступны.
Рис.26 Выбор функций повсеместного доступа
Выбираем будет ли доступен удаленный доступ для текущих пользователей.
Рис.27 Повсеместный доступ для пользователей и групп
Подключение рабочих станций
Откроем панель мониторинга и перейдем на страницу подключение компьютеров, то увидим там лишь инструкцию к действию.
Рис.28 Инструкция к действию
Следуя инструкции на клиенте в браузере открываем страничку http:// /connect. Нажимаем ссылку для скачивания.
Рис.29 Подключение ПК к серверу
Рис.30 Выбираем выполнить
Принимаем лицензию и ждем
Рис. 31 Лицензионное соглашение
Вводим имя пользователя и пароль пользователя данного компьютера или администратора.
Рис.32 Окно ввода учетных данных
Рис. 33 Перезагрузка сервера
Выбираем, кто будет пользоваться компьютером.
Рис. 34 Выбор пользователя для настройки ПК
Вводим описание компьютера.
Рис. 35 Описание ПК
Рис. 36 Параметры архивации
Рис. 37 ПК подключен к серверу
После этого заходим на компьютер под учетной записью пользователя.