- Настройка сетевого принтера в linux
- Последовательность действий
- 🤾 Как установить сетевой принтер и сканер HP в Ubuntu Linux
- Введение.
- Установка сетевого принтера и сканера HP в Ubuntu Linux
- Шаг 1. Обновите Ubuntu Linux
- Шаг 2. Поиск программного обеспечения HPLIP
- Шаг 3. Установите HPLIP в Ubuntu Linux 16.04 / 18.04 LTS или выше
- Шаг 4. Настройте принтер HP в Ubuntu Linux
- Как управлять принтером HP с помощью «HP Device Manager»?
- Как сканировать изображения в Linux?
- Заключение
- 4 thoughts on “ 🤾 Как установить сетевой принтер и сканер HP в Ubuntu Linux ”
- Добавить комментарий Отменить ответ
- • Свежие записи
- • Категории
- • itsecforu.ru
- • Страны посетителей
- IT is good
- Настройка принтера
- Содержание
- Настройка через system-config-printer [ править ]
- Установка и запуск [ править ]
- Настройка локального принтера [ править ]
- Настройка сетевого принтера [ править ]
- Настройка принтера, расшаренного через CUPS [ править ]
- Настройка принтера, работающего через принт-сервер [ править ]
- Настройка через веб-интерфейс CUPS [ править ]
- Настройка WiFi-принтера [ править ]
- Настройка WiFi-печати на принтере Samsung Xpress 2020w через WiFi Direct [ править ]
- Установка драйверов (популярные марки устройств) [ править ]
- Hewlett Packard [ править ]
- Xerox [ править ]
- Brother [ править ]
- MNorin.com
- Блог про Linux, Bash и другие информационные технологии
- Настройка принтера в Linux.
- Установка CUPS
- Настройка принтера в Linux
Настройка сетевого принтера в linux
Задачу, связанную с тем, как установить сетевой принтер linux (к примеру, ОС ubuntu) и произвести его настройку, решить не так-то трудно, как это может показаться на первый взгляд многим рядовым пользователям оргтехники. Несмотря на то что большинство аппаратных средств в операционных системах линукс определяются и настраиваются в полностью автоматическом режиме, есть несколько периферийных устройств, для которых подобная норма не действует. По этой причине настройка принтера, подключенного к ПК с установленной системой ubuntu (убунту), является необходимостью.
Следует отметить, что практически все Linux, в т.ч. и ubuntu обладают удобным инструментом, который предназначен для выполнения настройки и осуществления управления печатающим устройством. Несмотря на наличие небольших различий в GUI в зависимости от дистрибутива, использовать данный инструмент сравнительно просто. За ним находится интерфейс, называемый cups (Common Unix Printing System). Именно cups и производит настройку печатающего девайса и осуществляет его работу в Linux.
Если рассказывать более разветвлено, то cups является сервером печати, который вместе с компьютером является одним сетевым узлом, принимающим задания от клиентов. Состоит cups, как правило, из планировщика, диспетчера печати, системы фильтрации и Back-end. Последний элемент cups необходим для того, чтобы выполнять отправку данных на печатающее устройство.
Последовательность действий
- Итак, чтобы выполнить установку сетевого принтера в Linux, в частности, ОС ubuntu вам потребуется найти соответствующий драйвер для печати. Найти нужный инструмент, который осуществляет управление печатающей оргтехникой не так уж и трудно. К примеру, в ubuntu вам нужно открыть раздел с параметрами системы, после чего открыть пункт «Принтеры».
- В открывшемся окне системы, отвечающей за конфигурацию принтера, вам следует нажать на кнопку добавления, после чего вы увидите свой девайс. Но учтите, что порой печатающая оргтехника в подобных операционных системах не может быть определена, в результате чего вам нужно будет найти нужные драйвера самостоятельно.
Но учтите, что принтер, который добавлен в локальную сеть, обязательно должен иметь активированную функцию «Общий доступ». В противном случае, добавление сетевого принтера, ничем вам не поможет.
В целом, как видите, добавить принтер сетевого типа в Linux очень просто и здесь не нужно обладать какими-то особенными знаниями. Главное, строго следовать инструкции. В противном случае вам придется воспользоваться услугами мастера или позвать товарища, обладающего необходимым опытом в этой области.
Источник
🤾 Как установить сетевой принтер и сканер HP в Ubuntu Linux
Шаг 3. Установите HPLIP в Ubuntu Linux 16.04 / 18.04 LTS или выше
Мы собираемся установить hplip-gui и hplip с помощью команды apt:У меня есть принтер и сканер HP Officejet Pro.
Введение.
Установка сетевого принтера и сканера HP в Ubuntu Linux
Вы можете скачать программное обеспечение, посетив эту страницу.
Тем не менее, Ubuntu Linux также включает программное обеспечение в свой репозиторий.
Итак, мы собираемся использовать официальный репо Ubuntu.
Шаг 1. Обновите Ubuntu Linux
Просто запустите команду apt:
sudo apt update
sudo apt upgrade
Шаг 2. Поиск программного обеспечения HPLIP
Найдите HPLIP, выполните следующую команду apt-cache или apt-get:
apt-cache search hplip
Шаг 3. Установите HPLIP в Ubuntu Linux 16.04 / 18.04 LTS или выше
Мы собираемся установить hplip-gui и hplip с помощью команды apt:
sudo apt install hplip hplip-gui
Шаг 4. Настройте принтер HP в Ubuntu Linux
Вам нужно запустить команду hp-setup, которая настраивает принтеры и факсы HPLIP в спулере CUPS.
Утилиты попытается автоматически определить правильный файл PPD.
Позволяет распечатать тестовую страницу.
Также в ыполняет основные настройки факса.
Однако сначала включите принтер.
Настройте принтер HP в Ubuntu Linux с помощью графического интерфейса, запустите:
Если у вас есть принтер HP на базе USB, попробуйте:
Как управлять принтером HP с помощью «HP Device Manager»?
Как сканировать изображения в Linux?
Заключение
4 thoughts on “ 🤾 Как установить сетевой принтер и сканер HP в Ubuntu Linux ”
Здравствуйте!
В конце раздела: Как управлять принтером HP с помощью «HP Device Manager»?,
нет после двоеточия команды, так и должно быть?
Добрый день, поправили
Спасибо за статью, очень помогла разобраться в установке принтера и сканера HP в AltLinux! Без танцев с бубном дело конечно не обошлось ….
P.S. Для полноты картины хотел бы ещё поделиться ссылкой на видео от TEH NUB c YOUTUBE.COM:
https://www.youtube.com/watch?v=dybPbm6iu7o&t=410s
Спасибо за дополнение!
Добавить комментарий Отменить ответ
• Свежие записи
• Категории
• itsecforu.ru
• Страны посетителей
 IT is good
IT is good
Источник
Настройка принтера
Существует два способа настройки принтера на машине с Альтом:
- утилита ‘Настройка принтера’ (URL) — system-config-printer
- веб-интерфейс CUPS (Common UNIX Printing System) — cups
Содержание
Настройка через system-config-printer [ править ]
Установка и запуск [ править ]
Запуск утилиты либо через меню Menu -> Администрирование -> Настройки принтера , либо в консоли команда system-config-printer .
Если в меню данного ярлыка не нашли и команда в консоли не найдена, то необходимо доустановить данный пакет:
Настройка локального принтера [ править ]
- Запустите утилиту и нажмите кнопку «Добавить», потребуется ввести имя текущего пользователя и пароль.
- Далее в открывшемся окне в списке устройств слева выберите подключенный по USB принтер.
- Нажмите кнопку «Далее» — утилита начнет поиск подходящего драйвера. Если таковой найдется Вам остается только нажать кнопку «Готово». Если же нет — будет предложен список всех имеющихся драйверов, и Вам необходимо выбрать нужный. Также утилита может предложить рекомендуемый (ею) драйвер — можно попробовать с ним, однако не факт, что печать будет исправна.
- Если же возникнут проблемы, то Вам необходимо установить требуемый драйвер, а уже затем повторить все действия по добавлению принтера заново.
Настройка сетевого принтера [ править ]
- См. п.1 настройки локального принтера.
- Далее в списке устройств слева разверните закладку «Сетевой принтер».
- Через несколько секунд отобразятся все найденные сетевые принтеры, выбирайте нужный и нажимайте кнопку «Далее».
- Если же в данном списке необходимого принтера нет — выберите пункт «Поиск сетевого принтера» и введите в поле «Сервер» справа IP-адрес устройства. Затем — кнопка «Найти»
- Далее с п.3 настройки локального принтера.
Чаще всего помогает его смена (через свойства принтера) на один из следующих:
Настройка принтера, расшаренного через CUPS [ править ]
На машине с Линуксом возможно открыть доступ к печати по сети на локальный принтер. Для этого необходимо в данной утилите открыть пункт меню «Сервер» -> «Параметры» . И установить флажок «Показывать общие принтеры, подключенные к этой системе». Или — на http://localhost:631/admin — «Разрешить совместный доступ к принтерам, подключенным к этой системе». После этого необходимый принтер будет иметь следующий URI: http://
- См. п.1 настройки локального принтера.
- В строку адреса введите URI устройства (закладка «Введите адрес») в формате указанном выше.
- Далее с п.3 настройки локального принтера.
Настройка принтера, работающего через принт-сервер [ править ]
- См. п.1 настройки локального принтера.
- Далее в списке устройств слева разверните закладку «Сетевой принтер».
- Внизу открывшегося списка выберите «Хост или принтер LPD/LPR».
- Введите адрес принт-сервер в поле «Сервер» и имя принтера в поле «Очередь».
- Далее с п.3 настройки локального принтера.
Настройка через веб-интерфейс CUPS [ править ]
Запуск утилиты либо через меню Menu -> Системные -> Настройка печати , либо в браузере http://localhost:631.
Если в меню данного ярлыка не нашли и страница в браузере не открывается, то необходимо доустановить пакет cups .
Чтобы добавить принтер, необходимо перейти на вкладку «Администрирование» и нажать кнопку «Добавить принтер». В открывшемся списке в разделе «Установленные принтеры» представлен список всех доступных для подключения локальных и «программных» устройств печати; ниже раздел «Найденные сетевые принтеры» — для автоматической настройки имеющихся в сети устройств и раздел «Другие сетевые принтеры», в котором необходимо вручную выбрать тип искомого принтера (подробнее смотрите выше).
Настройка WiFi-принтера [ править ]
Ничем не отличается от настройки сетевого принтера, за исключением того, что принтер не знает, к какому WiFi подключаться, а заставить его это сделать без специального приложения под Android или Windows сложно.
Однако многие принтеры поддерживают WiFi Direct. Для принтера это значит, что он сам раздаст тебе какой-то вайфай (только к себе), после чего надо к нему подключиться и настроить настоящий вайфай.
- SSID сети, которую раздаёт принтер по WiFi Direct
- Ключ (пароль) этой сети
- (возможно) IP-адрес, который принтер получит после настройки
Настройка WiFi-печати на принтере Samsung Xpress 2020w через WiFi Direct [ править ]
- Нажать на кнопку WPS 10 сек (не больше и не меньше).
- **Не** включать WPS.
- Приедет распечатка настроек. Если приехало что-то иное, значит, держали кнопку дольше или меньше.
- В сетевых настройках в разделе Wi-Fi Direct:
- IP Address: адрес принтера (у меня 192.168.3.1)
- SSID: это принтер сам раздаёт сеть, у меня DIRECT-GDM2020 Series
- Network key: пароль от принтерного вайфая
- Подключаетмся к этому вайфаю, используя этот пароль
- Заходим http://192.168.3.1, жмём, внезапно, «Войти в систему» (это место. над которым я думал дольше всего, реально)
- ИД (здравствуй, Фрейд!): admin
- Пароль: sec00000 (сек от слова «секретно», ооок)
- Всё, мы в Хопр^Wинтерфейсе управления принтером, где можно
- — поменять логин/пароль на более (или менее) секретный
- — если вдруг DHCP не включён, включить его (у меня был включён)
- — включить WiFi в разделе Wifi (принтер будет цепляться за вашу точку)
- Комп надо не забыть подключить обратно к тому же WiFi )
Теперь можно снова распечатать странички с настройками (10 секунд кнопки WPS), там будет полученный по DHCP адрес принтера
В принципе, принтер себя по avahi анонсирует, CUPS его увидит
Но можно и avahi-browse -ltr _ipp._tcp, там будет адрес
Установка драйверов (популярные марки устройств) [ править ]
Hewlett Packard [ править ]
Установите следующие пакеты:
Запустите hp-plugin с ключом i:
Следуйте инструкциям. Будьте готовы ввести пароль суперпользователя.
hp-plugin скачивает актуальный плагин с сервера HP и устанавливает его в систему (см. также Hplip).
Xerox [ править ]
- Скачиваем с официального сайта драйвера для необходимого устройства — http://www.support.xerox.com/
- Распаковываем архив с драйверами tar xzf *.tar.gz
- Переходим в полученную папку cd media/XEROX_MFP/Linux
- От рута запустите установку:
Brother [ править ]
Самым простым и действенным способом установки драйверов и настройки принтера (а также и сканера, если это МФУ) — является официальная утилита «Driver Install Tool», которую можно скачать по ссылке — https://download.brother.com/welcome/dlf006893/linux-brprinter-installer-2.2.2-2.gz
Скачайте данный архив, распакуйте его командой gunzip linux-brprinter-installer-2.2.2-2.gz и запустите скрипт от рута, через пробел укажите модель принтера:
Далее следуйте инструкциям на экране, на предпоследнем этапе необходимо будет указать, есть ли у Вас URI устройства, и если укажите, что есть, предложит выбрать из найденных или ввести вручную. На последнем этапе (если это МФУ) — будет настроена возможность сканирования.
Источник
MNorin.com
Блог про Linux, Bash и другие информационные технологии
Настройка принтера в Linux.

Установка CUPS
В первую очередь необходимо установить систему печати CUPS. Для этого необходимо установить пакет cups, а все зависимости будут установлены автоматически вашим менеджером пакетов.
После установки пакетов сервис cups запускается автоматически. Если он не запустился, то его надо запустить вручную:
В зависимости от того, какой марки у вас принтер, может потребоваться установить дополнительные пакеты. В Debian’е можно сразу установить все доступные драйвера:
В CentOS вам придется ставить драйвера для разных производителей попакетно, найти их можно обычно по словам «CUPS driver». Если вы по какой-то причине не нашли в пакетах подходящего драйвера, вы можете попробовать найти его на странице http://www.openprinting.org/drivers.
Настройка принтера в Linux
Откройте в браузере адрес http://127.0.0.1:631. У вас будет запрошен пароль пользователя root, либо пароль пользователя, если пароль root не задан (как, например, в Ubuntu). Вы должны увидеть следующую страницу:
Кликните на вторую вкладку (Administration)
Нам нужно добавить принтер. Можно попробовать найти принтер автоматически, нажав на кнопку «Find New Printers», но это не всегда работает. Поэтому кликаем по кнопке «Add Printer».
Выбираем, каким образом принтер должен быть подключен к компьютеру. В моем случае это принтер, который подключен к другому компьютеру и настроенный как принтер общего доступа. Поэтому я выбираю «Windows Printer via SAMBA». Нажимаем кнопку «Continue».
Примера задания пути для принтера с доступом по SAMBA нет. Вводим руками: smb://192.168.0.7/RX610 (принтер подключен к хосту 192.168.0.7 и называется RX610). Нажимаем кнопку «Continue». Если принтер подключен к локальному компьютеру, то он обычно может быть определен автоматически.
Теперь Нужно ввести имя принтера, под которым он будет виден в системе (обязательно), также его описание и местоположение (необязательно). Вот как это должно в итоге выглядеть:
Теперь можно нажать кнопку «Continue».
Теперь нам нужно выбрать производителя и модель принтера. В первую очередь выбираем производителя (в моем случае это Epson).
Нажимаем кнопку «Continue».
Теперь выбираем драйвер, который будем использовать (драйвер, соответствующий вашему принтеру) и нажимаем кнопку «Add Printer». Теперь надо установить настройки принтера по умолчанию (как минимум установить формат бумаги A4).
После этого нажимаем кнопку «Set Default Options». После сообщения о том, что принтер был успешно добавлен вы увидите страницу с информацией о принтере.
Для проверки вы можете сразу отправить тестовую страницу на печать, выбрав пункт «Print test page» в первом выпадающем меню (Maintenance).
Если страница успешно выведена на печать, значит настройка произведена правильно.
Источник


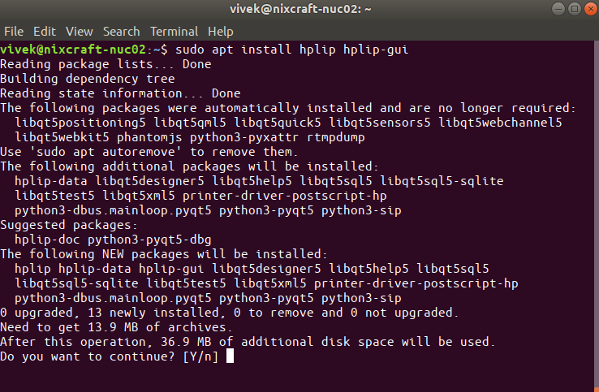
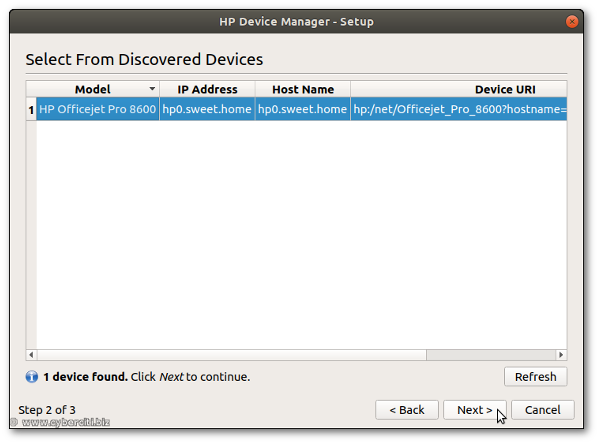
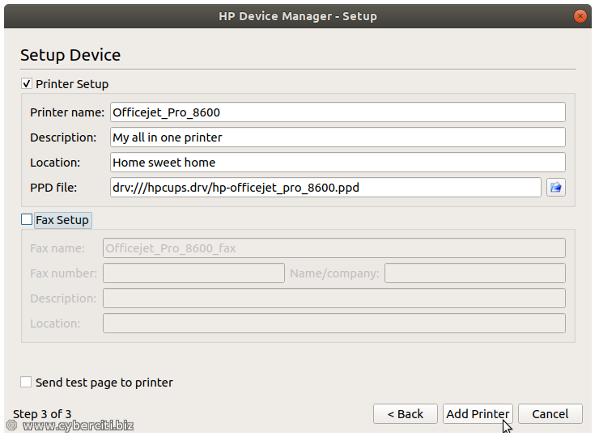

 IT is good
IT is good













