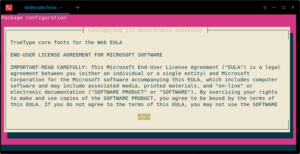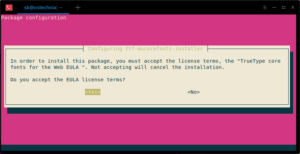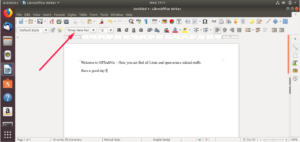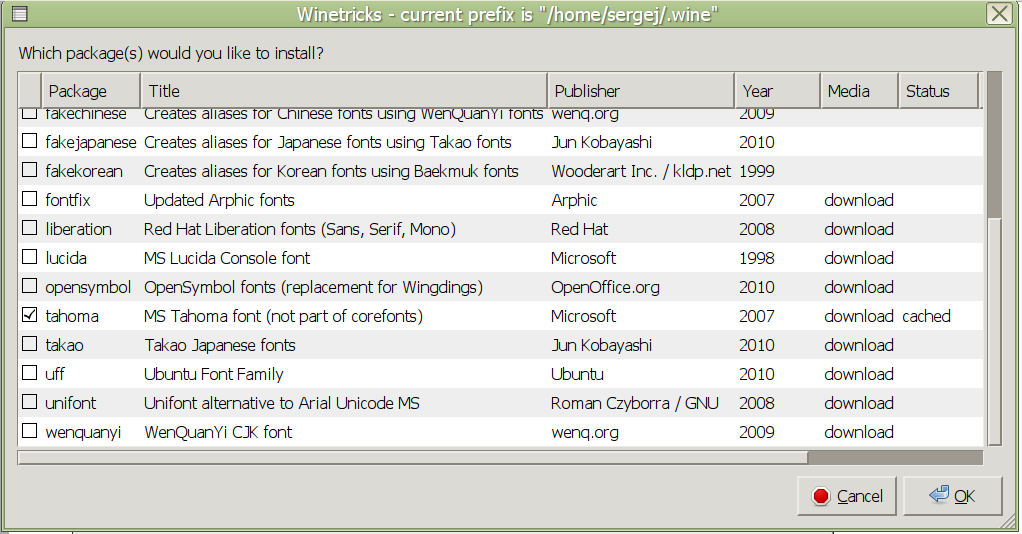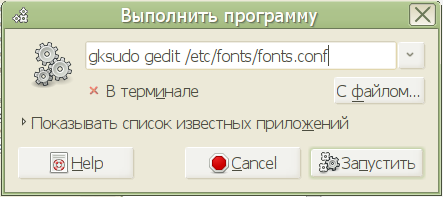- Использование шрифтов Windows в Ubuntu
- Содержание
- Установка шрифтов
- Копирование шрифтов
- Установка из репозитория
- Настройка шрифтов
- Ссылки
- Использование шрифтов Windows в Ubuntu
- Содержание
- Установка шрифтов
- Копирование шрифтов
- Установка из репозитория
- Настройка шрифтов
- Ссылки
- Установка шрифтов Microsoft Windows в Ubuntu 18.04 LTS
- Установить MS Fonts в Ubuntu 18.04 LTS desktop
- Установите MS Fonts в режиме двойной загрузки Linux и Windows
- Протестировать шрифт Windows
- Устанавливаем шрифты Microsoft в Linux
- Шрифты Microsoft в Debian/Ubuntu
- Шрифты Microsoft в Fedora
- Шрифты Microsoft в Manjaro
- Заключение
- Блог Сергея Большакова
- Страницы
- 1.15.2013
- Установка шрифтов Windows в Linux Mint
Использование шрифтов Windows в Ubuntu
Содержание
Многие пользователи Windows при переходе на Ubuntu сразу же замечают разницу в шрифте и хотят установить те, к которым они привыкли.
Это легко и просто делается. Для начала нужно установить сами шрифты.
Установка шрифтов
Копирование шрифтов
Если у Вас имеется параллельно установленная операционная система Windows, Вы можете скопировать используемые в ней шрифты.
Смысл операции заключается в том, чтоб скопировать шрифты в соответствующие каталоги, есть 2 варианта:
Все шрифты операционной системы Windows хранятся в папке: C:\WINDOWS\Fonts, что бы скопировать шрифты можно воспользоваться терминалом и следующими командами:
Здесь подразумевается, что локальный диск с операционный системой Windows примонтирован в папку /media/disk-1
Так же скопировать шрифты можно вручную, используя Файловый менеджер nautilus.
Установка из репозитория
Если установленной операционной системы Windows у Вас нет, то можно просто установить набор стандартных шрифтов Microsoft из репозитория командой:
На этом инсталляция шрифтов завершена.
Настройка шрифтов
Шрифты настраиваются там же, где и темы gnome. Заходим в меню Система→Параметры→Внешний вид, затем закладка «Шрифты». В списке должны были появиться шрифты из операционной системы Windows.
Устанавливаем все шрифты (кроме моноширинного) — tahoma 8, отрисовка — монохромная. Нажимаем кнопку «Подробнее» и устанавливаем следующие параметры:
На этом настройка шрифтов в системе закончена. При необходимости Вы можете настроить шрифты для отдельных приложений.
Ссылки
Форум — тема, посвященная установке и настройке шрифтов
Шрифты Windows — Убунтология
Источник
Использование шрифтов Windows в Ubuntu
Содержание
Многие пользователи Windows при переходе на Ubuntu сразу же замечают разницу в шрифте и хотят установить те, к которым они привыкли.
Это легко и просто делается. Для начала нужно установить сами шрифты.
Установка шрифтов
Копирование шрифтов
Если у Вас имеется параллельно установленная операционная система Windows, Вы можете скопировать используемые в ней шрифты.
Смысл операции заключается в том, чтоб скопировать шрифты в соответствующие каталоги, есть 2 варианта:
Все шрифты операционной системы Windows хранятся в папке: C:\WINDOWS\Fonts, что бы скопировать шрифты можно воспользоваться терминалом и следующими командами:
Здесь подразумевается, что локальный диск с операционный системой Windows примонтирован в папку /media/disk-1
Так же скопировать шрифты можно вручную, используя Файловый менеджер nautilus.
Установка из репозитория
Если установленной операционной системы Windows у Вас нет, то можно просто установить набор стандартных шрифтов Microsoft из репозитория командой:
На этом инсталляция шрифтов завершена.
Настройка шрифтов
Шрифты настраиваются там же, где и темы gnome. Заходим в меню Система→Параметры→Внешний вид, затем закладка «Шрифты». В списке должны были появиться шрифты из операционной системы Windows.
Устанавливаем все шрифты (кроме моноширинного) — tahoma 8, отрисовка — монохромная. Нажимаем кнопку «Подробнее» и устанавливаем следующие параметры:
На этом настройка шрифтов в системе закончена. При необходимости Вы можете настроить шрифты для отдельных приложений.
Ссылки
Форум — тема, посвященная установке и настройке шрифтов
Шрифты Windows — Убунтология
Источник
Установка шрифтов Microsoft Windows в Ubuntu 18.04 LTS
Большинство учебных заведений по-прежнему используют Microsoft Fonts.
Я не уверен в других странах.
Но в России шрифты Times New Roman и Arial в основном используются почти всеми видами документации, проектами и заданиями в колледжах и школах.
Шрифты MS Windows по-прежнему используются не только в учебных заведениях, небольших организациях, офисах и магазинах.
На всякий случай, если вы находитесь в ситуации, когда вам нужно использовать шрифты Microsoft на рабочем столе Ubuntu Linux, вот как это сделать.
Отказ от ответственности: Microsoft выпустила свои основные шрифты бесплатно. Однако имейте в виду, что использование шрифтов Microsoft запрещено в других операционных системах. Внимательно прочитайте EULA перед установкой MS Fonts в любой операционной системе Linux. Мы (itisgood.ru) не несем ответственности за какие-либо действия связанные с пиратством.
Установить MS Fonts в Ubuntu 18.04 LTS desktop
Установите шрифты MS TrueType, как показано ниже:
Появится мастер соглашения с конечным пользователем Microsoft.
Нажмите «ОК», чтобы продолжить.
Нажмите «yes», чтобы принять соглашение Microsoft:
После установки шрифтов нам нужно обновить кеш шрифтов с помощью команды:
Установите MS Fonts в режиме двойной загрузки Linux и Windows
Если у вас есть система двойной загрузки с операционной системой Linux и Windows, вы можете легко установить шрифты MS с диска Windows C.
Все, что вам нужно сделать, это смонтировать раздел Windows (C: / Windows).
Я предполагаю, что вы установили раздел C: \ Windows в каталог / Windowsdrive в linux.
Теперь свяжите расположение шрифтов с папкой шрифтов вашей системы Linux, как показано ниже.
После связывания папки шрифтов восстановите кеш шрифта с помощью команды:
Кроме того, скопируйте все шрифты Windows в каталог /usr/share/fonts и установите шрифты, используя следующие команды:
Наконец, восстановите кеш шрифта с помощью команды:
Протестировать шрифт Windows
Откройте LibreOffice или GIMP после установки MS Fonts.
Теперь вы увидите шрифты Microsoft coretype.
Опять же, я предупреждаю, что использование шрифтов MS в другой операционной системе запрещено.
Перед установкой шрифтов MS ознакомьтесь с лицензионным соглашением Microsoft.
Источник
Устанавливаем шрифты Microsoft в Linux
Часто бывает, что при открытии какого нибудь файла, необходимы определенные шрифты. Как пример, это может быть какой-нибудь документ, который создавался в операционной системе Windows, и там использовались шрифты от Microsoft. И в случае, когда у вас в системе Linux нет такого шрифта, то система автоматически подбирает ближайший похожий шрифт. Но может возникнуть проблема в размере шрифта, в итоге, текст может “поплыть”. А то и хуже, вместо отображения текста, могут появиться не разборчивые символы, вы это могли видеть в тех же играх. Ситуация может усугубляться еще и тем, что шрифты от Microsoft распространяются по лицензии. По этому в других операционных системах их нет. Но, их можно установить, по крайне мере, некоторые из них.
Шрифты Microsoft в Debian/Ubuntu
И так, возможно некоторые из вас слышали о пакете под названием “ttf-mscorefonts-installer”, этот пакет содержит некоторые шрифты от компании Microsoft. Касательно установки в Debian 10, у вас должны быть подключены репозитории с не свободным программным обеспечением. То есть – “non-free contrib”, как их добавить, и в целом про репозитории Debian написано в данной статье. Для его установки “ttf-mscorefonts-installer” воспользуемся командой:

Соглашаемся с условиями лицензии, можно нажать на “Tab” и когда кнопка “OK” изменит свой цвет, то есть выделится, тогда нажимаем на “Enter”:

Затем, еще раз соглашаемся на установку шрифтов:

И дожидаемся окончания установки. Далее установим еще парочку пакетов, этот пакет содержит свободные шрифты, которые являются неким аналогом шрифтов от Microsoft в плане размерности:
Шрифты Microsoft в Fedora
В дистрибутиве Fedora установка шрифтов от Microsoft немного отличается, сначала необходимо установить некоторые зависимости:

Затем установим шрифты из пакета, выполнив команду:

Шрифты Microsoft в Manjaro
В дистрибутиве Linux Mnajaro пакет со шрифтами Microsoft носит иное название, и называется он ttf-ms-fonts. Данный пакет можно установить из AUR, для этого конечно у вас должен быть подключен данный репозиторий, это можно сделать в настройках Pacman. Далее просто в поисковой строке вводите название пакета и нажимаете на кнопку собрать:

Так же можно установить пакет ttf-vista-fonts, точно так же через Pacman.
Заключение
Пакет “ttf-mscorefonts-installer”, который мы устанавливали в операционных системах Debian/Ubuntu и Fedora, содержит следующие шрифты от компании Microsoft:
Первый пакет – “ttf-ms-fonts” который устанавливали в Manjaro содержит шрифты
Содержание второго пакета в Manjaro:
Как видите, в установке шрифтов от Microsoft не вызывает каких либо трудностей. А с учетом того, что данные шрифты от Microsoft пользуются популярностью, то в работе с документами и с запуском игр могут быть необходимы в Linux системах. При необходимости более экзотических и необычных шрифтов, можно найти сайт со свободными шрифтами, например этот, и скачав понравившийся шрифт добавить его в систему.
А на этом сегодня все. Надеюсь данная статья будет вам полезна.
Журнал Cyber-X
Источник
Блог Сергея Большакова
Страницы
1.15.2013
Установка шрифтов Windows в Linux Mint
Вчера, в понедельник, установил себе впервые в жизни Linux Mint 14 Nadia c Mate. В целом, нравится.
Пожалуй самым не привычным было отсутствия автоматического переключателя клавиатуры (решилось установкой X Neural Switcher), удобного браузера Cool Novo (поставил Chromium) и привычных шрифтов Windows.
В Сети нашел такое решение проблемы.
Через Менеджер программ установил пакет Microsoft Core Fonts, включающий шрифты Arial, Courier New, Georgia, Times New Roman, Verdana и другие.
Через Терминал: sudo apt-get install ttf-mscorefonts-installer
Кстати, пароль в Терминале, оказывается, не отображается, когда его вводишь:)
Далее — установка шрифта Tahoma. Делается через установку Wine, позволяющей запускать windows-приложения под Linux, через терминал (sudo apt-get install wine) или менеджер программ.
После установки Wine через главное меню нашёл Winetricks — скрипт для установки программ и библиотек Windows. Там выбрал пункт Select a default wineprefix, далее — Install a font и в открывшемся списке шрифтов выбрал желаемое — Tahoma.
Проверяю как установился это шрифт: в главном меню пункт Обзор диска C:
Там открываем папку Windows, далее — Fonts. Здесь лежат tahoma.tts и tahomabd.tts
Теперь нужно перенести шрифт в каталог шрифтов всей системы.
Делается это через терминал, куда ввожу команду переноса:
sudo mv
Теперь данный шрифт будет доступен системе.
Если такой способ не сработает, можно скачать данный шрифт с официального сайта Microsoft, а потом распаковать и отправить в нужную папку:
wget http://download.microsoft.com/download/office97pro/fonts/1/w95/en-us/tahoma32.exe
cabextract tahoma32.exe
cp Tahoma.TTF /usr/share/fonts/truetype/msttcorefonts/Tahoma.ttf
cp Tahomabd.TTF /usr/share/fonts/truetype/msttcorefonts/Tahomabd.ttf
ln -s /usr/share/fonts/truetype/msttcorefonts/Tahoma.ttf /usr/share/fonts/truetype/msttcorefonts/tahoma.ttf
ln -s /usr/share/fonts/truetype/msttcorefonts/Tahomabd.ttf /usr/share/fonts/truetype/msttcorefonts/tahomabd.ttf
Далее — тонкая настройка шрифтов.
Нужно через терминал запустить скрипт настройки отображения шрифтов:
sudo dpkg-reconfigure fontconfig-config
Скорее всего такая штука не запустится, у меня вот не заработало:)
Решается это так.
Настройки шрифтов находятся в папке /etc/fonts/. Причем доступные настройки хранятся в /etc/fonts/conf.avail, а используемые в данный момент — в /etc/fonts/conf.d. Чтобы включить ту или иную настройку, необходимо создать ссылку в /etc/fonts/conf.d, указывающую на файл в /etc/fonts/conf.avail.
Отключаю все ненужные настройки через терминал:
sudo rm /etc/fonts/conf.d/10-hinting.conf
sudo rm /etc/fonts/conf.d/10-hinting-slight.conf
После этого в папке /etc/fonts/conf.d не должно остаться файлов, начинающихся с 10-, кроме файла 10-antilias.conf
Включаем нужные настройки:
sudo ln -s /etc/fonts/conf.avail/10-unhinted.conf /etc/fonts/conf.d/.
sudo ln -s /etc/fonts/conf.avail/10-sub-pixel-rgb.conf /etc/fonts/conf.d/.
sudo dpkg-reconfigure fontconfig
Ещё нужно выключить сглаживание у очень мелкого шрифта.
Нажимаем Alt-F2 и вводим команду на редактирование конфигурационного файла:
gksudo gedit /etc/fonts/fonts.conf
Проматываем окно редактора до конца, и перед закрывающим тэгом вставляем содержимое:
medium
false
Источник