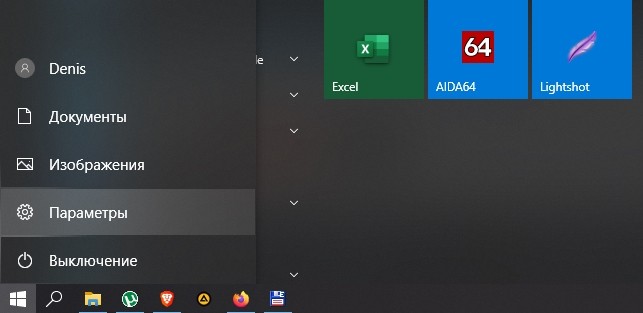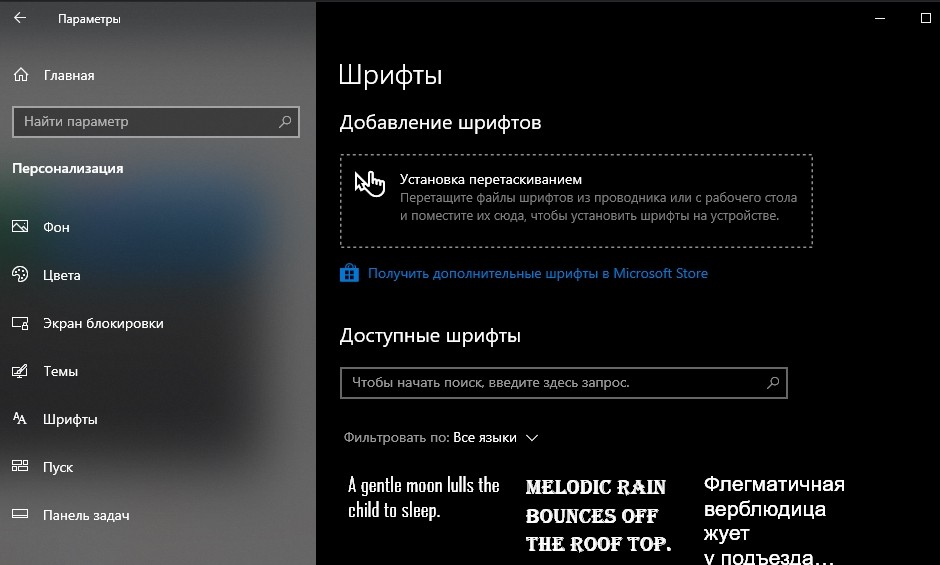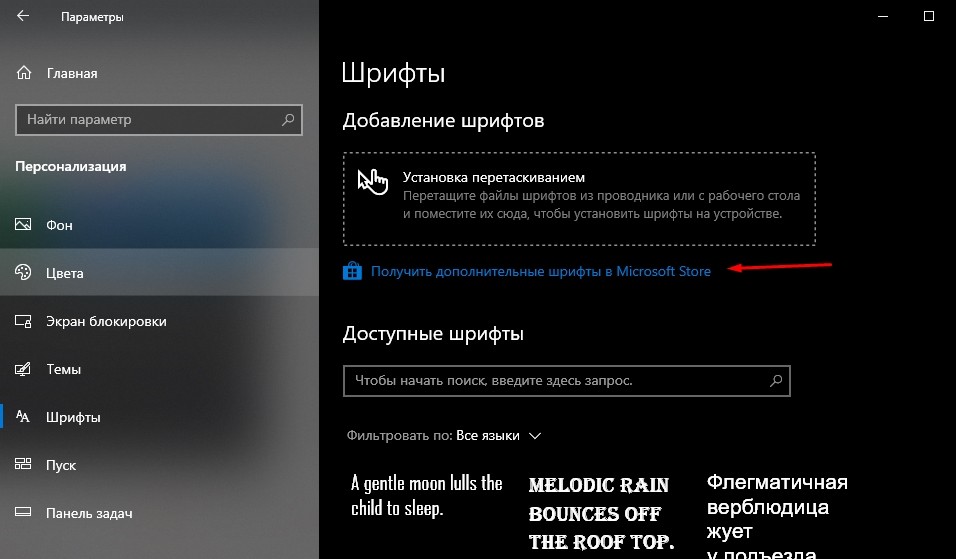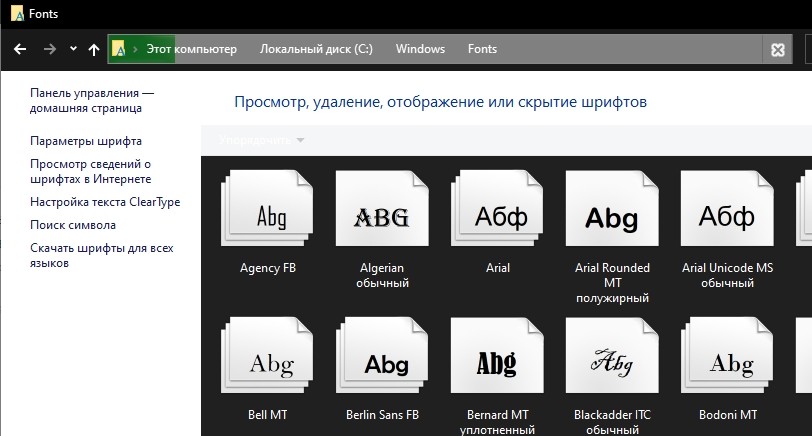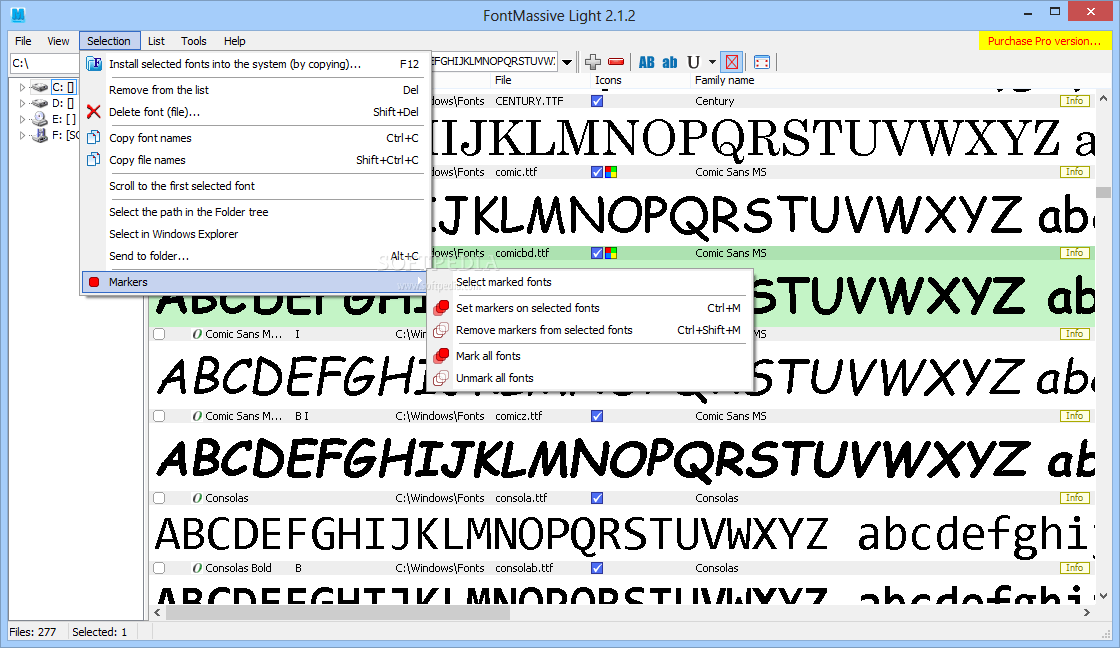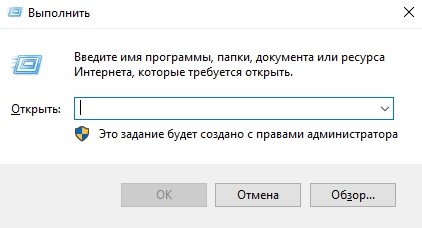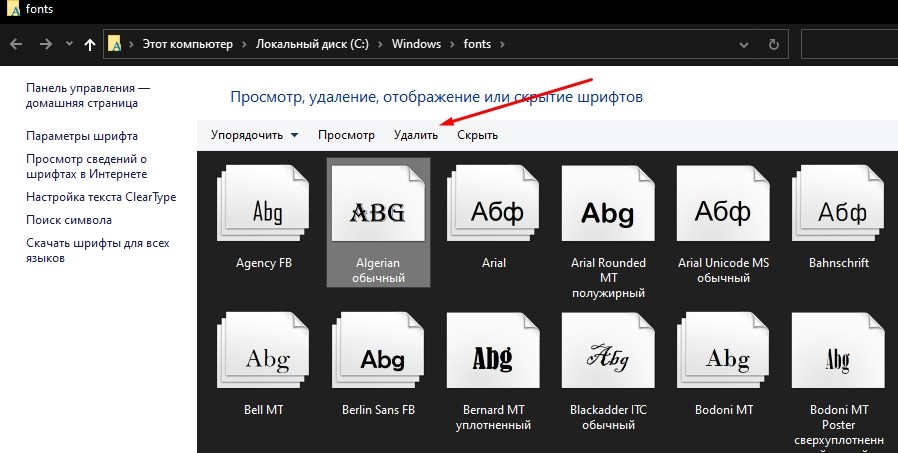- Как установить и удалить шрифты в Windows 10
- Просмотр списка установленных шрифтов в Windows 10
- Установка дополнительных шрифтов
- При помощи официального магазина
- При помощи файла
- При помощи специальной папки
- При помощи сторонней программы
- FontMassive Light
- FontForge
- Видео: установка шрифтов в Windows 10
- Установка шрифтов PostScript Type 1
- Удаление шрифта
- Как можно загрузить и установить новые шрифты в системе Windows 10
- Формат и расположение шрифтов в Windows 10
- Установка дополнительных шрифтов
- С официального магазина
- При помощи файла
- Специальная папка
- При помощи сторонней программы
- Установка шрифтов PostScript Type 1
- Как удалить нежелательный шрифт
- Возможные ошибки
Как установить и удалить шрифты в Windows 10
На всех компьютерах с установленной Windows 10 используются единые стандартные шрифты. Их можно использовать во всех встроенных и сторонних программах. Но иногда появляется нужда в дополнительных шрифтах, не входящих во встроенный набор. В этом случае придётся прибегнуть к ручной установке.
Просмотр списка установленных шрифтов в Windows 10
Если вы хотите узнать, какие шрифты уже есть в вашей системе, выполните нижеописанные шаги:
- Используя системную поисковую строку, отыщите встроенную программу «Параметры» и раскройте её.
Открываем параметры компьютера
- Перейдите к блоку «Персонализация».
Открываем блок «Персонализация»
- Разверните подпункт «Шрифты». Вы увидите список уже загруженных шрифтов. Изучите его, перед тем как искать и устанавливать сторонние шрифты. Возможно, один из них приглянется вам, и надобность в дополнительных действиях отпадёт.
В подпункте «Шрифты» можно увидеть и настроить все шрифты
Наличие специальных шрифтов чаще всего нужно для таких программ, как Photoshop, Word и в других фото, видео и текстовых редакторов.
Установка дополнительных шрифтов
Если вы решили, что вам нужен новый шрифт, воспользуйтесь любым из нижеописанных способов. Неважно, какой из них выберете, результат будет один — список шрифтов в памяти компьютера пополнится.
При помощи официального магазина
У Windows 10 имеется собственный магазин, содержащий в том числе и шрифты для системы.
- Оказавшись в подпункте «Шрифты» блока «Персонализация» (как перейти к этому разделу, описано в пункте «Просмотр списка установленных шрифтов»), кликните по строке «Получить дополнительные шрифты».
Нажимаем на строчку «Получить дополнительные шрифты»
- Развернётся список из доступных шрифтов. Изучите его и выберите тот вариант, который вам больше всего понравится.
Выбираем подходящий шрифт
- Перейдя к одному из предложенных товаров, кликните по кнопке «Получить» (или «Купить», если шрифт платный) и дождитесь окончания установки. После того как процесс окончится, новый шрифт будет добавлен.
Нажимаем кнопку «Купить»
При помощи файла
В официальном магазине Microsoft есть далеко не все существующие шрифты. Большинство из них размещено на сторонних сайтах в бесплатном или платном виде. Windows 10 умеет работать с двумя форматами, содержащими шрифты: ttf и otf.
- Скачав с любого ресурса файл любого из двух форматов, кликните по нему правой клавишей мыши и выберите функцию «Установить».
В контекстном меню выбираем функцию «Установить»
- Начнётся автоматическая процедура установки шрифта. От вас больше не потребуется каких-либо действий.
Дожидаемся конца установки
По окончании процесса вы получите новый шрифт в памяти компьютера.
При помощи специальной папки
В Windows есть специальная папка, содержащая все шрифты и позволяющая управлять ими. Перейти к ней можно по пути C:\Windows\Fonts. Для добавления шрифта перетащите или скопируйте файл формата ttf или otf в данную папку. После того как файл будет размещён, он автоматически добавится к списку остальных шрифтов.
При помощи сторонней программы
Для работы со шрифтами разработано большое количество сторонних программ. Некоторые из них умеют работать не только со стандартными форматами, но и с такими расширениями, которые не читает Windows.
Прибегать к использованию сторонних приложений стоит в том случае, если вы собираетесь перебирать множество шрифтов, так как делать это стандартными средствами системы не очень удобно.
FontMassive Light
Данное приложение умеет отображать список найденных шрифтов, а также каждый символ из набора. С помощью него можно удалять и устанавливать пакеты. Помимо стандартных форматов, FontMassive поддерживает расширение .pfm и .pfb.
Программа умеет сравнивать шрифты, искать похожие, конвертировать их в формат для Adobe Illustrator и не требует установки. Скачать её бесплатную версию для 32 и 64-битной системы можно с официального сайта разработчика.

FontForge
Это приложение подойдёт для тех, кто хочет не только установить чужие шрифты, но и создать свои. Используя встроенные средства программы, вы сможете нарисовать, сохранить и добавить в систему собственный шрифт. У FontForge есть огромное количество возможностей, позволяющих детально проработать каждый символ. Скачать утилиту можно с официального сайта разработчиков.

Видео: установка шрифтов в Windows 10
Установка шрифтов PostScript Type 1
PostScript — это специальный язык программирования, разработанный компанией Adobe. Он часто используется в описании PDF-файлов, а также для хранения и описания шрифтов. PostScript Type 1 — всемирно принятый формат кодирования.
Для установки шрифтов данного формата потребуется специальная программа от компании Adobe — Adobe Type Manager. Скачав и открыв её, перейдите к вкладке Add Fonts, укажите путь до файла со шрифтом и используйте кнопку Add. Готово, новый шрифт добавлен в вашу библиотеку.

Удаление шрифта
Шрифты занимают очень мало памяти, поэтому их удаление не поможет освободить место на жёстком диске. Но, если вы хотите очистить список доступных шрифтов, оставив в нём только те варианты, которые постоянно используете, можно стереть лишние шрифты. Сделать это можно с почти всех способов, описанных выше: через параметры компьютера, специальную папку и стороннюю программу.
Неважно, какой из методов вы выберите, ведь единственное, что от вас потребуется, — выбрать шрифт и нажать кнопку «Удалить». Например, можно перейти к папке C:\Windows\Fonts, выделить подходящий элемент и кликнуть по кнопке «Удалить». После подтверждения действия шрифт безвозвратно сотрётся.

Есть несколько способов, позволяющих добавить к системной библиотеке новый шрифт. Можно выполнить быструю установку из файла, воспользоваться папкой Fonts или сторонней программой. Список используемых шрифтов можно увидеть ещё и в параметрах компьютера. Удаление шрифта производится через папку Fonts, стороннюю программу или параметры системы.
Как можно загрузить и установить новые шрифты в системе Windows 10
Функционал Windows 10 предоставляет пользователю возможность полной кастомизации оболочки. В частности, владелец ПК вправе изменить оформление текста. Однако лишь малая часть юзеров знает, как установить шрифты в операционной системе Windows 10. Проблема заключается в непонимании того, как работает замена шаблона, и в каком формате необходимо скачивать файлы. Ответы на эти и другие вопросы – далее.
Формат и расположение шрифтов в Windows 10
Установка нового шаблона для оформления текста происходит путем загрузки файла формата «.ttf». Существуют и другие расширения, но это используется чаще всего. К примеру, шрифт PostScript вовсе является комбинацией нескольких типов «.pfb», «.pfm», «.afm» и «.inf». Таким образом, данный вариант оформления устанавливается не через один, а через четыре файла.
Следующий момент, который важно уточнить перед установкой, заключается в расположении шаблона. Его нельзя закинуть в первую попавшуюся папку. Нужно, чтобы он в обязательном порядке был помещен в директорию C:\Windows\Fonts. Приняв во внимание эти сведения, вы сможете без труда установить понравившийся вариант.
Установка дополнительных шрифтов
Windows 10 по умолчанию имеет довольно широкий набор шаблонов, из которых пользователь может выбрать наиболее привлекательный вариант. Но представленный спектр устраивает далеко не всех, поэтому приходится загружать шрифты из сторонних источников. Сделать это можно несколькими путями, и для каждого из них будет актуален свой способ установки.
С официального магазина
В качестве первого варианта стоит рассмотреть наиболее простой способ установки. Для его реализации требуется посетить официальный магазин Microsoft и загрузить понравившийся вариант. Сделать это можно следующим образом:
- Откройте раздел «Параметры» на компьютере, используя меню «Пуск».
- Перейдите в блок «Персонализация», а затем – «Шрифты».
- В верхней части интерфейса вы увидите надпись «Получить дополнительные шрифты в Microsoft Store». По ней и нужно кликнуть, чтобы оказаться в магазине.
- Выберите понравившийся шаблон и кликните ЛКМ по его названию, чтобы перейти на страницу.
- В зависимости от того, является вариант платным или бесплатным, нажмите кнопку «Купить» или «Добавить».
После выполнения указанных действий файл окажется в корневой папке, где он будет соседствовать с другими вариантами. В любой момент вы сможете выбрать шаблон в качестве основного для текста ОС.
При помощи файла
Поставить шаблон можно вручную, загрузив его файл с любого ресурса. После скачивания нужно кликнуть ПКМ по названию файла и нажать кнопку «Установить». Это позволит сохранить вариант оформления в памяти компьютера, чтобы в дальнейшем выбрать его в разделе «Шрифты» из «Параметров».
Специальная папка
Если вы хотите загрузить сразу много шаблонов, но при этом не желаете тратить время на установку каждого из них, можно пойти более простым путем. После загрузки скопируйте все шрифты в директорию C:\Windows\Fonts. В то же время обратите внимание, что варианты оформления текста должны быть представлены в виде файлов без подпапок.
При помощи сторонней программы
Параллельно со встроенными средствами Windows 10 существуют приложения от сторонних разработчиков, позволяющие устанавливать шрифты. Первым делом рекомендуется скачать и открыть утилиту FontMassive Light. В ней сразу же отображается список найденных шаблонов, а еще она является отличным средством самостоятельной загрузки и установки пакетов.
FontForge – программа с более широким функционалом, поскольку ее возможности не ограничиваются установкой готовых шаблонов. Также пользователи могут создавать собственные варианты, а затем применять их в качестве основного средства отображения в интерфейсе Windows 10.
Установка шрифтов PostScript Type 1
Несколько слов о шаблонах PostScript говорилось в начале материала, а сейчас пришло время более подробно ознакомиться с особенностями установки подобных шрифтов. Во-первых, отметим, что PostScript – один из языков программирования. Он разработан компанией Adobe.
Шаблоны подобного типа устанавливаются только при помощи специального ПО. В данном случае речь идет о программе Adobe Type Manager. Для взаимодействия с ней рекомендуется обратиться к инструкции:
- Запустите приложение.
- Перейдите во вкладку «Add Fonts», чтобы выполнить добавление нового варианта оформления.
- Укажите путь к папке, где находится загруженный файл.
- Нажмите кнопку «Add».
Добавленный таким образом шаблон отобразится в общем списке со всеми остальными шаблонами.
Как удалить нежелательный шрифт
Перебрав кучу шаблонов, пользователь сможет остановиться на наиболее привлекательном варианте, и тогда он ненужных шрифтов придется избавиться. Делается это следующим образом:
- Одновременно нажмите клавиши «Win» + «R» для запуска окна «Выполнить».
- Введите запрос «%windir%\fonts», чтобы моментально оказаться в интересующей директории.
- Кликните ЛКМ по названию шаблона.
- Нажмите кнопку удалить.
Аналогичным образом стоит поступить со всеми вариантами оформления, которые не используются на компьютере. Также допускается выделение сразу нескольких файлов для дальнейшего удаления.
Возможные ошибки
При попытке установить новый шаблон оформления текста пользователи нередко сталкиваются с проблемами. Самая частая из них – ошибка «Не является правильным шрифтом Windows 10». Подобного рода неполадки могут быть связаны с битым файлом шрифта, отсутствием прав Администратора, отключенным брандмауэром и другими причинами. Для решения проблемы воспользуйтесь инструкцией:
- Удостоверьтесь, что файл загрузился полностью и соответствует распространенному формату «.ttf» или «.otf».
- Активируйте брандмауэр Windows.
- Установите шаблон вручную, кликнув ПКМ по файлу, а затем нажав кнопку «Установить» с правами Администратора.
Если алгоритм не помог решить проблему – попробуйте установить шрифт через специальное приложение.

 Открываем параметры компьютера
Открываем параметры компьютера Открываем блок «Персонализация»
Открываем блок «Персонализация» В подпункте «Шрифты» можно увидеть и настроить все шрифты
В подпункте «Шрифты» можно увидеть и настроить все шрифты Нажимаем на строчку «Получить дополнительные шрифты»
Нажимаем на строчку «Получить дополнительные шрифты» Выбираем подходящий шрифт
Выбираем подходящий шрифт Нажимаем кнопку «Купить»
Нажимаем кнопку «Купить» В контекстном меню выбираем функцию «Установить»
В контекстном меню выбираем функцию «Установить» Дожидаемся конца установки
Дожидаемся конца установки