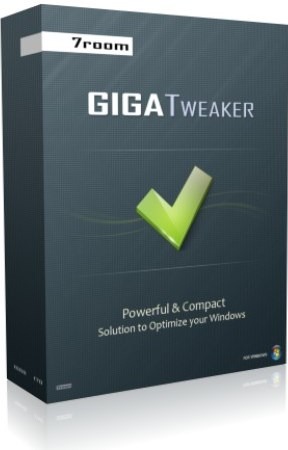- Защита с помощью панели «Безопасность Windows»
- Важные сведения о безопасности
- Знакомство с функциями «Безопасности Windows» и их настройка
- Значки состояния обозначают уровень безопасности:
- Запуск проверки наличия вредоносных программ вручную
- Запуск быстрой проверки в системе «Безопасность Windows»
- Запуск расширенной проверки в «Безопасности Windows»
- Создание собственного расписания проверок
- Планирование сканирования
- Включение и отключение защиты, обеспечиваемой антивирусной программой в Microsoft Defender в режиме реального времени
- Временное отключение защиты в режиме реальном времени
- Обеспечение безопасности вашего компьютера дома
- Советы по защите вашего компьютера
- Защита личных сведений в Интернете
- Защита от мошенничества
- Предотвращение установки и удаление вредоносного ПО
- Безопасность Windows
- Другие способы удаления вредоносных программ
- Автономный Защитник Windows
- Как обезопасить свой компьютер под управлением Windows?
- Не пропустите свежие обзоры цифровой техники
- Включение безопасности windows
- Не отключайте автоматическое обновление и параметры безопасности
- Использование функции виртуализации
- Не пропустите новые статьи
- Использование твиков
- Использование антивирусного ПО
Защита с помощью панели «Безопасность Windows»
В состав Windows 10 входит «Безопасность Windows», которая и предоставляет последние обновления для антивирусной защиты. Ваше устройство получит активную защиту с момента запуска Windows 10. «Безопасность Windows» регулярно проверяет устройство на наличие вредоносных программ, вирусов и угроз безопасности. В дополнение к этой защите в режиме реального времени обновления скачиваются автоматически, чтобы обеспечить безопасность устройства и защитить его от угроз.
Windows 10 в S-режиме
Если вы используете Windows 10 в S-режиме, некоторые функции панели «Безопасность Windows» будут немного отличаться. Так как этот режим оптимизирован для обеспечения более надежной защиты, область «Защита от вирусов и угроз» содержит меньше параметров. Однако волноваться не стоит. Встроенные средства защиты этого режима автоматически предотвращают запуск вирусов и других угроз на устройстве, и вы будете автоматически получать обновления для системы безопасности. Дополнительные сведения см. на странице Вопросы и ответы: Windows 10 в S-режиме.
Важные сведения о безопасности
Система «Безопасность Windows» встроена в Windows 10 и использует антивирусную программу под названием «Антивирусная программа в Microsoft Defender». (В предыдущих версиях Windows 10 приложение «Безопасность Windows» называлось «Центр безопасности Защитника Windows»).
Антивирусная программа в Microsoft Defender автоматически отключается при установке и включении другого антивирусного приложения. При удалении другого приложения антивирусная программа в Microsoft Defender включится автоматически.
Если у вас возникли проблемы с получением обновлений для системы «Безопасность Windows», см. разделы Устранение ошибок Центра обновления Windows иВопросы и ответы по обновлению Windows.
Инструкции по изменению учетной записи пользователя на учетную запись администратора см. в разделе Создание локально учетной записи пользователя или администратора в Windows 10.
Знакомство с функциями «Безопасности Windows» и их настройка
Безопасность Windows — это место для управления инструментами, которые защищают ваше устройство и ваши данные:
Защита от вирусов и угроз. Позволяет отслеживать угрозы для вашего устройства, запускать проверку и устанавливать обновления для обнаружения новейших угроз. (Некоторые из этих параметров недоступны, если вы используете Windows 10 в S-режиме.)
Защита учетных записей. Доступ к параметрам входа в систему и параметрам учетной записи, включая Windows Hello и динамическую блокировку.
Брандмауэр и защита сети. Позволяет управлять параметрами брандмауэра и отслеживать события, происходящие с вашими сетями и подключениями к Интернету.
Управление приложениями и браузером. Обновление параметров фильтра SmartScreen в Microsoft Defender для защиты вашего устройства от потенциально опасных приложений, файлов, сайтов и загрузок, а также обеспечение защиты от эксплойтов, где вы можете настроить параметры защиты для ваших устройств.
Безопасность устройств. Просмотр встроенных параметров безопасности, которые помогают защитить устройство от атак вредоносного программного обеспечения.
Производительность и работоспособность устройства. Просмотр состояния работоспособности и производительности устройства и поддержание устройства в чистом и актуальном состоянии с помощью последней версии Windows 10.
Семья. Отслеживание действий ваших детей в Интернете и устройств вашей семьи.
Можно настроить, каким образом эти функции «Безопасности Windows» будут защищать ваше устройство. Чтобы получить к ним доступ, нажмите кнопку Пуск > Параметры > Обновление и безопасность > Безопасность Windows . Затем выберите функцию, которую вы хотите изучить.
Открыть параметры безопасности Windows
Значки состояния обозначают уровень безопасности:
Зеленый цвет означает, что устройство достаточно защищено и рекомендуемые действия отсутствуют.
Желтый цвет означает, что для вас есть рекомендации по безопасности.
Красный цвет предупреждает, что необходимо немедленно принять меры.
Запуск проверки наличия вредоносных программ вручную
Если вы хотите проверить безопасность определенного файла или папки, щелкните правой кнопкой мыши файл или папку в проводнике, а затем выберите Проверить с помощью Microsoft Defender.
Если вы подозреваете, что устройство может содержать вирусы или вредоносные программы, необходимо незамедлительно проверить ваше устройство, выполнив быструю проверку. Это намного быстрее выполнения полной проверки всех файлов и папок.
Запуск быстрой проверки в системе «Безопасность Windows»
Выберите Пуск > Параметры > Обновление и безопасность > Безопасность Windows и затем нажмите Защита от вирусов и угроз.
Открыть параметры безопасности Windows
В разделе Текущие угрозы выберите Быстрая проверка (или в предыдущих версиях Windows 10 в разделе Журнал угроз выберите Проверить сейчас).
Если проверка не обнаружила никаких проблем, но вы все еще обеспокоены, возможно проверить устройство более тщательно.
Запуск расширенной проверки в «Безопасности Windows»
Выберите Пуск > Параметры > Обновление и безопасность > Безопасность Windows и затем нажмите Защита от вирусов и угроз.
В разделе Текущие угрозы выберите Параметры проверки (или в предыдущих версиях Windows 10 в разделе Журнал угроз выберите Запустить новую расширенную проверку).
Выберите один из вариантов проверки.
Полная проверка (проверка файлов и программ, выполняемых на вашем устройстве)
Выборочная проверка (проверка определенных файлов или папок )
Проверка автономного Microsoft Defender (запустите эту проверку, если ваше устройство было заражено или может быть заражено вирусом или вредоносной программой). Подробнее об автономном Microsoft Defender
Выберите Проверить сейчас.
Примечание: Так как работа системы защиты оптимизирована, этот процесс недоступен при использовании Windows 10 в S-режиме.
Создание собственного расписания проверок
Несмотря на то что функция «Безопасность Windows» регулярно проверяет устройства для обеспечения их безопасности, можно также задать время и периодичность проведения проверок.
Планирование сканирования
Нажмите кнопку Пуск , введите планировщик заданий в строке Поиск и в списке результатов выберите Планировщик задач.
В области слева выберите стрелку (>) рядом с разделом Библиотека планировщика заданий, чтобы развернуть его. Затем сделайте то же самое с пунктами Microsoft > Windows, прокрутите список вниз и выберите папку Windows Defender.
На центральной панели выберите пункт Запланированная проверка в Защитнике Windows. (Наведите указатель мыши на соответствующие пункты, чтобы просмотреть их полные названия.)
В области Действия справа прокрутите список вниз, а затем выберите Свойства.
В открывшемся окне перейдите на вкладку Триггеры и нажмите кнопку Создать.
Задайте время и периодичность, а затем нажмите кнопку OK.
Просмотрите расписание и выберите OK.
Примечание: Так как работа системы защиты оптимизирована, этот процесс недоступен при использовании Windows 10 в S-режиме.
Включение и отключение защиты, обеспечиваемой антивирусной программой в Microsoft Defender в режиме реального времени
Иногда может потребоваться быстро остановить работу защиты в режиме реального времени. Когда защита в режиме реального времени отключена, открываемые или скачиваемые файлы не проверяются на наличие угроз. Однако скоро защита в режиме реального времени будет включена автоматически для возобновления защиты вашего устройства.
Временное отключение защиты в режиме реальном времени
Выберите Пуск > Параметры > Обновление и безопасность > Безопасность Windows и затем Защита от вирусов и угроз > Управление параметрами. (В предыдущих версиях Windows 10 выберите раздел Защита от вирусов и угроз > Параметры защиты от вирусов и угроз.)
Открыть параметры Безопасности Windows
Задайте параметру Защита в режиме реального времени значение Выкл. и нажмите Да для подтверждения.
Примечание: Так как работа системы защиты оптимизирована, этот процесс недоступен при использовании Windows 10 в S-режиме.
Обеспечение безопасности вашего компьютера дома
Обеспечение безопасности компьютера помогает избежать вредоносных программ и защититься от попыток взлома с целью хищения ваших личных данных. Вот несколько способов, которые помогут снизить онлайн-риски при использовании компьютера дома.
Советы по защите вашего компьютера
Используйте брандмауэр
Windows 10 и Windows 8 уже имеют встроенные брандмауэры, которые включены автоматически.
Поддерживайте все ПО в актуальном состоянии
Не забудьте включить автоматическое обновление в центре обновления Windows, чтобы поддерживать Windows, Microsoft Office и другие приложения Microsoft в актуальном состоянии. Включите автоматические обновления для стороннего ПО, особенно браузеров, Adobe Acrobat Reader и других регулярно используемых приложений.
Используйте и регулярно обновляйте антивирусное ПО
Если вы работаете с Windows 10 или Windows 8, Безопасность Windows или Центр безопасности Защитника Windows уже установлен на вашем устройстве.
Подберите надежные пароли и обеспечьте их защиту
Чтобы узнать, как это сделать, обратитесь к разделу Защита паролей.
Не открывайте подозрительные вложения и не нажимайте подозрительные ссылки в сообщениях.
Они могут отображаться в электронной почте, твитах, публикациях, интернет-рекламе, сообщениях или вложениях и иногда маскируются под доверенные источники.
Безопасный просмотр веб-страниц
Старайтесь не посещать веб-сайты, предлагающие потенциально незаконное содержимое. Многие из них устанавливают на вашем ПК вредоносное ПО или предлагают загрузки, содержащие вредоносное ПО. Используйте современный браузер, например Microsoft Edge, который может помочь заблокировать вредоносные веб-сайты и предотвратить запуск на компьютере вредоносного кода.
Не пользуйтесь пиратскими материалами
Избегайте потоковой трансляции или скачивания фильмов. музыки, книг и приложений из недоверенных источников. Они могут содержать вредоносные программы.
Не используйте USB или другие внешние устройства, не принадлежащие вам
Во избежание заражения вредоносным ПО или вирусами все внешние устройства должны либо принадлежать вам, либо поступать из надежного источника.
Защита личных сведений в Интернете
Ваша конфиденциальность в Интернете зависит от способности контролировать объем предоставляемых личных сведений и доступ разных лиц к этим сведениям. Узнайте, как защитить свою конфиденциальность в Интернете.
Защита от мошенничества
При чтении электронной почты, пользовании социальными сетями или просмотре веб-сайтов опасайтесь мошенников, которые стремятся похитить ваши личные сведения (кража идентификационных данных), деньги или и то, и другое. Многие такие атаки называются «фишингом» (от англ. «рыбачить»), потому что они охотятся за вашей информацией. Узнайте, как защитить себя от фишинга и избежать мошенников из «технической поддержки».
Предотвращение установки и удаление вредоносного ПО
Важным шагом к безопасности на рабочем месте является защита компьютера от вредоносного ПО.
Безопасность Windows
Безопасность Windows (или Центр безопасности Защитника Windows в предыдущих версиях Windows 10) встроена в Windows 10 и Windows 8 и обеспечивает обнаружение, предотвращение и удаление вредоносных программ в реальном времени с функцией облачной защиты. Она предназначена для дома, малого и большого бизнеса. Дополнительные сведения см. в разделе Защита компьютера с помощью панели «Безопасность Windows».
Другие способы удаления вредоносных программ
Для всех пользователей Windows, включая тех, которые не пользуются Безопасностью Windows, корпорация Майкрософт предоставляет автономный Защитник Windows.
Автономный Защитник Windows
Автономный Защитник Windows выполняется вне Windows и удаляет программы rootkit и другие угрозы, скрытые от ОС Windows. Этот инструмент использует небольшую отдельную операционную среду, в которой вездесущие угрозы не могут скрыться от сканеров вредоносного ПО.
В Windows 10 автономный Защитник Windows встроен в операционную систему, и его можно запустить из программы «Безопасность Windows». Он предоставляется в виде отдельной загрузки для предыдущих версий Windows.
Как обезопасить свой компьютер под управлением Windows?
Безопасность вашего компьютера напрямую будет зависеть от параметров безопасности операционной системы и вспомогательного ПО. Очень важно правильно настроить параметры безопасности Windows. Вне зависимости от версии операционной системы, рекомендации в статье помогут надежно обезопасить компьютер.
Не пропустите свежие обзоры цифровой техники
Обзор лучших ноутбуков для учёбы и работы
Обзор новых игровых ноутбуков
Обзор MacBook Pro c дисплеем Retina
Обзор IPhone X
Обзор лучших антивирусов для компьютера
Как выбрать компьютер? Подробный обзор, на что обратить внимание
Первым шагом будет очистка от неиспользуемого программного обеспечения и настройка политики конфиденциальности. Сама по себе система является безопасной, но требует дополнительных манипуляций для усиления эффекта. Лучше всего настройку проводить на вновь установленной.
Для начала удалите стандартные игры. Они не вызывают особого интереса и практически никогда не используются. Эти приложения занимают немного места, но их присутствие не имеет обоснования для оптимизированной системы.
С целью улучшения работы необходимо произвести установку и настройку CCleaner. Эта небольшая утилита удобна в использовании и позволит очистить жесткие диски от ненужного мусора. Она аккуратно исправит ошибки ключей в реестре. Ее функциональность не ограничивается очисткой. С помощью нее можно улучшить и другие системные показатели.
Для устойчивой работы windows лучше оставить в покое состояние служб, контролирующих безопасность вашего компьютера, а важную информацию лучше хранить на лазерных дисках.
Включение безопасности windows
Многие пользователи персональных компьютеров задумаются над тем, а стоит ли включать безопасность windows? Очень удобно и соблазнительно, когда система не обременяет человека дополнительными действиями и не требует их постоянного подтверждения. Установленные антивирусы снижают общее быстродействие. А переход между учетными записями занимает время. Ожидание отклика приложений остро ощущается при работе на ПК. Оно может вызвать сильное раздражение.
Удобное использование находится в противоречии с безопасностью. Однако восстановление полезной или ценной информации может оказаться дорогостоящей процедурой.
Представьте, что вы потеряли труды многомесячной работы и не способны удовлетворить условия договора с заказчиком. В таком случае последствия могут оказаться крайне неприятными. Отсюда возникает вывод: а стоит ли овчинка выделки?
Помимо утраты рабочих процессов, доступной для остальных может стать конфиденциальная или личная информация: платежные данные, сообщения в чатах и социальных сетях.
Параметры безопасности с лихвой окупаются, если принять во внимание, что восстановление системы после сбоя займет гораздо больше времени, чем ожидание отклика при запуске программы.
Не отключайте автоматическое обновление и параметры безопасности
Нет системы, в которой отсутствуют уязвимые места. Их трудно обнаружить сразу после ее установки. Неприятности могут возникнуть при длительной работе за компьютером. С целью обезопасить пользователя, Microsoft выполняет непрерывную разработку патчей для своего детища.
Пренебрежение регулярными обновлениями может вызвать крах системы. Стоит сознательно использовать программные решения, разработанные ведущими системщиками компании.
Теперь нужно проверить и при необходимости включить безопасность windows. Для этого откройте панель управления, и запустите Брандмауэр.
Параметры безопасности Windows должны соответствовать указанным на изображении.
Здесь пройдите по ссылке «Включение и отключение Брандмауэра Windows».
Приведите в полное соответствие параметры уведомлений.
Чтобы улучшить параметры безопасности, необходимо проверить настройки UAC (контроля учетных записей). Некоторых пользователей раздражает работа этой опции из-за регулярно выскакивающего окна. Но не стоит пренебрегать данной возможностью. UAC — это последняя линия обороны вашего компьютера, которая обязательно предупредит о возможном заражении запускаемого объекта.
На панели управления запустите «Центр поддержки».
В открывшемся окне перейдите по ссылке «Изменение параметров контроля учетных записей».
Переместите ползунок в положение, указанное на изображении.
Использование функции виртуализации
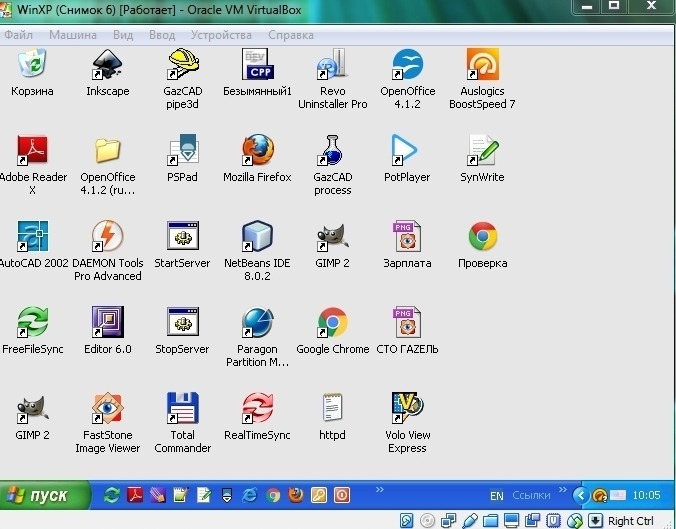
Процесс виртуализации дополнительно обезопасит вашу систему. Он позволяет запускать на физической машине несколько виртуальных. Вы можете работать в них. А при отказе системы легко и быстро восстановить ее первоначального состояния, используя образы-клоны. Эта особенность также позволяет переносить эти образы из одной системы в другую, и там работать с ними.
Не пропустите новые статьи
Ноутбук для бизнеса Latitude 7310 2 in 1. Стильный, безопасный и мощный!
Мобильные прокси под любые задачи! Отличия прокси IPv4 и IPv6
Обзор смартфона APPLE IPHONE SE 2020: дизайн, характеристики, камера. Сравнение IPHONE SE и Samsung Galaxy A51
Скачать Minecraft PE 1.17.4, 1.17.5 и 1.17.6 Бесплатно на Андроид с Пещерным обновлением
Как сделать слайд-шоу из фотографий с музыкой: 4 простых способа создания слайд шоу
Самые популярные схемы разводов в сети
Резервное копирование файла VHD (Virtual Hard Disk) делает виртуальную машину кроссплатформенной. Ее можно запустить и выполнить на любой операционной системе, восстановить после аварийной ситуации, расширить дополнительными приложениями. При этом ось, установленная на реальном компьютере, будет оставаться без изменений.
При определенных настройках программы вы можете даже не заметить, что произошел отказ системы.
Существует множество приложений для реализации виртуальных машин, но наиболее популярной является VirtualBox от корпорации Oracle.
Она способна эмулировать работу компьютера на ОС:
– Microsoft Windows;
– Linux;
– FreeBSD;
– Mac OS X;
– Solaris/OpenSolaris;
– ReactOS;
– DOS.Конечно, для игроманов и людей, работающих с качественной графикой, это решение не подойдет. Виртуальная машина не поддерживает высоких характеристик видеопроцессов, потому, что делит ресурсы с реальной системой.
Использование твиков
Твиками являются различные ухищрения, направленные на улучшение производительности. Наиболее часто выполняется очистка от лишних функций.
Твиками производится настройка реестра, которая, к примеру, выключает всплытие уведомлений. Ими же можно настроить режим, сводящий все ярлычки панели управления в одну папку. Опытные пользователи применяют такой подход для ускорения доступа к ключам системы.
Разнообразие твиков заслуживает особого внимания, но не стоит ими увлекаться, так как они способны нарушить работу оси. Если пользователь чувствует в себе наличие хотя бы средних познаний в настройках, тогда — пожалуйста. Иначе, придется переустанавливать windows.
Для неопытных пользователей подойдет использование специализированных программ, которые переопределяют ключи реестра. Одна из наиболее стабильных и безопасных — GIGA Tweaker. Для ее загрузки лучше всего использовать официальный сайт.
Ее разработка направлена на поддержку новых версий осей. Для ХР она не предназначена. Ею настраивают различные системные параметры, совокупно дающие большую производительность, но отключающие некоторые визуальные эффекты.
После ее применения компьютер начнет более быстро работать и вы почувствуете стабильность. Хоть и незначительно, но уменьшиться расход электроэнергии из-за снижения нагрузки на аппаратную часть.
Использование антивирусного ПО
Использование антивирусного ПО — это серьезный шаг по увеличению безопасности операционки. Этот вид приложений способен предоставить различные меры защиты. Они обезопасят вас от вредоносного ПО, которое может попасть на машину с флеш-носителей, USB-дисководов и сети интернета. Но для начала потрудитесь отключить автозапуск съемных устройств.
Лучшим вариантом будет приобретение полноценного защитника, поддерживающего регулярные обновления. Но нет острой необходимости его. В сети можно скачать бесплатные программы со своевременным обновлением. Работать они будут не хуже платной версии.
Примеры бесплатного антивирусного ПО:
Большинство из этих приложений находит вредоносные объекты и успешно борется с ними.
Троянские или программы для мошенничества могут попасть на машину с сайтов, на которых используется JavaScript. Поэтому желательно, чтобы антивирусник содержал сетевой экран.
Наличие его или отсутствие является личным делом каждого. Только пользователь, понимающий назначение своего компьютера, может привести доводы в пользу его использования.