- Как установить Skype на Ubuntu 20.04
- Установка Skype в виде Snap-пакета
- Установка Skype с помощью apt
- Запуск Skype
- Выводы
- Как установить Skype на Ubuntu 18.04
- Подготовка
- Установка Skype на Ubuntu
- 1. Скачайте Skype
- 2. Установите Skype.
- 3. Запустите Skype.
- Обновление Skype
- Выводы
- Skype для Linux
- Коротко о Skype для Linux
- Установочный процесс
- Вариант 1: Ubuntu
- Вариант 2: Mint
- Вместо заключения
- Установка скайп для линукс
Как установить Skype на Ubuntu 20.04
Skype — одно из самых популярных приложений для общения в мире. Он кроссплатформенный, доступен в Windows, Linux и macOS. С помощью Skype вы можете совершать бесплатные онлайн-аудио- и видеозвонки, а также звонить за границу на мобильные и стационарные телефоны по всему миру.
Skype не является приложением с открытым исходным кодом и не входит в стандартные репозитории Ubuntu.
В этом руководстве показаны два способа установки Skype на Ubuntu 20.04. Skype можно установить как snap-пакет через магазин Snapcraft или как deb-пакет из репозиториев Skype.
Выберите метод установки, наиболее подходящий для вашей среды.
Установка Skype в виде Snap-пакета
Пакет оснастки Skype распространяется и поддерживается Microsoft.
Снапсы — это автономные программные пакеты, которые включают в двоичный файл все зависимости, необходимые для запуска приложения. Пакеты Snap легко обновить и защитить. В отличие от стандартных пакетов deb, снимки занимают больше места на диске и дольше запускают приложение.
Пакеты Snap могут быть установлены либо из командной строки, либо через приложение Ubuntu Software.
Чтобы установить привязку Skype, откройте свой терминал ( Ctrl+Alt+T ) и выполните следующую команду:
Вот и все. Вы установили Skype на свой компьютер с Ubuntu и можете начать им пользоваться.
Если командная строка вам не нравится, откройте программное обеспечение Ubuntu, найдите «Skype» и установите приложение:
Каждый раз, когда выпускается новая версия, пакет Skype будет автоматически обновляться в фоновом режиме.
Установка Skype с помощью apt
Skype доступен в официальных репозиториях Microsoft Apt. Чтобы установить его, выполните следующие действия:
Откройте свой терминал и загрузите последний пакет Skype .deb с помощью следующей команды wget :
После завершения загрузки установите Skype, выполнив следующую команду от имени пользователя с привилегиями sudo :
Вам будет предложено ввести пароль.
В процессе установки в вашу систему будет добавлен официальный репозиторий Skype. Когда будет выпущена новая версия, вы можете обновить пакет Skype с помощью стандартного инструмента обновления программного обеспечения на рабочем столе или выполнив следующие команды в своем терминале:
Запуск Skype
В строке поиска действий введите «Skype» и щелкните значок, чтобы запустить приложение.
Когда вы запускаете Skype в первый раз, появится следующее окно:
Отсюда вы можете войти в Skype со своей учетной записью Microsoft и начать общаться в чате со своими друзьями и семьей.
Выводы
Мы показали вам, как установить Skype на рабочий стол Ubuntu 20.04.
Не стесняйтесь, чтобы оставить комментарий ниже.
Источник
Как установить Skype на Ubuntu 18.04
Skype — одно из самых популярных приложений для связи в мире, которое позволяет совершать бесплатные аудио- и видеозвонки в Интернете, а также звонить по всему миру по доступным ценам на мобильные и стационарные телефоны.
Skype не является приложением с открытым исходным кодом и не включен в репозитории Ubuntu.
В этом руководстве мы покажем вам, как установить Skype на Ubuntu 18.04. Те же инструкции применимы для Ubuntu 16.04 и любого другого дистрибутива на основе Debian, включая Kubuntu, Linux Mint и Elementary OS.
Подготовка
Пользователь, под которым вы вошли в систему, должен иметь права sudo, чтобы иметь возможность устанавливать пакеты.
Установка Skype на Ubuntu
Выполните следующие шаги, чтобы установить Skype в Ubuntu.
1. Скачайте Skype
Откройте свой терминал с помощью Ctrl+Alt+T или щелкнув значок терминала.
2. Установите Skype.
После завершения загрузки установите Skype, выполнив следующую команду от имени пользователя с привилегиями sudo:
Вам будет предложено ввести пароль. Результат будет выглядеть примерно так:
3. Запустите Skype.
Теперь, когда у вас установлен Skype на вашем рабочем столе Ubuntu, вы можете запустить его либо из командной строки, набрав skypeforlinux либо щелкнув значок Skype ( Activities -> Skype ):
Когда вы запускаете Skype в первый раз, появится следующее окно:
Отсюда вы можете войти в Skype со своей учетной записью Microsoft и начать общаться в чате со своими друзьями и семьей.
Обновление Skype
В процессе установки в вашу систему будет добавлен официальный репозиторий Skype. Используйте команду cat, чтобы проверить содержимое файла:
Это гарантирует, что ваша установка Skype будет обновляться автоматически при выпуске новой версии с помощью стандартного инструмента обновления программного обеспечения на вашем рабочем столе.
Выводы
В этом руководстве вы узнали, как установить Skype на рабочий стол Ubuntu 18.04.
Не стесняйтесь, чтобы оставить комментарий ниже.
Источник
Skype для Linux
Linux не так востребована, в сравнении с операционными системами Windows и Mac OS. Поэтому на данной ОС нередко наблюдается проблема, что не хватает определенного рода программного обеспечения. Разумеется, можно найти его аналоги (например, GIMP как замена Photoshop), но это не всегда возможно. К счастью для многих, Скайп для Линукс все же присутствует. И его созданием занимаются на официальной основе.
Коротко о Skype для Linux
Skype — популярное приложение, выполняющее функции мессенджера (в современной трактовке). Этот проект появился на рынке программного обеспечения в далеких «двухтысячных» и пережил череду громких покупок и продаж.
Действующий обладатель сервиса — корпорация Microsoft. Причем права компании распространяются не только на программную реализацию, но и на уникальный протокол получения и передачи информации P2P.
Изначально приложение разрабатывалось парой энтузиастов, но впоследствии к работе подключили профессионалы, доработавшие и расширившие его потенциал. Вашему вниманию небольшой перечень сильных сторон рассматриваемого проекта:
- Кроссплатформенность — имеются версии для всех популярных мобильных и стационарных платформ.
- Простота использования — в интерфейсе любой пользователь может разобраться за несколько минут. Все функции размещены очень логично.
- Производительность — система потребляет минимальное количество ресурсов «настолки», минимально загружая компьютер.
- Бесплатная основа — загрузить Skype можно бесплатно, однако в нем присутствует реклама.
С выходом каждого обновления повышается работоспособность мессенджера, исходный код избавляется от неэффективных надстроек, багов и ошибок.
Установочный процесс
Ubuntu и Mint — одни из самых популярных сборок Linux на данный момент. Поэтому стоит рассмотреть процедуру инсталляции программы для каждой из них по отдельности.
Вариант 1: Ubuntu
Установить Skype на Ubuntu получится следующим образом:
- Открываем ссылку.
- Кликаем по пункту загрузки.
- Открываем deb-пакет, запустится центр приложения на соответствующей странице.
- Кликаем на «Установить».
Вводим пароль от учетной записи при необходимости.
- Дожидаемся окончания процедуры. После этого Skype появится в полном списке приложений Убунту.
Вариант 2: Mint
Установка Skype на Linux Mint выполняется в несколько действий:
- Вызываем меню ОС.
- В разделе «Администрирование» или «Система» имеется опция «Источники приложений», нужно ее открыть.
- Переходим в «Дополнительные репозитории».
- Здесь нужно добавить репозиторий Canonical (адрес — http://archive.canonical.com).
- Открываем терминал ( Ctrl + Alt + T ).
- Последовательно вводим туда две команды:
sudo apt update
sudo apt install skypeforlinux
Теперь Скайп будет отображаться в списке приложений Линукс Минт.
Вместо заключения
Скайп — популярное приложение для обмена текстовыми и голосовыми сообщениями. Разработчики предусмотрели возможность совершать видеозвонки, проводить деловые конференции, обучающие занятия. Программа доступна и на Linux.
Источник
Установка скайп для линукс
В данной статье расскажу о том, как установить последнюю версию Skype в Linux: Ubuntu, Linux Mint, Elementary OS и Fedora.
Коротко о программе Skype
Skype в представлении не нуждается. Единственное, что стоит упомянуть, что приложения для пк на Windows, Mac OS X, Linux ничем не отличаются по функционалу.
В приложении на Linux доступен весь спектр функционала Skype, а именно:
- отправлять сообщения, совершать звуковые и видеозвонки, в том числе в группах до 50 человек;
- запись разговора;
- передача файлов;
- демонстрация экрана во время звонков.
Интерфейс программы Skype выглядит следующим образом в Linux:

Интерфейс программы Skype во время звонка:

В «Настройках» можно изменить внешний вид приложения по своему вкусу (Меню — Сервис — Настройки):

Вот так может выглядеть главное окно приложения Skype с темной темой и с включенным режимом компактного списка:

Установка Skype в Linux
Установка Skype в Linux с помощью Snap
Настоятельно рекомендую этот способ установки Skype в Linux. Microsoft официально является издателем своего приложения Skype в репозитории Snap пакетов. Snap пакет Skype идёт со всеми зависимостями, следовательно, не должны возникать проблемы из-за неустановленных или разных версий зависимых библиотек.
Если ещё не знаете, что такое snap пакеты, то советую прочитать следующую статью: Установка snap пакетов в Ubuntu и других дистрибутивах Linux.
Страница Skype в Магазине Snap (Snap Store): https://snapcraft.io/skype.
Можно, не открывая терминал, зайти в Магазин Snappy (про него написано в статье о snap пакетах) и найти Skype, после чего нажать «Установить»:

Также snap пакет Skype можно установить, открыв терминал и выполнив следующую команду:
После установки ярлык приложения Skype можно найти среди установленных приложений. Или можно запустить в терминале:
Установка Skype в Linux, скачав deb или rpm пакет с официального сайта
Чтобы установить последнюю версию Skype в Linux, заходим на официальный сайт:
И скачиваем deb (Ubuntu, Linux Mint, Elementary OS) или rpm (Fedora) пакет:

После чего двойной клик по deb или rpm пакету откроет магазин приложений в вашей системе, в котором нужно просто нажать кнопку «Установить».
К примеру, в Ubuntu откроется Менеджер приложений Ubuntu:

Либо установите deb или rpm пакет любым другим, удобным для вас способом.
К примеру, для установки deb пакетов ещё можно воспользоваться программой Gdebi: Gdebi — программа для установки deb пакетов в Ubuntu.
Но если вы больше любите терминал для установки приложений, то скачать и установить deb пакет с офф. сайта Skype можно следующими командами в терминале:
Скачать и установить в Fedora rpm пакет с офф. сайта Skype можно следующими командами в терминале:
После установки приложения Skype с помощью deb или rpm пакета в систему будет добавлен репозиторий. Следовательно, при обновлении системы будет обновляться и Skype.
После установки ярлык приложения Skype можно найти среди установленных приложений. Или можно запустить в терминале:
Установка Skype в Ubuntu (Linux Mint, Elementary OS), подключив репозиторий в терминале
Добавляем ключ репозитория в систему (это одна команда, её нужно скопировать полностью и выполнить в терминале):
Добавляем репозиторий Skype в систему (это одна команда, её нужно скопировать полностью и выполнить в терминале):
Обновляем сведения о пакетах в репозиториях системы и устанавливаем, непосредственно, саму программу Skype, выполнив следующую команду в терминале:
Всё, последняя версия Skype установлена в Ubuntu (Linux Mint, Elementary OS).
Установка Skype в Fedora, подключив репозиторий в терминале
Добавляем репозиторий Skype в систему (это одна команда, её нужно скопировать полностью и выполнить в терминале):
Устанавливаем программу Skype, выполнив следующую команду в терминале:
Всё, последняя версия Skype установлена в Fedora.
Установка Skype с помощью Flatpak
Кроме того, Skype можно установить и с помощью Flatpak (по умолчанию установлен в дистрибутиве Fedora). Если ещё ничего не знаете о Flatpak пакетах, то советую прочитать следующую статью: Как установить и использовать Flatpak в Linux.
Установить Skype с помощью Flatpak можно, нажав «Install» на странице приложения и двойным кликом по скачанному файлу «com.skype.Client.flatpakref». Либо просто выполнить следующую команду в терминале:
После установки ярлык приложения Skype можно найти среди установленных приложений. Или можно запустить в терминале:
Использовать Skype в браузере
Многие возможности, которые есть в десктопной версии Skype, доступны также и из браузера. Выглядит эта версия так:

Данная версия Skype доступна по адресу:
Должно работать в Chrome подобных браузерах и Firefox.
Единственный, замеченный мной минус в том, что нельзя демонстрировать экран компьютера.
Как запустить несколько работающих аккаунтов Skype одновременно в Linux
Выглядит это следующим образом:


Чтобы работало несколько аккаунтов Skype одновременно в Ubuntu, нужно проделать следующие манипуляции.
1. Сначала открываем приложение Skype, то есть, чтобы запустилось с нашим первым (основным) аккаунтом.
2. Теперь выполняем в терминале запуск Skype с вторым аккаунтом.
Если ставили Skype с помощью snap:
Если ставили Skype с помощью rpm или deb пакетов (и из подключенных репозиториев в том числе):
Если ставили Skype с помощью Flatpak:
Из минусов, что придется постоянно авторизовываться на втором аккаунте. Если раньше можно было указать параметр —datapath=path/to/account , которым задавался путь для хранения конфигурации аккаунта, то, сейчас, это уже не работает.
Источник


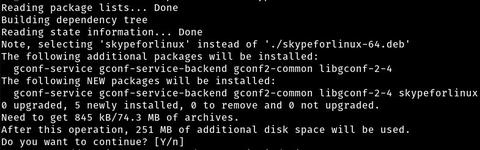

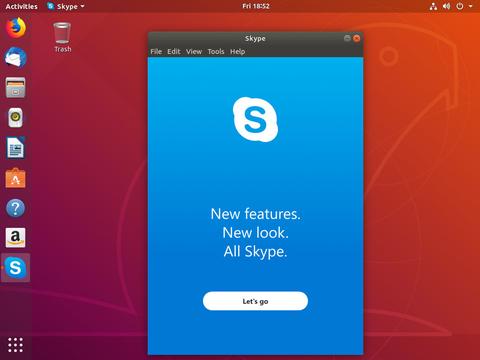


 Вводим пароль от учетной записи при необходимости.
Вводим пароль от учетной записи при необходимости.






