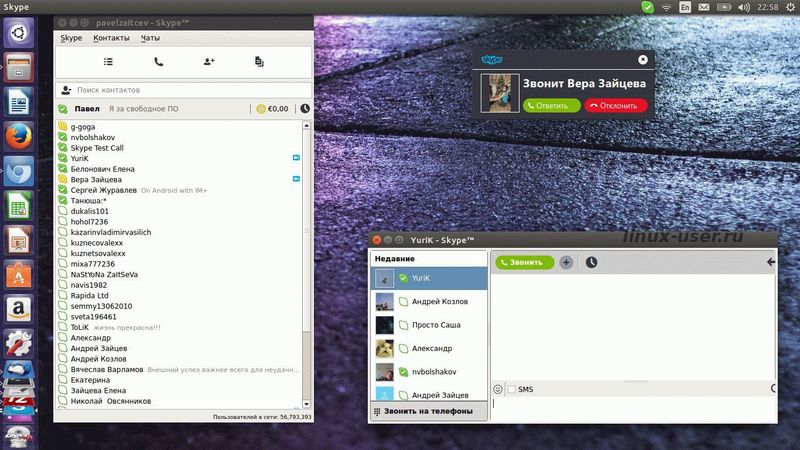Skype для linux, mac, ubuntu, debian, mint, fedora, kali
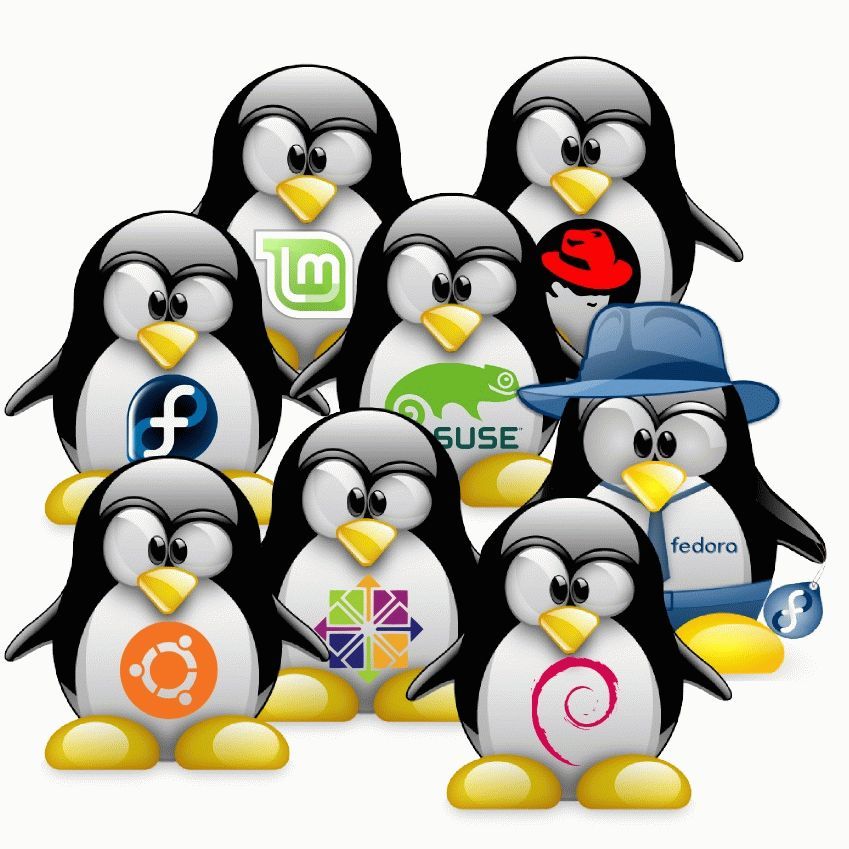
Можно ли поставить skype для linux разных версий
Первый вопрос, который несомненно приходит пользователям в голову, это: «А можно ли вообще поставить клиент на какую-нибудь убунту, arch или ее аналог?». Ответ на него звучит так: конечно же, да. Несмотря на то, что на этих операционных системах сидит не такое уж и большое количество людей, все же популярность линукса не так мала, чтобы популярные приложения могли ее игнорировать.
Никто не хочет терять прибыль, никто не хочет лишаться части клиентов, поэтому для операционной системы линукс доступны почти все программы, использующиеся на виндовс. Ну а те, которые недоступны, умелые пользователи прикручивают самостоятельно, ведь все пользователи линукс в душе программисты.
Более того, пользоваться скайпом на этой операционной системе на удивление легко. Отбросьте стереотипы: вам не придется сидеть в интерфейсе командной строки, набирать «Позвонить контакту Вася». Интерфейс такой же, как и на виндовс.
Программу вы можете использовать для себя и для бизнеса. Но помимо этого вам доступно еще множество других функций, решение различных проблем, даже практически полная автоматизация системы. А если функций не хватает, поставьте дополнительные утилиты. Например, если вам нужно записывать разговоры или звучащую во время трансляции экрана мелодию, скачайте Skype Call Recorder.
Вам даже не придется для этого учиться программировать: в сети по соответствующему запросу и в специализированных статьях можно найти подробные инструкции с уже готовыми программными или консольными кодами на любую ОС, будь то business linux, kubuntu или belle и все команды, необходимые для этого, вроде той же «sh».
Opensuse
Установка клиента на эту операционную систему проста, как дважды два, но только если вы пользуетесь тридцатидвухразрядной версией opensuse. Узнать это просто. Вам необходимо открыть терминал ввода команд, ввести туда следующее: uname –m.
Путь, откуда вы сможете запустить файл, отличается — все зависит от того, какая разновидность графического интерфейса линукс у вас установлена. Если вы пользуетесь GNOME, то пройдите по пути «Программы – Интернет». Если же ваш выбор в свое время пал на KDE4, то вам необходимо войти в «Меню запуска приложений – Интернет – Другие программы». Там вы обнаружите столь любимый и дорогой нашему сердцу синий значок.
Не доверяйте случайным, неизвестным сайтам! Во всех случаях, когда у компании существует свой, официальный дистрибутив, качайте лучше его. Конечно, процент вирусов на open suse чертовски мал, но лишний раз рисковать – не лучшая затея.

Алгоритм для других разновидностей может немного отличаться, а может и капитально отличаться, остается только одна прописная истина: необходима версия для Ubuntu, так как mint основана именно на ней.
Итак, чтобы установить клиент, вам необходимо:
- Открыть в нижней левой части экрана «Меню» и найти там пункт «Менеджер программ» в логическом блоке «Система». Запустить его. Если система защищена паролем, ввести его в выскочившее окно, нажать на «Ок».
- В верхнем правом углу открывшейся программы найти окно поиска (текстовое поле с лупой в углу) и ввести туда Skype.
- Щелкнуть два раза по интересующему вас заголовку.
- Можно убедиться, что вы качаете из repository то, что нужно. В описании программы напротив поля версия среди цифр будет обязательно указано Ubuntu.
- Нажмите на кнопку «Загрузить» (обычно вверху).
- Немного подождите. Через несколько минут менеджер уведомит вас, что приложение успешно установлено.
Открыть его просто: «Меню» − «Все приложения» − «Интернет». В списке вы быстро найдете знакомую иконку. Запускайте, заполняйте профиль и пользуйтесь.
Если вы не знаете пароля, не стоит вводить его бесчисленное количество раз. Лучше спросите пароль у вашего системного администратора.
Kali linux
Установка клиента для kali проста до безумия, что очень нехарактерно – ведь для этой операционной системы не существует даже официального дистрибутива. Но, тем не менее, действий нудно проделать куда меньше, чем если бы вы делали это на какой-либо официально локализованной версией.
Kali линукс основана на популярной операционной системе debian, именно этим воспользовались предприимчивые пользователи, желающие общения и чатов, когда создавали свой алгоритм установки.
В общем, чтобы приобщить скайп к kali удастся следующим образом:
- Любым из доступных способов определите разрядность системы.
- С главной страницы клиента заберите готовый дистрибутив дебиан.
- Нажмите одновременно Ctr+Alt+t.
- В открывшемся окне введите следующее: dpkg -i skype-debian_4.2.0.11-1_i386.deb.
- Подождите. Когда система выбивает предупреждение о ошибке, введите apt-get install –f.
- Понаблюдайте за тем, как на экране быстро появляются различные команды. Спустя несколько минут процедура будет окончена.
Найти программу можно по стандартному пути: «Приложения» − «Интернет» − в этом OS не блещет оригинальностью.
Debian

Если вы хотите избежать этого, то для 9 Stretch, 8 jessie и 7 Wheezy версии просто поставьте пакет GDebi. Это недолго, не займет много времени, зато позволит избежать множества проблем.
Увы, но клиента старой версии 6 и младше больше не существует, и поставить его можно только окольными и тернистыми путями. Но при этом он запускается и работает.
Altlinux
Пользователи altlinux страдают больше остальных других – мало того, что они не могут просто взять и скачать клиент с официального сайта, так еще и установить даже простую версию для других похожих операционных систем достаточно сложно.
Но предприимчивые пользователи давно нашли выход, даже поделились им с остальными, собрав клиент, самостоятельно решив все проблемы и выложив его в интернет.
Итак, вам потребуется:
- Открыть командную строку, набрать в ней такой текст: apt-get install https://download.skype.com/linux/skype_static-4.0.0.7.tar.bz2
- Убедиться, что ваша веб-камера подходит – это можно узнать из отзывов в интернете. К сожалению, эта ОС достаточно капризна, поэтому под ней заработает совсем не каждая модель, в результате возникают ошибки, например, перевернутое изображение.
- Найти клиент в «Приложения» − «Интернет».
- Зайдите в программе в «Настройки» − «Видеоустройства» и выберите из списка вашу камеру, если это необходимо.
- Нажмите на «Проверка», чтобы убедиться, что все работает.
Mac os x

Будьте острожные: интерфейс скайпа значительно отличается от всех остальных версий, поэтому прежде, чем пользоваться, тщательно изучите все настройки.
Убунту
С линукс убунту тоже не должно возникнуть оплошностей. Правда, имеются небольшие зацепки с 64 bit ОС, но они легко и быстро решаемы.
Существуют и более длинные, более запутанные пути, но пользоваться ими не имеет смысла. Иногда лучше употребить уже готовое, чем кидаться изобретать велосипед.
Symbian
А вот с Symbian все достаточно плохо. Система впала в немилость у разработчиков линукс, поэтому их ответ звучит следующим образом: «Мы отменили его и полностью удалили. Никакой поддержки больше не будет». Они возвратили все деньги, которые были на счету у владельцев телефонов, окончательно порвали все связи.
Поэтому у вас есть только два пути: или скачать client с какого-либо пиратского сайта, торрента, или смириться. Последнее – не очень весело, но первое чревато рисками сломать телефон или заполучить вирус.
Fedora 22
Тут тоже все довольно просто и прозрачно – fedora даже не нуждается в лишних вступлениях, просто сразу приступим к делу.
На этом и все. Как видите, все легко и просто, необходимо просто всего немного заморочиться и скопировать нужный текст.
Линукс роса
С линукс rosa все не так хорошо, как хотелось бы, но все же не катастрофически.
- Зайти в «Центр управления», найти там «Настройка источников управления…»
- Нажмите на «Добавить» и выберите «Полный набор источников».
- Отройте терминал команд.
- Введите туда urpmi get-skype.
Вот и все. Самое главное – подключить источники, а дальше все уже будет делаться за вас.
Решение проблем, возникающих при работе Skype на линукс
Но после установки все ваши проблемы не заканчиваются: периодически в программе скайп возникают ошибки.
Вот три самые распространенные из них:
- «Не удалось подключиться к скайп». Во-первых, полностью закройте программу, желательно сделав это при помощи проводника. После этого откройте корневую папку клиента, нажмите Ctrl и H, чтобы отобразить все скрытые системой папки и файлы. После потребуется удаление shared.xml. При помощи терминала это можно сделать так: rm
/.Skype/shared.xml.
Выводы
Скайп на таких системах как линукс дарит множество возможностей, но вот установить его не так-то просто. Если не полениться и разобраться, ваша жизнь станет немного лучше. Обратите внимание, что практически все возможности менеджера доступны при использовании его в браузере Firefox, Chrome.
Плюсы и минусы
- Больше возможностей.
- Больше настроек.
- Возможность ощутить себя программистом.
- Функционал позволяет установить Skype server, который представит собой альтернативу телефонной линии.
- Сложности.
- Редкие и почти нерешаемые ошибки.
Видеообзор
Источник
Установка skype kali linux
В данной статье расскажу о том, как установить последнюю версию Skype в Linux: Ubuntu, Linux Mint, Elementary OS и Fedora.
Коротко о программе Skype
Skype в представлении не нуждается. Единственное, что стоит упомянуть, что приложения для пк на Windows, Mac OS X, Linux ничем не отличаются по функционалу.
В приложении на Linux доступен весь спектр функционала Skype, а именно:
- отправлять сообщения, совершать звуковые и видеозвонки, в том числе в группах до 50 человек;
- запись разговора;
- передача файлов;
- демонстрация экрана во время звонков.
Интерфейс программы Skype выглядит следующим образом в Linux:

Интерфейс программы Skype во время звонка:

В «Настройках» можно изменить внешний вид приложения по своему вкусу (Меню — Сервис — Настройки):

Вот так может выглядеть главное окно приложения Skype с темной темой и с включенным режимом компактного списка:

Установка Skype в Linux
Установка Skype в Linux с помощью Snap
Настоятельно рекомендую этот способ установки Skype в Linux. Microsoft официально является издателем своего приложения Skype в репозитории Snap пакетов. Snap пакет Skype идёт со всеми зависимостями, следовательно, не должны возникать проблемы из-за неустановленных или разных версий зависимых библиотек.
Если ещё не знаете, что такое snap пакеты, то советую прочитать следующую статью: Установка snap пакетов в Ubuntu и других дистрибутивах Linux.
Страница Skype в Магазине Snap (Snap Store): https://snapcraft.io/skype.
Можно, не открывая терминал, зайти в Магазин Snappy (про него написано в статье о snap пакетах) и найти Skype, после чего нажать «Установить»:

Также snap пакет Skype можно установить, открыв терминал и выполнив следующую команду:
После установки ярлык приложения Skype можно найти среди установленных приложений. Или можно запустить в терминале:
Установка Skype в Linux, скачав deb или rpm пакет с официального сайта
Чтобы установить последнюю версию Skype в Linux, заходим на официальный сайт:
И скачиваем deb (Ubuntu, Linux Mint, Elementary OS) или rpm (Fedora) пакет:

После чего двойной клик по deb или rpm пакету откроет магазин приложений в вашей системе, в котором нужно просто нажать кнопку «Установить».
К примеру, в Ubuntu откроется Менеджер приложений Ubuntu:

Либо установите deb или rpm пакет любым другим, удобным для вас способом.
К примеру, для установки deb пакетов ещё можно воспользоваться программой Gdebi: Gdebi — программа для установки deb пакетов в Ubuntu.
Но если вы больше любите терминал для установки приложений, то скачать и установить deb пакет с офф. сайта Skype можно следующими командами в терминале:
Скачать и установить в Fedora rpm пакет с офф. сайта Skype можно следующими командами в терминале:
После установки приложения Skype с помощью deb или rpm пакета в систему будет добавлен репозиторий. Следовательно, при обновлении системы будет обновляться и Skype.
После установки ярлык приложения Skype можно найти среди установленных приложений. Или можно запустить в терминале:
Установка Skype в Ubuntu (Linux Mint, Elementary OS), подключив репозиторий в терминале
Добавляем ключ репозитория в систему (это одна команда, её нужно скопировать полностью и выполнить в терминале):
Добавляем репозиторий Skype в систему (это одна команда, её нужно скопировать полностью и выполнить в терминале):
Обновляем сведения о пакетах в репозиториях системы и устанавливаем, непосредственно, саму программу Skype, выполнив следующую команду в терминале:
Всё, последняя версия Skype установлена в Ubuntu (Linux Mint, Elementary OS).
Установка Skype в Fedora, подключив репозиторий в терминале
Добавляем репозиторий Skype в систему (это одна команда, её нужно скопировать полностью и выполнить в терминале):
Устанавливаем программу Skype, выполнив следующую команду в терминале:
Всё, последняя версия Skype установлена в Fedora.
Установка Skype с помощью Flatpak
Кроме того, Skype можно установить и с помощью Flatpak (по умолчанию установлен в дистрибутиве Fedora). Если ещё ничего не знаете о Flatpak пакетах, то советую прочитать следующую статью: Как установить и использовать Flatpak в Linux.
Установить Skype с помощью Flatpak можно, нажав «Install» на странице приложения и двойным кликом по скачанному файлу «com.skype.Client.flatpakref». Либо просто выполнить следующую команду в терминале:
После установки ярлык приложения Skype можно найти среди установленных приложений. Или можно запустить в терминале:
Использовать Skype в браузере
Многие возможности, которые есть в десктопной версии Skype, доступны также и из браузера. Выглядит эта версия так:

Данная версия Skype доступна по адресу:
Должно работать в Chrome подобных браузерах и Firefox.
Единственный, замеченный мной минус в том, что нельзя демонстрировать экран компьютера.
Как запустить несколько работающих аккаунтов Skype одновременно в Linux
Выглядит это следующим образом:


Чтобы работало несколько аккаунтов Skype одновременно в Ubuntu, нужно проделать следующие манипуляции.
1. Сначала открываем приложение Skype, то есть, чтобы запустилось с нашим первым (основным) аккаунтом.
2. Теперь выполняем в терминале запуск Skype с вторым аккаунтом.
Если ставили Skype с помощью snap:
Если ставили Skype с помощью rpm или deb пакетов (и из подключенных репозиториев в том числе):
Если ставили Skype с помощью Flatpak:
Из минусов, что придется постоянно авторизовываться на втором аккаунте. Если раньше можно было указать параметр —datapath=path/to/account , которым задавался путь для хранения конфигурации аккаунта, то, сейчас, это уже не работает.
Источник