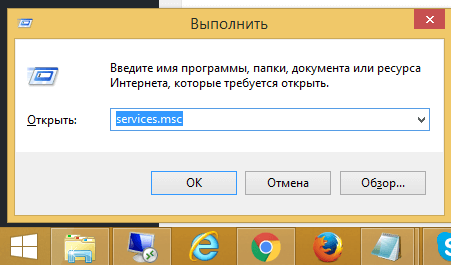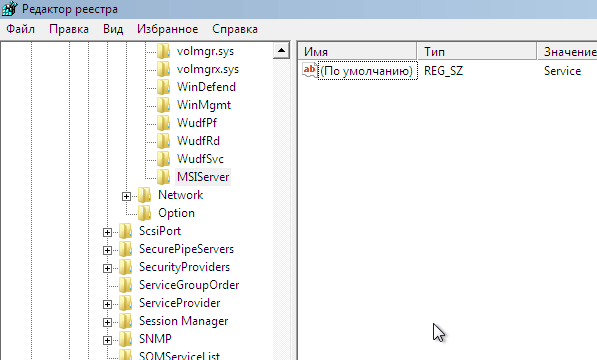- Установка службы установщик windows
- windows installer в безопасном режиме
- Включаем службу установщика Windows
- Служба установщика Windows недоступна: решаем проблему
- Служба установщика windows 7, 8, 10 недоступна или не отвечает
- Сканирование системных файлов
- Наличие установщика windows
- Удаление и повторная регистрация службы
- Изменения в реестре
- Удаление программы
- Не удалось получить доступ к службе установщика Windows Installer что делать
- Причины возникновения ошибки в Windows Installer
- Регистрируем заново установщик Windows
- Что можно сделать через реестр для решения проблемы
- Если ошибка в предыдущих версиях устанавливаемых программ
Установка службы установщик windows
Всем привет, сегодня я вас научу как включить службу установщика Windows в безопасном режиме, так как по умолчанию она там не работает, что не всегда удобно и нужно, бывают моменты, что компьютер грузится только в данном режиме и исправить проблему можно удалением софта, но при не рабочей службе это не получиться осуществить. Благо есть обходные пути.
windows installer в безопасном режиме
И так напомню, как перейти в безопасный режим в windows и в двух словах для чего он нужен. Это загрузка вашей операционной системы с минимальным количеством служб и драйверов, для того чтобы с большой вероятностью у вас загрузилась система и вы смогли произвести восстановление загрузки windows.
При попытке удалить любое приложение вы получите вот такую ошибку.
Включаем службу установщика Windows
Наверно 99 процентов приложений в ос windows для нормальной установки или удаления используют службу установщика Windows, и если окажется, что она не работает вы ничего сделать не сможете. Ранее я рассказывал про ошибку 0x80070570 в Windows 8.1, там у меня была проблема, что комп дико тормозил и не загружался, восстановить не получалось из за антивируса Касперского. Удавалось загрузиться только через безопасный режим, но удалить антивирус не получалось из за отключенной службы, на будущее себе делаю заметку как это обойти.
Наверно логично, что каждый из вас подумает, а запущу как я службу установщика Windows в ручную, для этого нажимаем Win+R и пишем services.msc.
Находите Службу установщика Windows, щелкаете по ней правым кликом и говорите запустить и в итоге получается Ошибка 1084: Эта служба не запускается в безопасном режиме
Но мы то с вами отступать не привыкли и делаем вот такой маневр. Открываем редактор реестра и переходим вот в такой куст.
Теперь находясь в нужном месте реестра создайте новый каталог вот с таким названием MSIServer и в нем автоматически появится параметр Default, установите ему значение Service, для этого кликните по нему двойным кликом.
Теперь удостоверьтесь, что Служба установщика Windows включена и не выскакивает ошибка 1084. Так же данный сервис можно запустить через командную строку, вот таким методом
Как видите ничего сложного нет и все можно обойти если знать на что и где нужно надавить, думаю вам это пригодиться и доступ к службе установщика windows installer восстановлен. Данный трюк будет работать на любой версии Windows, начиная с Vista.
И немного позитива с котом пиратом
Служба установщика Windows недоступна: решаем проблему
Иногда, во время установки какой-либо программы, на экран может выскочить ошибка с кодом 1719, которая гласит о том, что служба установщика Виндоус недоступна. Причин этой проблемы может быть несколько. Давайте в них разберемся и попробуем их решить.
Служба установщика windows 7, 8, 10 недоступна или не отвечает
Сканирование системных файлов
Итак, увидев на экране подобное сообщение, следует сразу просканировать системные файлы. Чтобы запустить средство сканирования необходимо запустить командную строку от имени администратора, жмем Пуск на рабочем столе – введим в поиске cmd , нажмаем на соответствующей иконке командной строки правой кнопкой мыши и выбираем — Запуск с правами администратора. В открывшемся окне командной строки пропишите задачу sfc/scannow и нажмите Enter. После завершения проверки ваша проблема может быть решена.
Наличие установщика windows
Откройте Пуск – Выполнить. В открывшемся окне введите задачу services.msc .
В новом окне найдите пункт Установщик Виндоус.
Дважды кликните на иконке. В окошке найдите параметр Тип запуска и убедитесь, что напротив него выбрано Автоматически или Вручную. После этого выберите Запустить и нажмите ОК. Далее нужно перезагрузить компьютер, чтобы изменения вступили в силу и попробовать заново установить требуемую программу.
Запустить установщик также можно через Командную строку. В ней нужно прописать net start MSIServer и нажать Enter. После этого вы увидите соответствующее оповещение, что служба запущена.
Удаление и повторная регистрация службы
Если после проделанных махинаций ошибка все равно возникает, попробуйте перерегистрировать установщик. Это можно сделать двумя способами: при помощи Командной строки и с помощью службы Выполнить.
Рассмотрим первый вариант. Уточните, какая версия операционной системы установлена на ваш компьютер 32 или 64-разрядная. Для этого перейдите в Мой компьютер, и правой кнопкой мышки кликните на пустом месте. Выберите пункт Свойства. Во всплывшем окне вы найдете требуемую информацию.
Войдите в Командную строку под именем администратора (как это сделать описано выше). Для 32-битной системы наберите команду msiexec /unregister , которая деактивирует установщик. Нажмите Enter и затем введите msiexec /register , которая вновь внесет его в систему.
Если ваша система 64-разрядная, то команды будут следующие:
%windir%\system32\ msiexec.exe /unregister
%windir%\system32\ msiexec.exe /regserver
%windir%\system64\ msiexec.exe /unregister
%windir%\system64\ msiexec.exe /regserver
После этого перезагрузите машину.
Второй вариант подразумевает использования службы Выполнить, которую можно открыть через меню Пуск. В строке введите msiexec /unregister и нажмите ОК. Затем введите msiexec /regserver . Не переживайте, если вы не наблюдаете никаких изменений на экране. Ваша проблема, тем не менее должна после этого исчезнуть.
Изменения в реестре
Более радикальный метод – изменение параметров в реестре. В службе Выполнить вводим команду regedit . Откроется окно редактора реестра. В нем необходимо перейти по ветке:
Найдите пункт ImagePath и убедитесь, что его значение соответствует следующему: %systemroot%\system32\msiexec.exe /V. Если показатель отличается, кликните дважды левой кнопкой мыши на названии пункта и в появившемся окне введите требуемые параметры. После этого необходимо запустить службу services.msc, как описано чуть выше.
В 64-ядерной системе необходимо также учесть параметр WOW64. Его показатель должен равняться 0, Система исчисления должна быть шестнадцатеричная.
После внесения изменений перезагрузите компьютер. Ошибки больше быть не должно.
Удаление программы
Иногда программу не дает установить наличие устаревшей версии. Тогда ее необходимо удалить. Для этого перейдите по пути Пуск – Панель управления – Программы. Найдите функцию Удалить/Изменить программу и примените ее для нужного вам ярлыка. После этого перезагрузите систему и попробуйте повторно осуществить установку.
Служба Установщика Windows — один из значимых элементов операционной системы, который нужен для установки программного обеспечения. Эта служба применяет все программы, разработанные для Windows, стало быть, если при установке какой — то.
Не утихают споры о том, что лучше Windows 10 или Windows 7. Такое явление не является случайным. Разработчики из Майкрософта уверяют, что лучше, чем Windows 10 ничего не найти, а опытные пользователи говорят наоборот, мол надёжнее системы, чем Windows 7 сейчас.
Частые перезагрузки компьютера могут привести к повреждению жесткого диска. Если вам приходится отлучаться от.
Не удалось получить доступ к службе установщика Windows Installer что делать
Пытаясь установить какое-либо программное обеспечение в операционной системе Microsoft, пользователи сталкиваются с проблемой. Она звучит как: « Не удалось получить доступ к службе установщика Windows Installer », и что делать в этой ситуации — не ясно. В первую очередь нам нужно определиться, что такое Виндовс Инсталлер. Это такая служба в системе, которая имеет расширения «msi». Она обеспечивает установку различных программ.
Причины возникновения ошибки в Windows Installer
Для начала рассмотрим простые причины, по которым система отказывается устанавливать программу. Сообщение может появляться из-за вашей учетной записи, если вы пытаетесь установить программу из под учетной записи обычного пользователя. Устанавливать программу нужно с правами администратора . Сделать это можно в контекстном меню, нажав правую кнопку мыши.
Причина может быть в неправильных настройках служб системы. Давайте их проверим:
- Нажмите меню « Пуск », « Панель управления ».
- Далее найдите пункт « Система безопасности », следующий пункт « Администрирование » и « Службы ».
- В окне, которое откроется, обратите внимание нижнюю часть списка, найдите « Установщик Windows », откройте его.
- В открывшемся окне нам нужен раздел « Общие ». В графе « Тип запуска » нужно, чтобы было установлено « Вручную ». Убедитесь, что следующая строка верна C:\Windows\system32\msiexec.exe/V.
- Теперь нам нужна вкладка « Зависимости ».
- В открывшемся окне проследите пункт « Удаленный вызов процедур (RPC) », как на картинке.
Регистрируем заново установщик Windows
Следующий способ и решение задачи, если не удается получить доступ к службе установщика Виндовс, основан на изменении параметров реестра . При входе в настройки реестра нужно помнить, что, если вы внесете неправильно какой-либо параметр или настройку это может стать причиной серьезных сбоев в операционной системе. Поэтому внимательно следите за инструкциями и осторожно вносите правки в реестре. Хорошей практикой будет создание резервной копии реестра Microsoft Windows . Это даст вам возможность при неправильных правках и проблемах с ОС при настройке вернуть их в исходное положение. Как сделать резервную копию можно посмотреть на официальном сайте Microsoft.
Помочь решить проблему может перерегистрация службы . При сбоях и неправильной работе системы в этой службе могут возникнуть ошибки, из-за чего мы сталкиваемся с данной проблемой.
Чтобы это исправить, проследуйте несложным указаниям:
- Запускаем командную строку, чтобы это сделать, нажмите WIN+R.
- В окне введите команду msiexec /unregister и нажмите ввод. Если после исполнения работы строки ничего не произошло – так и должно быть.
- Теперь вернитесь к командной строке и снова введите следующую команду msiexec /regserve r.
- Эта команда является завершающим этапом в перерегистрации службы установщика. После завершения работы службы проблема должна исчезнуть.
Что можно сделать через реестр для решения проблемы
Теперь мы будем применять реестр Windows для решения нашей проблемы:
- Нажмите WIN+R для открытия командной строки и нажмите ввод.
- В редакторе вам нужно перейти по пути « hkey_local_machine\system\currentcontrolset\services\msiserver ». Здесь нужно проверить значение « imagepath ». Сравните его с картинкой, должно быть, как на рисунке ниже. Если потребуется изменить путь и откройте службу установщика с помощью services.msc.
- Если вы имеете 64-битную архитектуру операционной системы, проверьте параметр – wow64 . В том случае, если его параметр имеет значение 1, его необходимо поменять на 0.
- После всего проделанного закройте все окна и перезапустите систему, ошибка установщика Windows должна исчезнуть.
Если ошибка в предыдущих версиях устанавливаемых программ
Еще одной причиной вывода ошибки на экран монитора системой является старая версия программы, которую вы пытаетесь установить. В этом случае необходимо удалить полностью старую версию из компьютера.
- Перейдите в меню « Пуск », « Панель управления ». В Windows 10 меню « Пуск » — « Параметры » — « Система » — « Приложения и возможности » и внизу выберите « Программы и компоненты ».
- Откройте в появившемся окне « Установка и удаление программ » и найдите в списке старую версию программы.
- Нажмите на нее и выберите кнопку « Удалить ».
- Теперь закрываем окна и перезапускаем компьютер.
Обычно проблема возникает при условиях, которые перечислены ниже:
| Условие | Особенности |
|---|---|
| Некорректный запуск установщика | Служба «Установщик» не запущена при старте Windows. |
| Удаление нужной программы | Когда вы устанавливали на свой ПК определенную программу, в системе была удалена программа, которая использует установщик Microsoft. |
| Неверная настройка параметров | В реестре, который отвечает за установщика Windows, параметры настроены неверно. |
Мы разобрали, что можно сделать, если не удалось получить доступ к службе установщика Windows Installer. А также рассмотрели все способы решения проблемы.