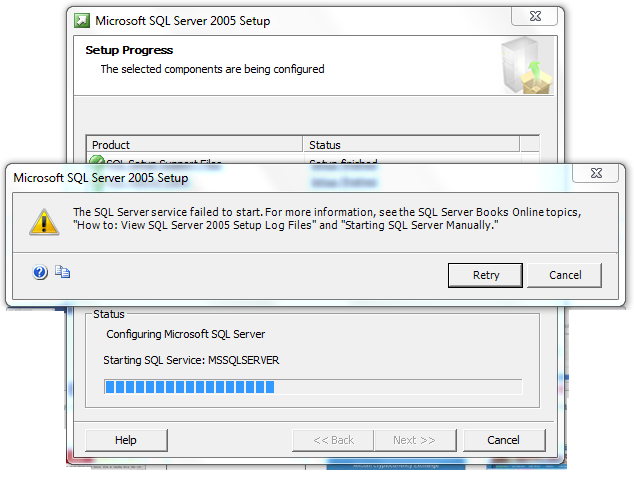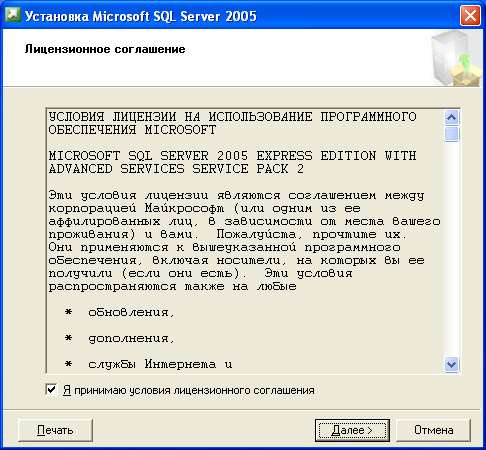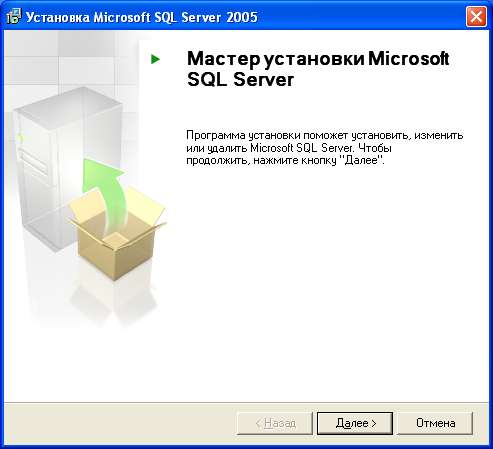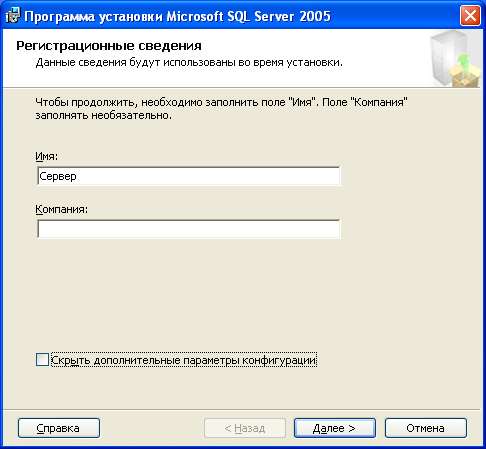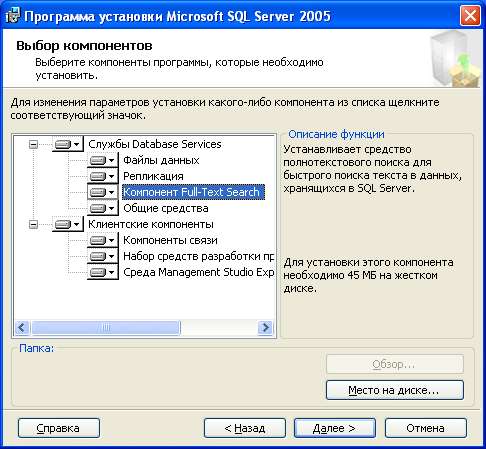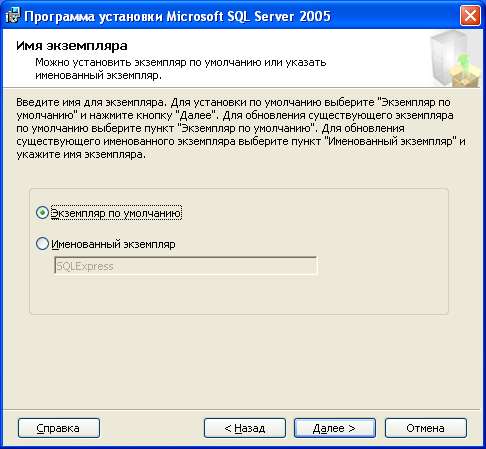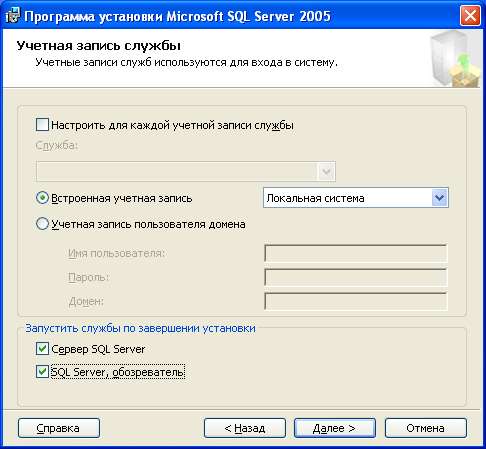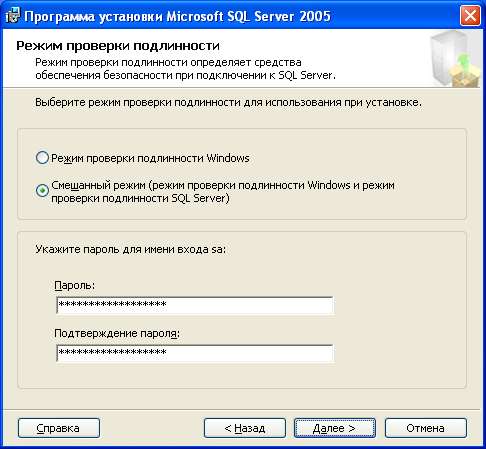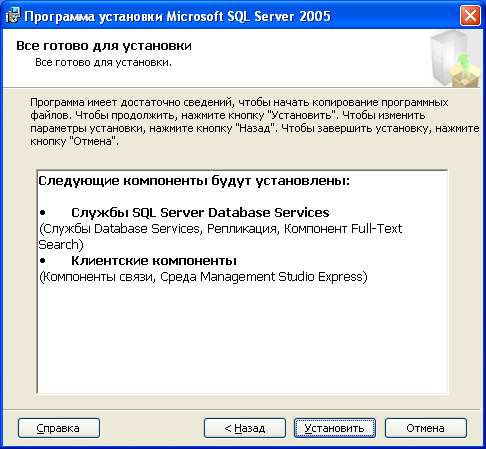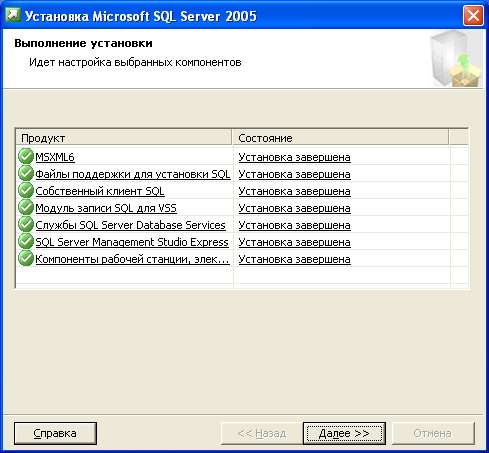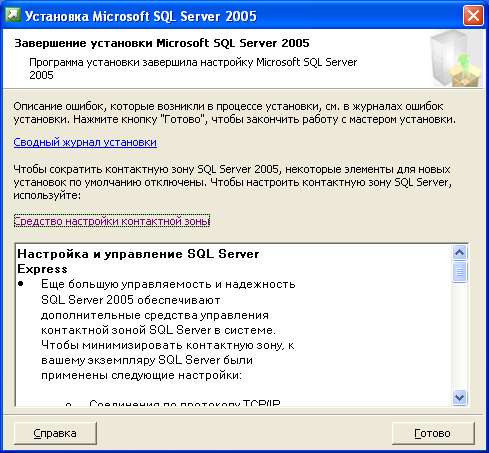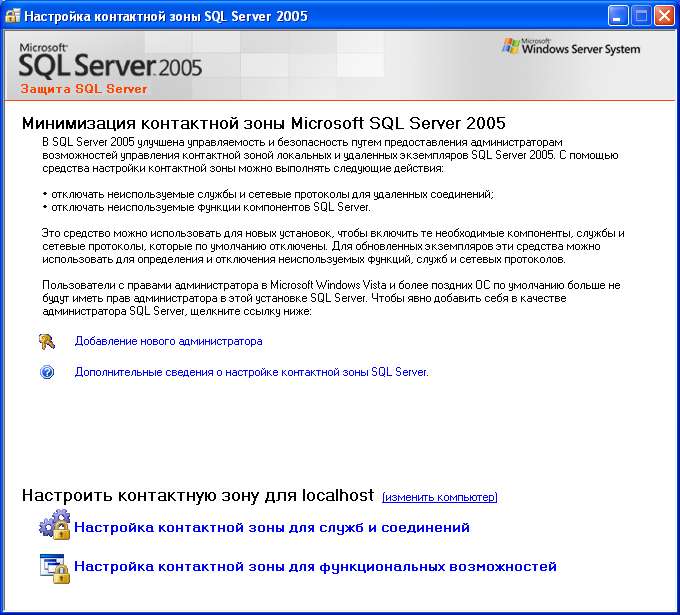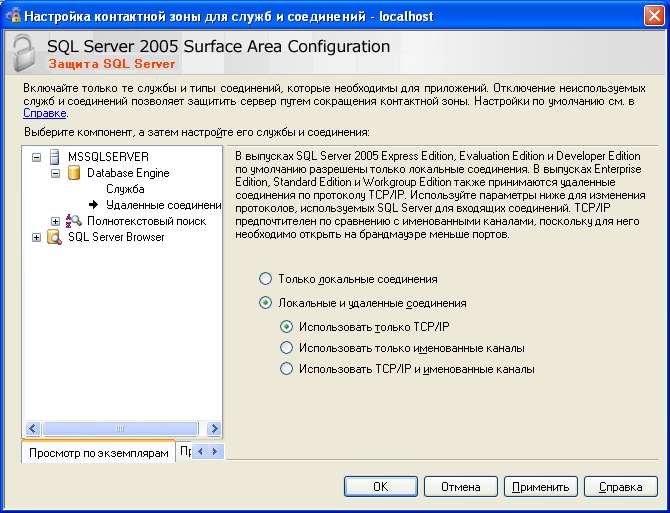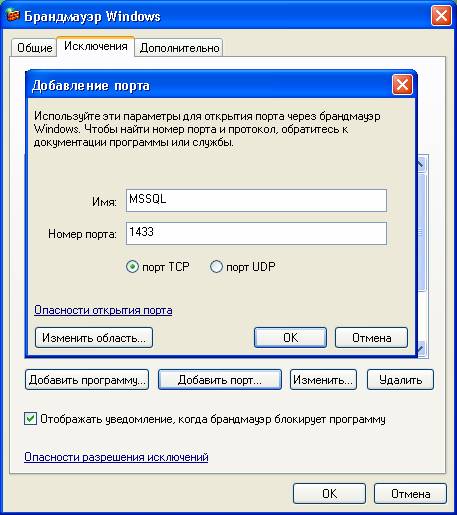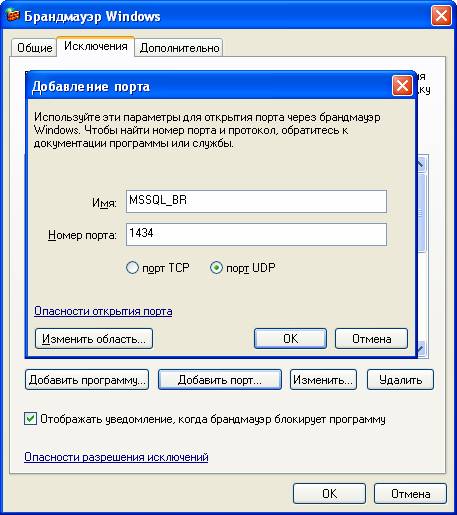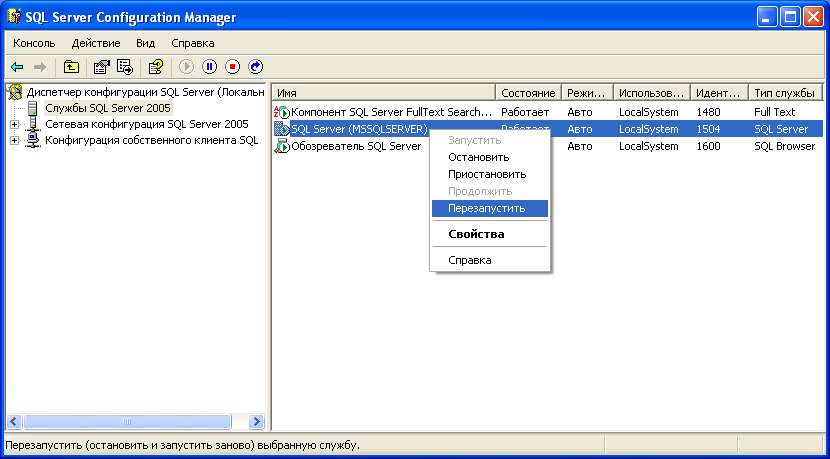- Руководство по установке SQL Server SQL Server installation guide
- Начало работы Getting started
- Установочный носитель Installation media
- Рекомендации Considerations
- Windows 10 – Install SQL Server 2005
- Инструкция по установке MS SQL Server 2005
- Требования к аппаратному обеспечению
- Требования к программному обеспечению
- Установка MS SQL Server 2005
Руководство по установке SQL Server SQL Server installation guide
Применимо к: Applies to: SQL Server SQL Server (все поддерживаемые версии) SQL Server SQL Server (all supported versions) — только Windows Применимо к: Applies to: SQL Server SQL Server (все поддерживаемые версии) SQL Server SQL Server (all supported versions) — Windows only
В этой статье приводится индекс содержимого с рекомендациями по установке SQL Server в Windows. This article is an index of content that provides guidance for installing SQL Server on Windows.
Дополнительные сведения о других сценариях развертывания см. в следующих источниках: For other deployment scenarios, see:
Начиная с SQL Server 2016 (13.x); SQL Server 2016 (13.x) , SQL Server SQL Server доступен только в виде 64-разрядного приложения. Beginning with SQL Server 2016 (13.x); SQL Server 2016 (13.x) , SQL Server SQL Server is only available as a 64-bit application. Ниже приведены важные подробности о том, как получить и установить SQL Server. Here are important details about how to get SQL Server and how to install it.
Начало работы Getting started
Выпуски и компоненты. Ознакомьтесь с поддерживаемыми компонентами для различных выпусков и версий SQL Server, чтобы определить, какие из них лучше подходят для вашего бизнеса. Editions and features: Review the supported features for the different editions and versions of SQL Server to determine which best suits your business needs.
Требования. Ознакомьтесь с требованиями к оборудованию и программному обеспечению для установки SQL Server 2016 и 2017, SQL Server 2019 или SQL Server на Linux, а также проверками конфигурации системы и рекомендациями по безопасности в разделе Планирование установки SQL Server Requirements: Review hardware and software installation requirements for SQL Server 2016 & 2017, SQL Server 2019 or SQL Server on Linux, as well as system configuration checks, and security considerations in Planning a SQL Server Installation
Образцы баз данных и примеры кода: Sample databases and sample code:
- Они не устанавливаются по умолчанию в ходе установки SQL Server, но их можно найти They are not installed as part of SQL Server setup by default but can be found
- Чтобы установить их для отличных от Express выпусков SQL Server, перейдите на веб-сайт с примерами To install them for non-Express editions of SQL Server, see the Where are samples
Установочный носитель Installation media
Место, откуда можно скачать SQL Server SQL Server , зависит от выпуска. The download location for SQL Server SQL Server depends on the edition:
- Выпуски Enterprise, Standard и Express SQL Server предназначены для использования в рабочей среде. SQL Server Enterprise, Standard, and Express Editions are licensed for production use. Чтобы получить установочный носитель с выпуском Enterprise или Standard, обратитесь к своему поставщику программного обеспечения. For the Enterprise and Standard Editions, contact your software vendor for the installation media. Сведения о приобретении и каталог партнеров Майкрософт можно найти на странице лицензирования Майкрософт. You can find purchasing information and a directory of Microsoft partners on the Microsoft licensing page.
- Если у вас есть соглашение о корпоративном лицензировании, например Соглашение Enterprise, можно скачать программное обеспечение с сайта Volume Licensing Service Center (VLSC). If you have a volume licensing agreement, for example an Enterprise Agreement, you can download software from the Volume Licensing Service Center (VLSC).
- Бесплатная версия — последняя. Free version — latest.
- Бесплатная версия — другие. Free version — others.
Другие компоненты SQL Server можно найти здесь: Other SQL Server components can be found here:
Рекомендации Considerations
Установку не удастся выполнить, если запустить программу установки через удаленный рабочий стол, но носитель при этом будет расположен на клиенте RDC. Installation fails if you launch setup through Remote Desktop Connection with the media on a local resource in the RDC client. Чтобы выполнить установку удаленно, установочный носитель должен быть расположен на общем сетевом ресурсе или в локальной папке физической или виртуальной машины. To install remotely the media must be on a network share or local to the physical or virtual machine. Установочный носитель SQL Server SQL Server может быть расположен на общем сетевом ресурсе, сопоставленном диске, локальном диске, или он может быть представлен в виде ISO-образа на виртуальной машине. SQL Server SQL Server installation media may be either on a network share, a mapped drive, a local drive, or presented as an ISO to a virtual machine.
Программа установки SQL Server SQL Server устанавливает следующие компоненты, необходимые для продукта: SQL Server SQL Server Setup installs the following software components required by the product:
- Собственный клиент SQL Server SQL Server SQL Server SQL Server Native Client
- SQL Server SQL Server Файлы поддержки программы установки Setup support files
Windows 10 – Install SQL Server 2005
Error
The SQL Server service failed to start. For more information, see the SQL Server Books Online topics, “How to: View SQL Server 2005 Setup Log Files” and “Starting SQL Server Manually.”
Snapshot of the problem
Solution
Step 1 – Download SQL Server 2005 Express mirror (do not use an existing vendor copy)
Step 2 – Once downloaded, double-click the EXE.
Step 3 – Follow the prompts…until you see the error above.
Step 5 – Copy the contents to the relative bit version of Program Files > Microsoft SQL Server > MSSQL.1 > MSSQL
* When I say MSSQL.1, I assume you have one instance. A subsequent instance will be MSSQL.2 or MSSQL.3, etc.
Step 6 – Click retry
Step 7 – Complete the setup
Snapshot of SQL 2005 working on Windows 10
What does Microsoft say about this?
Extended support for SQL Server 2005 ended on April 12, 2016
If you are still running SQL Server 2005, you will no longer receive security updates and technical support. We recommend upgrading to SQL Server 2014 and Azure SQL Database to achieve breakthrough performance, maintain security and compliance, and optimize your data platform infrastructure.
Инструкция по установке MS SQL Server 2005
| Эта информация была полезна? | 0 | m | n | 0 |
Требования к аппаратному обеспечению
Минимальные:
Процессор: Intel (или совместимый) Pentium III 600 МГц или выше;
Память: 512 МБ или более (192 МБ для Express Edition);
Жесткий диск: 10 ГБ или более.
Рекомендуемые:
Процессор: Intel Pentium4 3000 МГц или выше;
Память: 1024 МБ или более;
Жесткий диск: 100 ГБ или более.
Требования к программному обеспечению
Необходимо наличие установленных пакетов: MDAC 2.8 (входит в XP), Windows Installer 3.1 и Microsoft .NET Framework 2.0.
Операционная система: MS Windows 2000 SP4 (Server, Advanced Server или Data Center Server), MS Windows 2003 Server SP1 (Standard Edition, Enterprise Edition, Data Center Edition), MS Windows 2003 Small Business Server SP1 (Standard Edition, Premium Edition).
Кроме того, некоторые редакции SQL Server 2005, в том числе бесплатную редакцию (Express Edition), можно устанавливать на следующие ОС: MS Windows 2000 SP4 (Professional Edition), MS Windows XP SP2 (Home Edition, Professional Edition, Media Center Edition, Tablet Edition), MS Windows 2003 SP1 (Web Edition).
Примечание. 64-разрядные редакции SQL Server 2005 предъявляют другие требования к аппаратно-программному обеспечению. Более подробную информацию можно найти на сайте корпорации Microsoft.
Для «тихой» установки (со стандартными параметрами) бесплатной версии SQL Server Express Edition With Advanced Services запустите программу установки компании «Альта-Софт» (setup.exe или altastp.exe) с правами администратора и воспользуйтесь кнопкой «SQL» (при запуске с фирменного DVD-диска доступ в интернет не потребуется). При необходимости проделайте дополнительные действия, описанные в примечаниях про Брандмауэр (FireWall) и Не русскоязычную ОС, все остальные нижеописанные действия выполнять уже не понадобится. Для доступа к SQL Server с правами администратора используйте логин «sa» и пароль «Alta-Soft», либо вариант «Авторизация Windows», зайдя в систему под учетной записью администратора локального компьютера.
Установка MS SQL Server 2005
- Запустить программу-установщик (в бесплатной версии Express Edition обычно называется SQLEXPR_ADV_RUS.EXE) с правами администратора на данном компьютере.
- Прочитать лицензию, установить галочку и нажать кнопку «Далее»:
Примечание. Если кнопка «Далее» недоступна, то проверить выполнение всех аппаратно-программных требований.
- Снять галочку «Скрыть дополнительные параметры…», ввести регистрационные сведения и нажать кнопку «Далее»:
- Выбрать ВСЕ доступные компоненты для установки, и нажать кнопку «Далее»:
Внимание! Для нормального функционирования ПО «Альта-ГТД» требуется установить «Компонент Full-Text Search» (д.б. помечен белым прямоугольником)!
Кроме того, для управления самим SQL Server необходимо установить компонент «Среда Management Studio»!
Примечание. С помощью кнопки «Обзор» можно указать путь для размещения файлов текущего компонента (например, для хранения «Файлов данных» рекомендуется использовать отдельный от ОС физ. диск).
- Выбрать опции, как показано на рисунке, и нажать кнопку «Далее»:
- Выбрать опции, как показано на рисунке, и нажать кнопку «Далее»:
Примечание. В большинстве случаев рекомендуется использовать для запуска служб SQL Server встроенную учетную запись «Локальная система» (не путать с «Локальная служба»!). Однако, если Вы устанавливаете НЕ бесплатную версию SQL Server (Standard Edition, Enterprise Edition и т.п.) и хотите использовать «SQL Server Agent» (встроенный планировщик заданий, в бесплатную версию не входит) для выполнения регулярного резервного копирования файлов БД на другой компьютер в своей локальной сети (рекомендуется) и Ваша сеть построена с использованием домена Windows NT, то необходимо завести в Вашем домене отдельную учетную запись для SQL Server и предоставить ей права на соответствующие ресурсы (более подробную информацию можно найти в справочной системе SQL Server). При такой конфигурации, в этом окне необходимо указать имя домена, учетную запись и ее пароль.
- Выбрать смешанный режим проверки подлинности и задать пароль для системной учетной записи «sa» (эта учетная запись обладает максимальными правами доступа ко всем функциям и объектам на SQL Server). Нажать кнопку «Далее»:
- Выбрать опции, как показано на рисунке, и нажать кнопку «Далее»:
Внимание! Данную настройку нельзя будет изменить после установки. Будьте внимательны!
- Выбрать опции, как показано на рисунке, и нажать кнопку «Далее»:
- Выбрать опции, как показано на рисунке, и нажать кнопку «Далее»:
- После завершения установки нажать кнопку «Далее»:
- Нажать на ссылку «Средство настройки контактной зоны»:
- Нажать на ссылку «Настройка контактной зоны для служб и соединений»:
- В разделе «Удаленные соединения» установить переключатель «Локальные и удаленные соединения» и «Использовать только TCP/IP»:
Примечания:
- Если НЕ предполагается подключаться к данному SQL-серверу с других компьютеров, то шаги 17 – 19 можно пропустить.
- Если же подключаться предполагается и при этом на компьютере установлен какой-либо FireWall, то в нем необходимо разрешить входящие соединения по протоколу TCP/IP на порт 1433 (для подключения к SQL Server с других компьютеров), а также по протоколу UDP на порт 1434 (для того чтобы другие компьютеры могли обнаруживать данный экземпляр SQL Server). В стандартном «Брандмауэре Windows» (Панель управления→Брандмауэр Windows) для этого необходимо на закладке «Исключения» дважды «Добавить порт»:
Примечание. В Windows 7 вместо этого надо создать два правила – см. статью
- Нажать кнопку «Готово» в окне шага 17.
- После завершения установки рекомендуется перезагрузить компьютер или, как минимум, перезапустить службу SQL Server (Пуск→Все программы→Microsoft SQL Server 2005→Средства настройки→Диспетчер конфигурации SQL Server):
ВНИМАНИЕ! При установке SQL Server на НЕ русскоязычную ОС Windows необходимо в «Control Panel»→«Regional and Language Options» на закладке «Advanced» поставить язык «Russian» в параметре «Language for non-Unicode programs», затем перезагрузить компьютер: