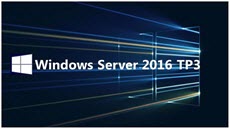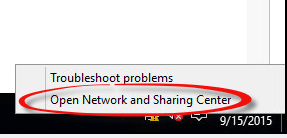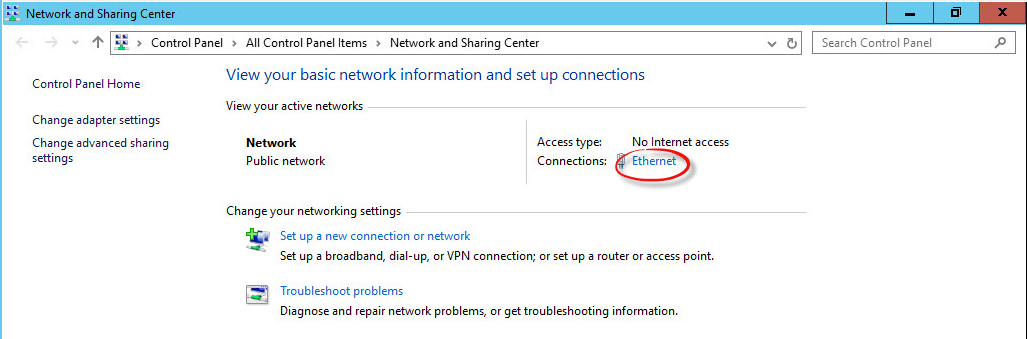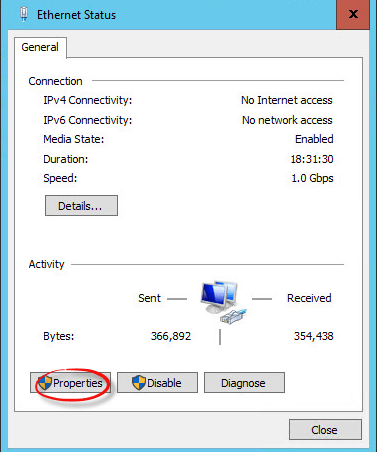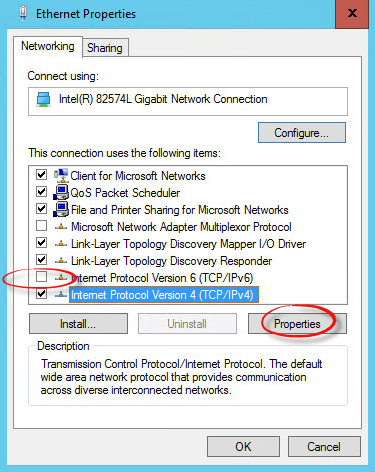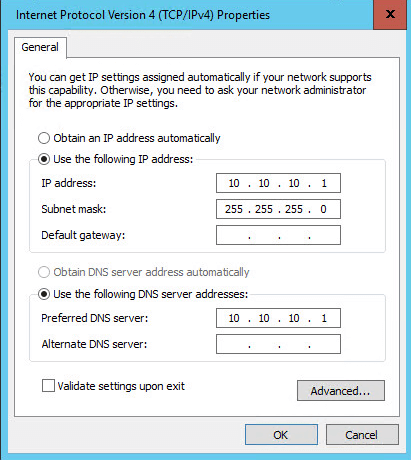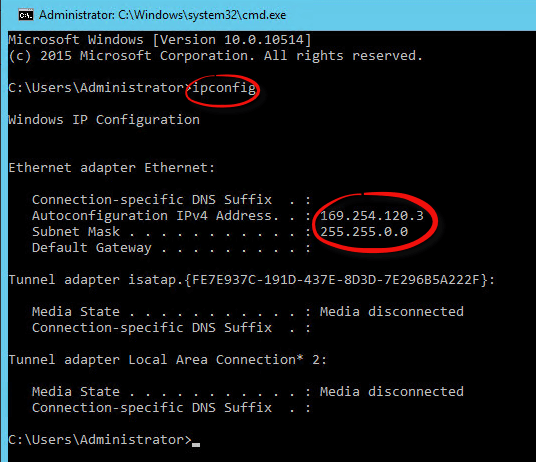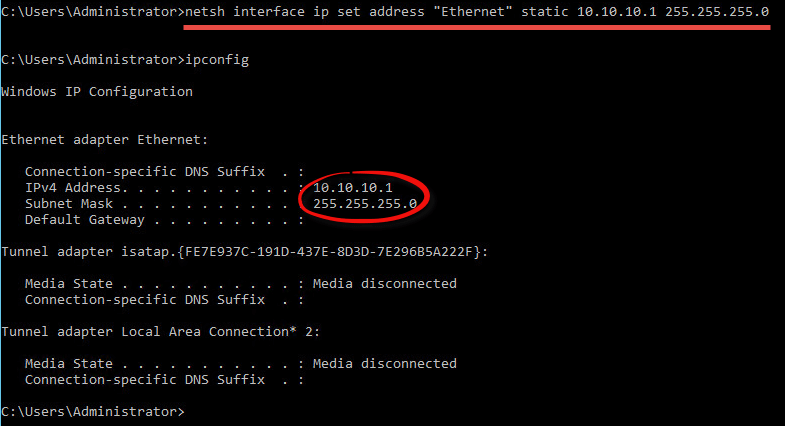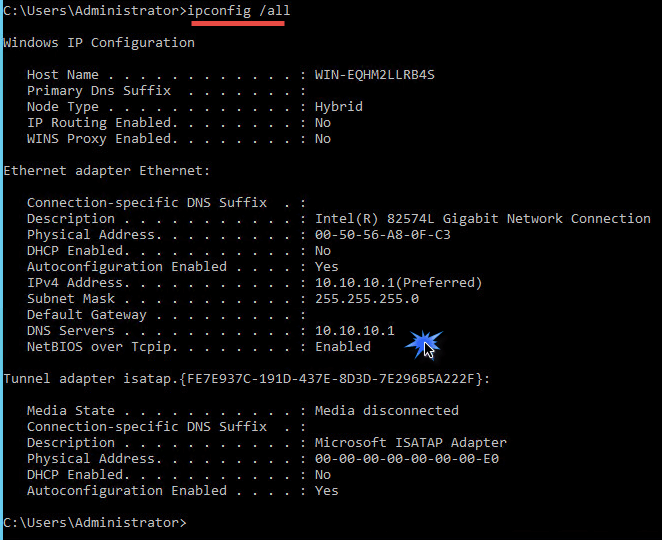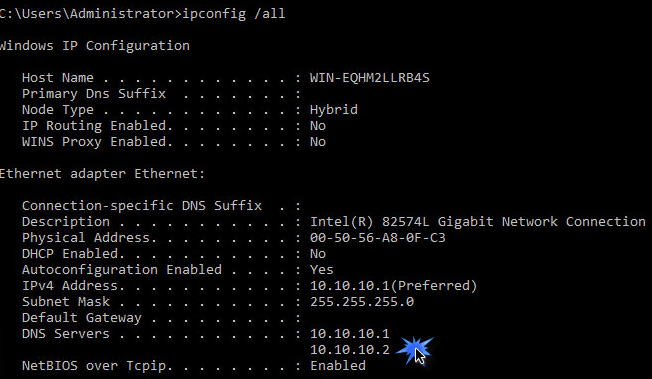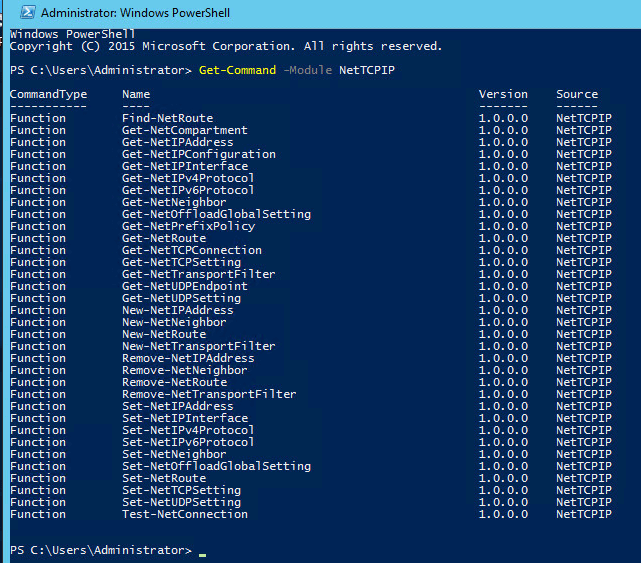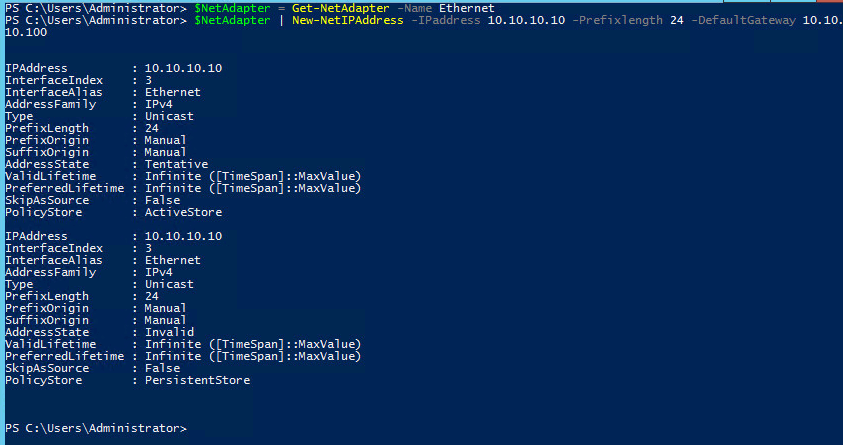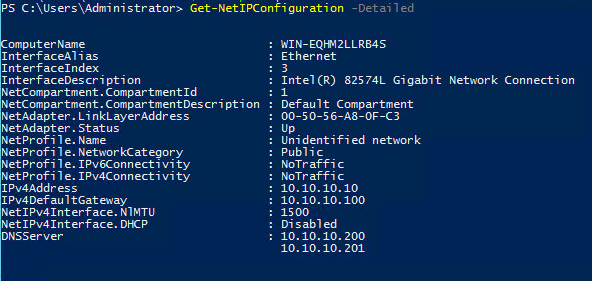- Установка статистического IP-адреса в Windows 10
- Windows 10 поддерживает два типа IP-адресов.
- Чтобы установить статический IP-адрес в Windows 10
- Установка статического ip windows
- Как настроить статический ip адрес в Windows Server 2016 через графический интерфейс
- Как настроить статический ip адрес в Windows Server 2016 через netsh
- Как настроить статический ip адрес в Windows Server 2016 через powershell
- Настройка статического IP-адреса в Windows
- Графический интерфейс
- Командная строка
- Powershell
- Как задать статический IP сетевому адаптеру в Windows
- В каких случаях может понадобиться присвоить IP вручную
- Как указать статический IP в Windows 7, Windows 8.1 и Windows 10
- Как отменить вручную указанный IP-адрес
Установка статистического IP-адреса в Windows 10

Адрес интернет-протокола — это последовательность цифр (и букв в случае IPv6) для каждого сетевого адаптера, установленного на вашем устройстве. Это позволяет сетевым устройствам находить и общаться друг с другом. Без устройства в сети, имеющего собственный уникальный IP-адрес, оно вообще не сможет установить сеть.
Windows 10 поддерживает два типа IP-адресов.
Динамический IP-адрес назначается сервером DHCP. Обычно это ваш маршрутизатор, но это может быть выделенный компьютер с Linux или компьютер под управлением Windows Server.
Статический IP-адрес обычно указывается пользователем вручную. Такая конфигурация традиционно используется в небольших сетях, где DHCP-сервер недоступен и часто не требуется.
В Windows 10 есть несколько способов установить статический IP-адрес. Вы можете использовать классическую панель управления (свойства адаптера), Netsh в командной строке или PowerShell. Начиная со сборки 18334, Windows 10 позволяет устанавливать статический IP-адрес в приложении «Параметры». Посмотрим, как это можно сделать.
Чтобы установить статический IP-адрес в Windows 10
Откройте ‘Параметры’




Включите тумблер для версии протокола IP.
- Заполните поле IP-адрес. Введите желаемый статический IP-адрес, например, 192.168.2.10.
- В текстовом поле Длина префикса подсети введите длину маски подсети. Не вводите маску подсети. Таким образом, вместо 255.255.255.0, вам нужно ввести 24.
- Введите адрес вашего шлюза по умолчанию, если вы используете его в поле Шлюз.
- Введите значения предпочитаемого DNS и альтернативного DNS. Я буду использовать общедоступные DNS-серверы Google, 8.8.8.8 и 8.8.4.4.
- Повторите то же самое для IPv6, если требуется.
- Нажмите на кнопку Сохранить.

Установка статического ip windows
Всем привет! Сегодня хочу рассказать, как настроить статический ip адрес в Windows Server 2016. Нормальный системный администратор всегда на любом своем сервере имеет статический ip адрес, и ни в коем случае DHCP. Хотя по этому поводу многие могут поспорить, сославшись на единое управление всем из IPAM. Ниже мы рассмотрим три метода реализации нашей задачи.
Настройка статического ip будет сделана с помощью графического интерфейса, утилиты командной строки netsh ну конечно powershell.
Как настроить статический ip адрес в Windows Server 2016 через графический интерфейс
Ранее я рассказывал как настроить статический ip адрес в windows server 2008R2, тут метод ни чем не отличается. Открываем Open Network and Sharing Center, найти его можно кликнув правым кликом мышки по значку сеть в нижнем правом углу.
Как настроить статический ip адрес в Windows Server 2016 Technical Preview 3-02
Выбираем наш сетевой адаптер
Как настроить статический ip адрес в Windows Server 2016 Technical Preview 3-03
Как настроить статический ip адрес в Windows Server 2016 Technical Preview 3-04
Если вы не будите использовать ipv6, то советую его выключить. Переходим в свойства ipv4
Как настроить статический ip адрес в Windows Server 2016 Technical Preview 3-06
задаем нужный вам статический ip адрес, маску сети, шлюз и сервера DNS, после чего жмем ок.
Как настроить статический ip адрес в Windows Server 2016 Technical Preview 3-07
Все настройка статического ip адреса завершена.
Как настроить статический ip адрес в Windows Server 2016 через netsh
Ранее я так же рассказывал как настроить статический ip адрес в windows server 2008R2, в Windows Server 2016 немного произвели изменения в синтаксисе. Посмотрим текущую настройку сетевого интерфейса, с помощью команды
Видим, что у нас авто настроился адрес APIPA.
Как настроить статический ip адрес в Windows Server 2016 Technical Preview 3-08
Настроим статический ip, маску и шлюз.
Видим, все настроилось. В команде «Ethernet» это имя сетевого интерфейса, посмотреть его можно командой ipconfig
Как настроить статический ip адрес в Windows Server 2016 Technical Preview 3-09
Теперь настроим DNS сервера.
Как настроить статический ip адрес в Windows Server 2016 Technical Preview 3-10
Видим все прописалось, посмотреть можно командой ipconfig /all
Как настроить статический ip адрес в Windows Server 2016 Technical Preview 3-11
Добавим второй DNS сервер с помощью команды
Как настроить статический ip адрес в Windows Server 2016 Technical Preview 3-12
Видим все успешно прописалось
Как настроить статический ip адрес в Windows Server 2016 Technical Preview 3-13
настройка статического ip адреса закончена
Как настроить статический ip адрес в Windows Server 2016 через powershell
Открываем power shell. Для настройки конфигурации сетевой карты в PowerShell используется набор командлетов модуля NetTCPIP
Как настроить статический ip адрес в Windows Server 2016 Technical Preview 3-14
Посмотрим список сетевых адаптеров с помощью команды
Как настроить статический ip адрес в Windows Server 2016 Technical Preview 3-16
Как настроить статический ip адрес в Windows Server 2016 Technical Preview 3-17
теперь настроим dns сервера через power shell с помощью команды
Как настроить статический ip адрес в Windows Server 2016 Technical Preview 3-18
Теперь посмотрим сведений о TCP/IP системы, по всем сетевым интерфейсам.
Как настроить статический ip адрес в Windows Server 2016 Technical Preview 3-19
Настройка статического IP-адреса в Windows
В данной инструкции речь пойдет о том, как вручную задать статический сетевой адрес в операционной системе Windows. Для настройки получения динамического IP-адреса (от DHCP сервера), читайте статью Как настроить автоматическое получение IP-адреса.
Графический интерфейс
Находим в правом нижнем углу иконку сети — кликаем по ней правой кнопкой мыши и выбираем Центр управления сетями и общим доступом:
В левой части открывшегося окна кликаем по Изменение параметров адаптера:
Теперь находим нужный сетевой адаптер — кликаем по нему правой кнопкой мыши и выбираем Свойства:
В открывшемся окне устанавливаем курсор на пункте Протокол интернета версии 4 (TCP/IPv4) и нажимаем Свойства:
Ставим переключатель в положение Использовать следующий IP-адрес и вводим его, маску подсети и шлюз:
Два раза нажимаем OK.
Командная строка
Рассмотрим работу с классической командной строкой и Powershell.
Смотрим имеющиеся сетевые соединения и IP-адреса:
netsh interface ipv4 show config
Среди полученного списка смотрим название сетевого соединения:
Настройка интерфейса » Ethernet »
DHCP включен: Да
IP-адрес 192.168.1.16
Префикс подсети: 192.168.1.0/24 (маска 255.255.255.0)
Основной шлюз: 192.168.1.1
Метрика шлюза: 0
Метрика интерфейса: 25
DNS-серверы с настройкой через DHCP: 192.168.1.1
192.168.1.2
Зарегистрировать с суффиксом: Только основной
WINS-серверы с настройкой через DHCP: Нет
И настраиваем для него сетевые параметры:
netsh interface ipv4 set address name=»Ethernet» static 192.168.1.100 255.255.255.0 192.168.10.1
* где Ethernet — имя сетевого соединения; 192.168.1.100 — новый IP-адрес; 255.255.255.0 — маска сети; 192.168.10.1 — шлюз по умолчанию.
Настраиваем первичный DNS:
netsh interface ipv4 set dns name=»Ethernet» static 77.88.8.8
Задаем вторичный DNS:
netsh interface ipv4 set dns name=»Ethernet» static 8.8.8.8 index 2
Powershell
Получаем список сетевых интерфейсов с их IP-адресами:
Среди результатов, находим нужный и запоминаем его InterfaceAlias:
IPAddress : 192.168.1.16
InterfaceIndex : 11
InterfaceAlias : Ethernet
AddressFamily : IPv4
Type : Unicast
PrefixLength : 24
PrefixOrigin : Dhcp
SuffixOrigin : Dhcp
AddressState : Preferred
ValidLifetime : 20.07:42:02
PreferredLifetime : 20.07:42:02
SkipAsSource : False
PolicyStore : ActiveStore
Задаем адрес командой:
New-NetIPAddress -InterfaceAlias «Ethernet» -IPv4Address «192.168.1.100» -PrefixLength 24 -DefaultGateway 192.168.1.1
Set-DnsClientServerAddress -InterfaceAlias «Ethernet» -ServerAddresses 8.8.8.8 77.88.8.8
Как задать статический IP сетевому адаптеру в Windows
Статический IP — это адрес, который всегда выдаётся одному и тому же устройству в сети. Важно понимать, что статический IP-адрес не обязательно должен быть настроен вручную. Он может выдаваться и автоматически (DHCP резервирование). Но в этой статье мы расскажем именно о том, как назначить статический IP-адрес вручную.
В каких случаях может понадобиться присвоить IP вручную
1. В локальной сети нет DHCP-сервера.
В наше время такая ситуация встречается крайне редко. Сейчас практически в каждом доме и офисе есть либо роутер, либо модем, либо точка доступа. Всё это оборудование имеет встроенный DHCP-сервер и настраивать IP-адреса вручную не приходится.
Но если ваша локальная сеть состоит из компьютеров, соединённых с помощью коммутатора, или же если вы соединили два компьютера патч-кордом напрямую, то для установки связи между ними понадобится вручную задать IP-адреса и маску подсети.
2. Конфигурирование оборудования.
Некоторое оборудование по умолчанию не настроено на выдачу IP-адресов. Яркий пример тому — некоторые модели репитеров, у которых функция репитера активирована по умолчанию. Такое устройство обладает статическим IP-адресом, который указывается в инструкции или на днище корпуса. Для настройки такого оборудования требуется подключить его к сетевому адаптеру компьютера с помощью патч-корда и вручную задать сетевой карте компьютера IP из того же диапазона.
По-большому счёту, этот вариант является частным случаем первого варианта. Ведь подключая устройство по сети вы создаёте ту же локальную сеть, состоящую из одного компьютера и одного сетевого устройства.
Как указать статический IP в Windows 7, Windows 8.1 и Windows 10
1 Нажмите правой кнопкой мыши по пиктограмме сети в панели задач.
2 Выберите Центр управления сетями и общим доступом:
3 Найдите нужное сетевое подключение и нажмите на ссылку с названием сетевого интерфейса:
4 В окне Состояние — нажмите кнопку Свойства:
5 Выделите в списке пункт Протокол Интернета версии 4
6 Нажмите кнопку Свойства:
7 Установите верхний переключатель в положение Использовать следующий IP-адрес.
8 Укажите нужные сетевые параметры: IP-адрес, маску подсети, основной шлюз и DNS-серверы.
9 Нажмите OK для сохранения параметров:
10 Нажмите Закрыть для применения параметров сетевого адаптера:
После нажатия кнопки Закрыть идёт применение заданных параметров. Вы можете видеть сообщение «Идентификация».
11 Когда слово «Идентификация» исчезнет, нажмите Закрыть в окне состояния:
Как отменить вручную указанный IP-адрес
Для того, чтобы удалить настройки статического IP и разрешить сетевой карте получать параметры автоматически, переведите переключатели в положения:
- Получить IP-адрес автоматически
- Получить адрес DNS-сервера автоматически
и нажмите OK-Закрыть-Закрыть.