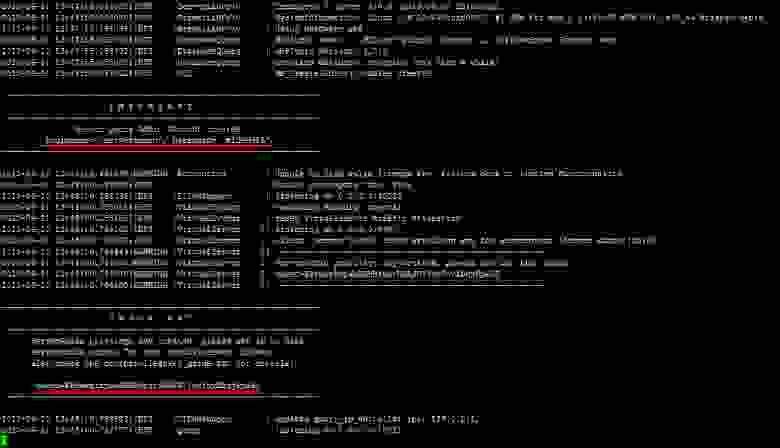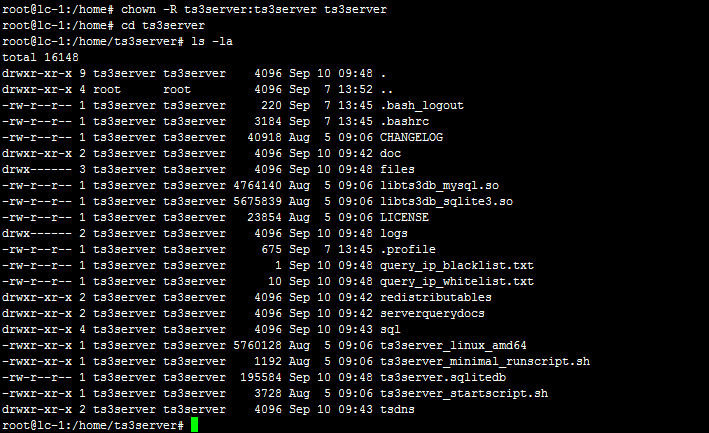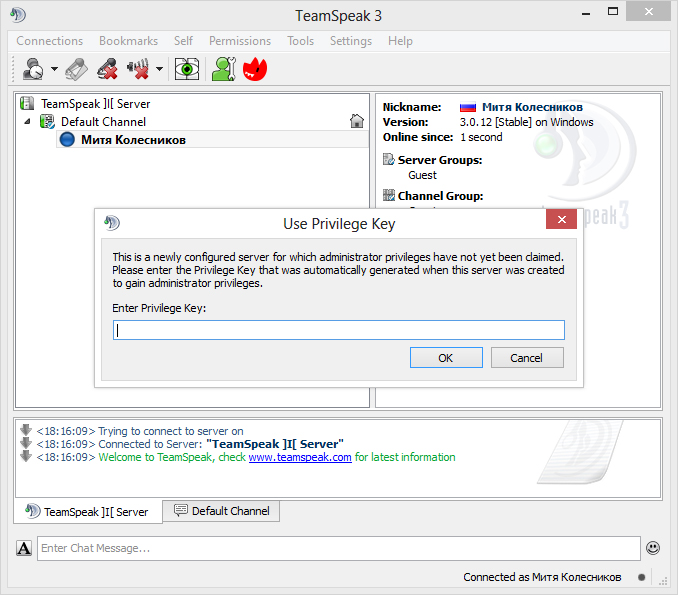- Установка TeamSpeak 3 Сервера на VDS Linux Debian / Ubuntu
- Установка сервера TeamSpeak
- Как установить TeamSpeak Server на Ubuntu 20.04 LTS
- Как установить TeamSpeak Server на Ubuntu 20.04 LTS
- Установите TeamSpeak Server на Ubuntu 20.04 LTS Focal Fossa
- Шаг 1. Во-первых, убедитесь, что все ваши системные пакеты обновлены, выполнив следующие apt команды в терминале.
- Шаг 2. Создайте нового пользователя для TeamSpeak.
- Шаг 3. Установка сервера TeamSpeak на Ubuntu 20.04.
- Шаг 4. Создайте файл TeamSpeak Systemd.
- Шаг 5. Подключение к клиенту TeamSpeak.
- Установка сервера TeamSpeak 3
- Видео-инструкция
- Установка серверной части
- Подключение к серверу через клиент
- Установка и настройка TeamSpeak 3 сервера на VDS
Установка TeamSpeak 3 Сервера на VDS Linux Debian / Ubuntu
Установка TeamSpeak 3 Сервера на VDS Linux Debian / Ubuntu
Заходим на сервер через putty пользователем root. Создаем пользователя teamspeak командой adduser.
root@timspik:
# adduser teamspeak
Enter new UNIX password:
Retype new UNIX password:
Is this information correct? [Y/n] y
Затем скопируем архив TeamSpeak3 на сервер в домашнюю директорию пользователя.
root@timspik:
# su teamspeak
teamspeak@timspik:/root$ cd
teamspeak@timspik:
$ tar xvzf teamspeak3-server_linux-x86-3.0.6.1.tar.gz
teamspeak@timspik:
$ cd teamspeak3-server_linux-x86/
Создаем файл с лицензией если она у вас есть (без нее максимальное число человек на сервере 32). Если ее нет то ее можно получить здесь.
teamspeak@timspik:
$ nano licensekey.dat
Вставьте текст лицензии в редактор который вы только что открыли, нажмите Ctrl+X для выхода и выберите Сохранить.
Запускаем сервер
teamspeak@timspik:
$ ./ts3server_minimal_runscript.sh
При запуске производится настройки по умолчанию (если нужно их можно будет изменить в будущем) и вы должны увидеть примерно это
——————————————————————
I M P O R T A N T
——————————————————————
Server Query Admin Acccount created
loginname= «serveradmin», password= «QY53GbqQ»
——————————————————————
2010-02-13 18:30:12.885477|INFO |Accounting | | Licensing Information
2010-02-13 18:30:12.886257|INFO |Accounting | | type : Non-profit
2010-02-13 18:30:12.886786|INFO |Accounting | | starting date : Sat Jan 23 02:00:00 2010
2010-02-13 18:30:12.887200|INFO |Accounting | | ending date : Sun Jan 23 02:00:00 2011
2010-02-13 18:30:12.887546|INFO |Accounting | | max virtualservers: 10
2010-02-13 18:30:12.887940|INFO |Accounting | | max slots : 512
2010-02-13 18:30:12.933819|INFO |FileManager | | listening on 0.0.0.0:30033
2010-02-13 18:30:16.318855|INFO |VirtualServer | 1| listening on 0.0.0.0:9987
2010-02-13 18:30:16.319766|INFO |VirtualServer | 1| client ‘server'(id:0) added token for servergroup ‘Server Admin'(id:6)
2010-02-13 18:30:16.320191|WARNING |VirtualServer | 1| ———————————————————
2010-02-13 18:30:16.320579|WARNING |VirtualServer | 1| ServerAdmin token created, please use the line below
2010-02-13 18:30:16.321156|WARNING |VirtualServer | 1| token=EkMWxw+1UG4keQVI1s6lmI3t/zBZFcgzSRjLVl8l
2010-02-13 18:30:16.321633|WARNING |VirtualServer | 1| ———————————————————
——————————————————————
I M P O R T A N T
——————————————————————
ServerAdmin token created, please use it to gain
serveradmin rights for your virtualserver. please
also check the doc/token_guide.txt for details.
2010-02-13 18:30:16.322191|INFO |Query | | whitelist ips: 127.0.0.1,
2010-02-13 18:30:16.323000|INFO |Query | | listening on 0.0.0.0:10011
Выделяем это и копируем Ctrl+C. Сохраните логин и пароль Server Query Admin Acccount, а так же token они вам пригодятся далее.
Снова запускаем сервер но уже другим скриптом
teamspeak@timspik:
Источник
Установка сервера TeamSpeak
TeamSpeak 3 — программа голосового общения через интернет с неограниченным количеством одновременных абонентов. Работает по протоколу VoIP. Использование сервера TeamSpeak позволяет координировать различные действия участников, и чаще всего используется для голосового общения в онлайн-играх (Dota 2, Counter-Strike и т.д.). Благодаря своему удобству, простоте и гибким настройкам, TeamSpeak пользуется популярностью и по сей день, несмотря на обилие онлайн-сервисов голосового общения. Рассмотрим установку этого программного обеспечения подробно.
Установить TeamSpeak-сервер на чистый сервер можно, используя рецепт. Но если у вас на сервере, например, уже установлена панель ISPmanager, то вариант с рецептом не подходит. В таком случае голосовой сервер можно установить вручную и это не помешает работе ваших сайтов и сервисов.
В этой инструкции мы расскажем, как произвести установку TeamSpeak-сервера в операционной системе Linux, на примере дистрибутивов Ubuntu 16/18, Debian 9/10 и Centos 7/8.
Системные требования для TeamSpeak-сервера очень скромные — подойдет любой VPS-сервер из нашей стандартной линейки тарифов, на любом типе виртуализации.
Сначала подключимся к нашему серверу по SSH и создадим отдельного пользователя для TS-сервера. Мы блокируем пароль для этого пользователя, чтобы под ним нельзя было авторизоваться. Это мера безопасности: если под пользователем нельзя авторизоваться, значит и взломать его извне нельзя:
Ubuntu/Debian
Система будет запрашивать данные о пользователе, поэтому просто жмём Enter , пока не увидим строку приветствия.
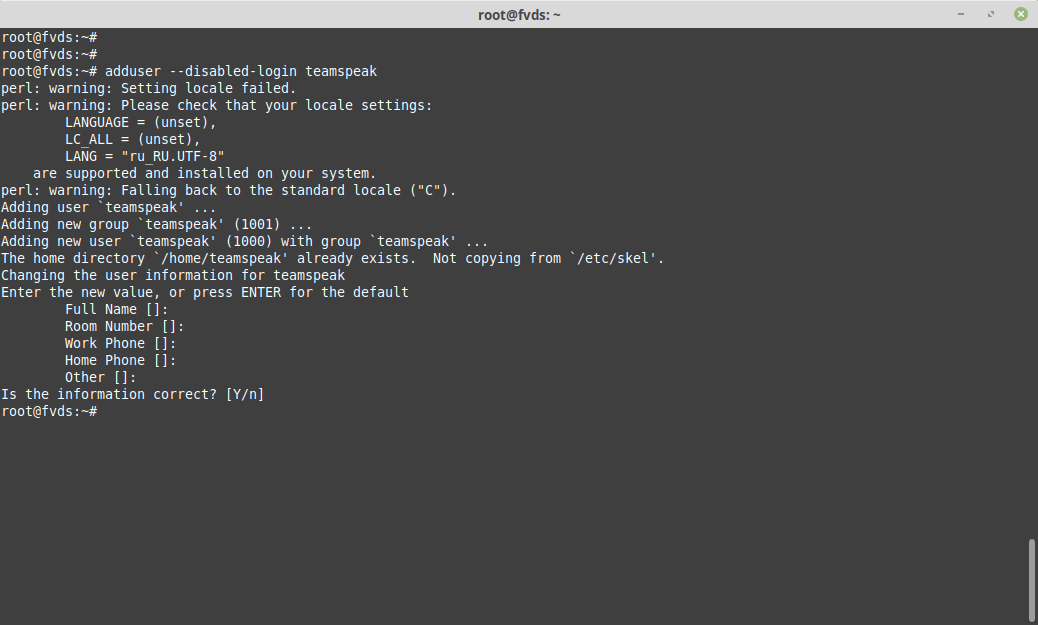
Centos
В Centos система не запрашивает данные пользователя, но там нет ключа для отключения авторизации, и мы это сделаем отдельной командой.
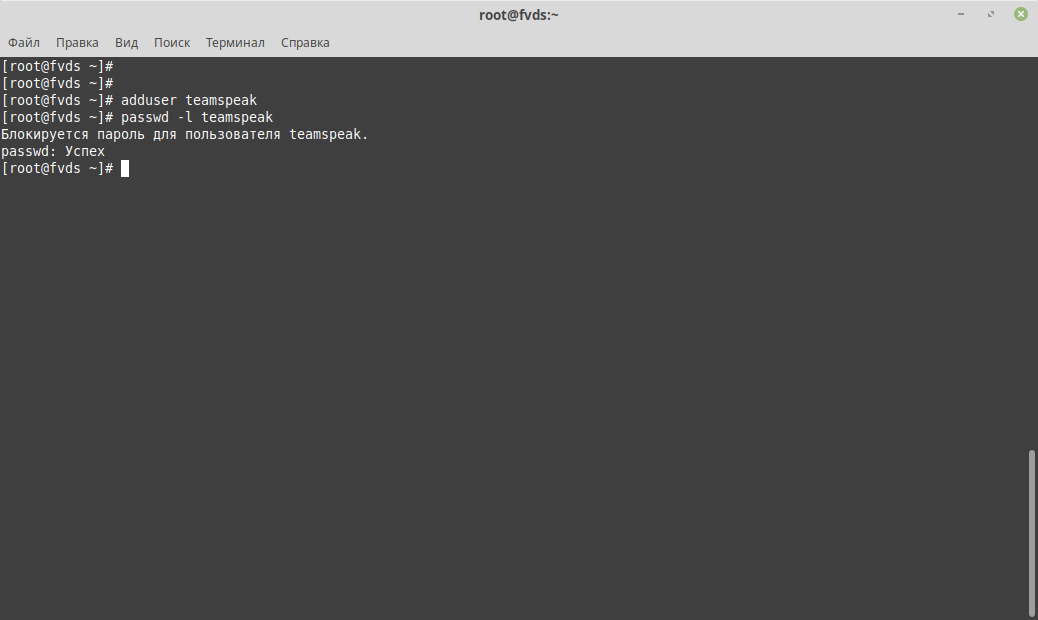
Теперь скачаем на сервер архив с TeamSpeak. Удобной ссылки, постоянной для скачивания последней версии ПО, нет (а, жаль), поэтому зайдем через браузер на официальный сайт, на вкладке Сервер найдем Linux и SERVER 64-BIT и, кликнув на значок рядом с кнопкой Download , скопируем ссылку на скачивание в буфер обмена:
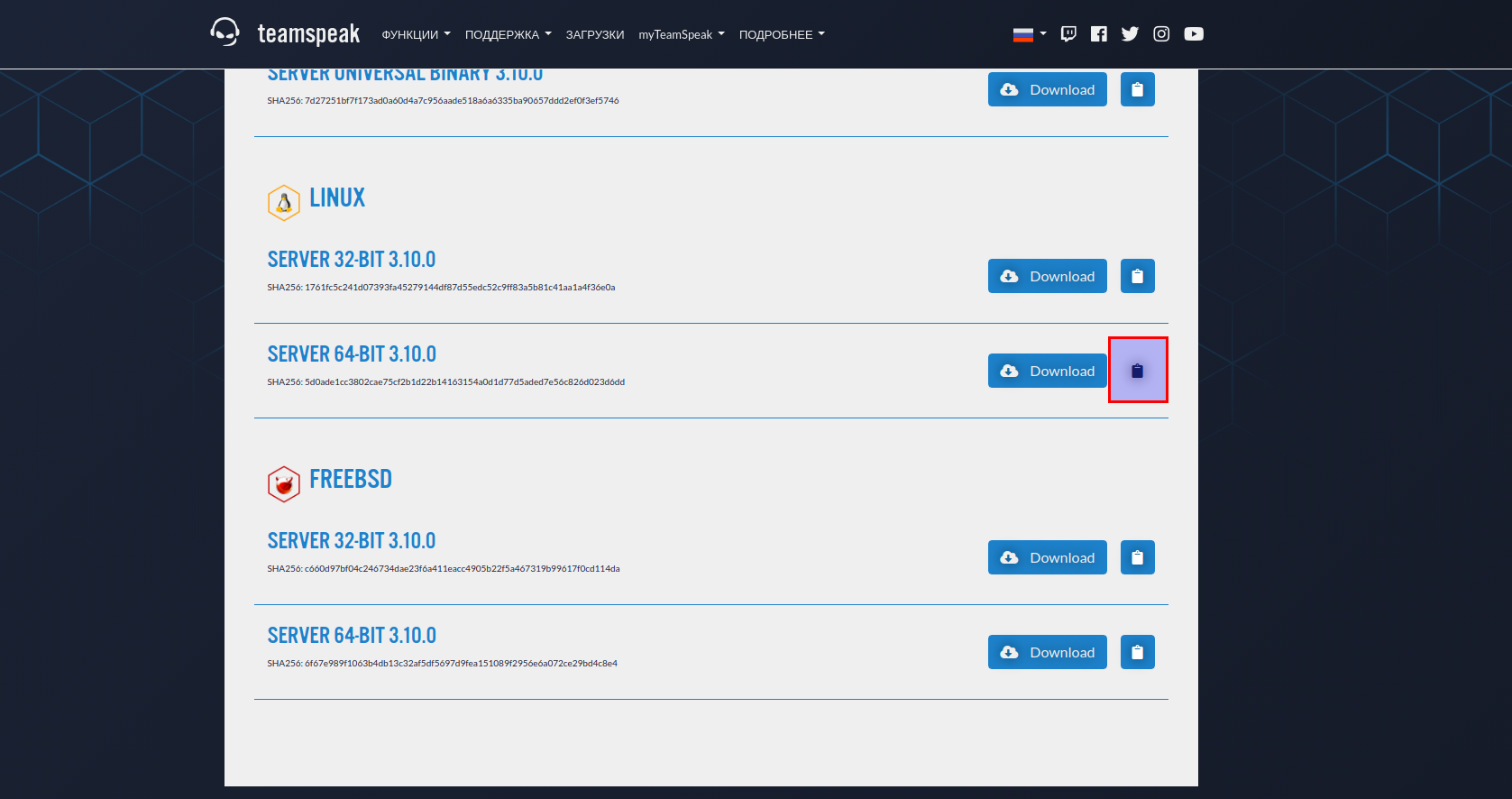
Теперь вернемся на сервер и произведём установку.
Для этого перейдём в директорию ранее созданного пользователя, там при помощи команды wget и полученной ссылки скачаем и распакуем архив:
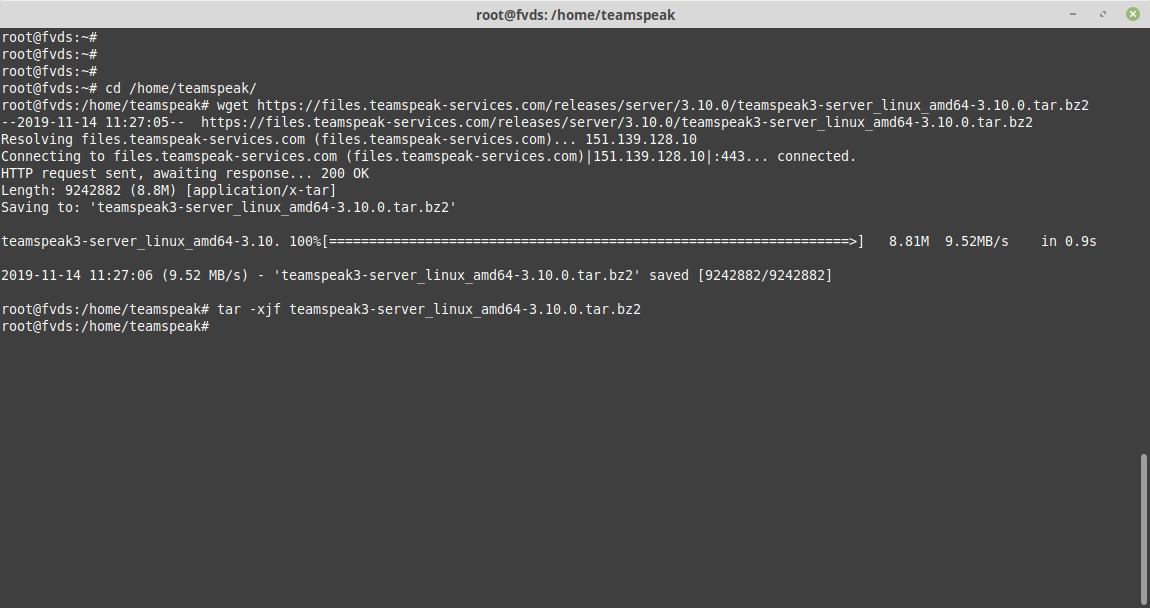
Теперь у нас в директории /home/teamspeak находится распакованная директория с файлами сервера, сам архив.
Наведем порядок при помощи составной команды:
И проверим результат:
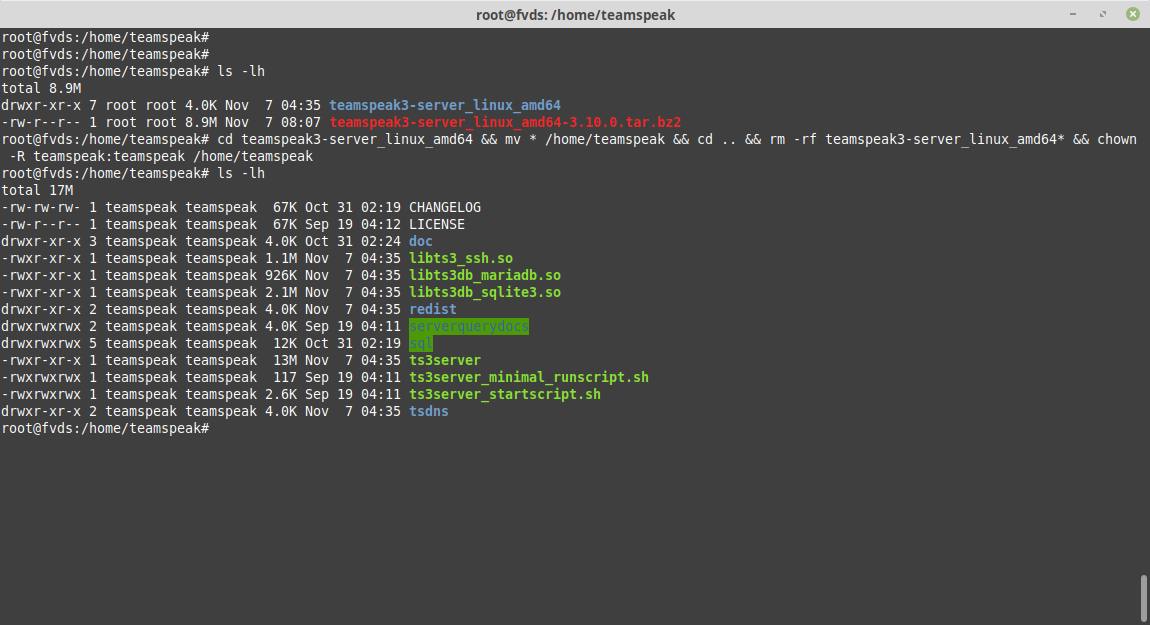
Теперь, чтобы принять лицензионное соглашение TeamSpeak, создадим файл с именем .ts3server_license_accepted :
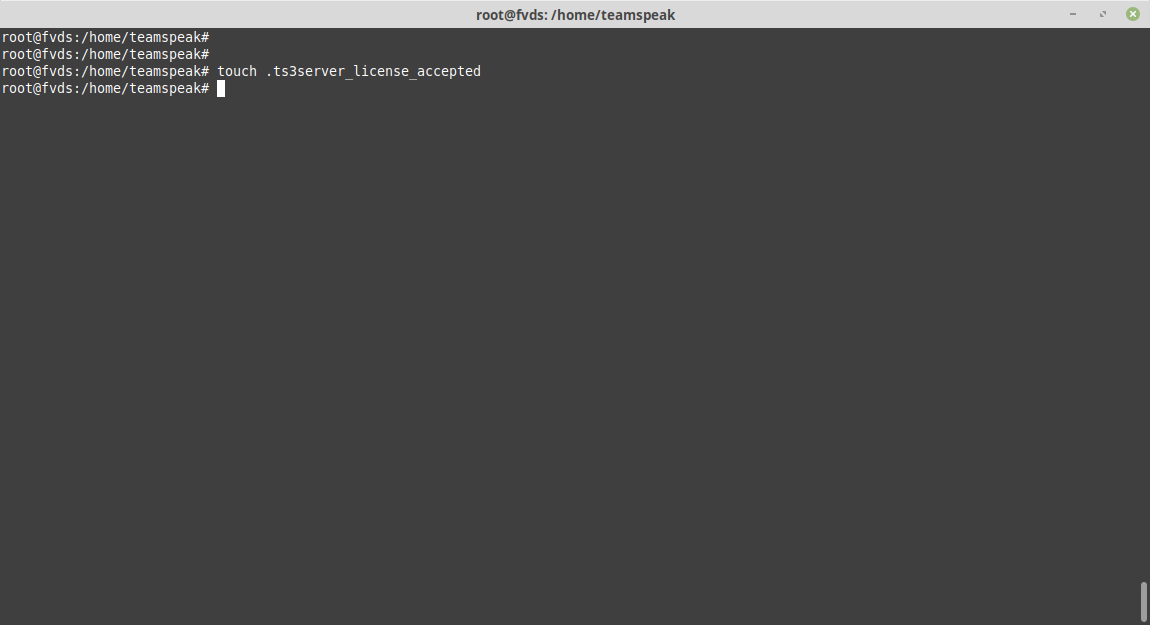
Следующим шагом настроим автозапуск TS-сервера, чтобы он запускался сам при загрузке сервера.
Для этого создадим файл “/lib/systemd/system/teamspeak.service” и заполним его, используя любой удобный нам текстовый редактор. Среди сисадминов культ Vim’a, поэтому мы используем его, но вы можете выбрать то, что по душе вам.
Содержимое файла должно быть следующим:
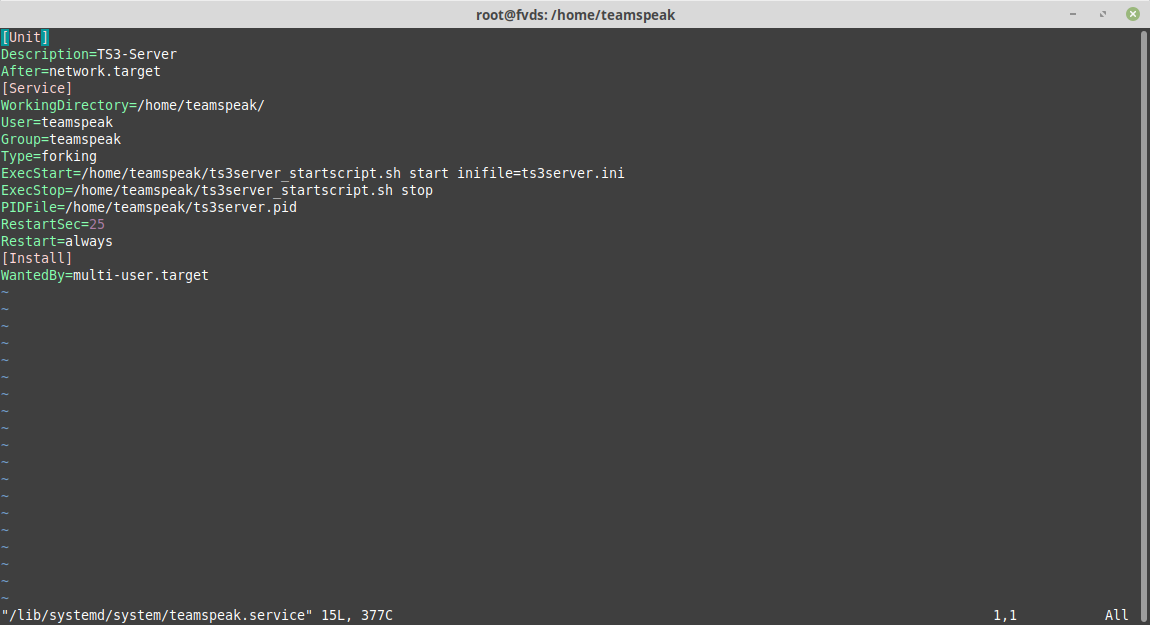
Не забываем сохранить файл. Теперь добавляем созданный сервис в автозагрузку, запускаем его и проверяем, всё ли в порядке:
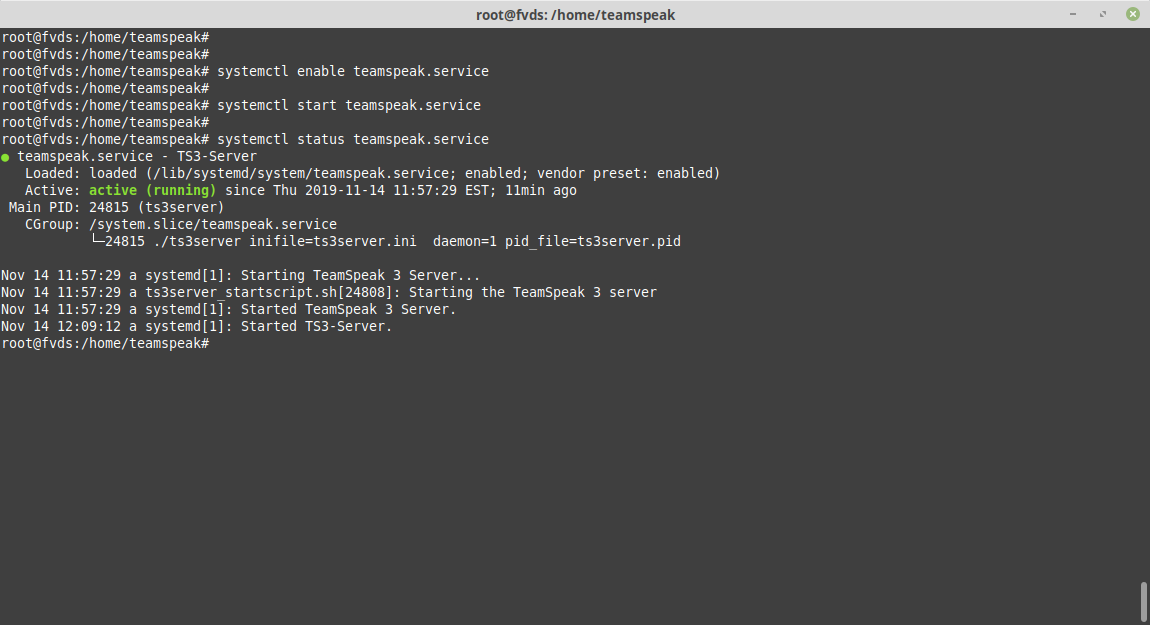
Сервер запущен и работает, но это ещё не всё =)
При первом подключении к серверу, TeamSpeak попросит ввести токен, чтобы подтвердить ваши привилегии администратора. Выудим ключ из лога teamspeak при помощи небольшого однострочника:
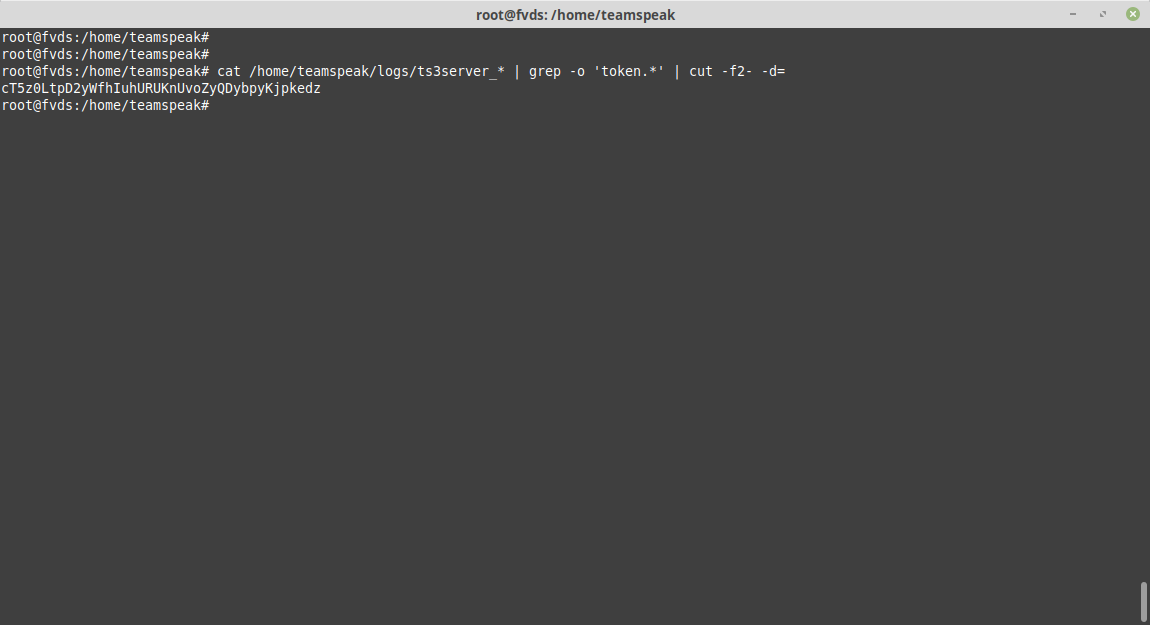
Дело за малым — подключится к серверу и ввести ключ привилегий.
Для использования teamspeak, надо установить программу клиент, её можно скачать по этой ссылке для любой вашей ОС, и в меню Подключения выбираем пункт Подключиться . Вводим IP-адрес вашего сервера и псевдоним, он может быть любой, а мы воспользуемся классическим admin :
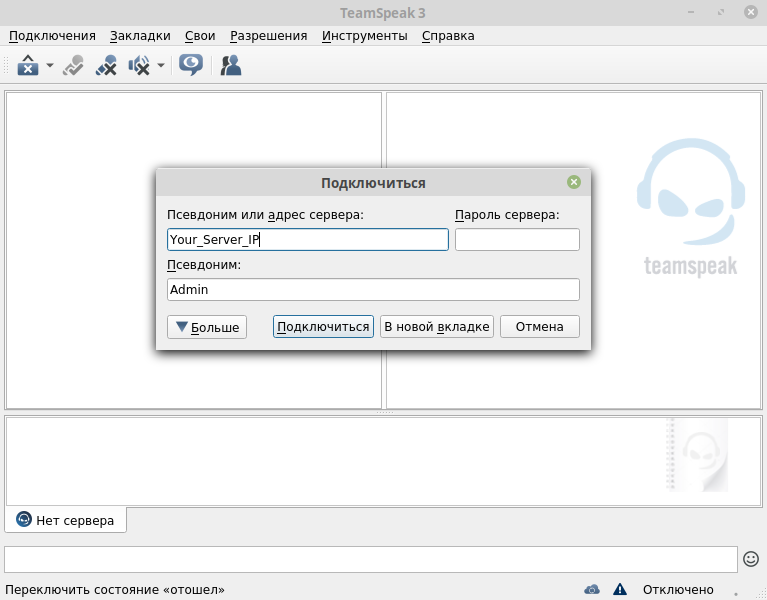
Появится окно с указанием ввести ключ, что мы и сделаем:
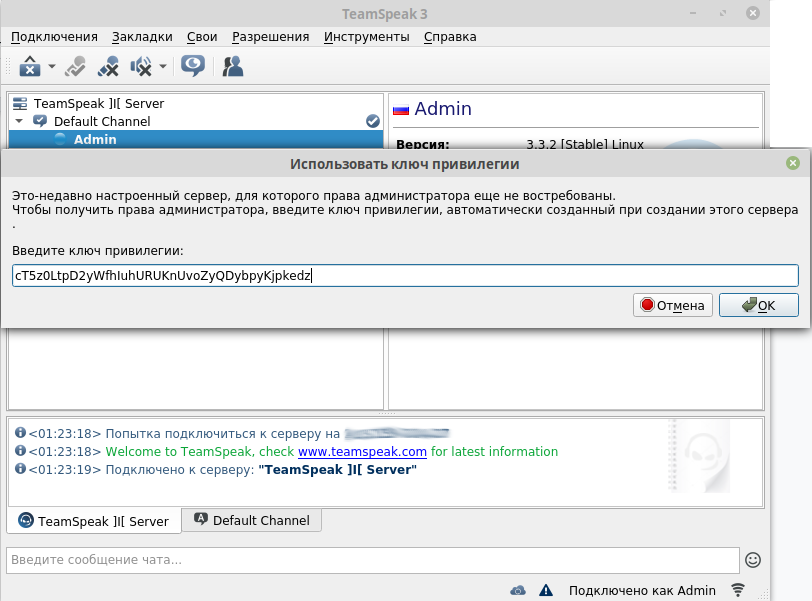
Жмем Ок и получаем рабочий сервер TeamSpeak.
Источник
Как установить TeamSpeak Server на Ubuntu 20.04 LTS
Как установить TeamSpeak Server на Ubuntu 20.04 LTS
В этом руководстве мы покажем вам, как установить TeamSpeak Server на Ubuntu 20.04 LTS. Для тех из вас, кто не знал, TeamSpeak — это решение VoIP (передача голоса через Интернет), впервые выпущенное в 2001 году и наиболее популярное среди тех, кто играет в командные онлайн-игры. Программное обеспечение состоит из двух частей: сервера и клиента, которые можно установить в Windows, Mac и Linux.
В этой статье предполагается, что у вас есть хотя бы базовые знания Linux, вы знаете, как использовать оболочку, и, что наиболее важно, вы размещаете свой сайт на собственном VPS. Установка довольно проста и предполагает, что вы работаете с учетной записью root, в противном случае вам может потребоваться добавить ‘ sudo ‘ к командам для получения привилегий root. Я покажу вам пошаговую установку TeamSpeak на Ubuntu 20.04 (Focal Fossa). Вы можете следовать тем же инструкциям для Ubuntu 18.04, 16.04 и любого другого дистрибутива на основе Debian, например Linux Mint.
Установите TeamSpeak Server на Ubuntu 20.04 LTS Focal Fossa
Шаг 1. Во-первых, убедитесь, что все ваши системные пакеты обновлены, выполнив следующие apt команды в терминале.
Шаг 2. Создайте нового пользователя для TeamSpeak.
Создадим пользователя для сервера Teamspeak 3:
Шаг 3. Установка сервера TeamSpeak на Ubuntu 20.04.
После создания нового пользователя войдите как пользователь TeamSpeak, набрав:
Выполните следующую команду, чтобы установить сервер TeamSpeak:
Шаг 4. Создайте файл TeamSpeak Systemd.
По умолчанию сервер TeamSpeak не запускается при загрузке вашей системы. Вам нужно будет создать сценарий запуска, чтобы ваша система автоматически запускала серверное программное обеспечение TeamSpeak при загрузке. Теперь создаем systemd для TeamSpeak сервисы на : /etc/ systemd / system / ts3server . service
Добавьте следующую строку:
Теперь мы запустим сервер TeamSpeak и включим его при загрузке вашей системы:
Шаг 5. Подключение к клиенту TeamSpeak.
Загрузите последнюю версию клиента TeamSpeak 3 с официального сайта. Затем откройте клиент и авторизуйтесь.
Поздравляю! Вы успешно установили TeamSpeak . Благодарим вас за использование этого руководства по установке TeamSpeak Server в вашей системе Ubuntu 20.04 LTS Focal Fossa. Для получения дополнительной помощи или полезной информации мы рекомендуем вам посетить официальный сайт TeamSpeak .
Источник
Установка сервера TeamSpeak 3
Teamspeak – программное обеспечение, которое используется для голосового общения в сети Интернет с помощью технологии VoIP. Основное отличие от обычного телефона — возможность одновременного подключения практически неограниченного числа собеседников. Чаще всего Teamspeak используется геймерами с целью координации команд в компьютерных играх. Teamspeak имеет как клиентскую часть, так и серверную часть.
Видео-инструкция
Установка серверной части
1. Подключаемся к серверу по SSH с правами администратора, например, как root-пользователь.
3. Выбираем нужную архитектуру (32bit – х86, 64bit – amd64) и нажимаем кнопку Download. Чтобы узнать, какая архитектура используется на вашем VPS, введите команду uname -m в консоли.
4. Ознакомляемся с содержанием лицензионного соглашения, даем подтверждение и нажимаем Submit.
5. Загрузить архив можно в домашнюю директорию пользователя (/home/username). В случае root — /home/root. Для загрузки архива копируем ссылку и используем команду wget:
6. Распаковываем скачанный архив:
7. В результате будет распакован архив. Для того, чтобы увидеть название папки, распакованной из архива, используем команду ls:
8. В нашем случае, папка имеет название teamspeak3-server_linux-amd64. Для перехода в неё используем команду cd:
9. Запускаем сервер Teamspeak:
10. В результате будет запущен сервер Teamspeak3 и предоставлены данные для подключения в роли администратора. Пример сообщения приведен ниже:
11. Остановка сервера Teamspeak выполняется командой:
Примечание: данная команда, равно как и команда запуска, будет выполнена только в случае, если в момент выполнения вы находитесь в директории, в которой расположен запускаемый скрипт. В противном случае будет отображена ошибка.
Подключение к серверу через клиент
1. Чтобы подключиться к созданному и запущенному серверу, перейдите на ту же страницу загрузок Teamspeak и скачайте клиент для вашей операционной системы.
2. Устанавливаем скачанный файл. Установка может несколько отличаться в зависимости от операционной системы.
3. После завершения установки запустите Teamspeak 3 клиент и перейдите во вкладку Connections -> Connect (либо используйте сочетание клавиш ctrl + S).
4. В поле Server Address укажите IP-адрес вашего VPS, в поле Nickname — ваш логин, который был создан и отображен как «loginname» в процессе установки, а также пароль, который был указан рядом с логином.
5. При первом подключении клиент запросит ключ. Необходимо вставить тот ключ, который был отображен в процессе установки (набор символов после «token=»)
6. Нажимаем Connect. Соединение успешно установлено и вы можете полноценно пользоваться Teamspeak 3.
Источник
Установка и настройка TeamSpeak 3 сервера на VDS
В данной статье речь пойдет об установке сервера TeamSpeak 3, эта программа предназначена для использования голосовой связи различными сообществами. В моем примере будет использоваться Linux Debian 6.0 x64, для ТС3 сервера также оптимален VDS с предустановленной Ubuntu, разрядность значения не имеет, принцип действия одинаковый.
Выбор подходящего хостинга
Вам подойдет практически любой хостинг VDS в ценовом диапазоне от 10$ в месяц. Обращайте внимание на локализацию хостинга, т.к. пинг в TeamSpeak 3 будет зависеть от того, где находится дата-центр с вашим сервером. В качестве основной конфигурации оптимально исходите от систем Debian и Ubuntu. По личному опыту другие решения использовать не рекомендую, но если ваш хостинг ограничен, можете конечно использовать и другие варианты.
Подготовка VDS сервера
Первое, что вам понадобится сделать — это создать пользователя для работы с TeamSpeak 3 сервером, т.к. использование сервера от root пользователя является уязвимостью, о которой предупреждают разработчики программы.
Для этого в консоли наберите команду:
После того как пользователь создан, выгрузите в папку /home/ts3server файлы загруженные отсюда: TeamSpeak Downloads (Linux Server amd64, либо x86 в зависимости от разрядности вашей системы)
Перейдите в папку ts3server и назначьте атрибуты для следующих файлов сервера:
Установка TeamSpeak 3 сервера
Далее выполните первый запуск сервера командой:
Во время запуска данной команды будут созданы все необходимые файлы на сервере, а также вам выдаст пароль от serveradmin и ключ привилегий от группы server admin в самом клиенте teamspeak:
Обязательно сохраните пароли и можете останавливать сервер командой:
либо нажатием Ctrl+c
Настройка автозапуска
Теперь для правильной настройки crontab вам понадобится перейти в каталог выше и назначить пользователя ts3server владельцем файлов TeamSpeak сервера.
Проверьте, все ли получилось (результат должен быть похож на изображение ниже):
Теперь перейдем к настройке crontab для пользователя ts3server, чтобы в случае сбоев сервер автоматически запускался при ребуте вашего VDS:
Добавьте в открывшийся файл строку:
нажмите Esc, наберите :wq и нажмите Enter чтобы сохранились настройки.
Завершение установки и настройки сервера TeamSpeak
Выполните команду reboot и затем попробуйте из клиента TeamSpeak зайти на ваш сервер по IP адресу вашего VDS. Если после перезагрузки VDS вы сможете зайти на сервер и получите перед собой окно с предложением ввести ключ привилегий от группы server admin, значит вами в ходе установки сервера не было допущено ошибок:
Полезности
1. Существует маленький нюанс, по неведомой мне причине всегда после установки сервера происходит ошибка файлового браузера, который отказывается отображать файлы с кириллицей. Для решения этой проблемы я делаю следующее:
после чего добавляю в /etc/environment строку LC_ALL=en_US.UTF-8 и для проверки осуществляю reboot.
2. Изначально установленный сервер будет иметь статус No license. В таком случае вам будет доступен 1 виртуальный сервер на 32 слота. Если вы хотите увеличить количество виртуальных серверов и слотов, то можете подать заявку на получение NPL-лицензии, которая расширяет сервер до возможности создания до 10 виртуальных серверов с 512-ю слотами в сумме. Подача заявки на NPL происходит в этом разделе сайта teamspeak: Non-Profit License Registration. Если у вас все получится, вам будет выслан файл licensekey.dat, его нужно положить в корень TeamSpeak 3 сервера и выполнить команду:
3. Вы помните этап, где был сохранен пароль от пользователя serveradmin. Этот пароль нужен для консольного управления TeamSpeak 3 сервера, наиболее удобный клиент для работы с Query Server Admin: Admin Tool: YaTQA (English/German). Суть полезности в том, что пароль не очень длинный и в нем не всегда присутствуют специальный символы, в связи с чем он подвержен бруту (лично на моем опыте нашелся умник который сумел напакостить подобрав аналогичный пароль от пользователя serveradmin), поэтому я настоятельно рекомендую сменить пароль на более сложный. Для этого остановите сервер и запустите со следующей командой:
Источник