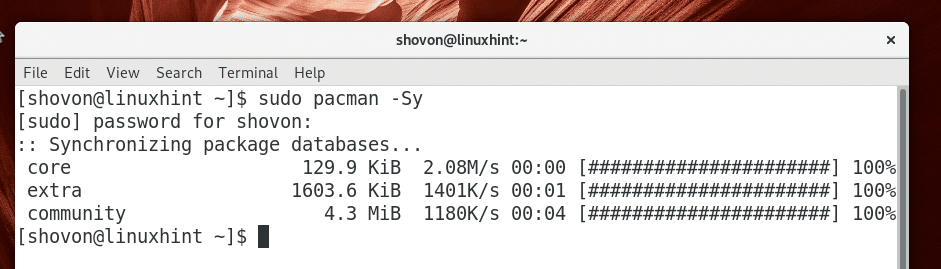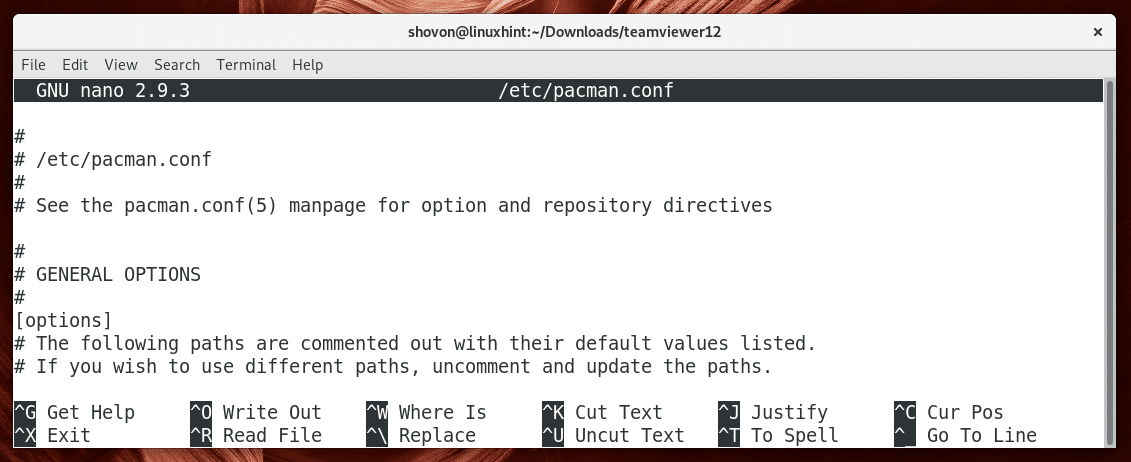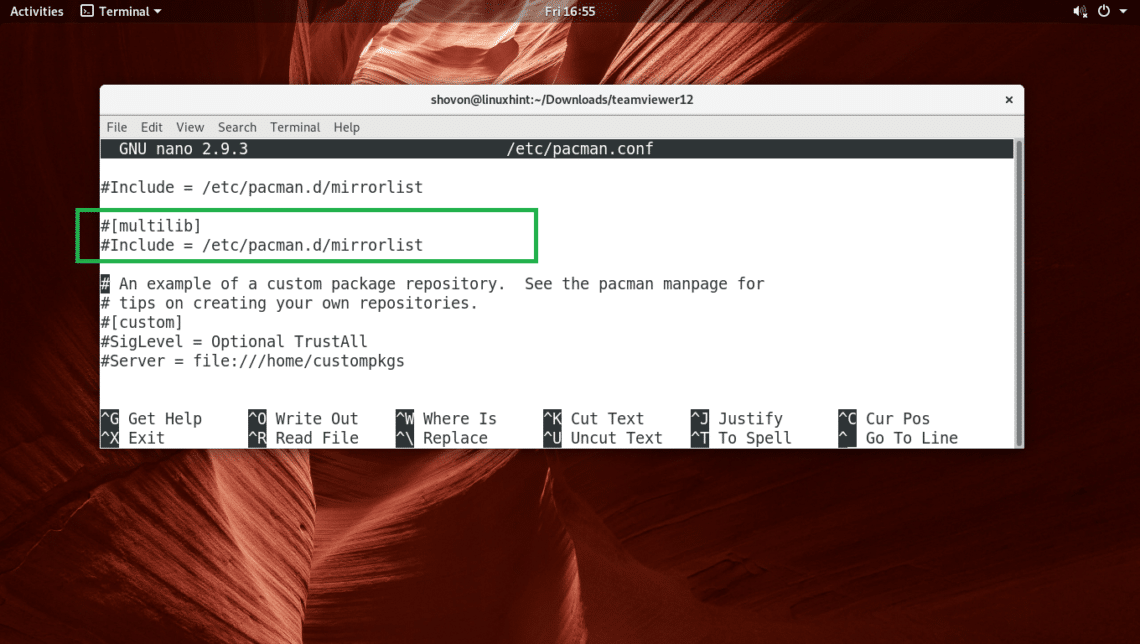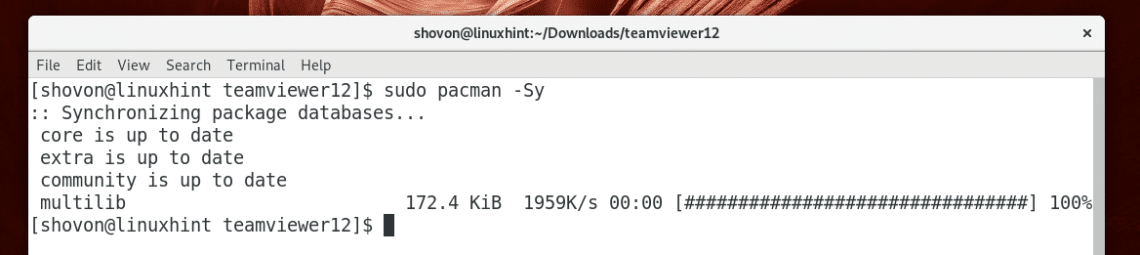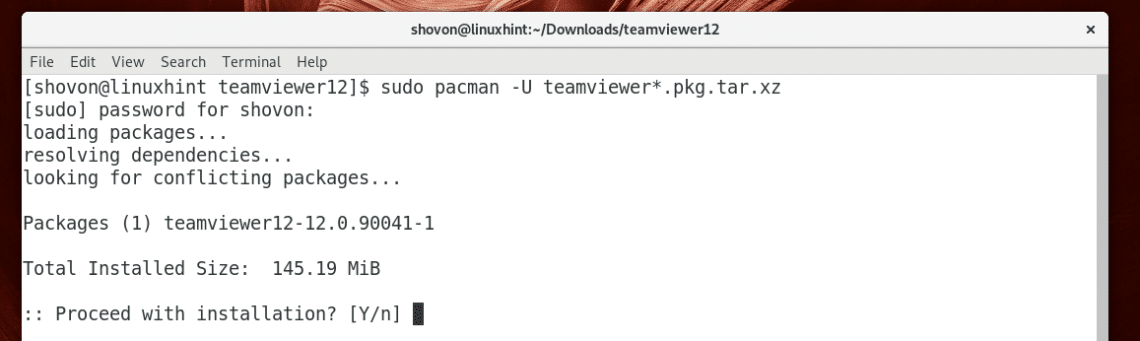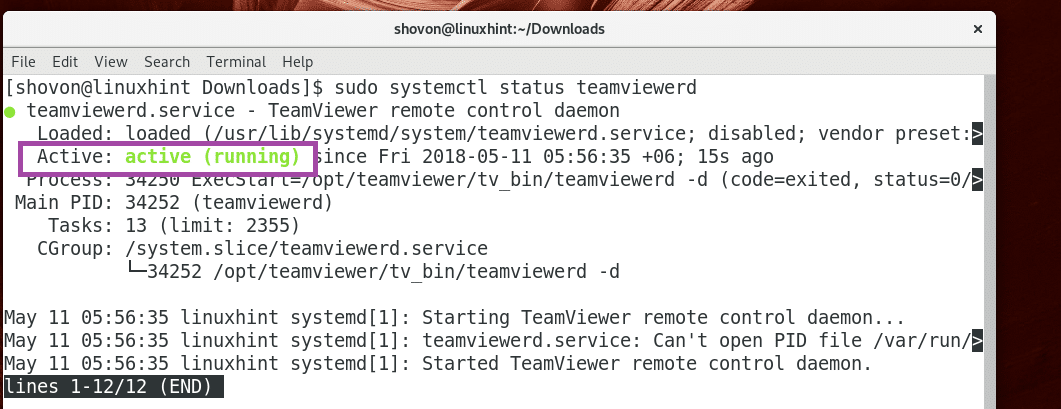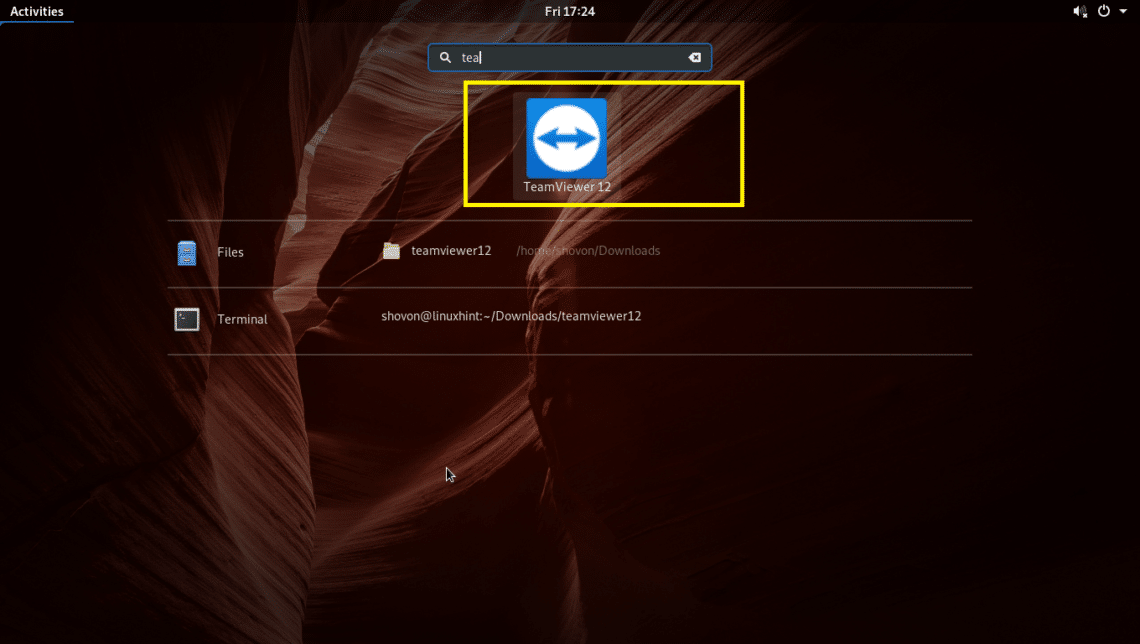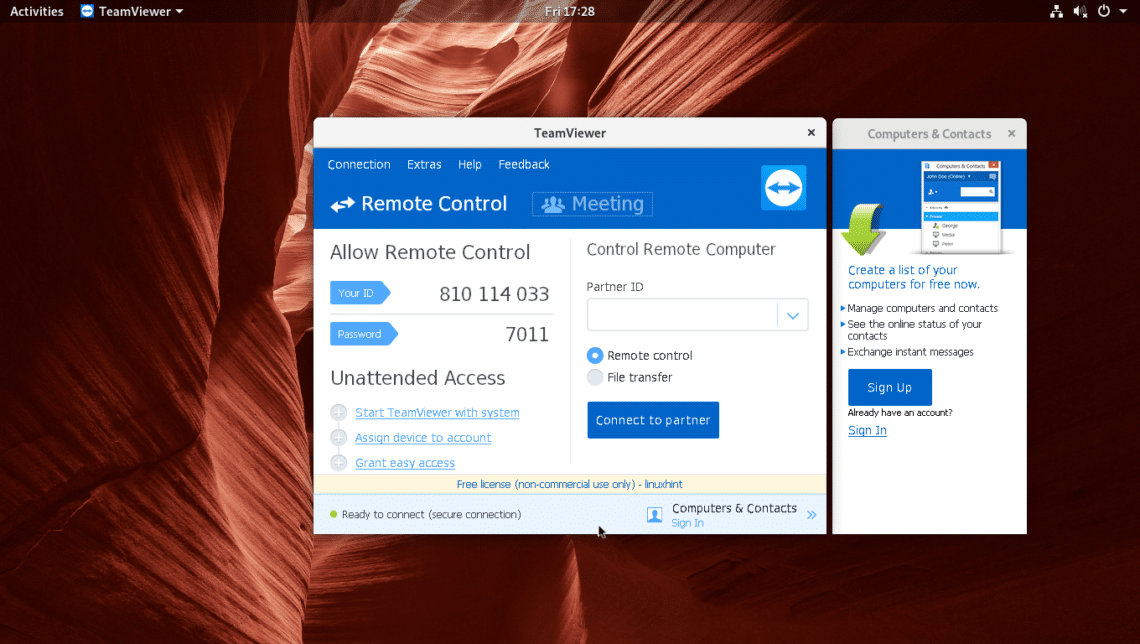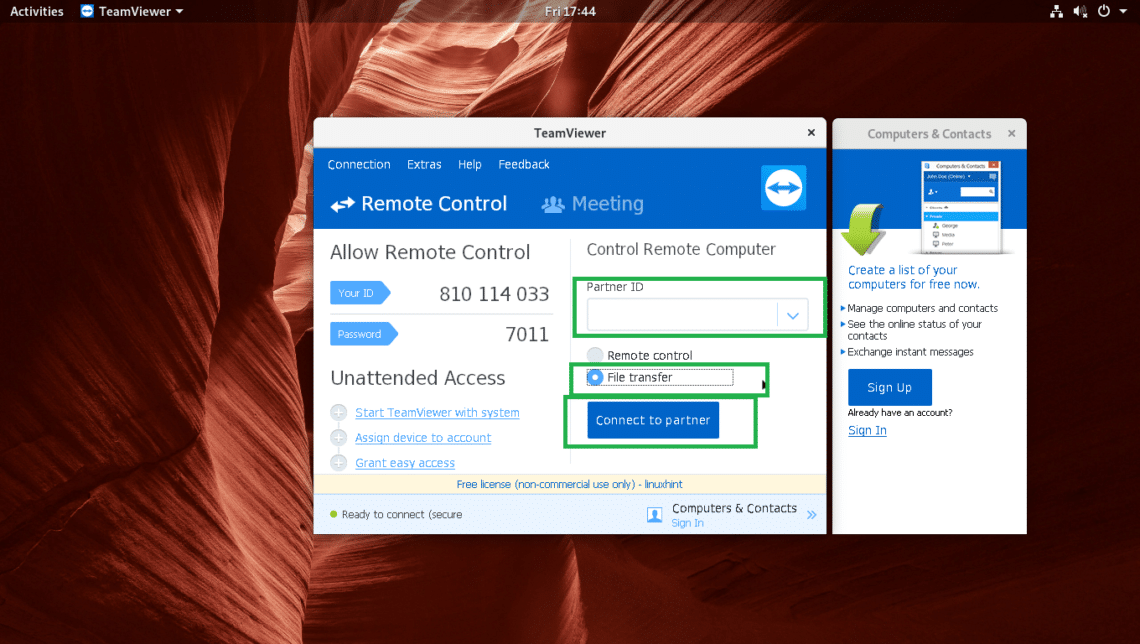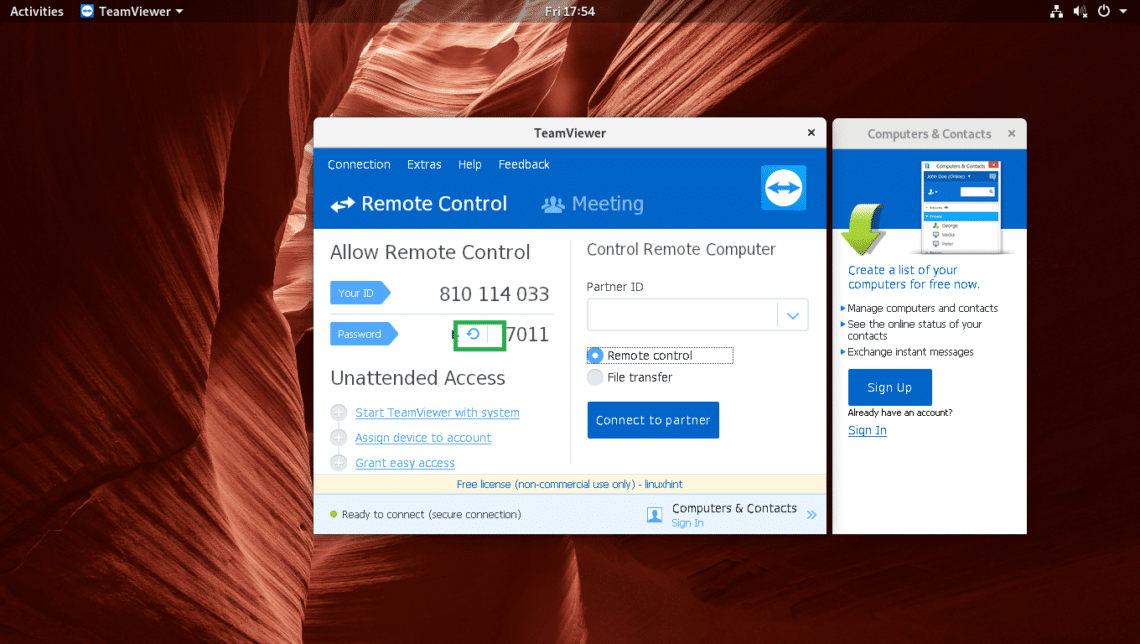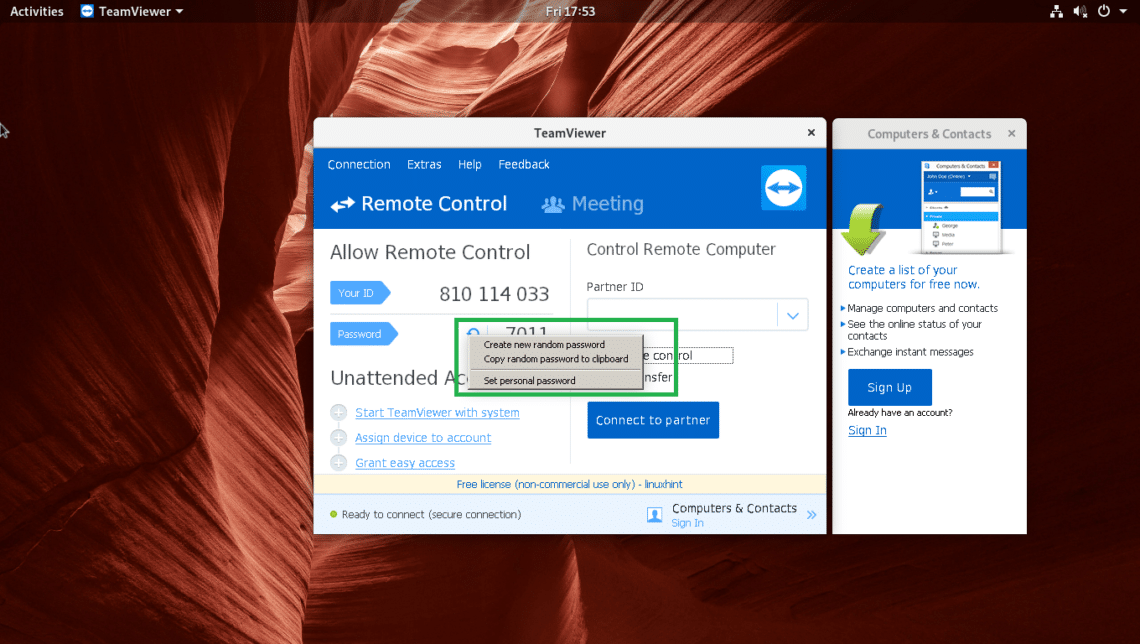- Arch Linux User Repository
- Search Criteria
- Package Details: teamviewer 15.22.3-1
- Package Actions
- Dependencies (6)
- Required by (4)
- Sources (3)
- Pinned Comments
- swiftgeek commented on 2018-10-26 07:34
- seyn6gk commented on 2018-04-05 07:26
- Latest Comments
- Kritiqual commented on 2021-10-10 14:58
- ArthurBorsboom commented on 2021-10-04 17:07
- sukanka commented on 2021-09-27 07:29
- jhossbach commented on 2021-08-29 19:46
- rafaelff commented on 2021-08-29 19:14
- rafaelff commented on 2021-08-29 19:11
- jhossbach commented on 2021-08-29 18:36
- rafaelff commented on 2021-08-29 16:08
- swiftgeek commented on 2021-08-29 15:58
- jhossbach commented on 2021-08-29 15:28
- Install TeamViewer on Arch Linux or Manjaro Linux
- Comments
- Как установить TeamViewer на Manjaro 21
- Как установить TeamViewer на Manjaro 21
- Установите TeamViewer на Manjaro 21 Ornara
- Шаг 1. Перед тем, как запустить руководство, приведенное ниже, убедитесь, что наша система обновлена:
- Шаг 2. Установка TeamViewer на Manjaro 21.
- Шаг 3. Доступ к TeamViewer на Manjaro.
- How to Install TeamViewer on Arch Linux
- Installing Team Viewer
- Starting Team Viewer
- Using Team Viewer
Arch Linux User Repository
Search Criteria
Package Details: teamviewer 15.22.3-1
Package Actions
| Git Clone URL: | https://aur.archlinux.org/teamviewer.git (read-only, click to copy) |
|---|---|
| Package Base: | teamviewer |
| Description: | All-In-One Software for Remote Support and Online Meetings |
| Upstream URL: | http://www.teamviewer.com |
| Licenses: | custom |
| Conflicts: | teamviewer-beta |
| Provides: | teamviewer |
| Submitter: | Hilinus |
| Maintainer: | swiftgeek (nickoe, astronautlevel) |
| Last Packager: | swiftgeek |
| Votes: | 1431 |
| Popularity: | 5.74 |
| First Submitted: | 2010-04-15 10:29 |
| Last Updated: | 2021-10-01 00:59 |
Dependencies (6)
Required by (4)
Sources (3)
Pinned Comments
swiftgeek commented on 2018-10-26 07:34
Go to teamviewer-beta for beta/preview releases
seyn6gk commented on 2018-04-05 07:26
teamviewer 13 requires a desktop environment or login with lightdm etc, with startx it won’t work, the staff of teamviewer confirmed, startx feature won’t come in this year, it seems reverting back to teamviewer 12 is the only option for startx folks.
Latest Comments
Kritiqual commented on 2021-10-10 14:58
when I launch it from terminal, it didn’t show any error and didn’t run, why
ArthurBorsboom commented on 2021-10-04 17:07
/usr/lib/systemd/system/teamviewerd.service:9: PIDFile= references a path below legacy directory /var/run/, updating /var/run/teamviewerd.pid → /run/teamviewerd.pid; please update the unit file accordingly.
Maybe it is something that needs to be reported upstream?
sukanka commented on 2021-09-27 07:29
We can add this to package function to force it to use system Qt5. It still works.
jhossbach commented on 2021-08-29 19:46
@rafaelff: I see, thanks for the clearing up!
rafaelff commented on 2021-08-29 19:14
Oh, I see; latest PKGBUILD version has qt5-webengine as depends, so issue solved.
rafaelff commented on 2021-08-29 19:11
@jhossbach: actually your analysis is not correct.
lddtree tool shows us that /opt/teamviewer/tv_bin/TeamViewer is linked to libQt5WebEngineCore.so.5 from /opt/teamviewer/tv_bin/RTlib/qt/lib/libQt5WebEngineCore.so.5 , which is not the soname file provided by qt5-webengine package; it is provided in the teamviewer package.
lddtree also shows us that /opt/teamviewer/tv_bin/RTlib/qt/lib/libQt5WebEngineCore.so.5 is linked to libminizip.so.1 from /usr/lib/libminizip.so.1 , which is provided by the minizip package:
Run pactree teamviewer | less (pactree from pacman-contrib) to see that minizip is not in the package dependency tree.
If minizip is not listed in the package dependency tree neither provided in the package, it is a missing dependency.
jhossbach commented on 2021-08-29 18:36
‘lddtree /opt/teamviewer/tv_bin/TeamViewer shows that qt5-webengine depends on /usr/lib/libminizip.so.1 , and indeed qt5-webengine has minizip as a dependency. So minizip should already be installed through qt5-webengine`. I just want to clarify this for anyone interested
rafaelff commented on 2021-08-29 16:08
readelf from binutils is also a good option, and cleaner than ldd :
readelf -d /opt/teamviewer/tv_bin/TeamViewer | grep NEEDED
swiftgeek commented on 2021-08-29 15:58
Use lddtree from pax-utils for more accurate representation of a dependency tree
jhossbach commented on 2021-08-29 15:28
minizip is indeed needed as dependency, running ldd /opt/teamviewer/tv_bin/TeamViewer |grep minizip gives /usr/lib/libminizip.so.1 .
Copyright © 2004-2021 aurweb Development Team.
AUR packages are user produced content. Any use of the provided files is at your own risk.
Источник
Install TeamViewer on Arch Linux or Manjaro Linux
I downloaded teamviewer_13.0.5693_amd64.tar.xz to install in my Manjaro linux using the command below.
$ sudo pacman -U *.xz
It gave error below.
[sudo] password for shriji:
loading packages.
error: missing package metadata in teamviewer_13.0.5693_amd64.tar.xz
error: ‘teamviewer_13.0.5693_amd64.tar.xz’: invalid or corrupted package
I can get teamviewer 12 from community repository using
$ sudo yaourt teamviewer
But will like to get teamviewer 13.
Please suggest a fix.
Comments
I just install TeamViewer today on Arch Linux Antergos. The version it was installing from the pacman was 12. I downloaded the package for Other Linux distribution from this link https://download.teamviewer.com/download/linux/teamviewer_amd64.tar.xz. After the download finishes just extraxt the package. Go to /teamviewer_13.0.5693_amd64/teamviewer and run the bash script file like so ./tv-setup. So the path would be /teamviewer_13.0.5693_amd64/teamviewer/tv.setup. I am not sure if you will have to run the tv-setup under sudo or not. I am new to linux, can’t remember. After it gets done, you will have teamviewer command available on the command line. At the prompt just type teamviewer help.
It will list all of the available commands
TeamViewer 12.0.85001 (DEB)
teamviewer Start TeamViewer user interface (if not running).
teamviewer help Print this help screen.
teamviewer version Print version information.
teamviewer info Print version, status, id.
teamviewer ziplog Create a zip containing all teamviewer logs (useful when contacting support).
teamviewer license [show|accept] Interactively agree or show/agree to End User License Agreement.
teamviewer setup Configure headless modes (non-gui/console)
teamviewer passwd [PASSWD] Set a password (useful when installing remote (ssh).
teamviewer daemon status Show current status of the TeamViewer daemon.
teamviewer daemon start Start TeamViewer daemon.
teamviewer daemon stop Stop TeamViewer daemon.
teamviewer daemon restart Stop/Start TeamViewer daemon.
teamviewer daemon disable Disable TeamViewer daemon — don’t start daemon on system startup.
teamviewer daemon enable Enable TeamViewer daemon — start daemon on system startup (default).
You will want to start the daemon with teamviewer daemon start
Then so you don’t have to do this everytime you reboot you want to enable the service to start automatically with teamviewer daemon enable.
I had to use sudo like so: sudo teamviewer daemon enable.
But like I said I am new to Linux and just getting comfortable with it, but it worked for me. Wasn’t very impressed with version 13 for Linux and went back to 12 however.
Источник
Как установить TeamViewer на Manjaro 21
Как установить TeamViewer на Manjaro 21
В этом руководстве мы покажем вам, как установить TeamViewer на Manjaro 21. Для тех из вас, кто не знал, Teamviewer — это проприетарное программное приложение для удаленного управления, совместного использования рабочего стола, онлайн-встреч, веб-конференций и передачи файлов между компьютерами. . Доступны версии для операционных систем Microsoft Windows, Mac OS, Desktop Linux, iOS, Android и Windows Phone. Также можно получить доступ к машине, на которой запущен TeamViewer, через веб-браузер. Хотя основное внимание в приложении уделяется удаленному управлению компьютерами, в него включены функции совместной работы и презентации.
В этой статье предполагается, что у вас есть хотя бы базовые знания Linux, вы знаете, как использовать оболочку, и, что наиболее важно, вы размещаете свой сайт на собственном VPS. Установка довольно проста и предполагает, что вы работаете с учетной записью root, в противном случае вам может потребоваться добавить ‘ sudo ‘ к командам для получения привилегий root. Я покажу вам пошаговую установку TeamViewer на Manjaro 21 (Ornara).
Установите TeamViewer на Manjaro 21 Ornara
Шаг 1. Перед тем, как запустить руководство, приведенное ниже, убедитесь, что наша система обновлена:
Шаг 2. Установка TeamViewer на Manjaro 21.
Чтобы установить TeamViewer из AUR, используя ваш любимый менеджер пакетов или команду:
Шаг 3. Доступ к TeamViewer на Manjaro.
Чтобы подключиться к удаленному компьютеру, запустите TeamViewer на своем. В GNOME нажмите клавишу Super (обычно она находится между Ctrl и Alt слева). Начните вводить «Teamviewer», появится значок TeamViewer.
Поздравляю! Вы успешно установили TeamViewer . Благодарим за использование этого руководства для установки последней версии TeamViewer в системе Manjaro. Для получения дополнительной помощи или полезной информации мы рекомендуем вам посетить официальный сайт TeamViewer .
Источник
How to Install TeamViewer on Arch Linux
Installing Team Viewer
In this section, I will show you how to install Team Viewer 12 from Arch User Repository (AUR).
First update the pacman package repository cache with the following command:
pacman package repository cache should be updated.
Git version control system is required to install packages from AUR.
Now install Git version control system with the following command:
Now press y and then press .
Git should be installed.
Now navigate to the
/Downloads directory with the following command:
Now clone the Team Viewer 12 AUR repository with the following command:
The Team Viewer 12 AUR repository should be cloned.
Now navigate to the teamviewer12/ directory with the following command:
Now you can run the following command to generate a pacman package of Team Viewer 12:
If you see the following error, don’t freak out. It means you don’t have Multilib package repository enabled.
To enable Multilib package repository, run the following command to edit pacman configuration file /etc/pacman.conf:
You should see the following window.
Scroll down a little bit and find the following lines as marked in the screenshot below.
Uncomment these lines by removing the # mark from the beginning of the line. The final configuration file should look something like this.
Now save the file by pressing + x and then press y and then press .
Now update the pacman package repository cache with the following command:
It should be updated.
Now try to generate a Team Viewer 12 pacman package again:
Now press y and then press to continue.
makepkg should download and install all the required packages and files.
At this point, the package generation process should be completed.
Now install Team Viewer 12 with the following command:
Now press y and then press to continue.
Team Viewer 12 should be installed.
After the installation, you may run the following command to clean up the
Starting Team Viewer
Before you start Team Viewer, check whether the teamviewerd service is running with the following command:
As you can see it’s not running.
Now start the teamviewerd service with the following command:
Now the teamviewerd service should be running.
If you don’t want to do it every time you want to run Team Viewer, you may start it when your computer boots with the following command:
teamviewerd should now start when your computer boots.
Now you can go to the Application Menu and search for Team Viewer. You should see the Team Viewer 12 icon as marked in the screenshot below. Click on it.
You should see the following window. Click on the Accept License Agreement button.
Team Viewer 12 should start as you can see in the screenshot below.
Using Team Viewer
The marked section of the screenshot below has your Team Viewer ID in the Your ID section and Password in the Password section. When you want other people to connect to your computer using Team Viewer, these are the information that you send them.
You can also transfer files to and from your computer and your partner’s remote computer. All you have to do is select the File transfer radio button as marked in the screenshot below before you connect to the Remote computer using Team Viewer.
You can click on the Sign Up button to sign up for a Team Viewer account and click on Sign In to sign into your account as marked in the screenshot below. That you can manage your remote computers and see whether they are online or not. You can also do instant messaging.

You can also hover over to the Password section and click on the refresh button as marked on the screenshot below.
And select any one of the option as marked in the screenshot below to change your password.
So that’s how you install and use Team Viewer on Arch Linux. Thanks for reading this article.
Источник