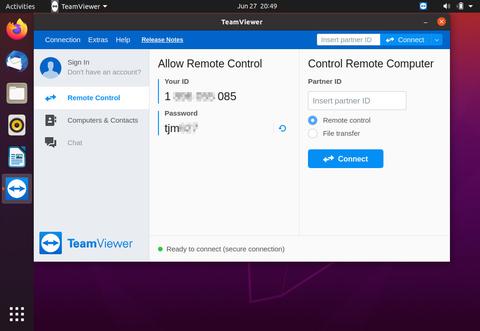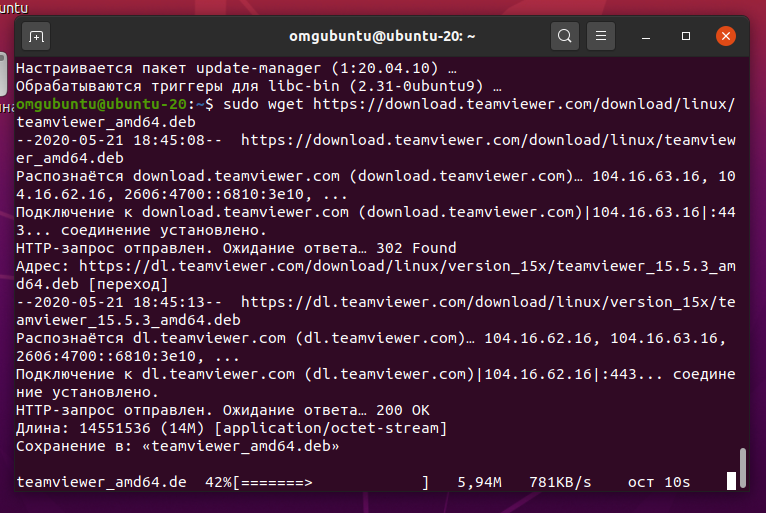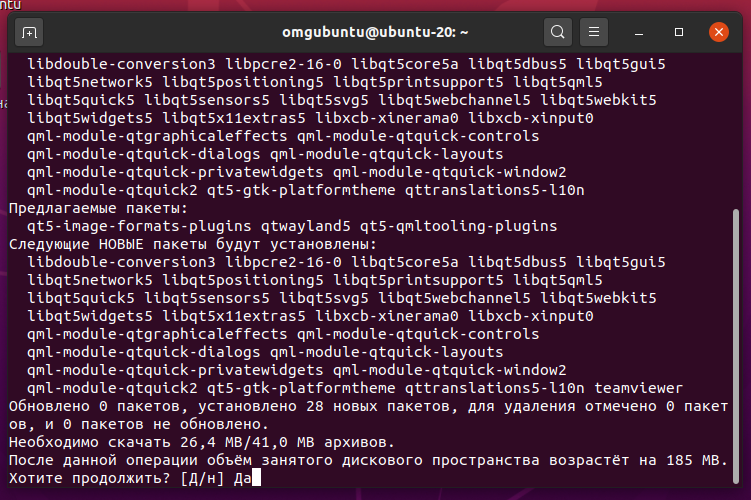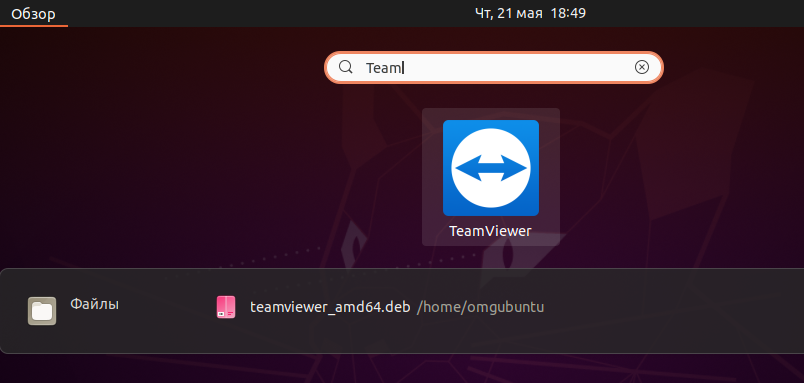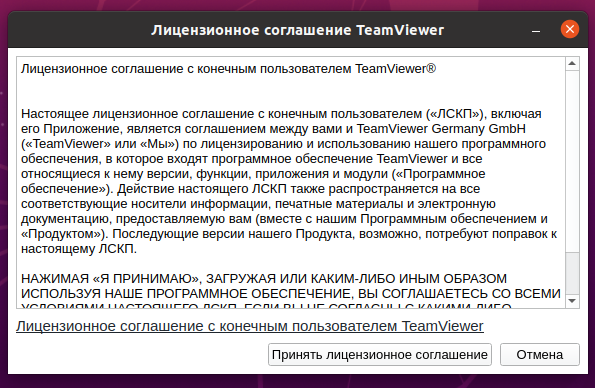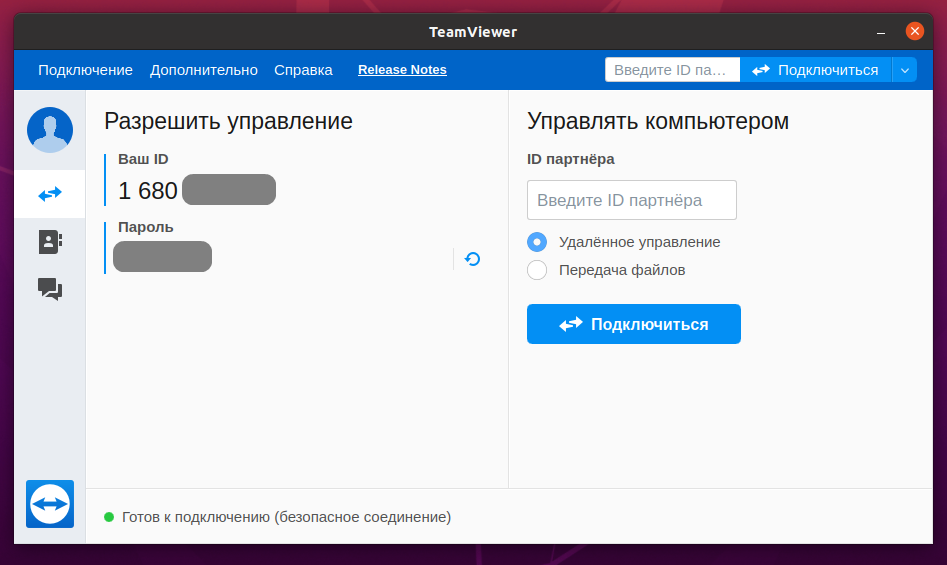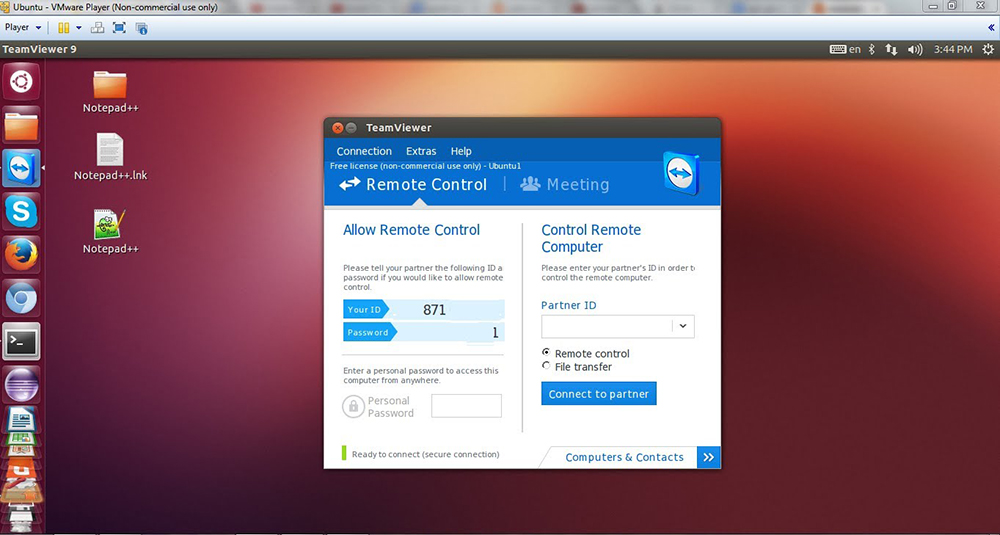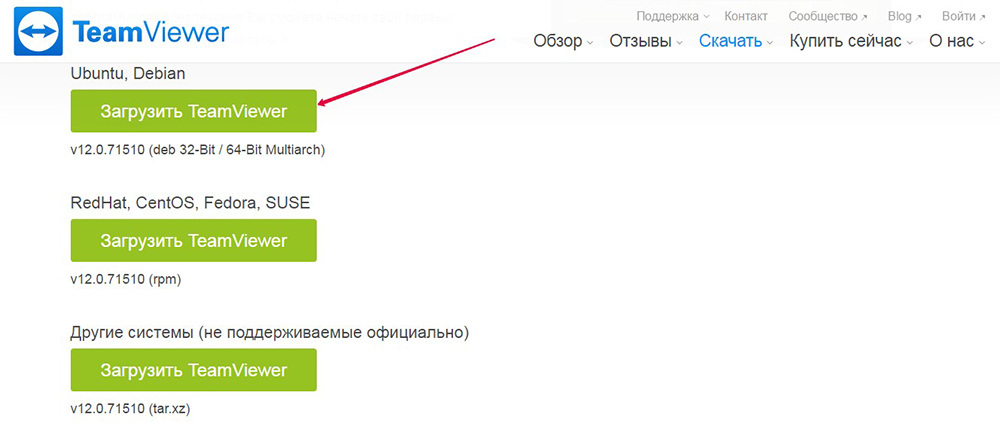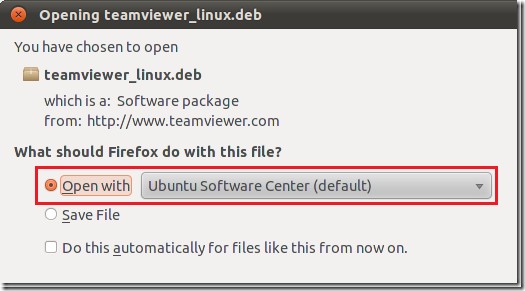- Как установить TeamViewer в Ubuntu 20.04
- Подготовка
- Установка TeamViewer в Ubuntu 20.04
- Запуск TeamViewer
- Обновление TeamViewer
- Выводы
- Как установить TeamViewer в Ubuntu
- Установка TeamViewer в Ubuntu
- Как установить TeamViewer в Ubuntu 18.04
- Подготовка
- Установка TeamViewer в Ubuntu
- 1. Загрузите TeamViewer
- 2. Установите TeamViewer.
- Запуск TeamViewer
- Обновление TeamViewer
- Выводы
- Как правильно установить TeamViewer на Linux
- Можно ли установить TeamViewer на Linux
- Где скачать программу
- Порядок установки
- Скачивание предыдущих версий
- Установка TeamViewer на Ubuntu
- Особенности продукта
- Откуда скачать установочный файл
- Установка TeamViewer
- Графический установщик
- Терминал Linux
- Заключение
Как установить TeamViewer в Ubuntu 20.04
TeamViewer — это кроссплатформенное решение, которое используется для удаленного управления, веб-конференций, совместного использования рабочего стола и передачи файлов между компьютерами.
В этой статье описывается, как установить TeamViewer в Ubuntu 20.04.
Подготовка
Вам нужно будет войти в систему как root или пользователь с доступом sudo, чтобы иметь возможность устанавливать пакеты в вашей системе Ubuntu.
Установка TeamViewer в Ubuntu 20.04
TeamViewer — это проприетарное компьютерное программное обеспечение, которое не входит в репозитории Ubuntu. Мы загрузим и установим пакет TeamViewer из официального репозитория TeamViewer APT .
Откройте свой терминал и загрузите последний пакет TeamViewer .deb , используя следующую команду wget :
После завершения загрузки установите TeamViewer, запустив:
При появлении запроса Do you want to continue? [Y/n] , введите Y чтобы продолжить установку.
Вот и все, TeamViewer установлен на вашем компьютере с Ubuntu, и вы можете начать его использовать.
Запуск TeamViewer
Приложение TeamViewer можно запустить либо из командной строки, набрав teamviewer либо щелкнув его значок в меню «Приложения».
При первом запуске TeamViewer вам будет предложено принять лицензионное соглашение. Примите условия лицензионного соглашения, нажав кнопку «Принять лицензионное соглашение».
Откроется TeamViewer, и отобразится окно, подобное приведенному ниже:
Обновление TeamViewer
В процессе установки в вашу систему будет добавлен официальный репозиторий TeamViewer. Вы можете использовать команду cat для проверки содержимого файла:
Когда будет выпущена новая версия, вы можете обновить установку TeamViewer с помощью инструмента обновления программного обеспечения на рабочем столе или из командной строки.
Выводы
Мы показали вам, как установить TeamViewer на ваш настольный компьютер с Ubuntu 20.04. Теперь вы можете подключиться к своему другу или клиентскому компьютеру и оказать немедленную помощь.
Не стесняйтесь, чтобы оставить комментарий ниже.
Источник
Как установить TeamViewer в Ubuntu
TeamViewer — это кроссплатформенное проприетарное приложение, позволяющее пользователю удаленно получать доступ к рабочему столу другого пользователя, совместно использовать рабочий стол и даже разрешающее передачу файлов между компьютерами через Интернет-соединение. Это приложение популярно среди сотрудников службы технической поддержки и приходит на помощь при оказании помощи удаленным пользователям, которые испытывают трудности и не могут найти достойную помощь.
Установка TeamViewer в Ubuntu
Перед началом работы рекомендуется обновить системные пакеты. Это гарантирует, что вы начнете с чистого листа. Так что откройте свой терминал и выполните команду ниже.
Как только вы закончите обновление системы, перейдите на официальную страницу загрузки Teamviewer и загрузите пакет Teamviewer Debian. Или же вы можете скопировать ссылку на скачивание и загрузить пакет Debian, используя команду wget.
После успешной загрузки файла можно проверить его существование с помощью команды ls.
Чтобы установить TeamViewer, выполните указанную команду. Она позволит установить TeamViewer наряду с другими зависимостями.
Когда появится запрос на продолжение установки, введите ‘Д’ для ‘Да’ и нажмите кнопку ‘ENTER’.
После завершения установки вы можете перейти к запуску Teamviewer. Чтобы запустить Teamviewer, выполните следующую команду на терминале.
Также вы можете использовать менеджер приложений для поиска и запуска приложения TeamViewer, как показано на рисунке.
После запуска необходимо принять соглашение EULA, чтобы продолжить.
И, наконец, откроется пользовательский интерфейс TeamViewer, показанный ниже.
Чтобы установить удаленное соединение с другим пользователем, просто скажите ему ваш ID и пароль. Пользователь вставит ID в текстовое поле «ID партнера», после чего нажмет кнопку «Подключиться». Позже ему будет предложено ввести пароль, который затем даст возможность удаленного подключения к вашему рабочему столу.
Именно так устанавливается TeamViewer на Ubuntu. Спасибо, что уделили время этой статье.
Источник
Как установить TeamViewer в Ubuntu 18.04
TeamViewer — это кроссплатформенное решение, которое можно использовать для удаленного управления, совместного использования рабочего стола и передачи файлов между компьютерами.
TeamViewer — это проприетарное компьютерное программное обеспечение, которое не входит в репозитории Ubuntu. В этом руководстве объясняется, как установить TeamViewer в Ubuntu 18.04. Те же инструкции применимы для Ubuntu 16.04 и любого другого дистрибутива на основе Debian, включая Debian, Linux Mint и Elementary OS.
Подготовка
Прежде чем продолжить это руководство, убедитесь, что вы вошли в систему как пользователь с привилегиями sudo .
Установка TeamViewer в Ubuntu
На момент написания этой статьи последней стабильной версией TeamViewer была версия 14.0.12762.
Выполните следующие шаги, чтобы установить TeamViewer в вашей системе Ubuntu:
1. Загрузите TeamViewer
Откройте свой терминал с помощью Ctrl+Alt+T или щелкнув значок терминала.
Загрузите последний пакет TeamViewer .deb с помощью следующей команды wget :
2. Установите TeamViewer.
Установите пакет TeamViewer .deb , выполнив следующую команду от имени пользователя с привилегиями sudo:
По запросу « Do you want to continue? [Y/n] , введите Y чтобы продолжить установку.
Запуск TeamViewer
Теперь, когда TeamViewer установлен в вашей системе Ubuntu, вы можете запустить его либо из командной строки, набрав teamviewer либо щелкнув значок TeamViewer ( Activities -> TeamViewer ):
Когда вы запускаете TeamViewer в первый раз, отображается окно, подобное приведенному ниже. Примите условия лицензионного соглашения, нажав кнопку « License Agreement .
TeamViewer откроется, и вы увидите что-то вроде следующего.
Поздравляем, теперь на вашем рабочем столе Ubuntu установлен TeamViewer. Теперь вы можете подключиться к своему другу или клиентскому компьютеру и оказать немедленную помощь.
Обновление TeamViewer
В процессе установки в вашу систему будет добавлен официальный репозиторий TeamViewer. Вы можете использовать команду cat для проверки содержимого файла:
Это гарантирует, что ваша установка TeamViewer будет обновляться автоматически при выпуске новой версии с помощью стандартного инструмента обновления программного обеспечения для настольного компьютера.
Выводы
В этом руководстве мы показали вам, как установить TeamViewer на ваш настольный компьютер с Ubuntu 18.04.
Не стесняйтесь, чтобы оставить комментарий ниже.
Источник
Как правильно установить TeamViewer на Linux
Удаленное управление компьютерами доступно практически для всех платформ. Операционные системы на базе Linux не стали исключением. Разработчики TeamViewer сохранили графический интерфейс программы, поэтому пользоваться ею так же комфортно, как на MacOS или Windows.
Можно ли установить TeamViewer на Linux
Команда TeamViewer успешно разрабатывает версии для различных операционных систем. Для семейства платформ Linux предусмотрена комплексная поддержка сразу нескольких форматов, позволяющих устанавливать программу на разные выпуски. На сегодняшний день доступны 3 вида пакетов:
- .deb — для семейств Debian/Ubuntu;
- .rmp — для семейств CentOS, Fedora, Red Hat;
- .tar — для остальных платформ.
Каждый из вариантов доступен в 32-битном и 64-битном форматах. Ранее до 2017 года была доступна только поддержка 32-битных версий из-за особенностей структуры операционных систем Linux.
Примечательно, что tar-пакеты не имеют официальной технической поддержки от команды TeamViewer: ответственность за их работоспособность на конкретной системе несет сам пользователь.
Порядок установки программы
Пользоваться программой так же просто, как и на Windows. Пользователю управляющего устройства достаточно ввести ID компьютера и пароль от управляемого ПК, чтобы начать работу с удаленным доступом.
Где скачать программу
Основной способ загрузки самой удобной программы для управления удаленным рабочим столом — скачивание установочного пакета с нашего сайта. Каждый из образов доступен для бесплатного скачивания.
Загрузить программу можно и с помощью терминала. Для этого после установки последних обновлений программного обеспечения Linux достаточно использовать команду формата «$ wget https download», где https — ссылка на установочный файл. Рекомендуется использовать ссылки на официальный сайт, за исключением случаев, если подходящей версии на нем нет.
Установка TeamViewer на Linux
Порядок установки
Самым простым и быстрым способом установки является использование терминала Linux. После того как файл был загружен, необходимо запустить терминал. Рассмотрим порядок установки на примере deb-пакета:
- Добавить 32-битную архитектурную поддержку (если на 64-битную систему нужно поставить 32-битный TeamViewer). Для этого выполнить команду $ sudo dpkg —add-architecture i386. Если загружена 64-битная версия программы, шаг выполнять не нужно.
- Установить обновления доступного программного обеспечения на компьютере. Для этого выполняется команда «$ sudo apt-get update». Шаг рекомендуется выполнить, чтобы избежать возможных конфликтов ПО на устройстве с TeamViewer.
- Загрузить через терминал подходящую версию программы с официального сайта (в порядке исключения для старых выпусков — со сторонних источников).
- Начать процесс установки «sudo dpkg -i teamviewer*.deb».
- Подтвердить окончание установки.
После скачивания и инсталляции приложения управлять компьютером с помощью TeamViewer легко смогут владельцы Linux. Если программу планируют использовать для получения внешнего управления, необходимо дополнительно после установки запустить следующий код в терминале: «$ sudo rc.update add teamviewerd defaults». Функция позволит по умолчанию запускать на устройстве программу при запуске системы.
Пользоваться приложением можно сразу: ярлык программы появится на рабочем столе и в графическом меню операционной системы. Если во время установки ярлык не появился, перейдите в папку TeamViewer и добавьте на него ярлык на рабочем столе простым перетаскиванием исполняемого файла.
Скачивание предыдущих версий
Загрузить версии для старых компьютеров – не проблема. Пользователи могут использовать официальный архив TeamViewer для скачивания устаревших сборок программы различных образов. Скачать другие версии программы можно и на нашем сайте. Но следует внимательно изучать описание программ: нередко за старые сборки программы выдают другие версии (Host, QuickJoin).
Программа TeamViewer — кроссплатформенное приложение, позволяющее работать на разных устройствах без ограничения функционала. Поддержка Linux-версий помогает любителям Ubuntu, Debian и других свободно распространяемых операционных систем пользоваться всеми преимуществами TeamViewer.
Источник
Установка TeamViewer на Ubuntu
Время от времени практически у каждого может возникнуть необходимость удалённого управления компьютером через интернет. Например, ваши пожилые родители могут попросить вас разобраться с какой-то программой, но ехать к ним довольно далеко. Либо же вы заболели и работаете с дома, но вас просят сделать что-то на рабочем компьютере. Ситуаций может быть множество. Операционная система Ubuntu предлагает несколько встроенных инструментов, которые можно использовать для доступа к удалённому рабочему столу, но не все они просты в настройках либо же их производительность и стабильность работы оставляют желать лучшего.
Инсталлировать приложение TeamViewer возможно двумя способами.
Благо существует уникальная утилита TeamViewer, позволяющая выполнять удалённое управление ПК практически так же, как вы работаете с собственным. Для этого нужно установить её на оба компьютера, передать идентификатор управляемого компьютера и пароль подключения, вставить их в управляющем компьютере и подключиться. Приложение существует для практически всех операционных систем, включая мобильные Android и iOS.
В этой статье мы предлагаем подробнее рассмотреть особенности программы, в чём её преимущество над другими подобными продуктами. А также мы научимся правильно устанавливать TeamViewer на операционную систему Ubuntu.
Особенности продукта
В чём же уникальность продукта? Давайте рассмотрим, чем он отличается от конкурентов.
- Поддержка практически любого устройства и операционной системы, а также кроссплатформенность. Компьютером можно управлять не только при использовании одинаковой операционной системы, но даже с мобильного девайса Android или iOS.
- Минимальное количество настроек, быстрый доступ возможен, если вы знаете ID компьютера и пароль соединения.
- Отсутствие зависимости от минимальной версии приложения. Исключена ситуация, когда вы не сможете подключиться к компьютеру друга или коллеги лишь из-за того, что у кого-то из вас разные версии ТимВьювер.
- Программой можно пользоваться независимо от того, какую технологию подключения к интернету вы используете.
- Возможность запуска в терминале Linux без графической оболочки. Это очень может выручить при работе на сервере.
Откуда скачать установочный файл
Загрузить установочный файл программы можно только с официального сайта разработчика. Вы не сможете воспользоваться репозиторием и загрузить утилиту с центра приложений Ubuntu. Зайдите на сайт TeamViewer, перейдите во вкладку «Скачать», выберите Linux и загрузите первый файл из списка, предназначенный для Ubuntu и Debian. Как установить загруженный файл TeamViewer на Ubuntu?
Установка TeamViewer
После того как вы сохраните скачанный файл, установку можно выполнить двумя способами: через графический интерфейс либо через терминал Ubuntu. Рассмотрим каждый из них подробнее.
Графический установщик
Самый простой и рекомендуемый для использования вариант установки ТимВьювер на Ubuntu.
- Откройте проводник файлов.
- Перейдите в папку со скачанными файлами и найдите установочный файл клиента.
- Дважды кликните по нему левой кнопкой мыши и нажмите кнопку «Установить».
- Если же по какой-то причине откроется менеджер архивов, кликните правой кнопкой мыши и выберите «Открыть через Центр программного обеспечения Ubuntu».
- После завершения установки нажмите кнопку «Открыть» для запуска программы.
Терминал Linux
Если вы являетесь сторонником управления системы через командную строку терминала, выполните следующие действия:
- Откройте терминал.
- Введите команду apt-get install -f, чтобы установить все необходимые для работы зависимости.
- Примените команду sudo dpkg -i teamviewer*.deb, чтобы выполнить установку проги.
- Установленный клиент будет отображаться в меню программ, можно запустить его оттуда.
Заключение
Как видите, установка TeamViewer на Ubuntu совершенно несложная. Если у вас возникают какие-то проблемы, задавайте вопросы в комментариях.
Источник