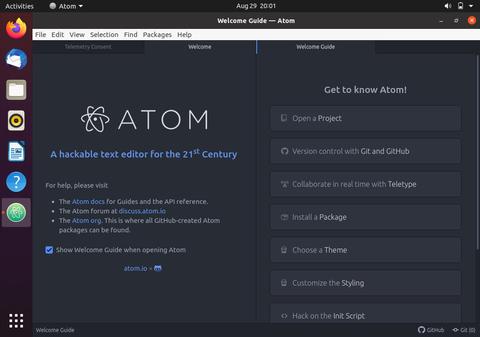- Как использовать Nano, текстовый редактор командной строки Linux
- Установка Nano
- Установите Nano в Ubuntu и Debian
- Установите Nano на CentOS и Fedora
- Открытие и создание файлов
- Редактирование файлов
- Поиск и замена
- Копирование, резка и склеивание
- Сохранение и выход
- Настройка Nano (nanorc)
- Подсветка синтаксиса
- Установите Nano в качестве текстового редактора по умолчанию
- Базовое использование нано
- Выводы
- Как установить текстовый редактор Atom в Ubuntu 20.04
- Установка Atom как Snap-пакета
- Установка Atom с помощью apt
- Запуск Atom
- Выводы
- Популярные текстовые редакторы для Linux
- Текстовые редакторы в Linux
- Geany
- Sublime Text Editor
- Brackets
- Gedit
- Eclipse
- Kwrite
- GNU Emacs
- Заключение
Как использовать Nano, текстовый редактор командной строки Linux
При работе в командной строке довольно часто возникает необходимость создавать или редактировать текстовые файлы. Два самых мощных и популярных редактора командной строки — это Vim и Emacs. У обоих из них крутая кривая обучения, которая может напугать новых пользователей. Для тех, кому нужен простой редактор, есть nano.
GNU nano — это простой в использовании текстовый редактор командной строки для операционных систем Unix и Linux. Он включает в себя все базовые функции, которые вы ожидаете от обычного текстового редактора, такие как выделение синтаксиса, несколько буферов, поиск и замена с поддержкой регулярных выражений, проверка орфографии, кодировка UTF-8 и многое другое.
В этом руководстве объясняется базовое использование редактора nano, в том числе как создать и открыть файл, отредактировать файл, сохранить файл, найти и заменить текст, вырезать и вставить текст и многое другое.
Установка Nano
Текстовый редактор Nano предварительно установлен в macOS и большинстве дистрибутивов Linux. Чтобы проверить, установлен ли он в вашей системе, введите:
Результат будет выглядеть примерно так:
Если в вашей системе не установлен nano, вы можете установить его с помощью диспетчера пакетов вашего дистрибутива.
Установите Nano в Ubuntu и Debian
Установите Nano на CentOS и Fedora
Открытие и создание файлов
Чтобы открыть существующий файл или создать новый файл, введите nano и имя файла:
Это открывает новое окно редактора, и вы можете начать редактирование файла.
Внизу окна находится список основных сочетаний клавиш для использования с редактором nano.
Все команды начинаются с символа ^ или M Символ каретки ( ^ ) представляет собой Ctrl . Например, команды ^J означают одновременное нажатие Ctrl и J Буква M представляет собой Alt .
Вы можете получить список всех команд, набрав Ctrl+g .
Чтобы открыть файл, у вас должны быть права на чтение файла.
Если вы хотите открыть файл с курсором на определенной строке и символе, используйте следующий синтаксис:
Если вы опустите character_number курсор будет помещен на первый символ.
Редактирование файлов
В отличие от vi, nano — это немодальный редактор, что означает, что вы можете начать вводить и редактировать текст сразу после открытия файла.
Чтобы переместить курсор на определенную строку и номер символа, используйте команду Ctrl+_ . Меню в нижней части экрана изменится. Введите число (а) в поле «Введите номер строки, номер столбца:» и нажмите Enter .
Поиск и замена
Чтобы найти текст, нажмите Ctrl+w , введите поисковый запрос и нажмите Enter . Курсор переместится к первому совпадению. Чтобы перейти к следующему совпадению, нажмите Alt+w .
Если вы хотите найти и заменить, нажмите Ctrl+ . Введите поисковый запрос и текст, который нужно заменить. Редактор перейдет к первому совпадению и спросит, заменить ли его. После нажатия Y или N он перейдет к следующему матчу. Нажатие A заменит все совпадения.
Копирование, резка и склеивание
Чтобы выделить текст, переместите курсор в начало текста и нажмите Alt+a . Это установит отметку выбора. Переместите курсор в конец текста, который хотите выделить, с помощью клавиш со стрелками. Выбранный текст будет выделен. Если вы хотите отменить выделение, нажмите Ctrl+6
Скопируйте выделенный текст в буфер обмена с помощью команды Alt+6 . Ctrl+k обрежет выделенный текст.
Если вы хотите вырезать целые строки, просто переместите курсор на строку и нажмите Ctrl+k . Вы можете вырезать несколько строк, несколько раз нажав Ctrl+k .
Чтобы вставить текст, переместите курсор туда, где вы хотите поместить текст, и нажмите Ctrl+u .
Сохранение и выход
Чтобы сохранить изменения, внесенные в файл, нажмите Ctrl+o . Если файл еще не существует, он будет создан после его сохранения.
Чтобы выйти из nano, нажмите Ctrl+x . Если есть несохраненные изменения, вас спросят, хотите ли вы сохранить изменения.
Чтобы сохранить файл, у вас должны быть права на запись в файл. Если вы создаете новый файл , вам необходимо иметь разрешение на запись в каталог, в котором создается файл.
Настройка Nano (nanorc)
Когда nano запущен, он считывает свои параметры конфигурации из общесистемного файла конфигурации /etc/nanorc и из пользовательских файлов
/.nanorc если файлы присутствуют.
Параметры, указанные в пользовательских файлах, имеют приоритет над глобальными параметрами.
Посетите страницу nanorc для получения полного списка всех доступных опций.
Подсветка синтаксиса
Nano поставляется с правилами подсветки синтаксиса для большинства популярных типов файлов. В большинстве систем Linux файлы синтаксиса хранятся в каталоге /usr/share/nano и по умолчанию включены в файл конфигурации /etc/nanorc .
Самый простой способ включить выделение для нового типа файла — скопировать файл, содержащий правила выделения синтаксиса, в каталог /usr/share/nano .
Установите Nano в качестве текстового редактора по умолчанию
По умолчанию в большинстве систем Linux текстовый редактор по умолчанию для таких команд, как visudo и crontab , установлен на vi. Чтобы использовать nano в качестве текстового редактора по умолчанию, вам необходимо изменить EDITOR среды VISUAL и EDITOR .
Пользователи Bash могут экспортировать переменные в файл
Базовое использование нано
Ниже приведены основные шаги для начала работы с nano:
- В командной строке введите nano а затем имя файла.
- При необходимости отредактируйте файл.
- Используйте команду Ctrl-x для сохранения и выхода из текстового редактора.
Выводы
В этом уроке мы показали вам, как использовать текстовый редактор Gnu nano. Это популярный текстовый редактор среди пользователей Linux, требующий небольшого обучения.
Для получения дополнительной информации о Gnu Nano посетите официальную страницу документации nano .
Не стесняйтесь оставлять комментарии, если у вас есть вопросы.
Источник
Как установить текстовый редактор Atom в Ubuntu 20.04
Atom — это кроссплатформенный редактор кода с открытым исходным кодом, разработанный GitHub. Он имеет встроенный диспетчер пакетов, встроенный элемент управления Git , интеллектуальное автозаполнение, подсветку синтаксиса и несколько панелей.
Под капотом Atom — это настольное приложение, построенное на Electron с использованием HTML, JavaScript, CSS и Node.js.
В этом руководстве показаны два способа установки Atom в Ubuntu 20.04. Atom можно установить как snap-пакет через магазин Snapcraft или как deb-пакет из репозиториев Atom.
Выберите метод установки, наиболее подходящий для вашей среды. Те же инструкции применимы для любого дистрибутива на основе Ubuntu, включая Kubuntu, Linux Mint и Elementary OS.
Установка Atom как Snap-пакета
Пакет Atom snap распространяется и поддерживается Github.
Снапсы — это автономные программные пакеты, которые включают в двоичный файл все зависимости, необходимые для запуска приложения. Пакеты Snap легко обновить и защитить. В отличие от стандартных пакетов deb, снимки занимают больше места на диске и дольше запускают приложение.
Пакеты Snap могут быть установлены либо из командной строки, либо через приложение Ubuntu Software.
Чтобы установить Atom snap, откройте свой терминал ( Ctrl+Alt+T ) и выполните следующую команду:
Вот и все. Atom установлен на ваш рабочий стол Ubuntu, и вы можете начать его использовать.
Всякий раз, когда выпускается новая версия, пакет Atom snap будет автоматически обновляться в фоновом режиме.
Если вас не устраивает командная строка, откройте программное обеспечение Ubuntu, найдите «Atom» и установите приложение.
Установка Atom с помощью apt
Atom доступен в репозиториях Packagecloud Apt. Чтобы установить его, выполните следующие действия:
Обновите список пакетов и установите зависимости:
Импортируйте GPG-ключ репозитория и включите репозиторий Apt :
После включения репозитория установите последнюю версию Atom:
Когда выходит новая версия, вы можете обновить Atom через командную строку или инструмент обновления программного обеспечения на рабочем столе.
Запуск Atom
В строке поиска действий введите «Atom» и щелкните значок, чтобы запустить приложение.
Когда вы запускаете редактор Atom в первый раз, должно появиться следующее окно:
Отсюда вы начинаете установку тем и расширений и настройку редактора в соответствии со своими предпочтениями.
Выводы
Мы показали вам, как установить Atom в Ubuntu 20.04. Чтобы узнать больше о том, как использовать Atom, от начальных до продвинутых методов, посетите их официальную страницу документации .
Если у вас есть вопросы, оставьте комментарий ниже.
Источник
Популярные текстовые редакторы для Linux
Текстовых редакторов, разработанных специально для платформы Linux, существует много, но наиболее полезными среди существующих являются так называемые интегрированные среды разработки. Они используются не только для создания текстовых документов, но и для разработки приложений. Наиболее эффективными являются 10 программ, которые и будут представлены в этой статье.
Текстовые редакторы в Linux
Прежде всего стоит сказать, что данный перечень не представляет из себя ТОП, напротив, все программное обеспечение, которое будет представлено далее по тексту, является «лучшим из лучшего», и какую программу выбрать — решать только вам.
Это приложение представляет собой улучшенную версию редактора VI, который используется в операционной системе Linux в качестве стандартной программы. Редактор VIM отличается расширенным функционалом, увеличенной мощностью и рядом других параметров.
Название расшифровывается как VI improved, что в переводе значит «улучшенный VI». Приложение разрабатывалось с учетом всех потребностей разработчиков. У него есть огромное количество настроек, поэтому среди пользователей Linux его зачастую называют «Редактор для программистов».
Установить данное приложение себе на компьютер можно с помощью поочередного введения следующих команд в «Терминале»:
sudo apt update
sudo apt-get install vim
Примечание: после нажатия Enter у вас запросят пароль, который вы указывали при регистрации в системе. Обратите внимание, что при его вводе он никак не отображается.
Как и в случае с VI, его допустимо использовать и в командной строке, и в качестве отдельно открытого приложения – все зависит от того, как привык это делать пользователь. Кроме того, редактор VIM обладает рядом отличительных характеристик:
- синтаксис имеет подсветку;
- предусмотрена система меток;
- есть возможность расширения вкладки;
- в наличии имеется экран сессии;
- можно осуществить разбивку экрана;
- осуществляется ввод разного рода составных символов
Geany
Редактор Geany представляет собой довольно популярное программное обеспечение, которое имеет встроенный набор утилит GTK+. Он также предназначен для разработки программ.
Если имеется потребность в установке программы, оснащенной функционалом IDE, то данный редактор будет превосходным вариантом. Программа позволяет работать практически со всеми существующими языками программирования, причем она функционирует вне зависимости от других пакетов.
Чтобы установить программу, следует ввести поочередно две команды:
sudo apt update
sudo apt install geany –y
и нажать после каждой клавишу Enter.
Редактор также обладает рядом особенностей:
- благодаря гибким настройкам есть возможность настроить программу под себя;
- все строки нумеруются для того, чтобы в случае необходимости код можно было легко отследить;
- есть возможность установить дополнительные плагины.
Sublime Text Editor
В представленном текстовом редакторе предусмотрено огромное количество функций, что позволяет применять его для редактирования или создания текста, а также в роли IDE.
Чтобы загрузить и установить представленный текстовый редактор, вам необходимо поочередно выполнить в «Терминале» следующие команды:
sudo add-apt-repository ppa:webupd8team/sublime-text-3
sudo apt-get update
sudo apt-get install sublime-text-installer
Отличительной чертой данного программного обеспечения является поддержка всех основных языков программирования, а также языков разметки. Предусмотрено большое количество плагинов, за счет которых функциональность может стать значительно шире. У приложения имеется очень важная особенность: с его помощью можно открыть любой участок кода любого файла, находящегося на компьютере.
Кроме того, Sublime Text Editor отличается и рядом других возможностей, которые выделяют этот редактор среди аналогичных программ:
- API плагины разработаны на основе языка программирования Python;
- код можно редактировать параллельно;
- каждый создаваемый проект при желании можно отдельно настроить.
Brackets
Эта программа была разработана компанией Adobe еще в 2014 году. Приложение обладает открытым исходным кодом, к тому же, в нем предусмотрено большое количество разного рода особенностей, которые способны в значительной степени облегчить работу.
Как и большинстве программ, которые представлены в этой статье, Brackets имеет понятный интерфейс, в котором пользователь легко сможет разобраться. А благодаря взаимодействию редактора с исходным кодом, в нем довольно удобно заниматься программированием или веб-дизайном. К слову, именно этой характеристикой он выгодно отличается от того же Gedit.
Приложение создано на основе платформ HTML, CSS, JavaScript. Оно занимает небольшое количество пространства на жестком диске, однако в функциональности программа способна дать фору ряду других редакторов.
Устанавливается этот редактор путем поочередного введения в «Терминале» трех команд:
sudo add-app-repository ppa:webupd8team/brakets
sudo apt-get update
sudo apt-get install brackets
К ряду отличительных характеристик следует отнести и следующие моменты:
- есть возможность просматривать код программы в режиме реального времени;
- предусмотрено инлайн-редактирование;
- можно использовать так называемые визуальные инструменты;
- редактор поддерживает препроцессор.
Gedit
Если работать приходится с рабочим столом GNOME, то в этом случае по умолчанию будет использоваться данный текстовый редактор. Это довольно простая программа, которая обладает незначительным размером и элементарным интерфейсом. Долго привыкать к нему точно не придется.
Для установки представленного текстового редактора в систему необходимо в «Терминале» выполнить следующие команды:
sudo apt-get update
sudo apt-get install gedit
Впервые это приложение появилось еще в 2000 году, оно создано на базе языка программирования С, но способно поддерживать самые разные языки ввода.
Приложение обладает рядом особенностей:
- поддержкой практически всех существующих языков программирования;
- подсветкой синтаксиса всех языков;
- возможностью использовать разного рода алфавиты.
Редактор Kate по умолчанию устанавливается в Kubuntu, является весьма простой и легкой программой, позволяющей одновременно работать с несколькими файлами в одном окне. Представленное приложение может использоваться в качестве весьма мощной среды разработки.
Для того, чтобы установить Kate на Ubuntu или Linux Mint, в «Терминале» вводят следующие команды:
sudo apt-get update
sudo apt-get install kate
Особенностей у программы не много, если сравнивать с другими текстовыми редакторами:
- приложение будет определять язык в автоматическом режиме;
- при работе с обыкновенным текстом программа будет сама расставлять все необходимые отступы.
Eclipse
Достаточно широко распространенная программа среди Java-разработчиков, так как сама она создана на этом языке. В ней предусмотрено огромное количество разнообразных функций, позволяющих создавать приложения на платформе Java.
Если у пользователя возникает необходимость в использовании других языков, то ему будет достаточно установить соответствующие плагины.
Программа может использоваться для разработки и веб-дизайна на Python, C, C++, PHP, COBOL и других языках. Чтобы установить приложение на Ubuntu или Linux Mint, в программной строке вводят поочередно две команды:
sudo apt update
sudo apt install eclipse
Уникальных характеристик в данном программном обеспечении несколько:
- один из наиболее надежных инструментов, предназначенных для разработчиков, использующих платформу Java;
- поддерживает большое количество плагинов.
Kwrite
Программа Kwrite впервые появилась в 2000 году. Была она создана командой KDE, причем в качестве основы в данном случае выступил текстовый редактор Kate, который был расширен использованием новейшей технологии KParts от KDE. Кроме того, с релизом было представлено большое количество эксклюзивных плагинов, за счет которых функциональность программного обеспечения может быть в значительной мере расширена.
Еще одним качеством представленного программного обеспечения является возможность его использования для того, чтобы отредактировать удаленные и даже зашифрованные файлы.
Устанавливается программа после выполнения следующих команд:
sudo apt-get update
sudo apt-get install kwrite
У нее имеются некоторые отличительные характеристики:
- она способна завершать слова в автоматическом режиме;
- в автоматическом режиме ставятся отступы;
- синтаксис имеет подсветку;
- имеется возможность интеграции VI.
Программа Nano является одним из наиболее популярных редакторов текста, разработанных специально для платформ UNIX. По функциональности она очень похожа на приложение Pico, причем первая версия программы была разработана еще в далеком 2000 году. Она имеет огромное количество дополнительных функций, благодаря которым разработчики считают ее весьма продвинутым редактором для исходного кода и текста. Однако у него существует и один весьма существенный минус: Nano отображается только в интерфейсе командной строки.
Для установки приложения Nano на компьютер выполните следующие команды в «Терминале»:
sudo apt-get update
sudo apt-get install nano
Приложение имеет несколько уникальных характеристик:
- имеет предустановленный поиск, который чувствителен к регистру;
- способно поддерживать Autoconf.
GNU Emacs
Этот редактор — один из наиболее «древних», создан он был Ричардом Столлманом, который в свое время основал проект GNU. Приложение довольно широко распространено в среде программистов, работающих с Linux, оно написано на языках C и LISP.
Для установки программы на платформу Ubuntu и Linux Mint вводят поочередно две команды:
sudo apt-get update
sudo apt-get install emacs
Приложение отличается следующими характеристиками:
- в нем можно работать с почтой и разного рода рассылками новостей;
- имеет довольно широкую поддержку алфавитов и языков программирования;
- предоставляет возможность работы с интерфейсом дебаггера за счет установки эксклюзивного расширения.
Заключение
Выбирать текстовый редактор для систем, основанных на платформе Linux, следует в зависимости от поставленных задач, так как каждый из рассмотренных программных продуктов в большей степени подходит для тех или иных целей.
В частности, если работать планируется с JavaScript, то лучше всего устанавливать Eclipse, для большого количества разнообразных языков программирования и других алфавитов самым подходящим окажется приложение Kate.
Помимо этой статьи, на сайте еще 12315 инструкций.
Добавьте сайт Lumpics.ru в закладки (CTRL+D) и мы точно еще пригодимся вам.
Отблагодарите автора, поделитесь статьей в социальных сетях.
Источник