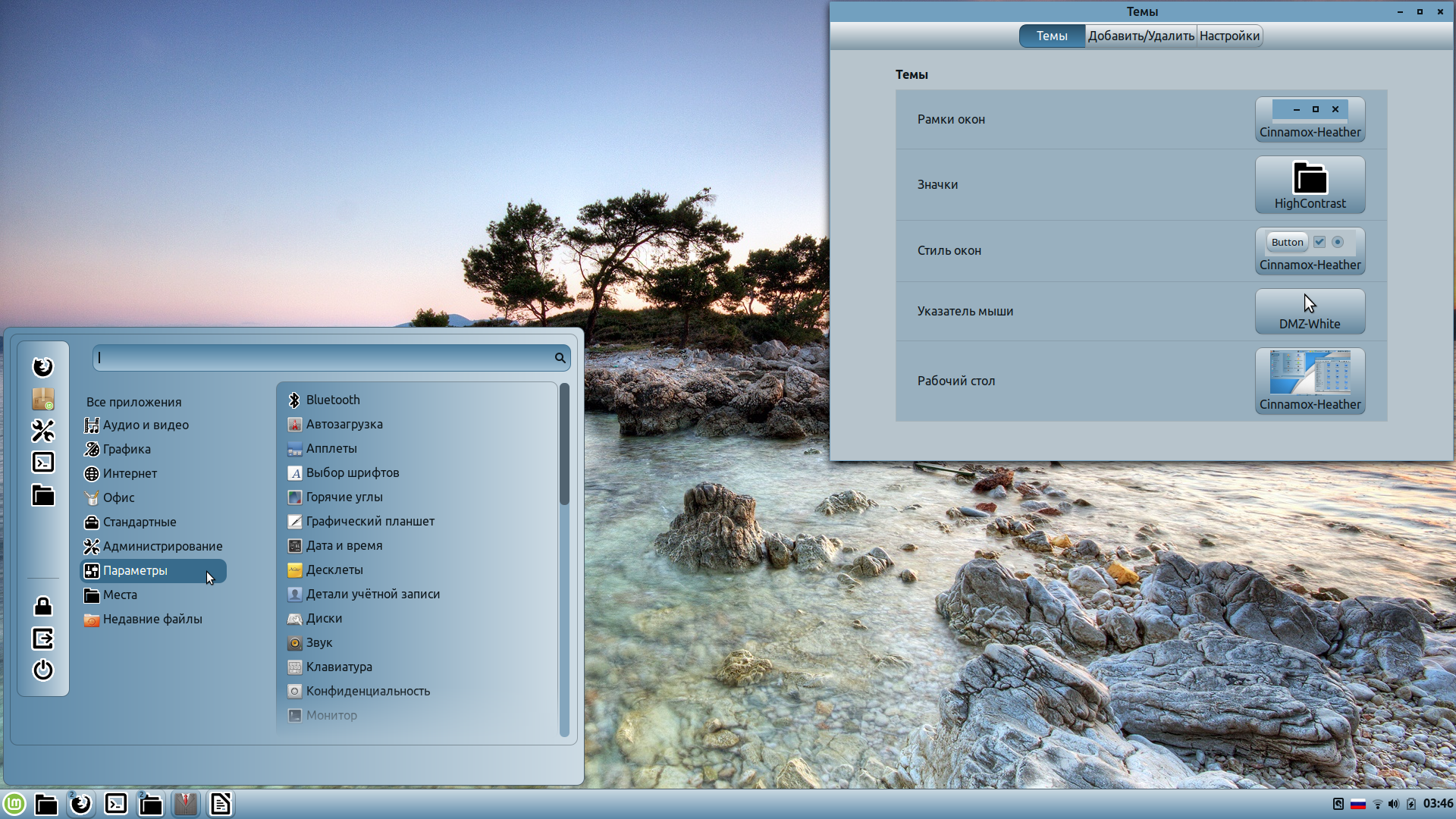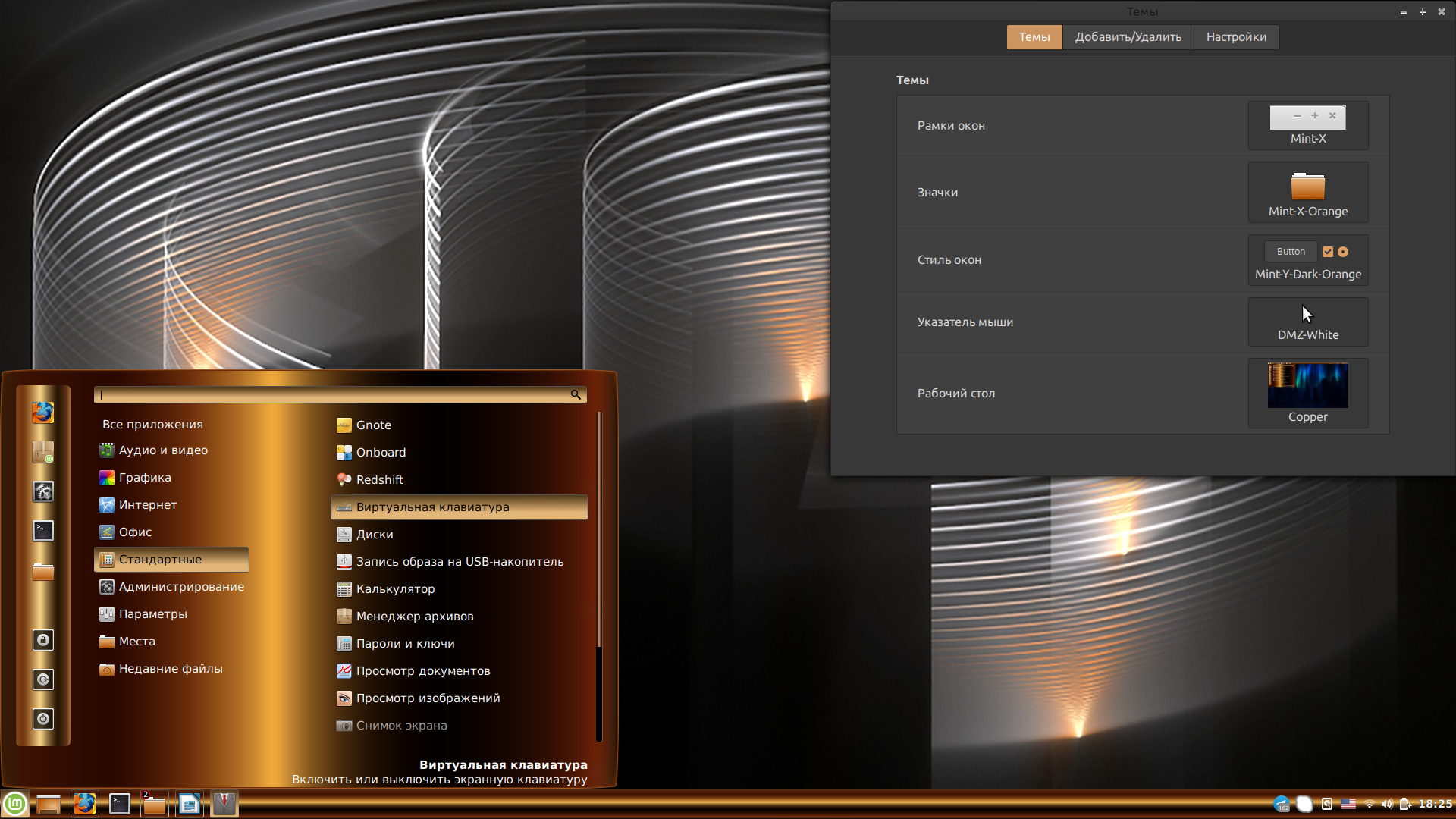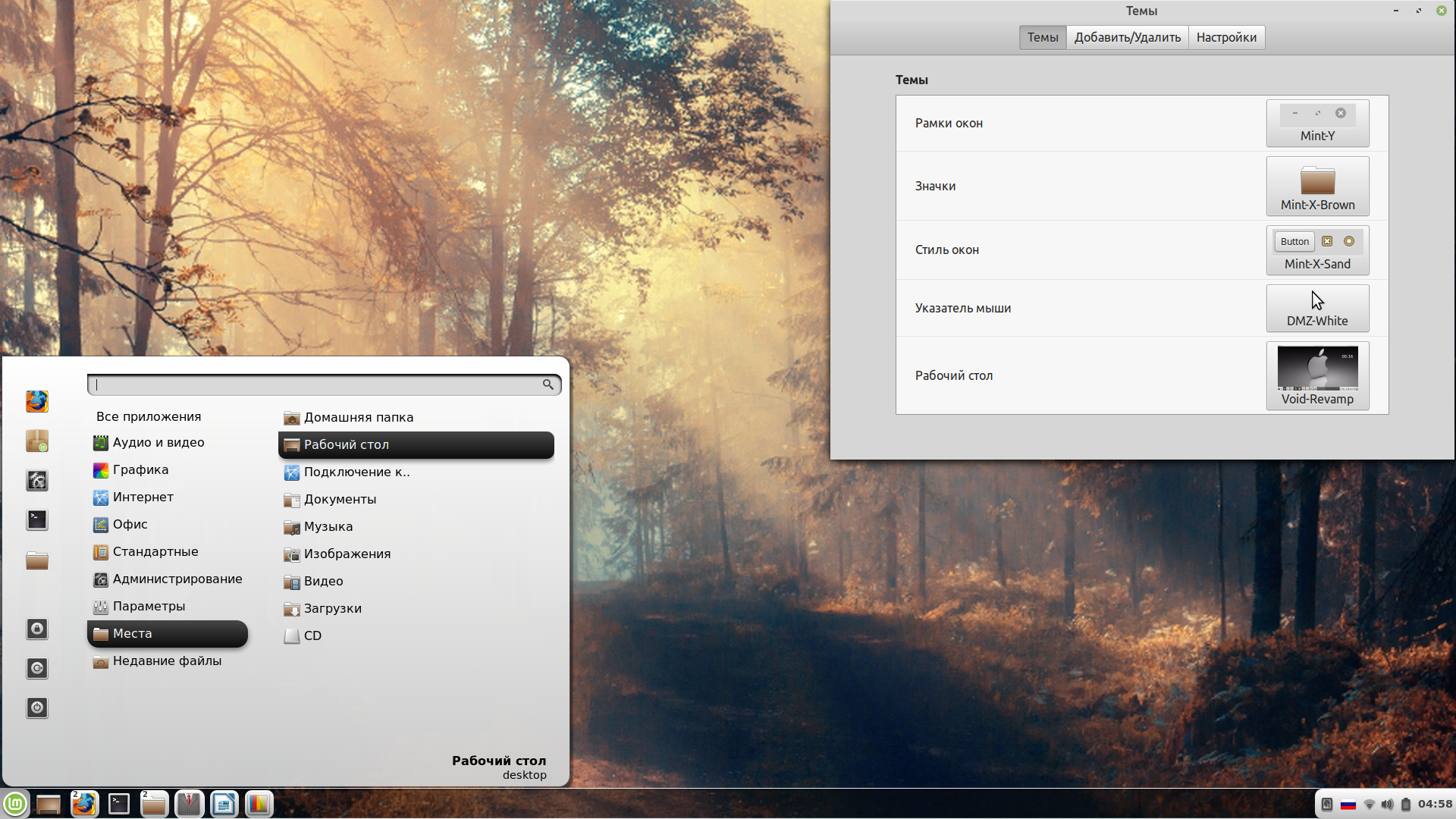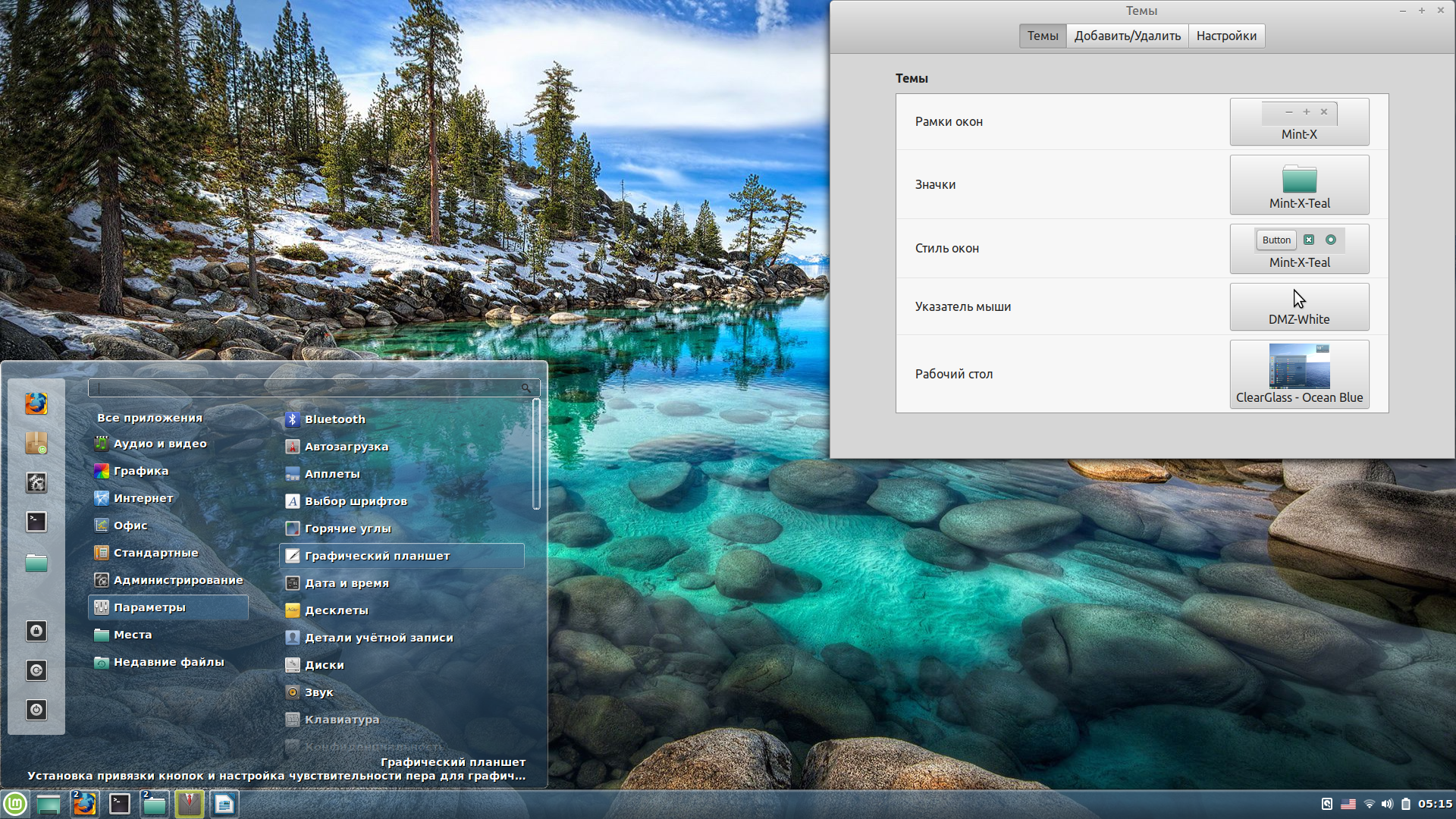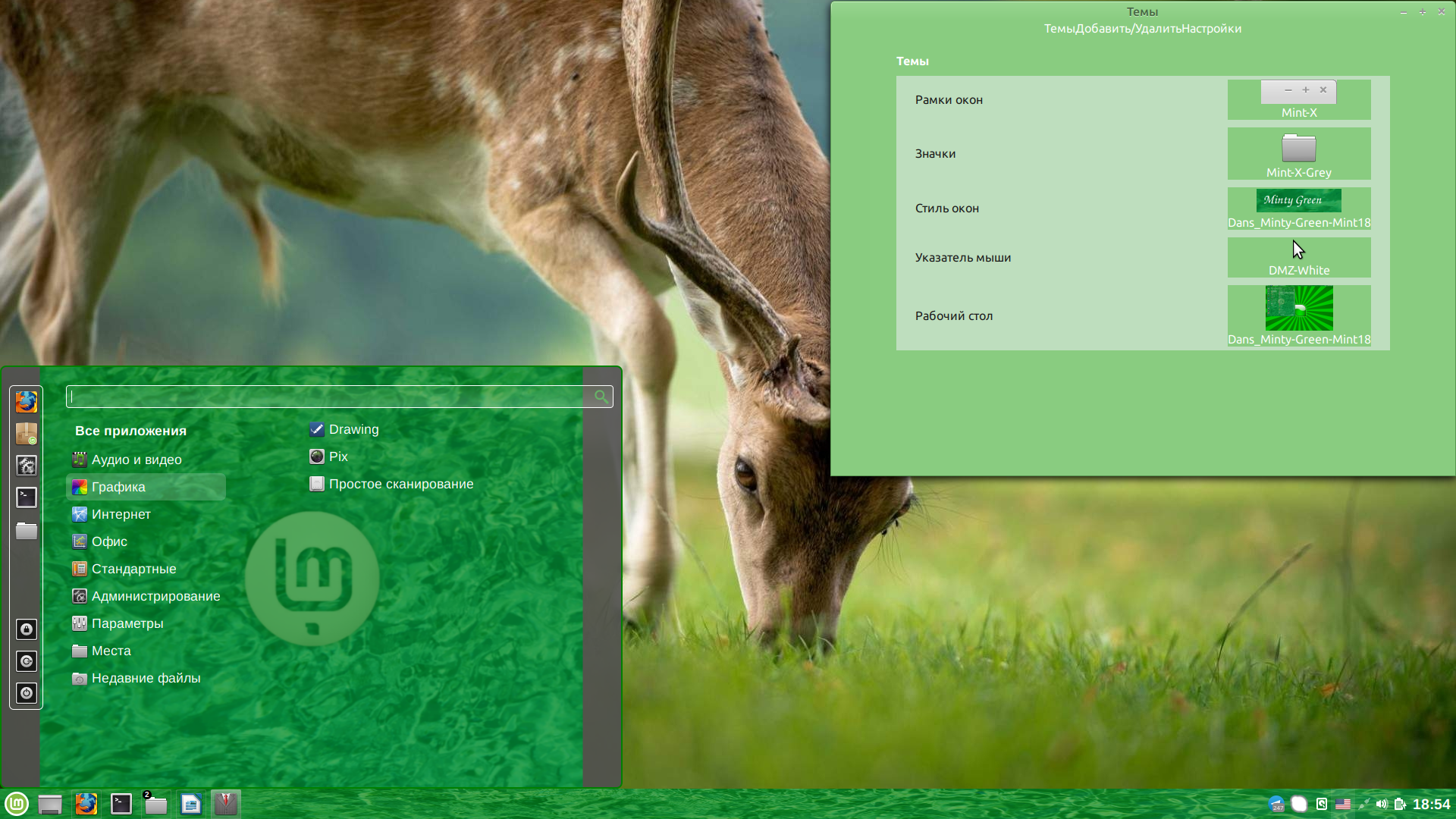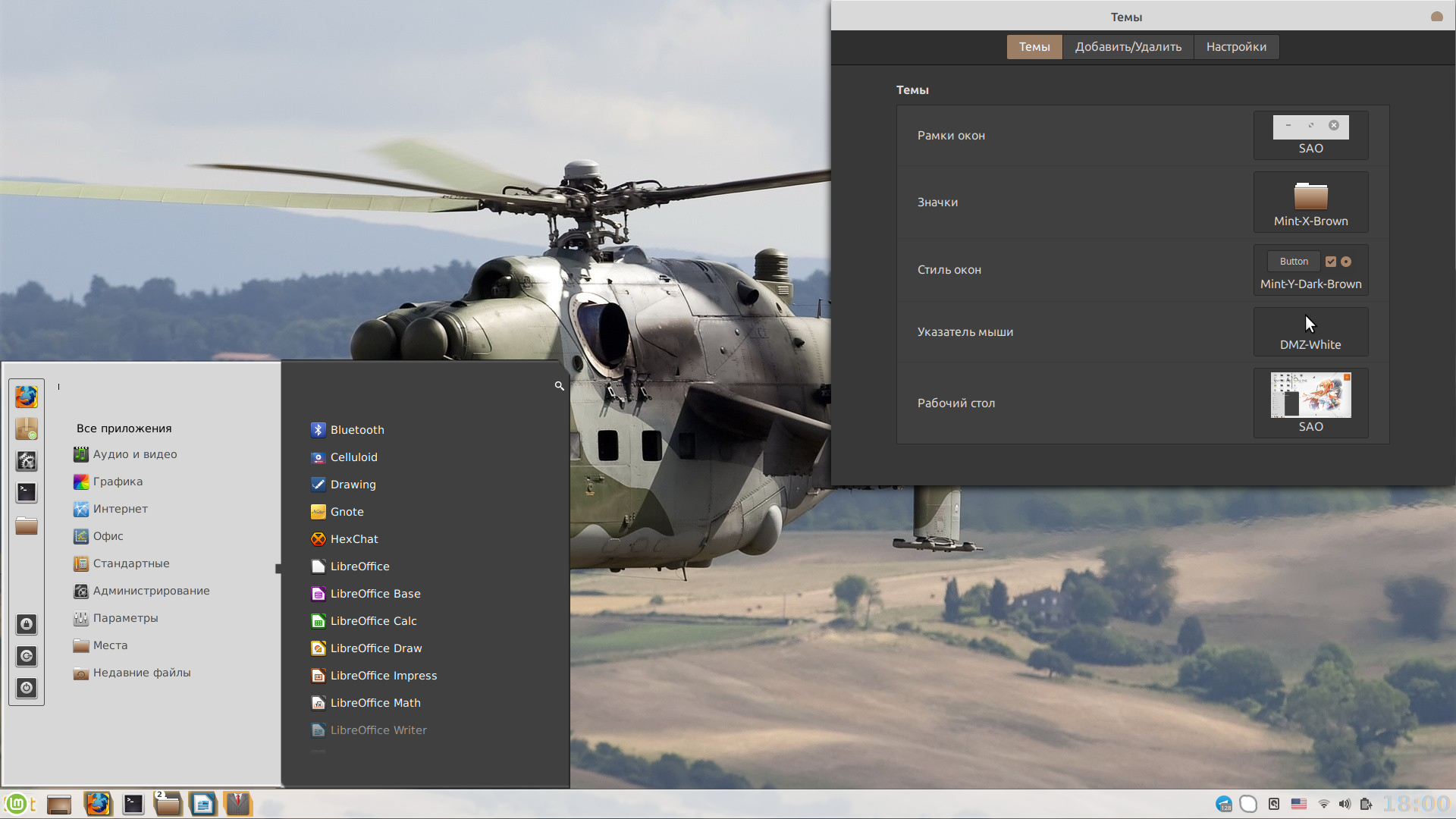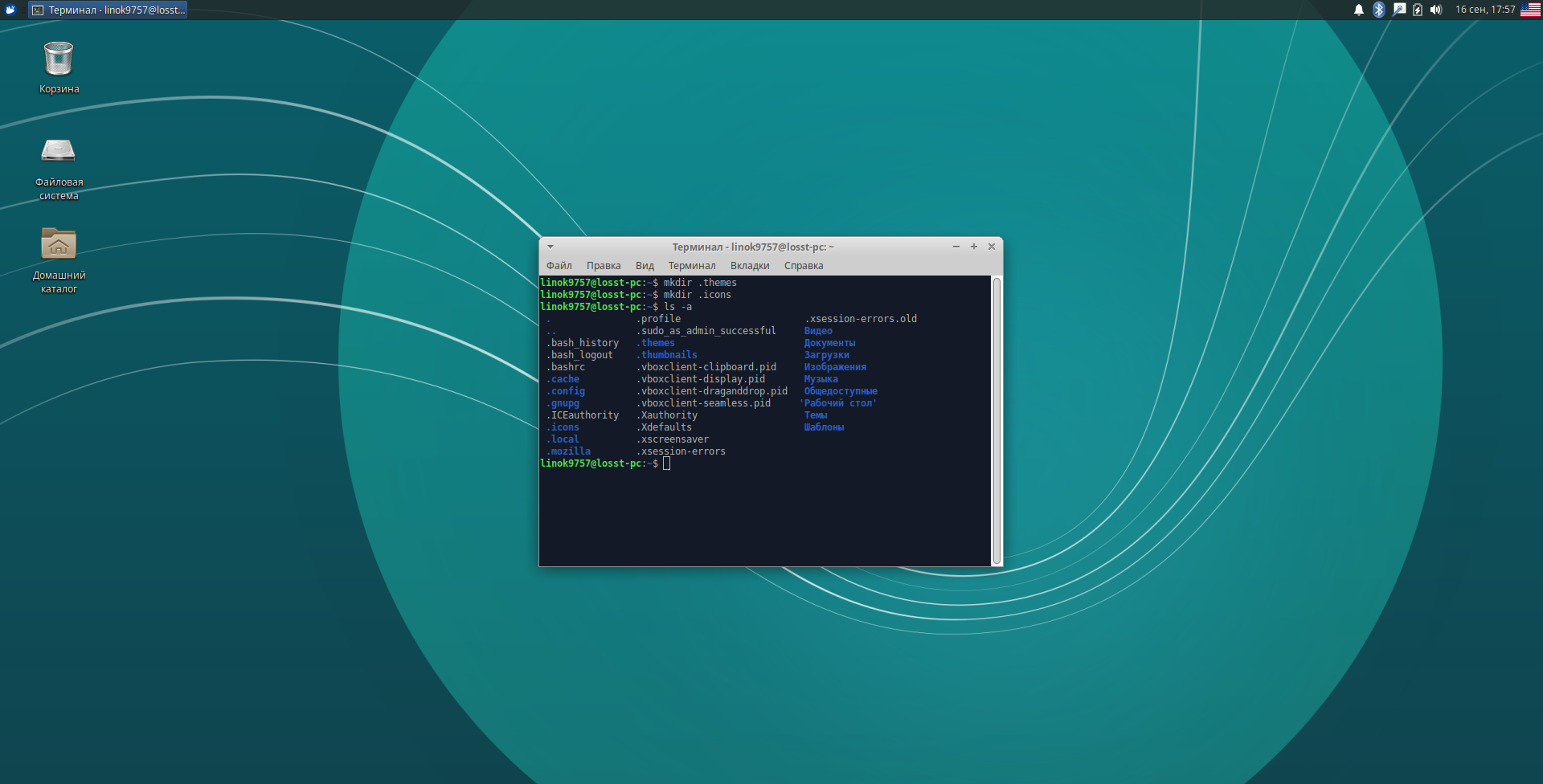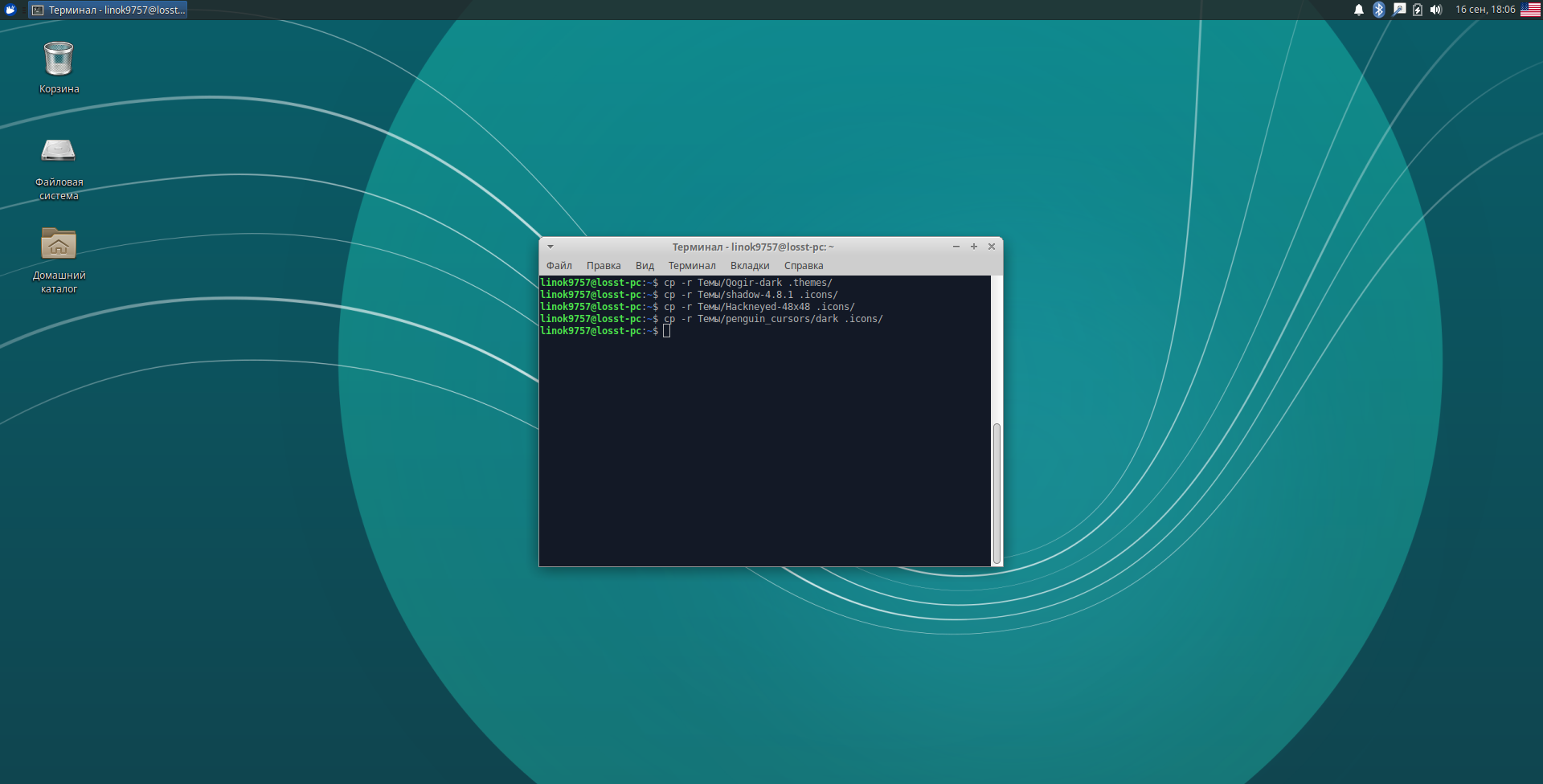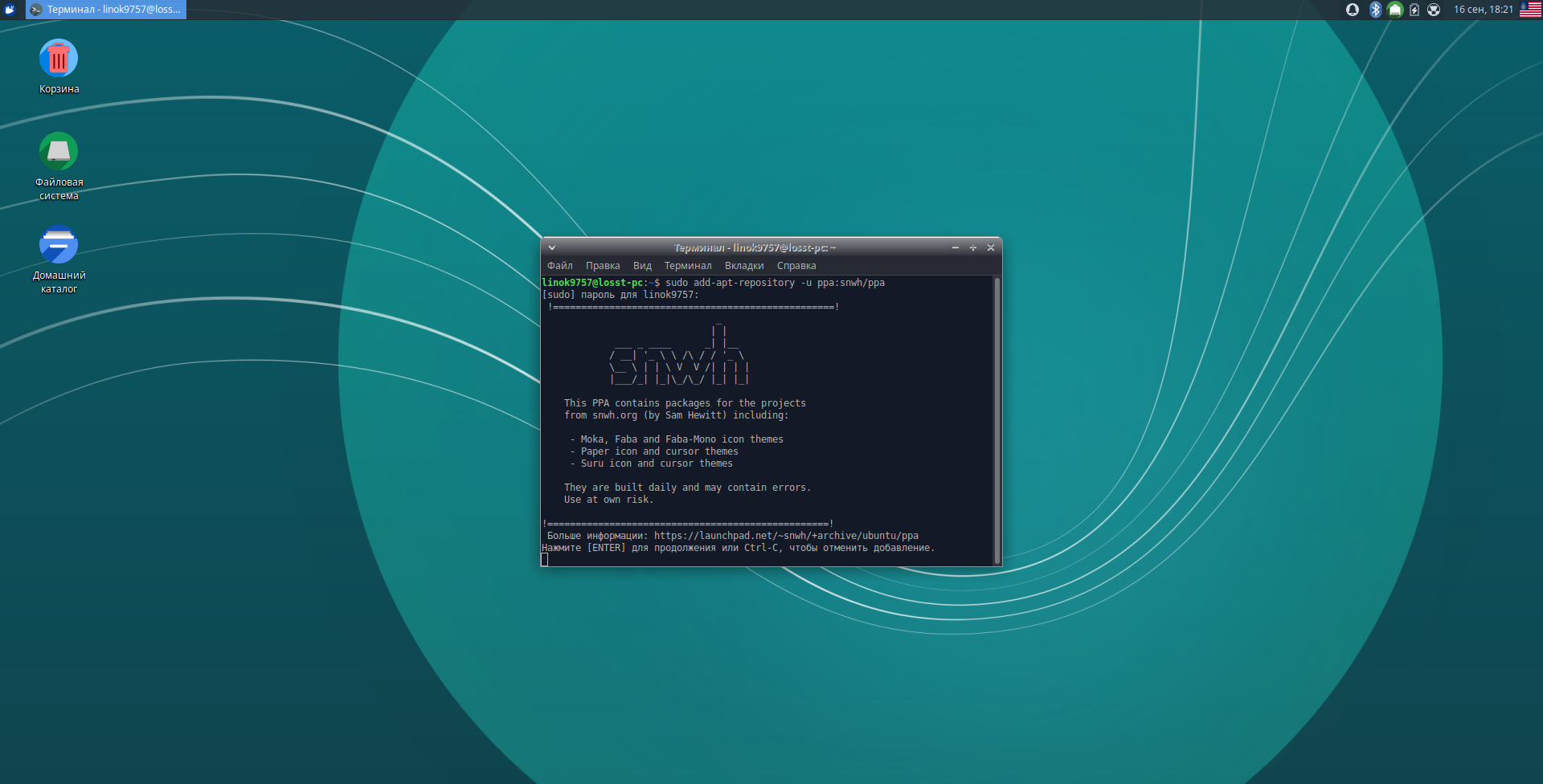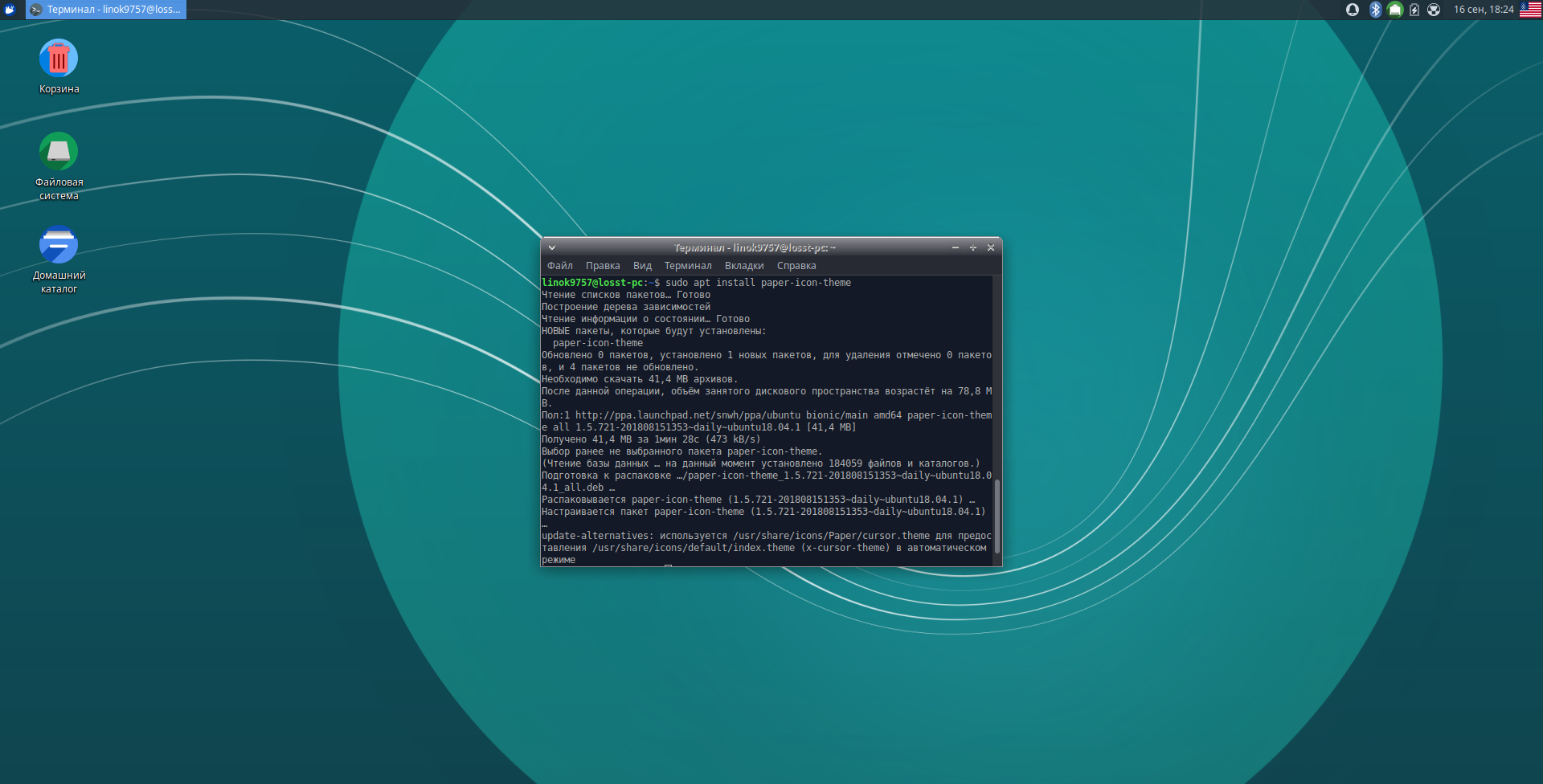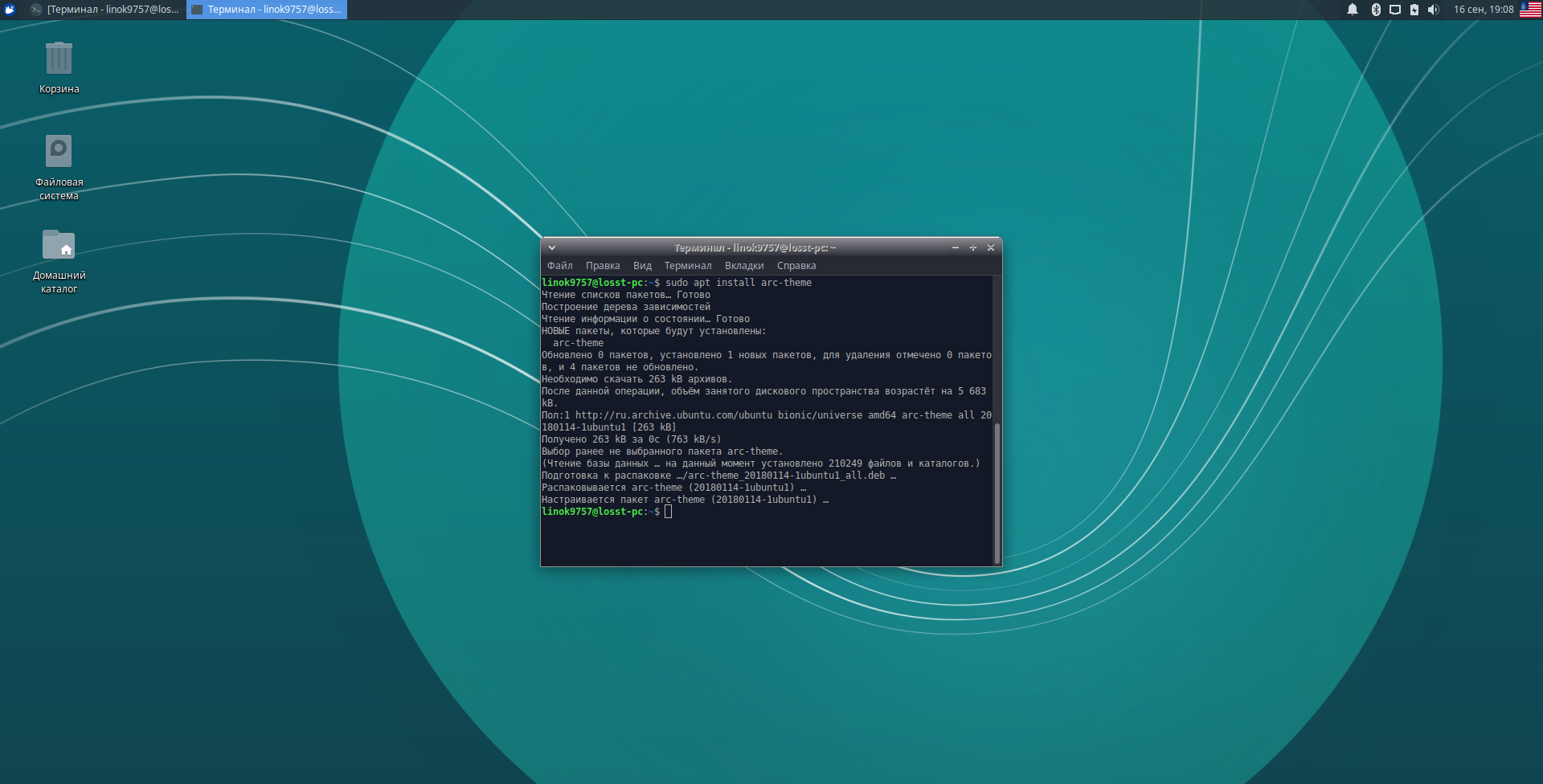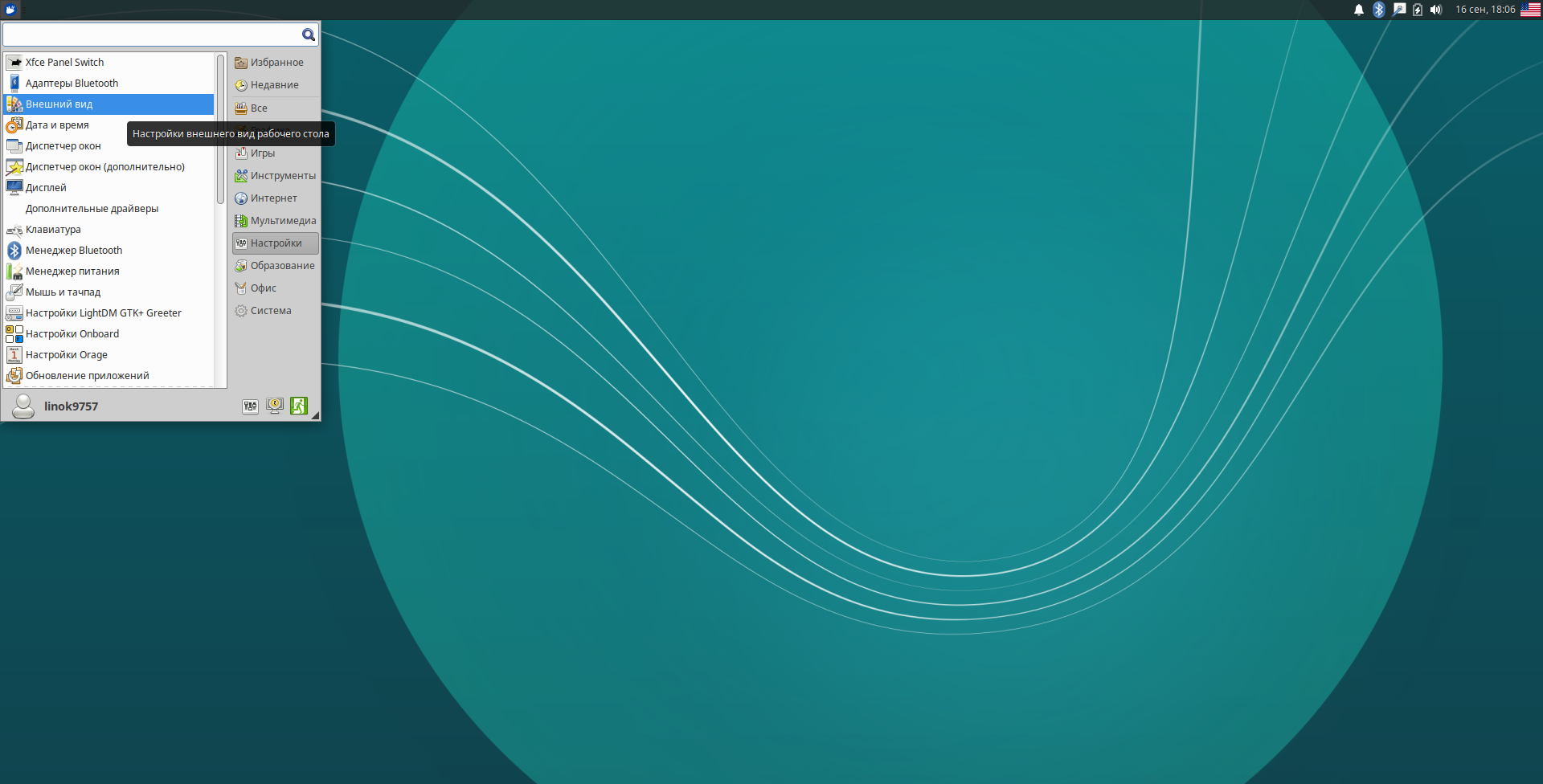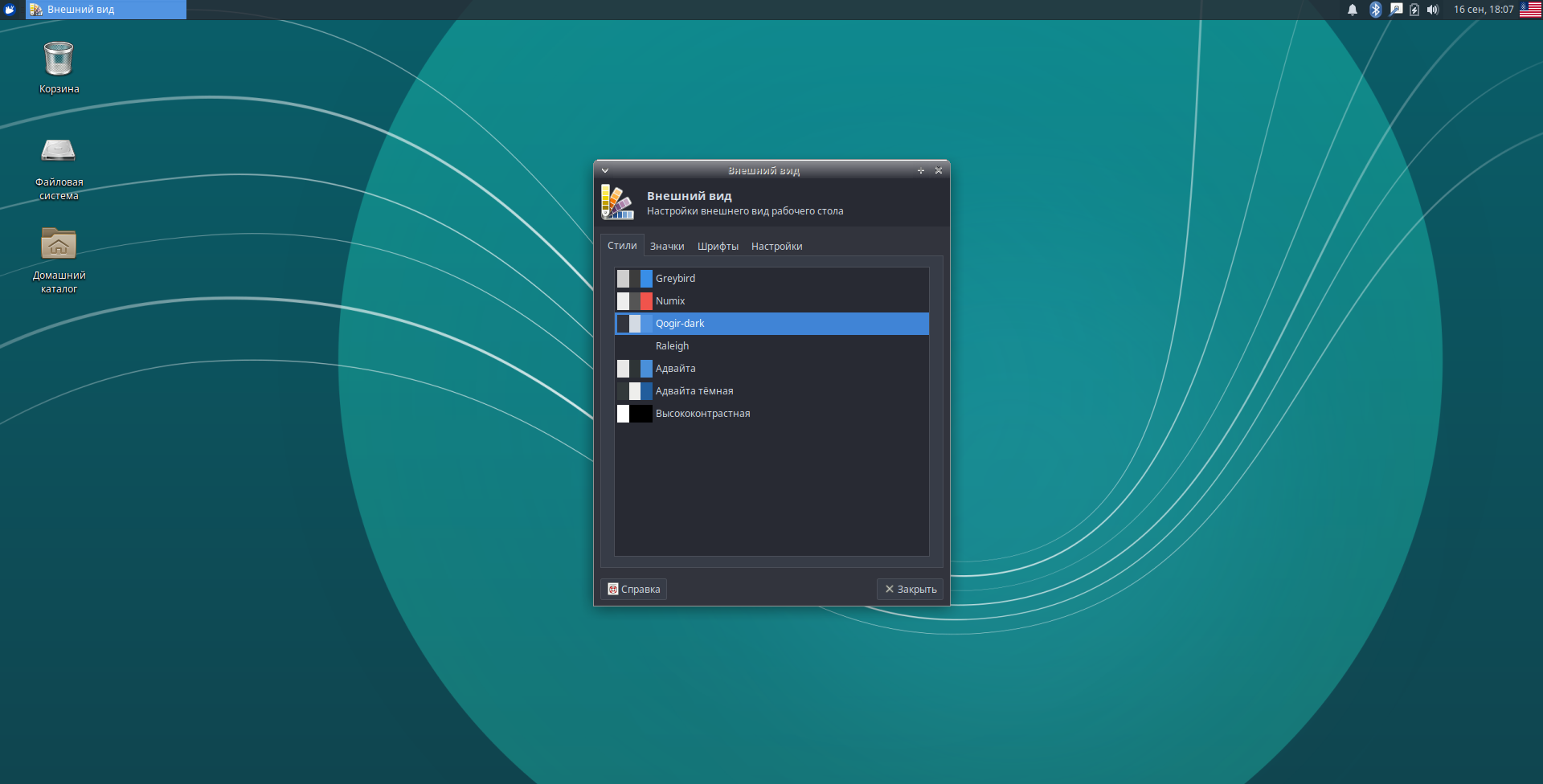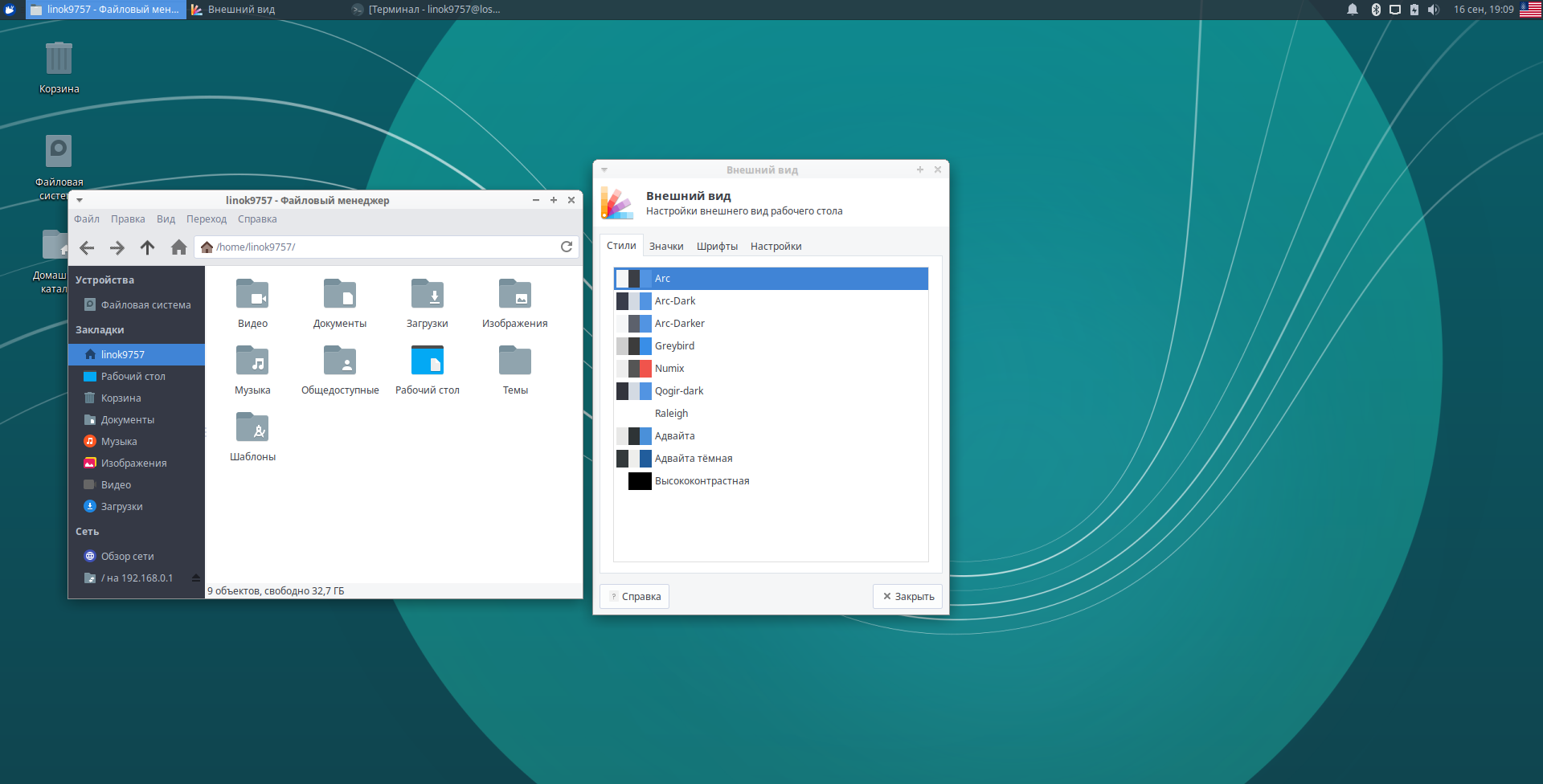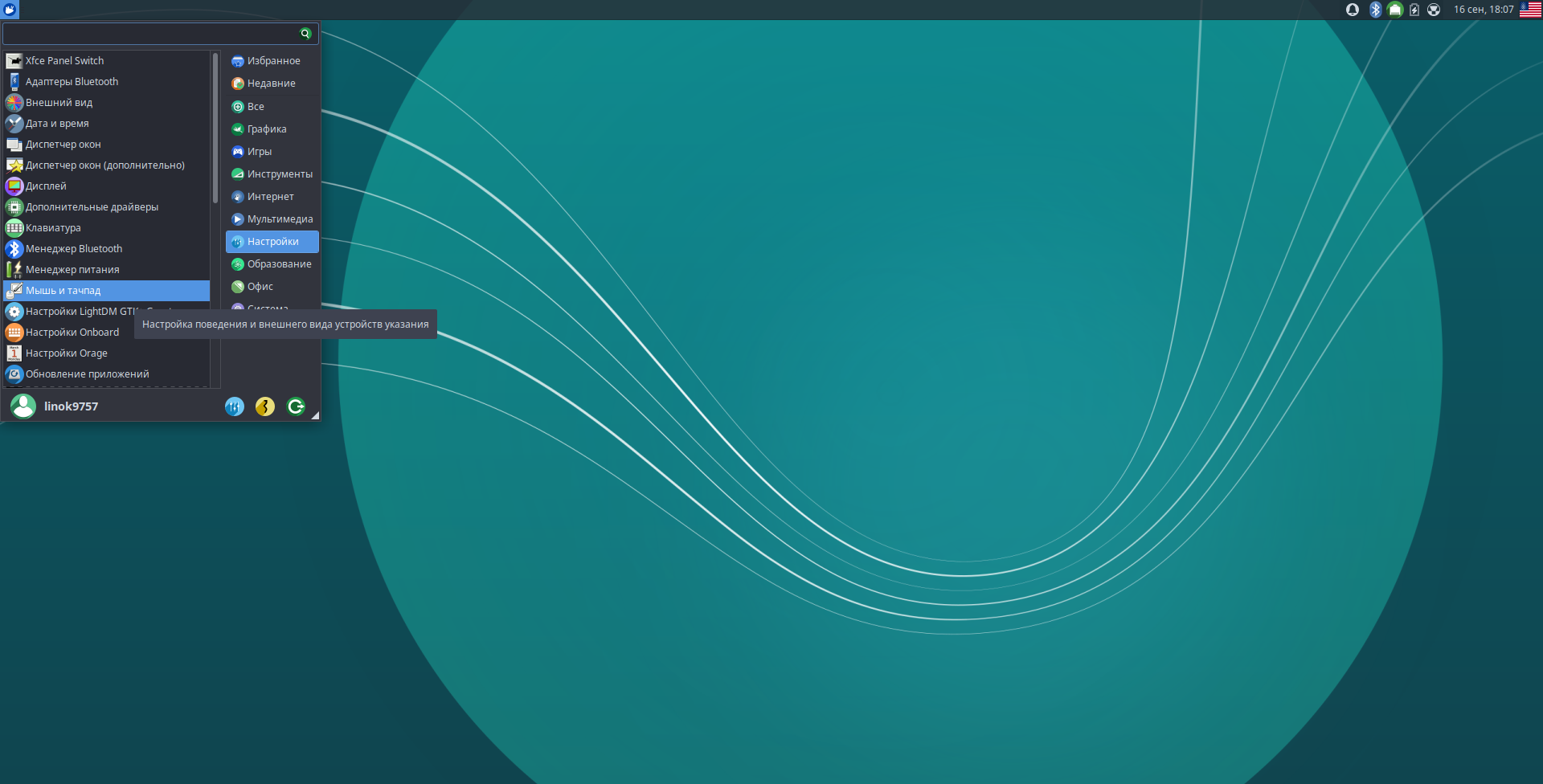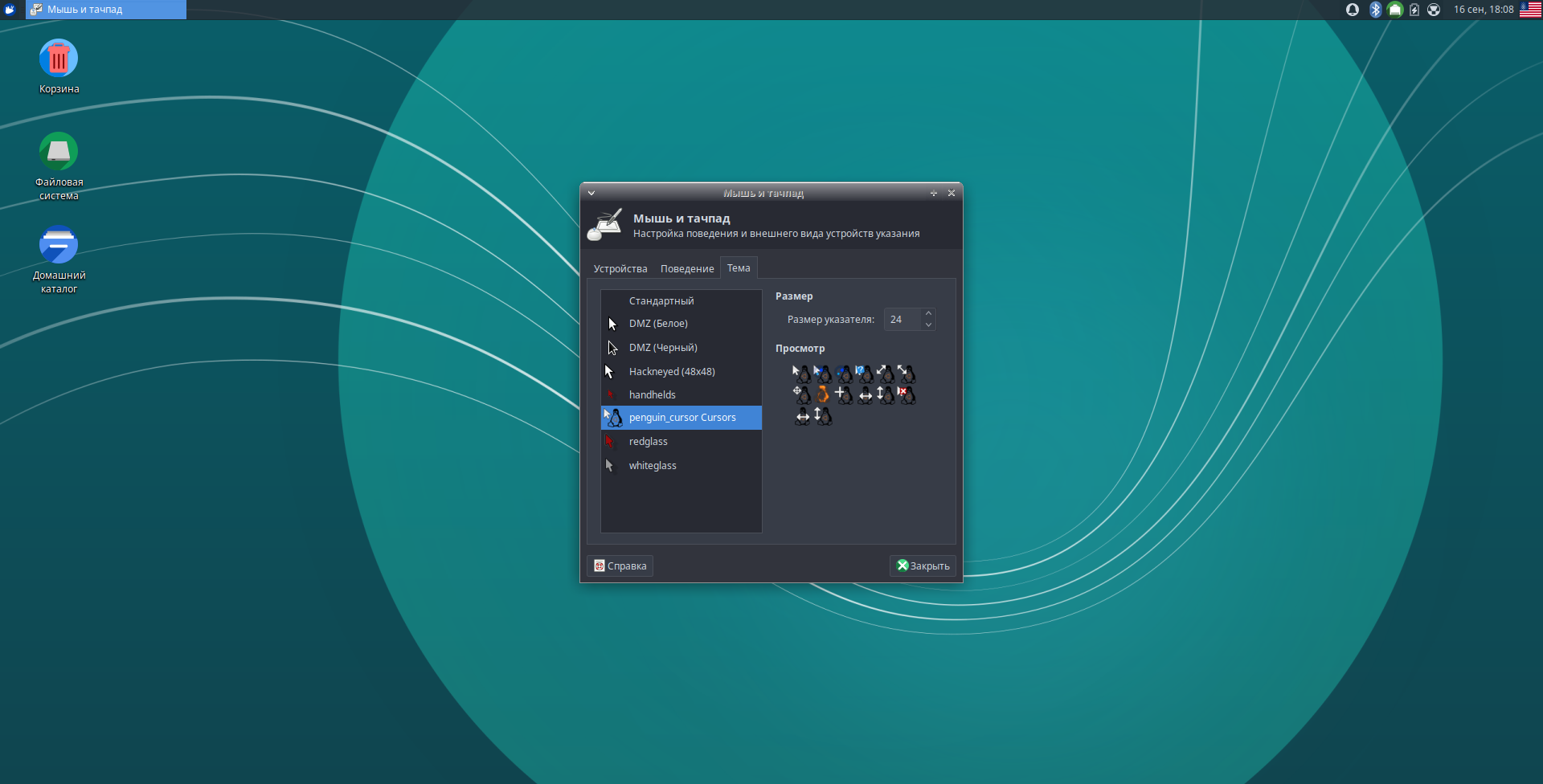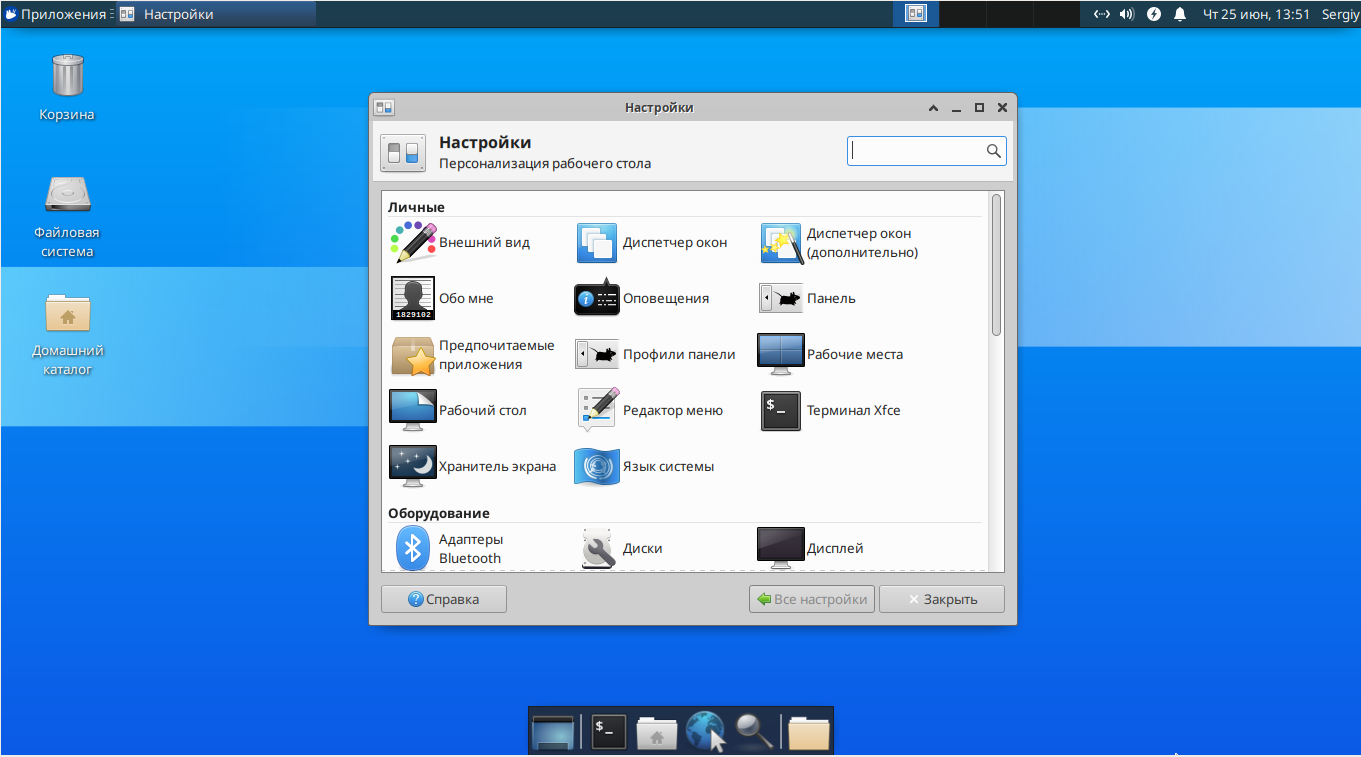- Лучшие темы для Linux Mint
- Установка тем в Linux Mint
- Лучшие темы Linux Mint 19
- 1. Cinnamox-Heather
- 2. Hammurabi
- 3. Azur Beads
- 4. Copper
- 4. Void-Revamp
- 5. ClearGlass
- 6. Advent Fusion
- 7. Minty Green
- 8. SAO
- 9. Tron Mkll Sunlight
- Выводы
- Ubuntu66.ru — новости, уроки, помощь, поддержка.
- Matino
- Search
- Main Menu
- Страницы сайта
- 11 июл. 2011 г.
- Как правильно устанавливать темы — иконки
- Установка тем Xfce
- 1. Установка тем XFCE вручную
- 2. Как установить тему из репозиториев
- 3. Как включить тему XFCE
- Выводы
- Оцените статью:
- Об авторе
- 10 комментариев
Лучшие темы для Linux Mint
По умолчанию в Linux Mint 19.3 с графическим окружением Cinnamon имеются 67 встроенных тем. Казалось бы, есть из чего выбирать, но предложенные разработчиками варианты подойдут любителям классики. А если захочется чего-то красивого и оригинального, придётся искать дизайнерские темы в Интернете.
В сделанную нами подборку вошли 10 лучших тем (по версии автора статьи). При желании их можно скачать с сайта cinnamon-look.org. А теперь давайте всё же перейдем к нашему списку лучшие темы для Linux Mint 19 Cinnamon.
Установка тем в Linux Mint
Все перечисленные ниже темы могут быть установлены одним из двух способов. Во-первых, вы можете найти тему в онлайн магазине. Для этого откройте Меню -> Настройки -> Темы -> Установка тем -> Интернет.
Если тема находится на Github, DeviantArt или GNOME-Lock, чтобы установить тему Linux Mint вам сначала нужно будет скачать архив, распаковать его и поместить все его содержимое в папку
/.themes/ в вашем домашнем каталоге. Затем новая тема появится в диалоге выбора тем Linux Mint. Ну а теперь давайте перейдем к списку.
Лучшие темы Linux Mint 19
1. Cinnamox-Heather
Cinnamox-Heather — пастельно-голубая тема для Linux Mint 19 от дизайнера Smurphos. Позволяет менять внешний вид меню, панели задач, уведомлений и всех программных окон. Удобная, лёгкая. Красиво смотрится с минималистичными значками HighContrast. Цвета подобраны так, что глаза не устанут, даже если просидеть за монитором 6-8 часов.
2. Hammurabi
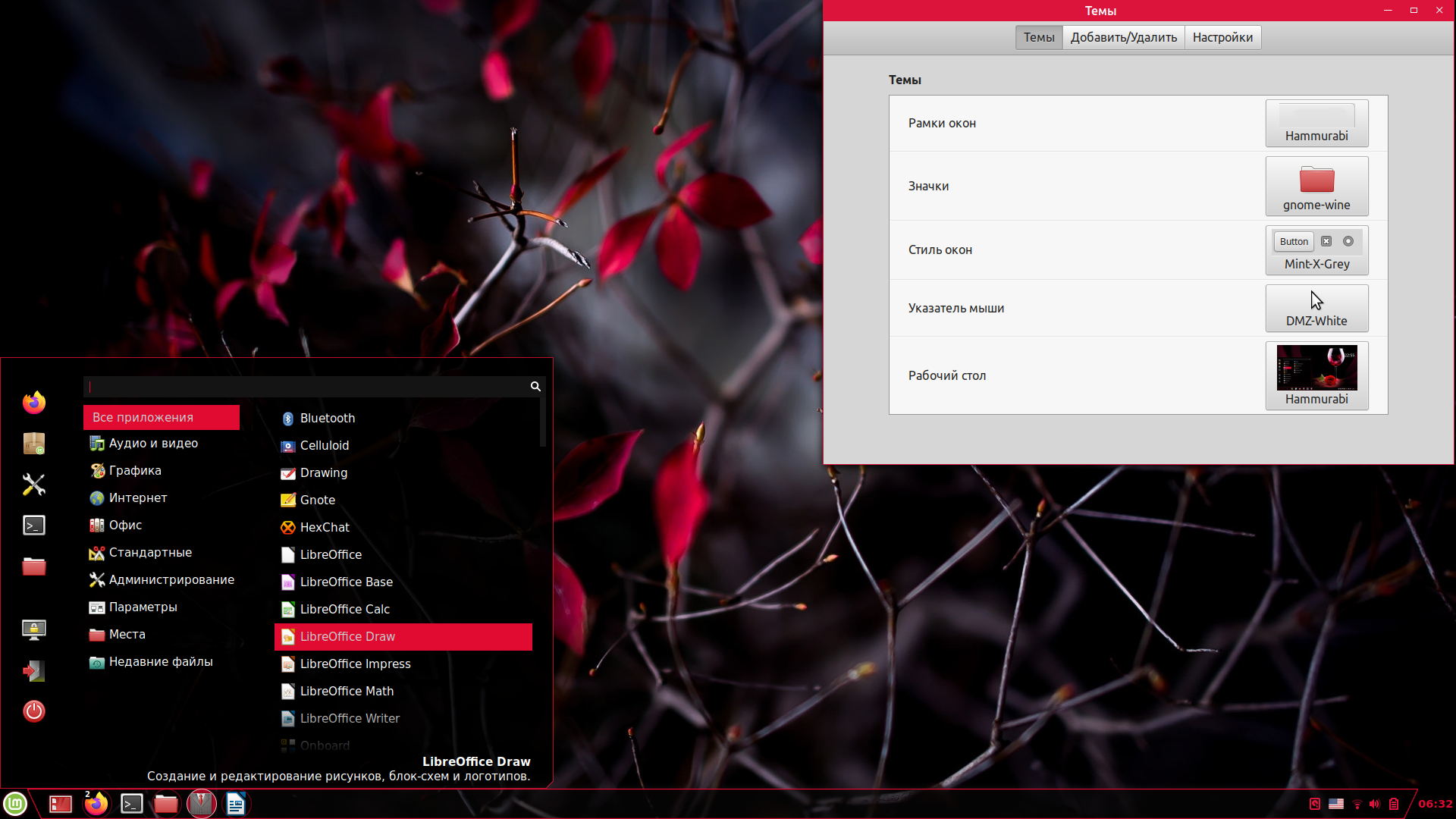
Тема Hammurabi названа в честь одного из правителей Вавилонского царства — царя Хаммурапи. Автор — Brahim Salem. Её особенность — чёрная, наполовину прозрачная подложка для панели задач, меню и уведомлений. При этом системные значки, рамки окон и активные пункты меню окрашены в малиновый цвет. За счёт такого контраста тема выглядит яркой, живой и немного дерзкой.
3. Azur Beads
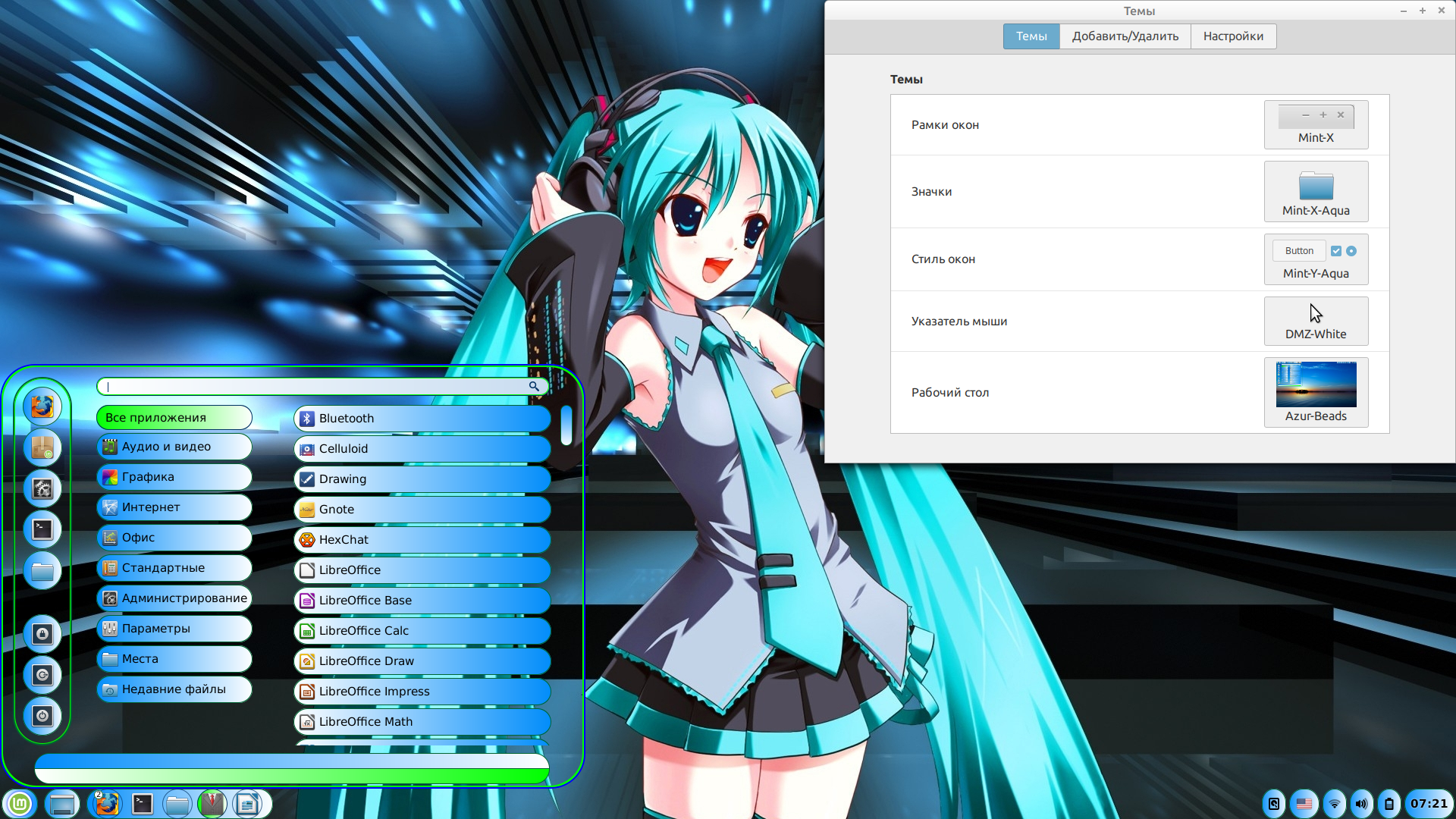
Azur Beads — самая необычная тема для Linux Mint Cinnamon. Она превращает пункты меню и системные значки в своеобразные «бусины». В качестве основного цвета выбрано бело-голубое омбре, дополняет его яблочно-зелёный оттенок. Подложки полностью прозрачные. Поскольку авторские стили для окон отсутствуют, приходится использовать стандартные. Автор этой темы — дизайнер с ником petchill.
4. Copper
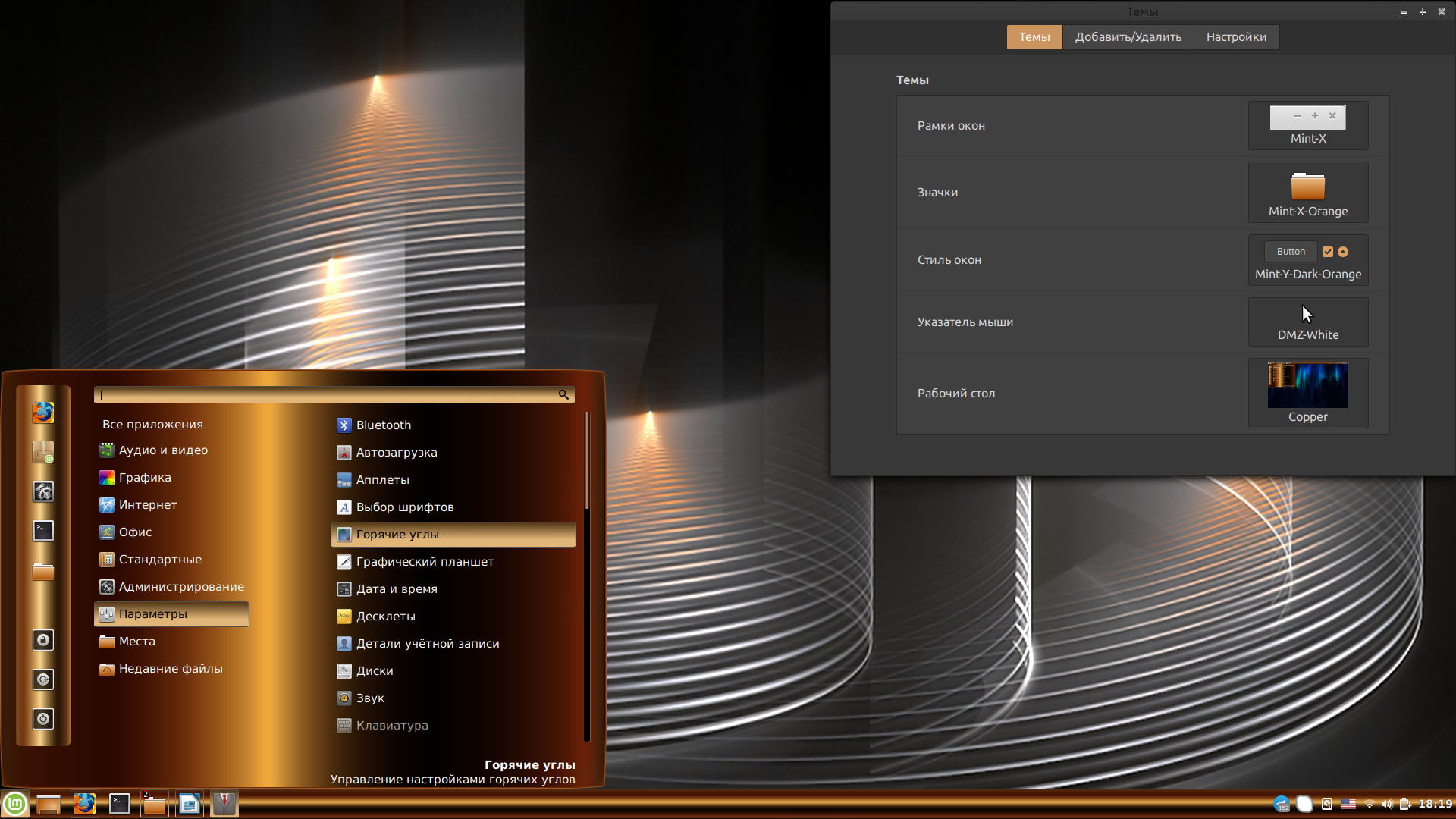
Ещё один вариант от petchill в нашем списке лучшие темы оформления Linux Mint, но уже не в синих, а в медно-золотистых тонах. Copper позволяет видоизменить панель задач, уведомления и меню. Окна можно оформить с помощью стандартных стилей Orange и Brown. Эта тема разработана на базе классической темы Cinnamon из набора Linux Mint 19.1.
4. Void-Revamp
Лёгкая, удобная и приятная взгляду тема Void-Revamp понравится поклонникам минимализма. Её фишка — прозрачная панель задач со скруглёнными подложками для кнопок и стильное серо-чёрное меню. Внешний вид значков и окон легко подобрать, используя стандартные варианты. Разработчик этой темы — Brahim Salem.
5. ClearGlass
Стеклянная тема Linux Mint Cinnamon от дизайнера с ником Atlas356. Существует в трёх вариантах:
- ClearGlass с прозрачным фоном меню, апплетов и уведомлений;
- ClearGlass Ocean Blue (прозрачный фон слегка затенён серо-голубым оттенком);
- ClearGlass Black (прозрачные подложки окрашены в графитовый серый цвет).
Индивидуальные настройки для окон и значков во всех трёх вариантах отсутствуют, но можно обойтись стандартными.
6. Advent Fusion
Создана по мотивам известной игры Advent. Чёрный цвет в ней соседствует с металлическим серым. Эта тема включает в себя полный набор настроек — для окон, меню, панели задач, уведомлений и апплетов. Отлично сочетается со значками в стиле HighContrast. Также нельзя не отметить оригинальный дизайн полос прокрутки и рамок. Автор темы — Aravisian.
7. Minty Green
Наш список лучшие темы Linux Mint подходит к завершению. Следующая тема — переделка стандартной темы Mint-X из коллекции Linux Mint 18.1. На подложке меню изображён логотип «мятной» операционной системы. Фон уведомлений, меню и панели задач — нефритово-зелёный, а окна оформлены в более спокойных, светло-салатовых тонах. Тема получилась по-настоящему весенней и жизнерадостной, за что можно поблагодарить её создателя — Austin Texas.
8. SAO
Особенность этой темы — двухцветное меню. Его левая половина окрашена в серо-бежевый цвет, а правая — в серо-коричневый. Панель задач светлая. Можно задать индивидуальный стиль рамок. Кроме того, тема SAO укомплектована набором звуков для системных уведомлений. А вот стили для окон и значков придётся выбрать из числа стандартных. Разработчик — 97leviatan.
9. Tron Mkll Sunlight
Полупрозрачная тема, выполненная в золотисто-серо-чёрных тонах. Позволяет настраивать внешний вид панели задач, уведомлений и меню. Рамки и стили окон, а также значки в Tron Mkll Sunlight отсутствуют, но легко заменяются стандартными. Дизайнер — Gmc85.
Выводы
Разнообразие тем для Cinnamon позволяет каждому выразить свою индивидуальность, настроив внешний вид рабочего стола согласно своему настроению и мироощущению. Конечно, существуют и другие темы для Linux Mint 19 Cinnamon, которые не менее хороши, но не вошли в эту подборку, так как статья не может вместить абсолютно все. Интересно узнать, какая тема из нравится вам больше всего и какой темой вы пользуетесь сейчас. Расскажите об этом в комментариях!
Источник
Ubuntu66.ru — новости, уроки, помощь, поддержка.
Темы оформления и значков проще всего устанавливаются в дистрибутиве Linux Mint MATE, в отличие от дистрибутивов Ubuntu или Linux Mint Cinnamon.
В левой колонке активируем строку GTK 2.x, выбираем понравившуюся тему (желательно помеченную как MATE theme), кликом на ней (пример):
Загружаем её — Download и распаковываем в одну из папок:
Открываем: Меню ->Центр управления ->Внешний Вид ->Тема и Установить:
Находим файл с распакованной темой и Открыть. Или просто перетащить распакованный файл с темой а окно Параметры внешнего вида:
После чего тема отобразится в окне Параметры внешнего вида. Остаётся только кликнуть на ней, чтобы активировать:
Темы значков и курсоров устанавливаются аналогичным образом.
Ссылка на источник compizomania
03-06-2013.
Источник
Matino
Search
Main Menu
Страницы сайта
11 июл. 2011 г.
Как правильно устанавливать темы — иконки
Темы, иконки и курсоры
По сути операции совсем не сложные и представляют из себя распаковку и копирование ресурсов в нужные директории.
Почему я не советую устанавливать темы из gui(меню>параметры>внешний вид>установить):
1. Очень часто случается что темы устанавливаются только для текущего юзера, что сулит их «ущербный в эстетическом плане» вид в приложениях запускаемых от суперпользователя, Synaptic к примеру.
2. Иногда темы не устанавливаются вовсе (по какой то причине. 
Итак начнём с тем оформления окон и элементов окружения.
1. К примеру нам приглянулась тема Drakfire Black, скачиваем и распаковываем в удобное для нас место.
2. Копируем распакованную папку (в нашем случае Drakfire Black) в директорию /usr/share/themes (понадобятся права суперпользователя).
Быстро открыть её можно командой:
gksu nautilus /usr/share/themes
*Иногда авторы пакуют свои темы в несколько вложенных папок, копировать в /usr/share/themes следует папку содержащую директории gtk-2.0, metacity-1, или хотя бы одну из них.
3.Любуемся новой темой(меню>параметры>внешний вид>тема).
С иконками и курсорами процедура почти аналогична.
1. К примеру нам приглянулись иконки Cylon и курсор Pulse Glass, скачиваем и распаковываем в удобное для нас место.
2. Копируем распакованные папки (в нашем случае Cylon и Pulse-Glass) в директорию /usr/share/icons (понадобятся права суперпользователя).
Быстро открыть её можно командой:
gksu nautilus /usr/share/icons
*Иногда авторы пакуют свои иконки, курсоры в несколько вложенных папок, копировать в /usr/share/icons следует папку содержащую файл index.theme.
*Иногда чтобы тема нового курсора применилась полностью следует перезапустить сеанс.
3.Любуемся новыми иконками и курсорами(меню>параметры>внешний вид>тема>настроить>значки).
Шрифты
В принципе если вам нужно установить их в количестве 1-5, это можно сделать просто в два клика ЛКМ и нажав установить.
Но к примеру нужно установить пак из 150 шрифтов, в этом случае стоит прибегнуть к следующему способу, который также не подразумевает под собой особых сложностей.
1. К примеру нам приглянулся шрифт (для примера я буду использовать один шрифт, у вас их может быть сколько угодно) Pushkin, скачиваем и распаковываем в удобное для нас место.
2. Копируем распакованный шрифт (в нашем случае 106881-newPushkin.ttf) в директорию /usr/share/fonts/truetype (понадобятся права суперпользователя).
*Будет лучше если в папке /usr/share/fonts/truetype вы создадите отдельную директорию(ии) под те или иные шрифты, чтобы потом не запутаться.
Быстро открыть её можно командой:
gksu nautilus /usr/share/fonts/truetype
3.После того как мы скопировали в /usr/share/fonts/truetype все нужные нам шрифты (и по желанию рассортировали их по папкам) мы должны будем обновить шрифтовой кэш системы.
Делается это командой:
Процесс обновления занимает определённое время, в зависимости от количества новых шрифтов.
4.Радуемся новым шрифтам
Как видите настроить вид системы под себя не сложно, включайте фантазию и не бойтесь экспериментировать!
Источник
Установка тем Xfce
Один из самых больших плюсов Xfce — возможность очень гибкой настройки. В предыдущей статье мы рассмотрели подробную настройку данной оболочки, в этой же я расскажу о том, как устанавливать сторонние Gtk-темы, пакеты иконок и темы курсоров мыши. Благо существует множество различных тем на любой вкус.
Мы подробно рассмотрим, как установить тему XFCE из репозитория и своими руками, так как далеко не все графические украшения имеют готовые пакеты.
1. Установка тем XFCE вручную
Для начала вам необходимо найти желаемые темы. Сделать это вы можете на сайте Opendesktop. Скачиваться они скорее всего будут в формате архивов .tar.gz, .tar.bz(2), tar.xz или .zip. Разархивируйте их любым удобным для вас способом. Это можно сделать, либо кликнув правой кнопкой мыши по файлу и выбрав пункт Извлечь сюда, или же распаковать из терминала, используя команду tar. Только обратите внимание, в одном архиве может быть запаковано несколько папок с разновидностями темы, например тёмной и светлой версиями. Вот образец использования tar:
tar xvf name.tar.*
Теперь если вы хотите, чтобы темы были доступны только вашему пользователю, создайте в вашем домашнем каталоге 2 папки с помощью следующих команд:
Чтобы проверить, создались ли каталоги, можете ввести следующую команду и найти их в списке:
Если же вы хотите, чтобы темы были доступны для всех пользователей, то вы будете класть их в директории «/usr/share/themes» и «/usr/share/icons», но об этом позже
Теперь распакованные папки с темами вам необходимо переместить в нужные папки. Gtk-темы вам нужно кидать в папку themes, а пакеты иконок и темы мыши в icons. Вы можете перебрасывать их либо с помощью файлового менеджера, либо же из терминала. Если вы будете делать это из файлового менеджера, то запустите его с привилегиями суперпользователя. В том случае, если вы будете делать всё из консоли, вам понадобятся следующие команды:
- Для того, чтобы темы были доступны только вашему пользователю. Команда рассчитана на то, что вы будете запускать её из домашней директории:
cp -r путь/до/темы/Theme .themes/
cp -r путь/до/иконок/Icons .icons/
- Если же вы хотите, чтобы темы были доступны всем пользователям, то вам необходимо изменить директорию назначения:
cp -r путь/до/темы/Theme /usr/share/theme
cp -r путь/до/иконок/Icons /usr/share/icons
Собственно, это вся установка темы XFCE, далее вы можете активировать её из настроек системы.
2. Как установить тему из репозиториев
У способа, который мы рассмотрели выше, есть один существенный недостаток: нет автоматического обновления тем. Т.е. вам каждый раз придётся скачивать тему и руками её устанавливать. Данный же способ позволяет установить пакет с уже собранной темой, но и тут есть недостаток: далеко не для всех тем собраны пакеты. Некоторые есть в стандартных репозиториях, некоторые в сторонних. Для начала я приведу пример установки из стороннего репозитория на примере Ubuntu. Установим пакет иконок «Paper«. Сначала добавим сам репозиторий:
sudo add-apt-repository -u ppa:snwh/ppa
Теперь установим непосредственно сам пакет:
sudo apt install paper-icon-theme
Теперь установим тему XFCE из стандартного репозитория. Хорошим примером может послужить Gtk-тема «Arc«. Для её установки используйте следующую команду:
sudo apt install arc-theme
3. Как включить тему XFCE
Чтобы выбрать тему XFCE, найдите в меню программу Внешний вид и запустите её:
На вкладке Стили вы можете изменять GTK-тему. Я установил Qogri-dark:
А пакет «Arc», установленный из репозиториев, добавил сразу 3 версии данной темы. Здесь уже подбирайте подходящую для вас:
Теперь переключитесь на вкладку Значки и найдите нужную тему значков. В моём случае это была «Shadow«. Обратите внимание, что если вы устанавливали тему вручную, программа вас предупредит об отсутствии кэш-файла и укажет команду, которую вам нужно выполнить в терминале, чтобы создать этот самый файл:
Чтобы изменить тему мыши, вам необходимо из меню запустить программу Мышь и тачпад:
После запуска перейдите во вкладку Тема. Здесь выберите нужную:
Выводы
В данной статье мы подробно рассмотрели, как выполняется установка темы XFCE 4 вручную или через репозитории. Если остались вопросы, спрашивайте в комментариях!
Оцените статью:
Об авторе
Обычный подросток. Интересуюсь современными технологиями, СПО и различными ОС, начиная от Kolibri и React, заканчивая *BSD и GNU/Linux. На данный момент я использую Xubuntu.
10 комментариев
Добрый день. Всё хотел пощупать эту DE, да как-то все попытки заканчивались неудачно — не нравился он мне. Причём, с давних времён — ещё до срача GTKvsQT и тд. На сколько я понимаю — из плюсов основное, что стоит выделить — это минимальное потребление памяти. Но вот дизайн очень не привычен. Я к Cinnamon привык, прирос прям. Но прожорлив он очень. Подскажите — нет ли тем, похожих на Cinnamon?
Спасибо
Если ставите ДЕ с дистрибутивом, то обычно они идут изначально причёсанные для использования. При установке с нуля XFCE придётся вооружиться уверенной такой пилой. Cinnamon я особо не пользовался, а вот XFCE изначально имеет довольно спартанский вид, но плюс этого DE в широких возможностях по настройке. Тем множество, наверняка есть что-то, похожее на Корицу. Я на Арче, темы есть и в стандартных репозиториях и в AUR.
Из минусов XFCE отмечу, что не запоминается положение окна, в Манджаро не запоминает тему мыши (что странно, так как в Арче это работает).
Памяти в установленной с нуля Manjaro + XFCE используется около 600 Мб, в Арче + XFCE около 400Мб (надо понимать что Manjaro — готовый дистрибутив с DE, а Арч собираем сами как хотим). Debian-деривативами не пользуюсь и про ситуацию с памятью сказать не могу.
Спасибо, Дмитрий. Подскажите, вы на Арче? Если можно — тоже совсем в двух словах: почему именно Арч? В чём конкретно его плюсы, перед тем же Дебианом?
Благодарю.
Холивор затеваете))))
Всё просто. У меня появилось некоторое свободное время и я решил копнуть глубже, только из познавательных целей. Дебиан мне не подошёл, был не очень хороший опыт годы назад, поэтому я и на Убунту/Минт посматриваю с опасением.
На Арч перешел с Манджаро.
Полагаю, сейчас разницы нет, с чего начинать изучение, и в Арче и в Дебиане хорошая поддержка, гигантский объём информации, да и всякого ПО полно. У Арча wiki очень хорошая.
Перед Арчем ставил FreeBSD. В принципе всё шло нормально, но случился затык на работе с USB-накопителями — нестабильная работа, монтирование/отмонтирование. Потратил пару часов и забил. Кстати с Федоры ушёл по этому же поводу.
В Арче это дело решилось за минуты (udiskie по-моему, не помню).
А нормальная работа с накопителями — необходимость на десктопе.
А я думаю что линь всетаки не для гуев. Нет, ну браузер поюзать, порисовать в гимпе, порезать видео, поиграть и прочие графические штуки — без гуев никак. Я на линь основательно сел года 3 назад. И столько консольных шикарных утилит нету даже в винде под гуями. А пересел я, когда на роботе через Сигвин под експихой поюзал ddrescue. И тогда я понял что виндоус не нужна. Я нашел всё необходимое ПО котрое юзал в винде. Через год и на домшнем десктопе снёс винду. Начал программировать на Си, собственно никса меня и подтолкнула. Арчу попробывал недавно, шикарный дистр. До этого юзал ксубунты, дебианы, минту. Перепробывал все ДЕ, больше всего зацепила XFCE. Больше всего меня поразила утилита для системного мониторинга conky шикарный и гибкий инструмент под гуями. под винду таких нету.
В начале 2000-х пару раз пытался завести знакомство с линухой, даже на фряхе поднял свой сервак для файлопомойки и сделал из него роутер для домашней сети, но видимо не хватало терпения и инфы для решения своих задачь на десктопе под линухой. А сейчас жалею что угробил столько времени на винде.
Попробуйте Mate. На мой вкус — это самы адекватный DE из минималистичных
Минималистичное DE — это LXDE,а ни как не форк гнома 2 на GTK 3. Если нужен минимализм,то ставить нужно WM : FluxBox/OpenBOX/IceWM/i3WM/ и т.д
Что до мяты, то он глюкав и в сравнении с крысой потребляет больше ресурсов,хотя с переходом на GTK 3, вполне возможно и сравняются в этом плане.
Ну, во-первых — снова спасибо за развёрнутый ответ. Во-вторых, честное слово — даже намёка на холливар не было. Я сам не люблю подобные VS. Просто на самом деле — нигде нет объективных сравнений дистрибутивов по их разности между собой. Везде, будь то этот сайт, будь то Лурк или прочие — как раз холливар идёт и получается, что юзер пробует всё сам и останавливается на понравившемся дистрибутиве. Это отчасти и верный путь — скиллы прокачать, в конце-концов — свобода выбора. Но бывает так, что нет времени или знаний не хватает или просто за ненадобностью простому пользователю лопатить несколько дистрибутивов, когда ему нужен простой для работы. Себя, кстати, к таким и отношу. К Арчу у меня лично стереотип от начитанного следующий: для продвинутых юзеров, свежие пакеты, роллинг-обновления, тонкая настройка, удобная вики, сосок на логотипе. Ну, типа того. В итоге в голове картина следующая: это Гента, но с ГУИ. Я понимаю, что я заблуждаюсь, но именно это и отталкивает от испоьзования Арча. Хотя, хотелось бы попробовать. Сам сижу на Минте. С одной стороны — доволен: всё работает. С другой стороны — скучно: скиллы не прокачиваются.
Если здесь кто-нибудь создаст мануал по сборке LFS — я с радостью соберу, для прокачки навыков использования Линукса.
Хочу попробовать Calculate Linux — опять же, лишь для прокачки скиллов.
Пользователь SEWIR написал прямо как про меня))))
Также в начале 2к пробовал дистры, в основном всякие рэдхаты, асплинуксы и сусе. В линуксе (после винды) поражала скорость загрузки вэб-страниц и рабочие столы. Не понимал как работает величайший Grub, поэтому по-глупости затирал его виндовым загрузчиком (а всего-то можно было закоментить убитый раздел с линухом, а файлы /BOOT хранить тупо в виндовом разделе (даже среди виндовых файлов))).
Пользователю винды нужно в первую очередь графика, удобство и быстрая настройка, поэтому в конечном счете Xubuntu. Очень любил KDE и не понимал, как работать в убогом Gnome. Потом надоело ковырять Линукс, нужно было просто ехать, а не шашечки, поэтому остановился на Gnome (в то время свеженький KDE4 переживал не лучшие времена глюков).
Тогда было мало прог и виндузятнику в Линукс играть было неинтересно. Сейчас ситуация кардинально изменилась. ОЧЕНЬ много добротных графических программ. Софт пишется кроссплатформенно, что является огромным плюсом.
Скорость по сравнению выше только из-за отсутствия антивируса, без которого в винде страшновато. Можно легко обходиться, но иногда страшновато)))) В остальном, на равном железе Линукс конечно почти вдвое медленней (попробуйте WinXP и Ubuntu 8.04 на Pentium-II 400 Mhz + 500 Mb оперативки. и там и здесь задача одна — поработать в Gimp и LibreOffice, про браузер молчу).
Также хочу поразбираться с арчем, уж много отзывов. Но если там надо много ковыряться ручками, то вряд ли дойду до конца. Время все-таки дороже =)
Источник