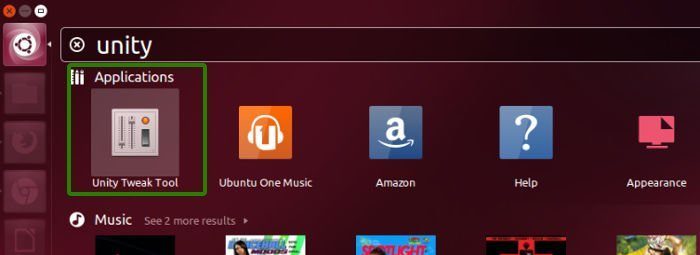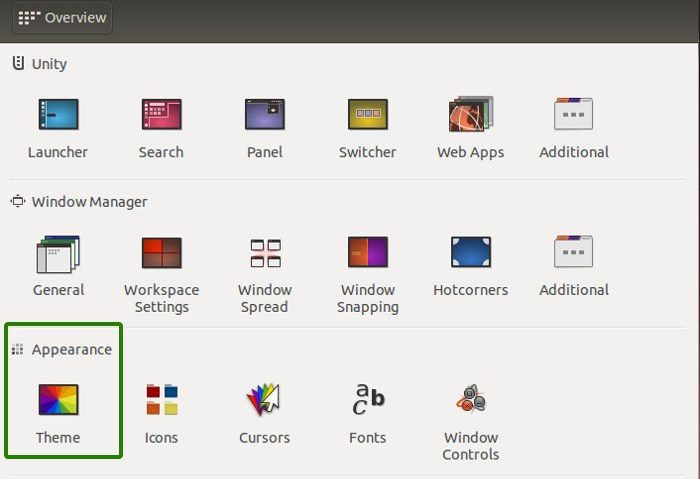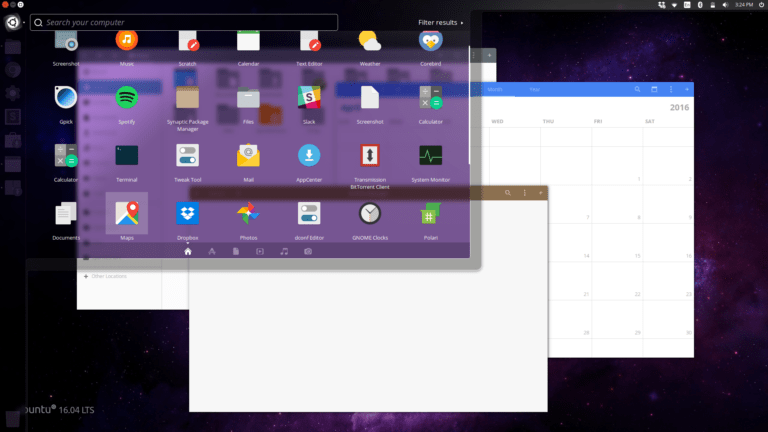- Установка тем в Ubuntu 16.04
- Установить тему в Ubuntu 16.04
- Установка Unity Tweak Tool
- Установка темы в Ubuntu
- Выбор темы с помощью Ubuntu Tweak Tool
- Как установить темы рабочего стола и иконки в Linux
- Настройте практически любой дистрибутив Linux и рабочую среду
- Как установить темы рабочего стола в Linux
- Как установить пользовательские иконки в Linux
- Установка тем в Ubuntu
- Как установить тему в Ubuntu
- Установка темы из репозитория
- Установка тем вручную
- Выбор темы с помощью Gnome Tweak Tool
- Выбор темы вручную
- Выводы
- compizomania
- Страницы
- 16 апреля 2013
- Как самостоятельно установить темы оформления в Ubuntu 13.04/12.10/12.04
Установка тем в Ubuntu 16.04
Как мы знаем внешний вид системы, является главной особенностью для пользователя при использовании. В рабочем окружении пользователь находится большую часть времени, работы за своим устройством. Обычно большинство просто меняет картинки на рабочем столе, что позволяет как-то кастомизировать свою Ubuntu.
Но так как Ubuntu базируется на Linux, главной особенность которого является полный контроль над системой, мы можем изменить тему на удобную для вас. Если вы уже давно пользуетесь своей системой и стандартные темы вам приелись, тогда вам поможет установка новых тем. Установка тем в Ubuntu 16.04 очень легкий и быстрый процесс. В котором сможет разобраться даже новичок. Разработчики приготовили для нас две стандартные темы — Ambiance и Rabiance. Они являются довольно стильными, и содержат графическое «единство» с программами.
Но также система позволяет расширить функционал, при этом изменив буквально все.
В интернете можно найти огромное количество тем, на любой цвет и вкус. Но так как у многих возникает вопрос по теме: «Установка тем в Ubuntu», мы решили подготовить эту статью для вас.
Установить тему в Ubuntu 16.04
В первую очередь, конечно, нужно выбрать нужную для вас тему. Мы уже писали статью о лучших темах для Ubuntu по нашему мнению. Рекомендуем ознакомиться с этой статьей. Уверен вы сможете найти то, что нужно для вас.
В этой статье для примера, мы выбрали такую тему как PAPER GTK THEME и сейчас расскажем как ее установить. Для начала нужно установить утилиту Unity Tweak Tool. Также вместо этйо программы можно использовать хороший аналог, под названием Gnome Tweak Tool.
Установка Unity Tweak Tool
Для начала давайте установим эту программу. Сделать это просто, нужно открыть «Терминал» и ввести такую команду как:
Стоит обратить внимание на то, что Unity Tweak Tool находится в официальных репозиториях Ubuntu 16.04. Но в более старых версиях системы, возможно придется устанавливать ее через PPA. Для такого случая, вот вам официальный PPA разработчиков:
$ sudo add-apt-repository ppa:freyja-dev/unity-tweak-tool-daily
После того как добавите, все что нужно это обновить список пакетов, просто введите следующее:
Дальше мы разберемся как установить тему в Ubuntu.
Установка темы в Ubuntu
Тему PAPER GTK THEME можно установить из PPA. Установка в Ubuntu в 16.04 различных тем также возможна и через архив, просто распакуйте содержимое пакета в папку
/.themes. Если такого каталога нет, значить просто создайте его.
Этот каталог является скрытым, для того чтобы увидеть его в Nautilus вам нужно нажать на клавиатуре такие кнопки как Ctrl+H.
Для установки темы PAPER GTK THEME просто введите такие команды:
sudo add-apt-repository ppa:snwh/pulp
# update repository info
sudo apt-get update
# install icon theme
sudo apt-get install paper-icon-theme
# install gtk theme
sudo apt-get install paper-gtk-theme
# install cursor theme
sudo apt-get install paper-cursor-theme
Выбор темы с помощью Ubuntu Tweak Tool
После процесса установки темы и если вы извлеки содержимое архива в папку
/.themes/ запустите Unity Tweak Tool. Затем выберите меню Dash и нажмите на строку поиска, после этого введите «Unity». Потом нажмите на программу.
Затем в разделе «Внешний вид» найдите опцию «Тема»:
После того как вы нажмете на этот пункт, откроется окно с полным списком установленных на вашей системе тем. Для выбора нужной, нажмите на тему. При нажатии начнется кастомизация. Также, если вы хотите поменять в стандартной теме только иконки, выберите пункт «Иконки».
После того как вы все сделаете правильно, тема успешно установится на систему.
Если у вас остались вопросы или вы хотите что то добавить по теме «Установка тем в Ubuntu 16.04», то пишите в форму комментариев на нашем сайте.
Если вы нашли ошибку, пожалуйста, выделите фрагмент текста и нажмите Ctrl+Enter.
Источник
Как установить темы рабочего стола и иконки в Linux
Настройте практически любой дистрибутив Linux и рабочую среду
Свобода настройки Linux в соответствии с вашими предпочтениями и потребностями не должна ограничиваться настройкой вашего рабочего стола. Linux предлагает широкий спектр тем значков и рабочего стола, которые вы можете легко применить, чтобы изменить внешний вид вашей системы. Поскольку Linux создан для настройки, загрузить и установить эти темы действительно просто практически в любой системе Linux.
Как установить темы рабочего стола в Linux
Начните с поиска темы, которую вы хотите использовать в своей системе. OpenDesktop.org – отличное место для начала, чтобы найти тему, которую вы хотели бы попробовать.
В Интернете есть множество мест, где можно найти темы GTK, которые совместимы с GNOME, XFCE, Cinnamon и большинством других сред Linux для настольных систем, за исключением KDE Plasma.
Когда вы найдете тему, которую хотите использовать, перейдите на вкладку Файлы .
Страница переместится, чтобы показать полный список доступных файлов. Все они будут архивами tar, каждый из которых содержит вариант темы. Выберите тот, который хотите попробовать, и выберите значок скачать , чтобы загрузить его.
Ваш браузер, вероятно, предложит вам сохранить или открыть файл. Выберите тот, который вам удобнее.
Если вы решили загрузить файл, не распаковывая его, вам нужно сделать это сейчас. Откройте терминал. Перейдите в папку «Загрузки».
Затем найдите архив. Используйте команду ls, чтобы найти ваш файл по его имени.
Когда вы найдете файл, используйте tar, чтобы распаковать его.
Это совершенно необязательно.
Есть два места, куда вы можете переместить папку вашей темы. Если вы просто хотите установить тему для себя, вы можете поместить ее в каталог/home по адресу
Если вы предпочитаете установить тему для всей системы, чтобы каждый мог ее использовать, поместите папку темы в/usr/share/themes.
Команды для его копирования выглядят так:
Откройте настройки вашего рабочего стола. Ищите вариант «Внешний вид» или «Темы». Если вы используете GNOME, вам необходимо установить gnome-tweak-tool. Откройте терминал и используйте Apt для его установки.
Если он у вас есть, откройте его и выберите вкладку Внешний вид .
Какой бы рабочий стол вы ни использовали, используйте меню тем, чтобы найти загруженную тему. Когда вы выберете его, вы должны сразу увидеть его применение.
Вот и вы! Повторите эти шаги, чтобы установить столько тем, сколько хотите.
Как установить пользовательские иконки в Linux
Процесс установки значков практически такой же, но вы помещаете значки в другую папку.
Начните снова с поиска темы значков, которую вы хотите использовать. OpenDesktop.org – отличное место для поиска.
Как и раньше, выберите Файлы , чтобы увидеть все доступные варианты.
Загрузите набор значков, которые вы хотите установить. Как и раньше, вы можете распаковать его графически или с помощью команды tar.
Вам нужно переместить извлеченную папку значков на место. Еще раз, здесь есть два варианта. Если вы решили установить только для своего пользователя, вы можете переместить папку в
/.local/share/icons /. Для общесистемной установки поместите их в/usr/share/icons /.
Снова откройте терминал и используйте одну из следующих команд.
Перейдите на вкладку Внешний вид или Темы , как и раньше. То же самое относится и к GNOME Tweak Tool.
Практически в каждом случае вы найдете вариант выбора темы значков. Найдите и выберите новую тему, чтобы применить ее.
Следуйте тому же процессу, чтобы установить столько новых тем, сколько захотите.
Источник
Установка тем в Ubuntu
Внешний вид системы, это очень важная вещь. По умолчанию в Ubuntu поставляются только две стандартные темы: Ambiance и Rabiance. Но не все так плохо, если вам не нравится стандартная тема внешнего вида и иконок в Ubuntu, то вы можете ее изменить. При чем вы можете поменять как иконки, так и тему полностью.
Существует несколько видов тем, которые влияют на разные компоненты системы. Это темы GTK, темы Shell, темы иконок и темы курсоров. В этой статье мы рассмотрим такой вопрос, как установка тем в Ubuntu. Вы увидите, что это очень просто.
Как установить тему в Ubuntu
Первым делом, конечно, нужно выбрать хорошую тему. Вы можете попробовать любую из предложенных статье лучшие темы для Ubuntu или поискать еще где-нибудь на просторах интернета. В этой статье мы будем использовать Numix. Она очень красива и похожа на iOS. Мы рассмотрим как установить тему Numix из репозитория или вручную, а потом активировать её с помощью Gnome Tweak Tool. Прежде всего надо установить Gnome Tweak Tool. Для этого выполните:
sudo apt install gnome-tweaks
Установка темы из репозитория
Тему Numix можно очень легко установить из PPA. Многие популярные темы находятся либо в официальных репозиториях, либо для них есть PPA.
Для установки темы Numix из PPA введите следующие команды:
sudo add-apt-repository ppa:numix/ppa
sudo apt update
Затем осталось выполнить такую команду для установки:
sudo apt install numix-gtk-theme numix-icon-theme numix-icon-theme-circle
Обычно, на официальном сайте темы есть небольшая инструкция с командами как её установить из репозиториев, если, конечно, она в этих репозиториях есть.
Установка тем вручную
Установка тем в Ubuntu может выполняться не только через PPA. На сайте gnome-look.org доступно огромное количество тем, которые вы можете установить и использовать. Рассмотрим установку на примере темы Cloudy. Сначала перейдите на страницу темы. На первой странице находятся снимки экрана и небольшое описание темы. Также здесь могут находится инструкции по установке на английском:
Затем откройте вкладку Files и выберите здесь вариант темы, который вы хотите скачать и кликните по синему значку с иконкой загрузки:
После загрузки полученный файл надо распаковать в папку
/themes или /usr/share/themes. Если такой папки не существует, то её можно создать. В первом случае эта тема будет доступна только вам, во втором же вам понадобятся права root, но тема будет доступна всем пользователям. Например:
Затем переместите полученную папку
Вы можете сделать всё это с помощью файлового менеджера Nautilus, но папка
/.themes скрытая, вам понадобится нажать сочетание клавиш Ctrl+H чтобы сделать её видимой. Затем просто скопируйте в неё папку темы:
Если вы решили установить тему иконок, то её надо распаковывать в папку
/.icons/, в остальном же всё аналогично. Далее можно переходить к активации темы.
Выбор темы с помощью Gnome Tweak Tool
После того как вы установили тему или извлекли содержимое архива с темой в директорию
/.themes/ запустите Gnome Tweak Tool. Откройте главное меню и введите в поиске Gnome Tweak. Кликните по ярлыку Доп. настройки:
Откройте раздел Внешний вид, здесь вы можете настроить тему GTK, значков, курсоров и оболочки. Просто выберите нужную тему из списка. Если тема была установлена правильно, то она будет в списке. Например, Numix:
Тема изменится мгновенно. Я обычно меняю только тему GTK, а значки оставляю поставляемые в Ubuntu по умолчанию. Обратите внимание, что тему оболочки вы сейчас изменить не можете. Чтобы это исправить установите базовый набор расширений Gnome:
sudo apt install gnome-shell-extensions
Затем активируйте расширение User Themes на вкладке Расширения:
Если такое расширение не появилось — перезагрузите компьютер. Теперь пункт Тема Shell станет доступным и вы сможете выбрать нужную тему и здесь. Темы оболочки устанавливаются аналогично обычным темам GTK в папку
А вот снимок экрана с выбранной темой GTK Numix и Shell — Cloudy в Ubuntu. Изображение сжато во много раз, но вы можете все еще оценить ее красоту:
Выбор темы вручную
Если хотите, вы также можете выбрать тему с помощью консольной утилиты gsettings. Но для этого вам надо знать название темы. Например, для Numix:
gsettings set org.gnome.desktop.interface gtk-theme «Numix»
gsettings set org.gnome.desktop.wm.preferences theme «Numix»
Выводы
Вот и все. Это все что нужно сделать чтобы установить тему в Ubuntu. Как видите, здесь нет ничего сложного. Экспериментируйте с темами и делитесь результатом в комментариях!
Источник
compizomania
Азбука в Linux для начинающих и не только. Я знаю только то, что ничего не знаю, но другие не знают и этого. Сократ
Страницы
16 апреля 2013
Как самостоятельно установить темы оформления в Ubuntu 13.04/12.10/12.04
Многие пользователи Ubuntu, особенно новички, стараются изменить темы оформления и значков, к темам установленным по умолчанию, путём добавления новых тем, загружая их с подключением того или иного репозитория на данном сайте или поиском в интернет.
Установка тем Eelementaryish
Откройте терминал (Ctrl+Alt+T), скопируйте и выполните следующие команды:
sudo add-apt-repository ppa:noobslab/themes
sudo apt-get update
sudo apt-get install elementaryish
Активируйте темы в одном из следующих приложений: GNOME Tweak Tool, Ubuntu Tweak, Unity Tweak Tool или Unsettings.
Да, это простой и очень удобный путь установки тем оформления и значков в Ubuntu.
Но как пользователю самому, не дожидаясь выхода в репозитории новой темы, установить темы оформления и значки?
Всё решается довольно просто, как в графическом варианте (в картинках), так и консольно — в терминале.
Прежде всего нужно найти и загрузить понравившуюся тему, которых в изобилии на сайте: http://gnome-look.org/, где нужно кликнуть в левой колонке на строчке GTK 3.x:
Выбираете желаемую тему, кликом на ней и клик на кнопке Download (пример):
Когда откроется Менеджер архивов, кликните Извлечь:
Можно извлечь архив с файлом в любую папку, но я предлагаю, чтобы не путаться в дальнейших действиях, извлечь в папку Загрузки:
Откройте Файловый менеджер Nautilus ->Загрузки, где вы увидите папку с темой (Mountain-Lion в моём случае):
После того, как тема загружена и распакована, папку с темой нужно переместить в папку Themes, но обязательно с правами Суперпользователя/Администратора, т.е. того пользователя, чей пароль был введён при установке системы. Для этого нужно открыть данную папку (директорию) следующей командой:
sudo nautilus /usr/share/themes
gksu nautilus /usr/share/themes
Примечание 1. Отличие этих команд лишь в том, что пароль для открытия папки Themes с использованием первой команды нужно вводить в терминале, где он не отображается ни какими символами, а после выполнения второй команды, в диалоговом окне. Только и всего.
Графически (в картинках):
После того, как папка Themes открыта с правами Суперпользователя/Администратора, в неё из папки Загрузки перетащите папку с темой. Для этого поставьте рядом оба окна файлового менеджера и перетащите тему:
Вот и всё. Остаётся активировать тему.
Активируйте тему в одном из следующих приложений: GNOME Tweak Tool, Ubuntu Tweak, Unity Tweak Tool или Unsettings:
Консольное перемещение темы.
Перемещение темы в консольном варианте производится следующим образом:
Прежде всего переходим в папку с загруженной темой следующей командой в терминале:
Далее с правами Суперпользователя/Администратора перемещаем тему в папку Themes командой:
sudo mv Mountain-Lion /usr/share/themes
Примечание 2. Очень важно название темы в команде вводить в том регистре (буквы: строчные и прописные), в котором она отобразилась после извлечения (выделено красным).
И теперь также активируйте тему в одном из следующих приложений: GNOME Tweak Tool, Ubuntu Tweak, Unity Tweak Tool или Unsettings:
Источник