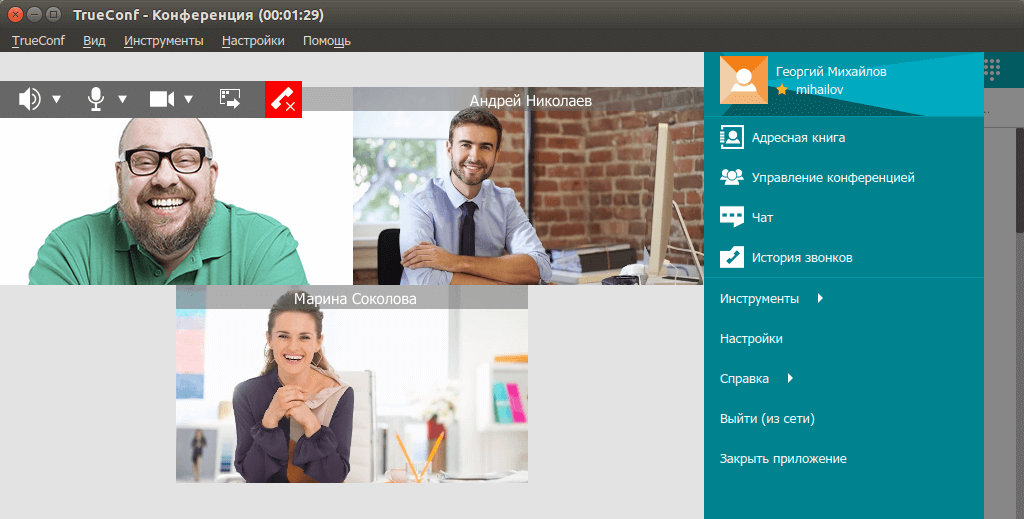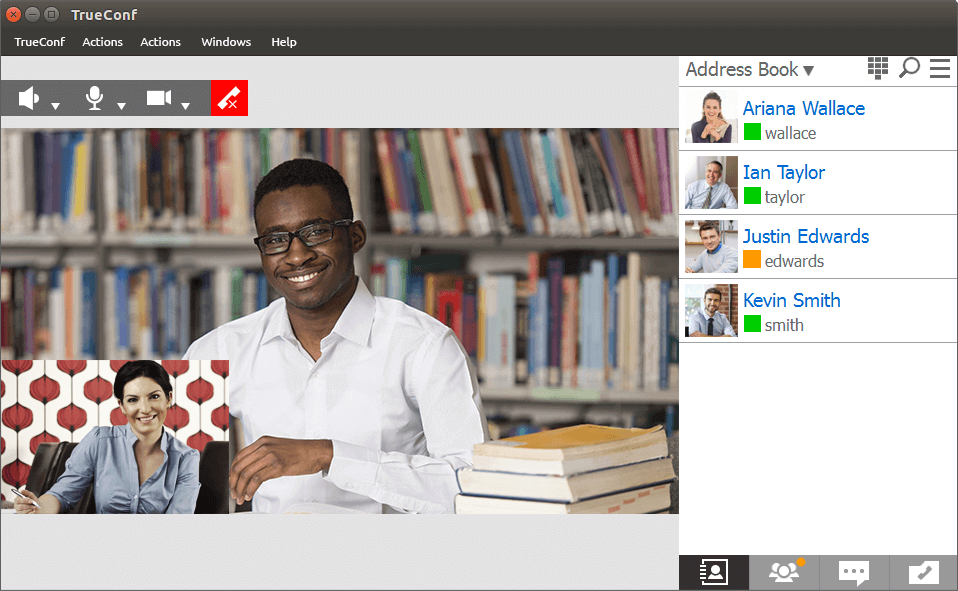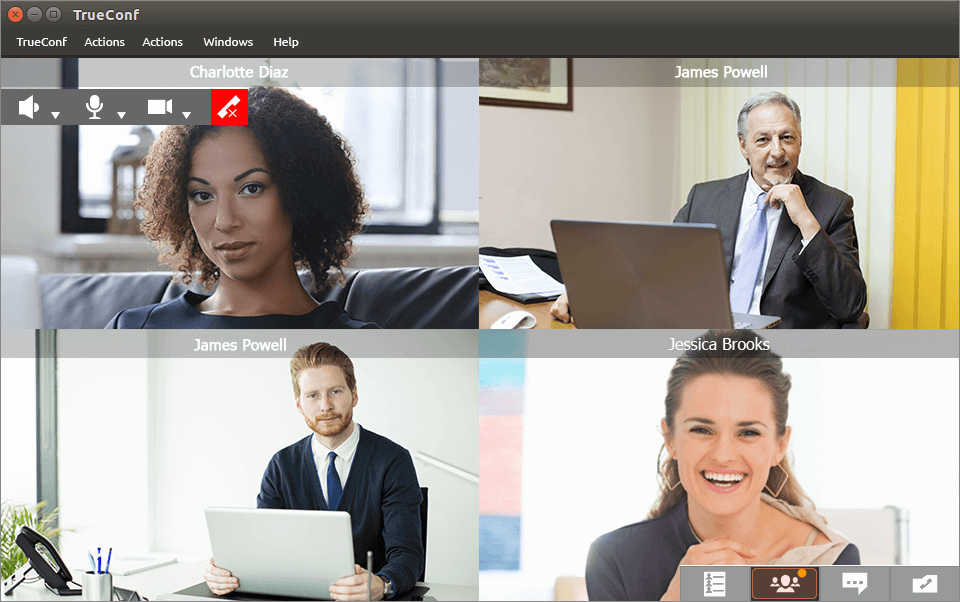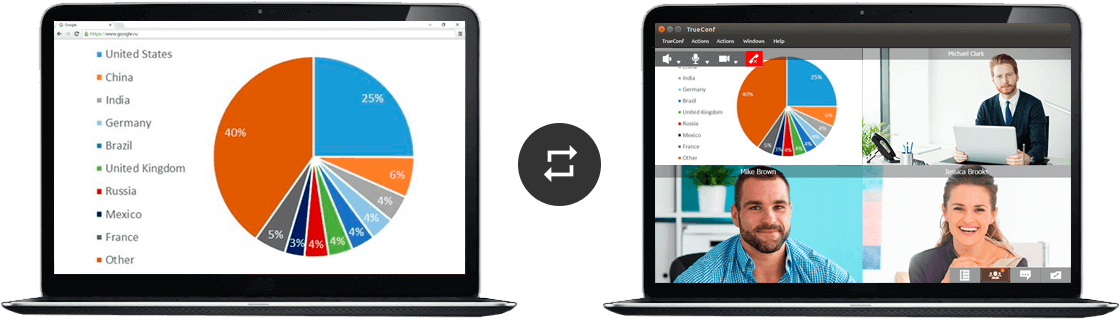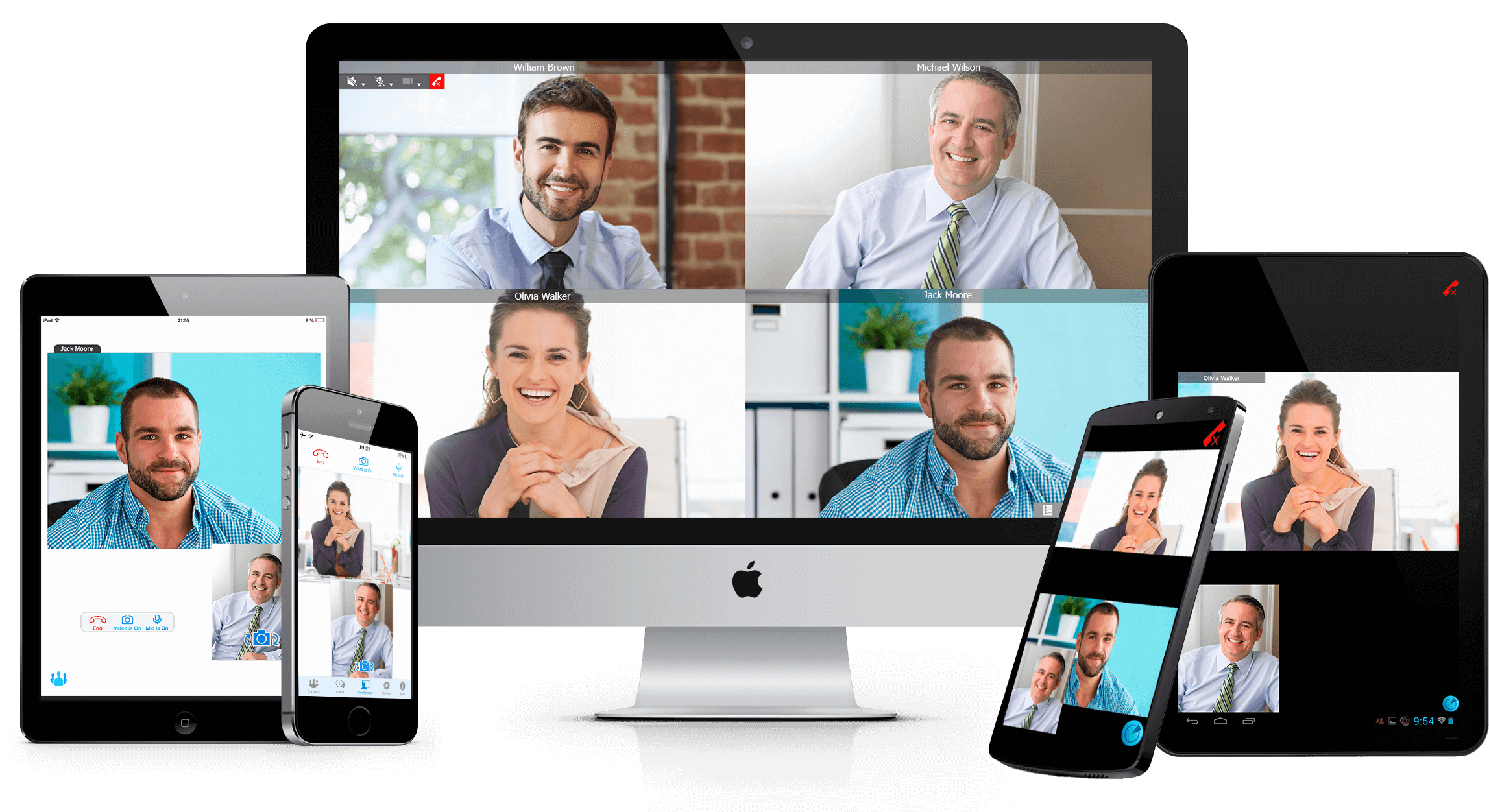- Программное обеспечение TrueConf для Linux
- Бесплатные видеоконференции для команд любого размера.
- Видеозвонок 1 к 1
- Многоточечные видеозвонки
- Показ контента
- Оставайтесь на связи, используя любое устройство
- Какие системы Linux поддерживаются?
- Бесплатная видеоконференцсвязь в частной сети
- # Установка и начальная настройка
- # Возможности TrueConf Server
- # Поддерживаемые протоколы и кодеки
- # Протоколы
- # Поддерживаемые стандарты видеосжатия
- # Поддерживаемые стандарты аудиосжатия
- # Функционал
- # Системные требования для сервера TrueConf Server
- # Что такое регистрационный ключ и как его получить?
- # Установка сервера
- # Процесс регистрации сервера
- # Offline-регистрация
- # Настройка доступа к панели управления
- # Смена регистрационного ключа
- # Статус сервера
- # Журнал сервера
- # Настройка предпочтений
- # Подключение пользователей
- # Где пользователям взять клиентские приложения
- # Подключение клиентского приложения к TrueConf Server
- # Ручная настройка клиентского приложения
- # Настройка автоматического подключения
Программное обеспечение TrueConf для Linux
Бесплатные видеоконференции для команд любого размера.
Проведение видеоконференций с высоким качеством звука и видео, видеоконференции и видеозвонки для профессионалов. Скачайте приложение TrueConf для проведения видеоконференций для Linux.
Программное обеспечение TrueConf позволяет создавать многоточечные видеоконференции в 4 различных режимах с количеством участников до 1000 человек, а удобный интерфейс дает возможность постоянно видеть, кто в данный момент доступен, и выбирать способ связи: обмен сообщениями, телефонию или видеоконференцию.
Видеозвонок 1 к 1
Многоточечные видеозвонки
Показ контента
Делитесь любым контентом во время видео звонков: видео, рабочий стол или его часть. Это сделает вашу работу еще более эффективной.
Оставайтесь на связи, используя любое устройство
Программное обеспечение TrueConf доступно для ПК, Mac, iPhone, iPad и смартфонов и планшетов на базе Android.
Какие системы Linux поддерживаются?
Программное обеспечение TrueConf для проведения видеоконференций работает с:
- Debian 7+
- Ubuntu 12.04+
- CentOS 6+
- openSUSE 13.1+
- Fedora 21+
- ALT Linux 7.0+
Бесплатная видеоконференцсвязь в частной сети
Создайте свою собственную систему корпоративной связи в сети вашей компании на основе TrueConf Server.
Источник
# Установка и начальная настройка
TrueConf Server состоит из нескольких компонентов:
системные службы TrueConf Server ;
Системные службы TrueConf Server
Данный компонент представляет собой программный видео-сервер. Он устанавливается в качестве сервиса операционной системы Windows и обеспечивает:
аутентификацию и авторизацию абонентов;
проведение многопользовательских видеоконференций и видеозвонков один-на-один;
хранение истории действий, происходящих на сервере (звонков, авторизаций, чата и т.д.);
обеспечение связи между абонентами через NAT и прокси-сервер;
обработку медиапотоков с помощью технологии SVC (Scalable video coding);
совместимость видеоконференций со сторонними протоколами и системами (SIP, H.323, RTSP, WebRTC, Skype for business);
возможность объединения нескольких серверов в федерацию для поддержания связи между ними.
Панель управления администратора
Данный компонент предназначен для настройки и изменения конфигурации сервера в процессе эксплуатации и позволяет:
запускать и устанавливать сервер (а также отслеживать текущее состояние);
просматривать отчёты о работе сервера (программные логи) и всех действиях пользователей (историю звонков, сообщений, подключений и т. п.);
управлять учётными записями пользователей и персональными настройками для них (в том числе объединять пользователей в группы с одинаковыми настройками);
устанавливать настройки для доступа к API сервера.
# Возможности TrueConf Server
Перечисленные ниже преимущества TrueConf Server как ядра для организации системы ВКС дополняются возможностями работающих совместно с ним решений:
# Поддерживаемые протоколы и кодеки
# Протоколы
Собственный протокол TrueConf на базе технологии SVC, использующийся всеми клиентскими приложениями.
Набор протоколов H.323: H.239 для показа контента; H.281, H.224, Q.922 для управления камерой; H.235 для шифрования медиапотоков; H.225, H.241, H.245 — протоколы сигнализации.
Набор протоколов SIP: BFCP для показа контента; FECC для управления камерой; SRTP для шифрования медиа потоков; TLS для защиты протокола сигнализации.
WebRTC: SRTP и DTLS для шифрования медиа потоков.
Видеовызовы по протоколу RTSP.
Поддержка QoS: DSCP, DiffServ.
Работа с TrueConf API по протоколу OAuth 2.0.
# Поддерживаемые стандарты видеосжатия
- VP8 SVC, VP8, H.264, H.264 AVC, H.264 SVC, X-H264UC, H.263, H.263+, H.263++
# Поддерживаемые стандарты аудиосжатия
- Opus, G.711, G.722, G.722.1, G.722.1C, G.723, G.728, G.729A, Speex, MP3, AAC
# Функционал
Автоматический выбор свободных TCP-портов для панели управления сервером и базы данных при установке, возможность задать их вручную.
Offline регистрация сервера (недоступно для TrueConf Server Free ).
Работа в закрытых сетях (недоступно для TrueConf Server Free ).
Задание минимально допустимой версии клиентских приложений, которые могут быть использованы для участия в звонках и конференциях на сервере.
Гибкая настройка возможностей ВКС-сервера с помощью дополнительных расширений.
Резервное копирование и восстановление настроек сервера.
Настройка внешних и внутренних адресов сервера.
Рассылка приглашений и информационных писем пользователям, используя внешний SMTP-сервер.
Создание и редактирование шаблонов писем для рассылки.
Видеозвонки и конференции с пользователями других TrueConf Server (недоступно для TrueConf Server Free ).
Встроенный шлюз для протоколов SIP 2.0, H.323 и RTSP.
Настройка качества видеоконференций для пользователей WebRTC, H.323/SIP/RTSP устройств.
Настройка качества записи видеоконференций.
Брендирование гостевой страницы сервера с возможностью указать контактные данные администратора.
Ограничение доступа к панели управления сервером как на уровне административных ролей, так и с помощью фильтра по IP.
Создание учётных записей администраторов с доступом только к мониторингу работы ВКС сервера.
Возможность тонкой настройки HTTPS (изменение порта, использование самоподписанного или коммерческого сертификата).
Интеграция со сторонними ВКС-платформами.
Добавление новых учётных записей пользователей, а также редактирование и удаление уже имеющихся.
Создание, редактирование и удаление групп, включение/исключение пользователей из их состава, изменение пользовательских прав в рамках группы.
Составление адресной книги и указание отдельных настроек приложения как на уровне отдельного пользователя, так и группы.
Добавление псевдонима для SIP/H.323/RTSP устройств или пользователя другого сервера с целью упрощения его вызова.
Хранение данных об учётных записях пользователей TrueConf Server локально или используя стороннюю службу, реализующую протокол LDAP (требуется расширение LDAP/Active Directory ).
Передача данных между участниками конференции минуя сервер (требуется расширение UDP Multicast конференции ).
Создание новых конференций и вебинаров, редактирование и завершение уже идущих.
Планирование конференций с возможностью еженедельных повторений по определённым дням.
Добавление и удаление участников в конференциях «на лету» прямо во время их проведения.
Настройка общей раскладки всем участникам, а также индивидуальной для каждого абонента и SIP/H.323/WebRTC-участников.
Автоматическая запись всех или только необходимых конференций.
Проведение онлайн-вебинаров с возможностью гостевых подключений (требуется расширение Публичные веб-конференции ).
Трансляция конференций: CDNvideo, Wowza Streaming Engine, Wowza Streaming Cloud, YouTube и др. (требуется расширение Трансляции ).
Создание новых и редактирование сохранённых ранее шаблонов конференций.
Просмотр отчётов о подключениях, звонках, сообщениях, статусах и устройствах пользователей.
Экспорт отчётов в формате CSV.
Настройка записей конференций, их просмотр прямо в панели управления с отображением чата, синхронизированного с видео (только для формата .mp4), скачивание и удаление.
Настройка хранения на сервере передаваемых в конференциях файлов.
Расширение возможностей ВКС с помощью инструментов для разработчиков (SDK и API).
Возможность развернуть систему на базе множества ВКС-серверов с помощью решения TrueConf Enterprise .
# Системные требования для сервера TrueConf Server
| Начальная конфигурация | Рекомендуемая конфигурация |
|---|---|
| Процессор | Intel Core i3-8100 (3.6 ГГц) Intel Core i5-7400 (3.0 ГГц) Intel Xeon E3-1270 v5 (3.6 ГГц) |
или любой другой процессор с количеством логических ядер не менее 4 и оценкой PassMark® более 7000 баллов.
AMD Ryzen 7 2700 (3.2 ГГц)
Intel Core i7-7700K (4.2 ГГц)
Intel Xeon E5-1680 v4 (3.4 ГГц)
Intel Xeon E5-2667 v4 (3.2 ГГц)
или любой другой процессор с количеством логических ядер не менее 8 и оценкой PassMark® более 12000 баллов.
- До 1000 онлайн-пользователей, подключенных через клиентские приложения TrueConf.
- Запись или вещание одной видеоконференции любого типа.
А также…
- До 200 участников в конференциях любого типа, подключенных через приложения TrueConf
или
- До 100 WebRTC участников в ролевых конференциях.
или
- До 25 WebRTC участников, отображаемых в конференциях любого типа.
или
- До 100 SIP или H.323 терминалов в ролевых конференциях.
или
- До 10 SIP или H.323 терминалов, отображаемых в одной конференции любого типа.
- До 400 участников в конференциях любого типа, подключенных через приложения TrueConf
или
- До 200 WebRTC участников в ролевых конференциях.
или
- До 36 WebRTC участников, отображаемых в конференциях любого типа.
или
- До 100 SIP или H.323 терминалов в ролевых конференциях.
или
- До 20 SIP или H.323 терминалов, отображаемых в одной конференции любого типа.
Доступна бета-версия , совместимая с ОС Debian, Astra Linux и Альт Сервер.
- 443 (возможно изменить в панели управления) — HTTPS-порт по умолчанию, для передачи служебной информации между сервером, клиентскими приложениями и браузерами.
Если этот порт закрыт, планировщик конференций, показ презентаций и расширенное управление раскладками из клиентского приложения работать не будут. - 4307 (возможно изменить в панели управления) — порт для обмена медиаданными с клиентскими приложениями.
Подробнее →
# Что такое регистрационный ключ и как его получить?
Перед установкой TrueConf Server убедитесь, что у вас есть регистрационный ключ – уникальная секретная комбинация символов, однозначно идентифицирующая лицензии для вашего экземпляра сервера ВКС. Скорее всего, вы уже получили ключ при скачивании установщика сервера с нашего сайта или при его покупке у одного из наших партнёров . Тогда пропускайте этот шаг и переходите к установке сервера.
Если же у вас нет ключа, вы можете использовать бесплатную лицензию, нажав на кнопку Скачать бесплатно на странице TrueConf Server Free .
Детальное сравнение возможностей бесплатной и платной версий доступно на странице цен .
Откроется страница с формой, которую нужно заполнить, чтобы получить TrueConf Server Free :
Регистрационный ключ придет на почту, которую вы указали при заполнении формы:
Ключ должен прийти в течении 15 минут
Если этого не произошло, свяжитесь с нами любым удобным способом, или проверьте папку СПАМ вашего почтового клиента.
# Установка сервера
TrueConf Server поставляется в виде дистрибутива, в который входит серверная часть и клиентские приложения для операционной системы Windows. Клиентские приложения TrueConf для других популярных операционных систем доступны на веб-сайте TrueConf (на гостевой странице TrueConf Server можно найти ссылки для их скачивания).
После загрузки дистрибутива запустите его, чтобы начать установку. Процесс установки займёт менее минуты.
В процессе установки вы можете указать:
TCP порт для доступа к панели управления по HTTP;
TCP порт базы данных для отчётов сервера.
Порт базы данных для отчётов сервера по умолчанию равен 5432 , выбирается при установке и после этого не может быть изменён (кроме как путём полной переустановки TrueConf Server ). Для панели управления по умолчанию выбирается порт 80 или 8888 (если порт 80 недоступен). Если порты 80 и 8888 оба недоступны, то укажите его сами в процессе установки.
Если порт панели управления не равен 80 (для подключения по HTTP) или 443 (для подключения по HTTPS), то для открытия панели управления его необходимо явно указать в адресной строке браузера после двоеточия в имени хоста (например, http://localhost:8080 ).
Можно ли установить TrueConf Server на ПК, где уже есть веб-сервер?
Да. Инсталлятор либо сам выберет свободный порт, либо предложит задать его вручную.
Когда установка завершится, в браузере автоматически откроется панель управления администратора.
При установке TrueConf Server за межсетевым экраном (firewall) для завершения регистрации необходимо сделать порт 4310 открытым для нашего регистрационного сервера reg.trueconf.com .
Как изменить порт для доступа к панели управления без переустановки сервера
Для ОС семейства Windows: перейдите в рабочую директорию сервера (по умолчанию C:\Program Files\TrueConf Server\httpconf\conf ) и откройте файл listen.conf, используя любой текстовый редактор (обязательно с правами администратора). Измените номер порта в параметре Listen (например, Listen 8888 ), после чего сохраните внесённые изменения. Перезагрузите компьютер, на котором установлен сервер.
Для ОС семейства Debian: перейдите в каталог /opt/trueconf/server/etc/webmanager/ с правами суперпользователя и откройте файл httpd.conf с помощью любого текстового редактора. Измените номер порта в параметре Listen (например, Listen 8888 ), после чего сохраните внесённые изменения. Перезагрузите службу веб-сервера, используя команду:
$ systemctl restart trueconf-web
# Процесс регистрации сервера
Зарегистрируйте сервер. Для этого вам понадобится полученный ранее регистрационный ключ.
Вернитесь на страницу настройки TrueConf Server , введите в поле Регистрационный ключ ваш ключ и нажмите кнопку Регистрация :
Если у вас нет ключа, нажмите на кнопку Получить бесплатный ключ на странице регистрации сервера и следуйте описанным выше инструкциям:
После того как сервер будет успешно зарегистрирован, в верхнем правом углу окна панели управления появится соответствующая надпись работает, зарегистрирован :
# Offline-регистрация
Чтобы пройти оффлайн-регистрацию на ПК без подключения к Интернету, вам потребуется устройство с доступом к сети для получения регистрационного ключа. Перейдите с данного устройства на страницу заполнения заявки и следуйте инструкции из пункта Регистрация сервера.
После того, как на ваш электронный адрес придет письмо с регистрационным ключом, его нужно ввести в соответствующее поле Регистрационный ключ панели управления на ПК, не подключенном к Интернету, и нажать на кнопку Регистрация :
В окне регистрации появится кнопка Создать файл регистрации . Нажмите на нее, чтобы сгенерировать файл c регистрационной информацией:
Созданный файл offlinereg.vrg автоматически сохраняется в папке Загрузки браузера. Отправьте его по адресу sales@trueconf.ru . В ответ вы получите файл, который необходимо передать на ПК, на котором осуществляется оффлайн-регистрация сервера.
Обязательно дождитесь ответа на уже отправленный запрос без повторного запуска offline-регистрации. В случае повторного запуска offline-регистрации всю процедуру придётся проходить заново.
Нажмите Выбрать файл и выберите на вашем компьютере присланный файл offline2.vrg, затем нажмите на кнопку Регистрация :
При успешном прохождении процедуры offline-регистрации откроется страница панели управления с уведомлением о том, что сервер зарегистрирован.
Можно ли зарегистрировать TrueConf Server Free без подключения к Интернету?
Нет. Данная возможность доступна только пользователям годовой или бессрочной лицензии продукта TrueConf Server . Если вам нужна тестовая версия TrueConf Server , которая работает без подключения к Интернету — просто свяжитесь с нами .
# Настройка доступа к панели управления
По умолчанию сервер можно администрировать через любой компьютер локальной сети, в которой он установлен, то есть доступ ограничен следующими диапазонами IP адресов: 10.* , 192.168.* , 172.16-172.31 , 127.* . Если вы хотите настраивать сервер удалённо с другой машины, то убедитесь, что firewall сервера позволяет соединение по порту, выбранному для доступа к панели управления (по умолчанию это порт 80 ), и что данная возможность была активирована в настройках безопасности панели управления.
Удалённый доступ требует авторизации с учётными данными пользователя Windows одной из групп:
TrueConf Server Admin — для администрирования сервера;
TrueConf Server Security Admin — для просмотра отчётов и записей видеоконференций.
При установке сервера в первую группу добавляется текущая учётная запись пользователя. Для предоставления доступа к панели управления другому пользователю администратор должен добавить его учётную запись в одну из групп.
Если в разделе Веб → Безопасность панели управления активирована опция Разрешить административный доступ с локальных адресов без авторизации , то доступ к панели управления с машины, на которой производилась установка сервера, осуществляется без авторизации (хост в браузере — localhost или 127.0.0.1 ).
Как управлять TrueConf Server с компьютера вне сети
Как подключить пользователей снаружи сети
# Смена регистрационного ключа
Чтобы сменить регистрационный ключ, войдите в панели управления в раздел Панель управления → Информация о сервере и нажмите кнопку Регистрация .
Что делать, если при смене ключа высвечивается надпись «Смена компьютера не доступна для этого регистрационного ключа»?
Это значит, что ваш ключ «привязан» к компьютеру , на котором был установлен сервер. Чтобы отключить такую привязку, свяжитесь с нами одним из способов.
Если при вводе ключа появляется надпись У сервера отсутствуют действующие лицензии. , значит, срок действия лицензии с этим ключом истёк или на вашем ПК сбились время и дата. Проверьте, чтобы они соответствовали действительности.
# Статус сервера
Статус сервера отображается в строке Статус сервера в виде текста зелёного (если сервер работает) или красного цвета (если сервер остановлен) в правом верхнем углу окна панели управления:
Что делать, если сервер не запускается?
В строке Статус сервера отображается текст Остановлен .
Этому есть три возможные причины:
отсутствие лицензии: обратитесь к поставщикам системы для получения лицензии
файлы сервера отсутствуют или повреждены: переустановите сервер TrueConf Server (см. раздел Установка сервера)
cломался аппаратный ключ сервера: ознакомьтесь с инструкцией для решения проблемы с ключом .
# Журнал сервера
При возникновении неполадок на сервере служба поддержки TrueConf сможет помочь вам быстрее и эффективнее при наличии логов сервера. Логи сервера можно посмотреть в журнале, доступном по кнопке Система → Журнал сервера в верхнем правом углу.
Чтобы логи были максимально информативными, в разделе Панель управления → Настройки должна быть активирована опция Включить подробное логирование . Сотрудники службы технической поддержки могут попросить вас сделать это чтобы облегчить процесс устранения неполадок.
Вы можете скачать логи, нажав на кнопку сохранения над их текстом:
# Настройка предпочтений
Некоторые настройки могут быть установлены персонально для каждого администратора сервера. Установка этих настроек доступна по кнопке Система → Предпочтения. в правом верхнем углу панели управления.
В число персональных настроек входит язык интерфейса панели управления и используемый часовой пояс. Также в секции Экспорт CSV можно настроить параметры экспорта отчётов — используемую кодировку и символ-разделитель для представления строки таблицы в текстовом формате.
После изменения предпочтений нажмите Применить чтобы сохранить их.
Кнопка для перехода к разделу Предпочтения .
Настройки работы с панелью управления.
Настройки экспорта отчётов.
# Подключение пользователей
# Где пользователям взять клиентские приложения
Чтобы пользователи вашего сервера могли подключиться к системе видеоконференцсвязи, распространите среди них ссылку на гостевую страницу , где можно скачать клиентские приложения для всех поддерживаемых платформ.
Гостевая страница доступна по адресу http[s]:// [:
— адрес компьютера с TrueConf Server ;
— порт, отведённый под панель управления администратора (если используется значение по умолчанию — порт 80 — его можно не указывать).
Вы можете настроить ссылку на гостевую страницу в меню Веб → Настройки панели управления.
# Подключение клиентского приложения к TrueConf Server
Чтобы приложение подключилось к вашему серверу и пользователь мог авторизоваться на нём, необходимо указать приложению адрес сервера в сети. Сделать это можно вручную или дать приложению возможность найти сервер автоматически через DNS.
После подключения к нужному серверу пользователь должен будет пройти авторизацию, введя логин и пароль.
# Ручная настройка клиентского приложения
Ручная настройка связи с сервером заключается в том, чтобы пользователь сам ввёл в меню сетевых настроек приложения (либо при первом его запуске) адрес сервера и порт для подключения. Подробные инструкции по подключению к серверу каждого конкретного приложения доступны на гостевой странице.
# Настройка автоматического подключения
Клиентское приложение может автоматически найти TrueConf Server в локальной сети. Для этого надо указать адрес сервера в домене DNS, являющийся для клиентского компьютера первичным доменом (primary DNS suffix). В нужном домене необходимо создать SRV-запись сервиса vcs2.tcp и указать в ней адрес и порт сервера.
Пример настройки для утилиты DNS из Microsoft Windows 2012 Server:
в меню правой кнопки целевого домена выбрать Тип записи ресурса;
из списка выбрать тип Расположение службы (запись SRV);
Источник