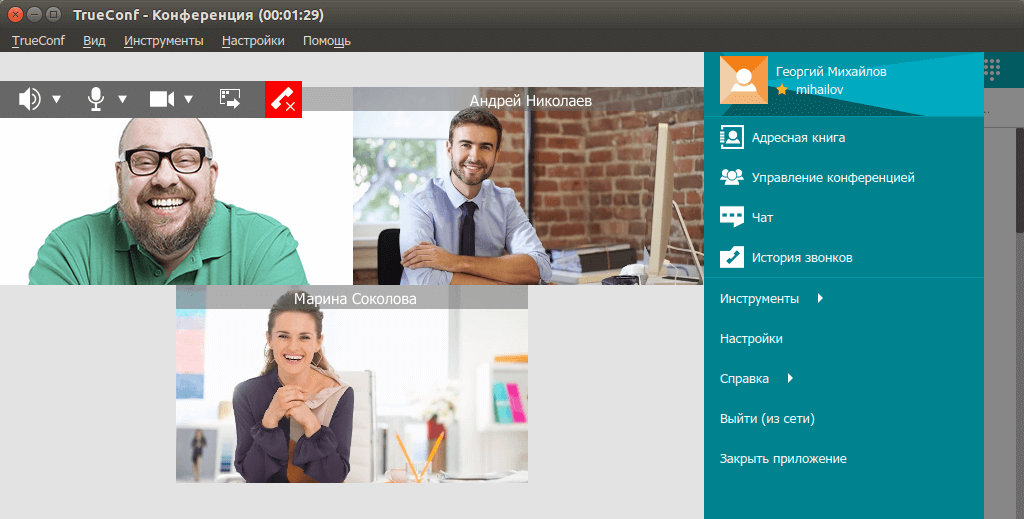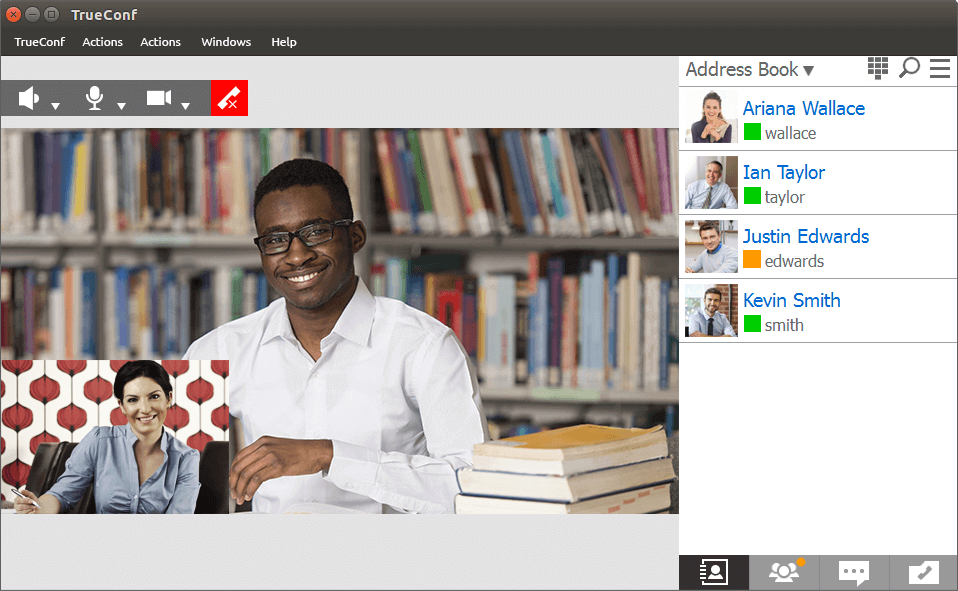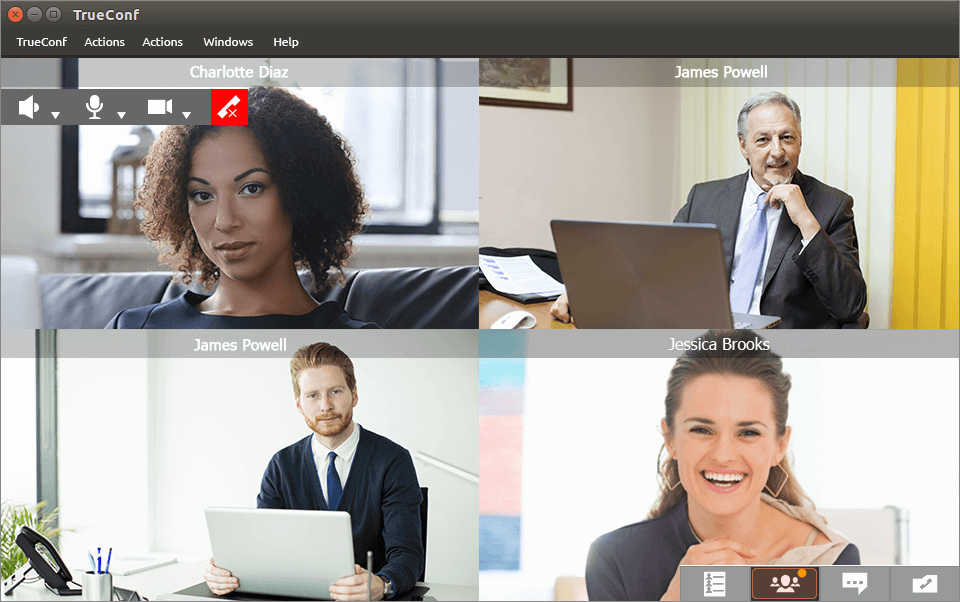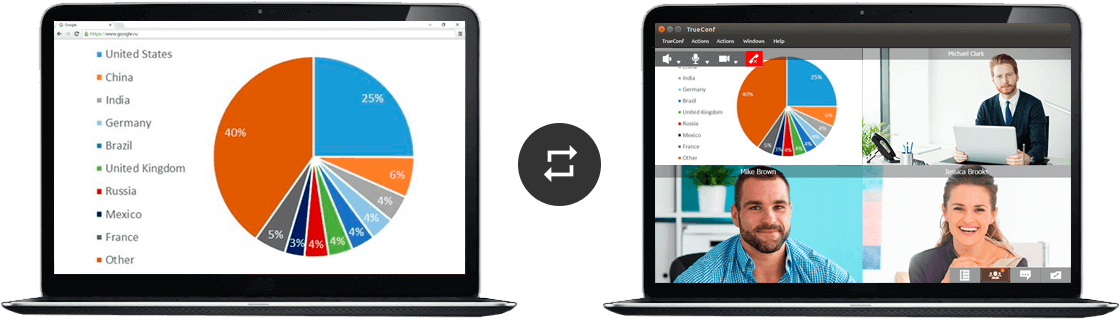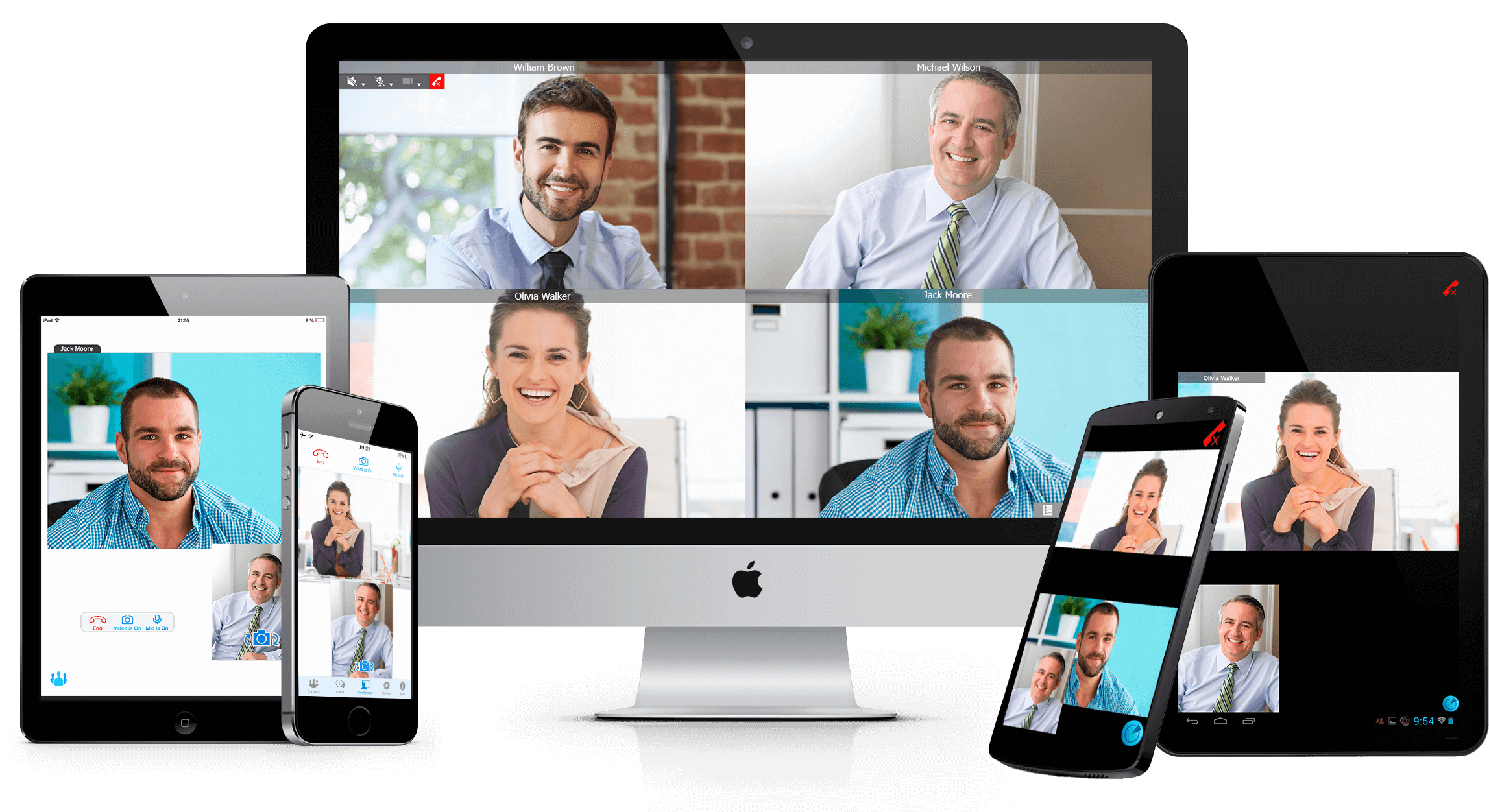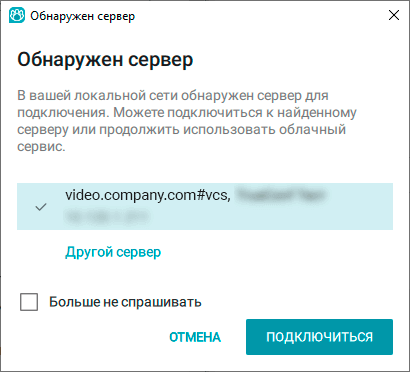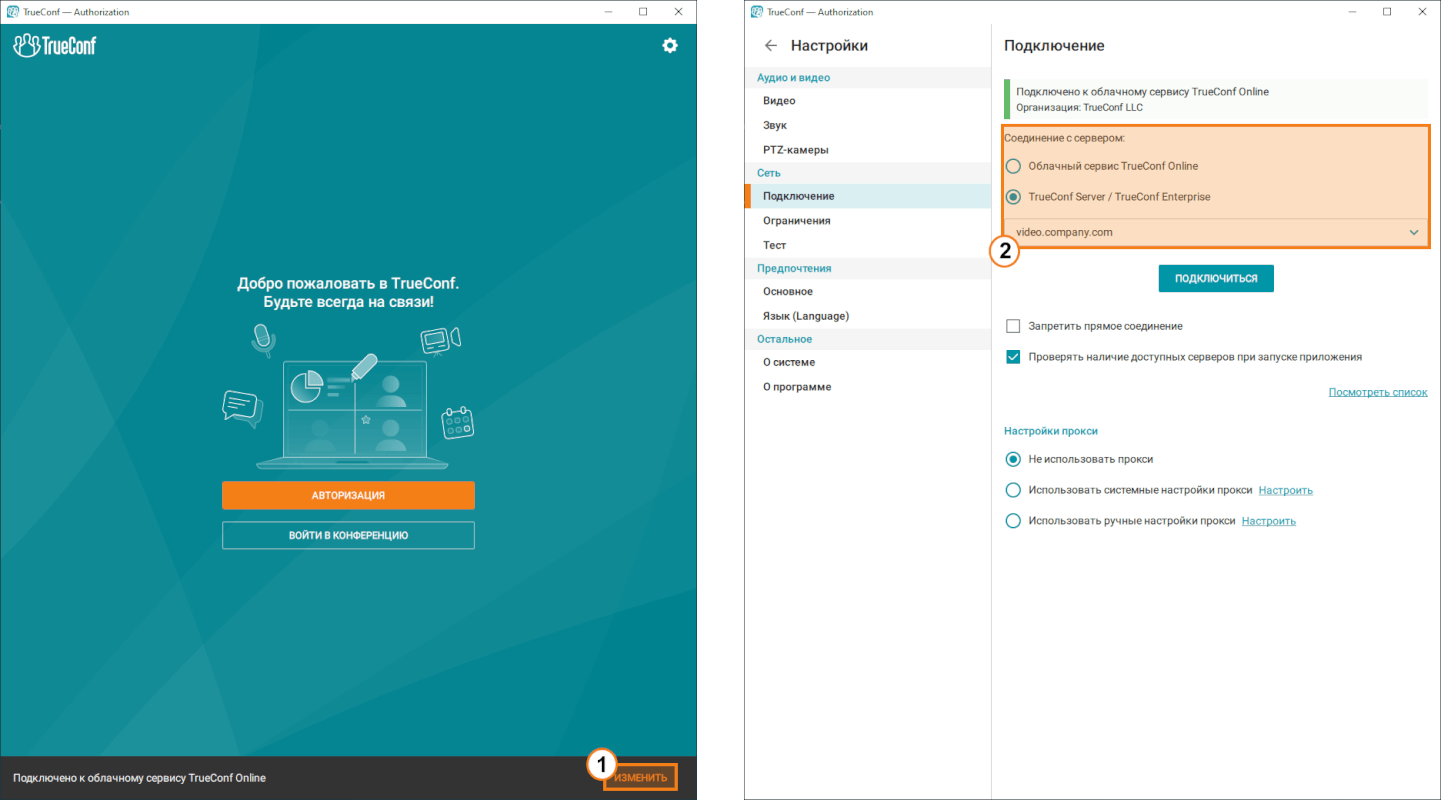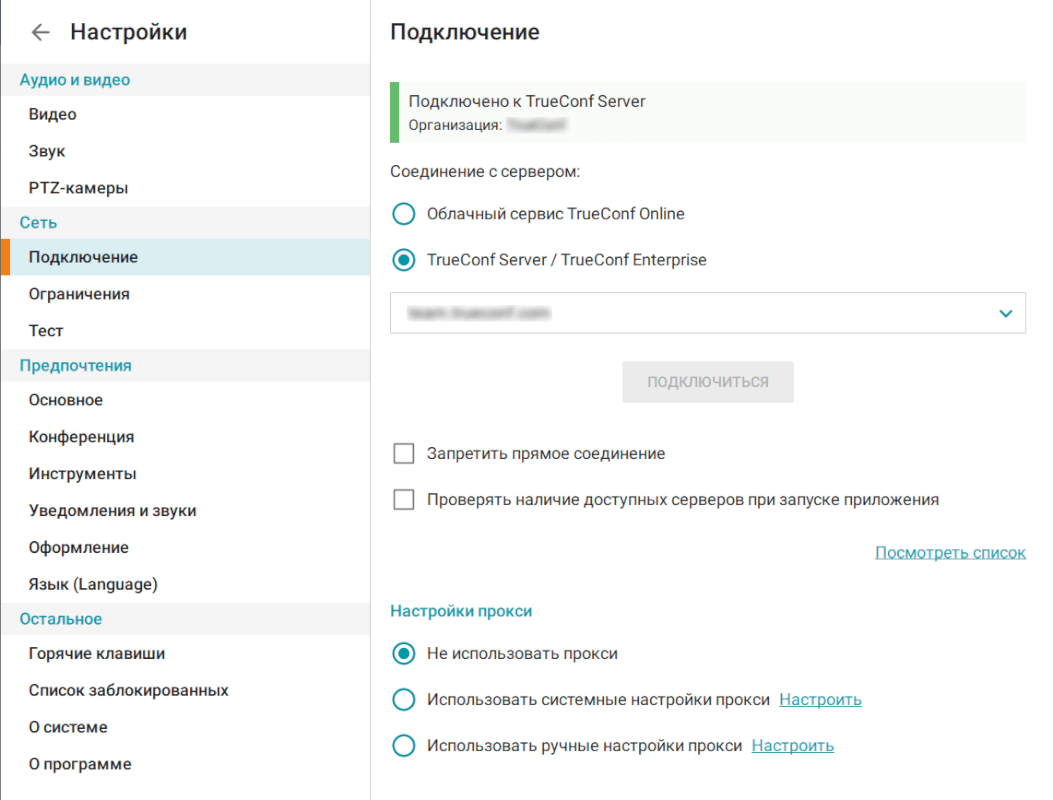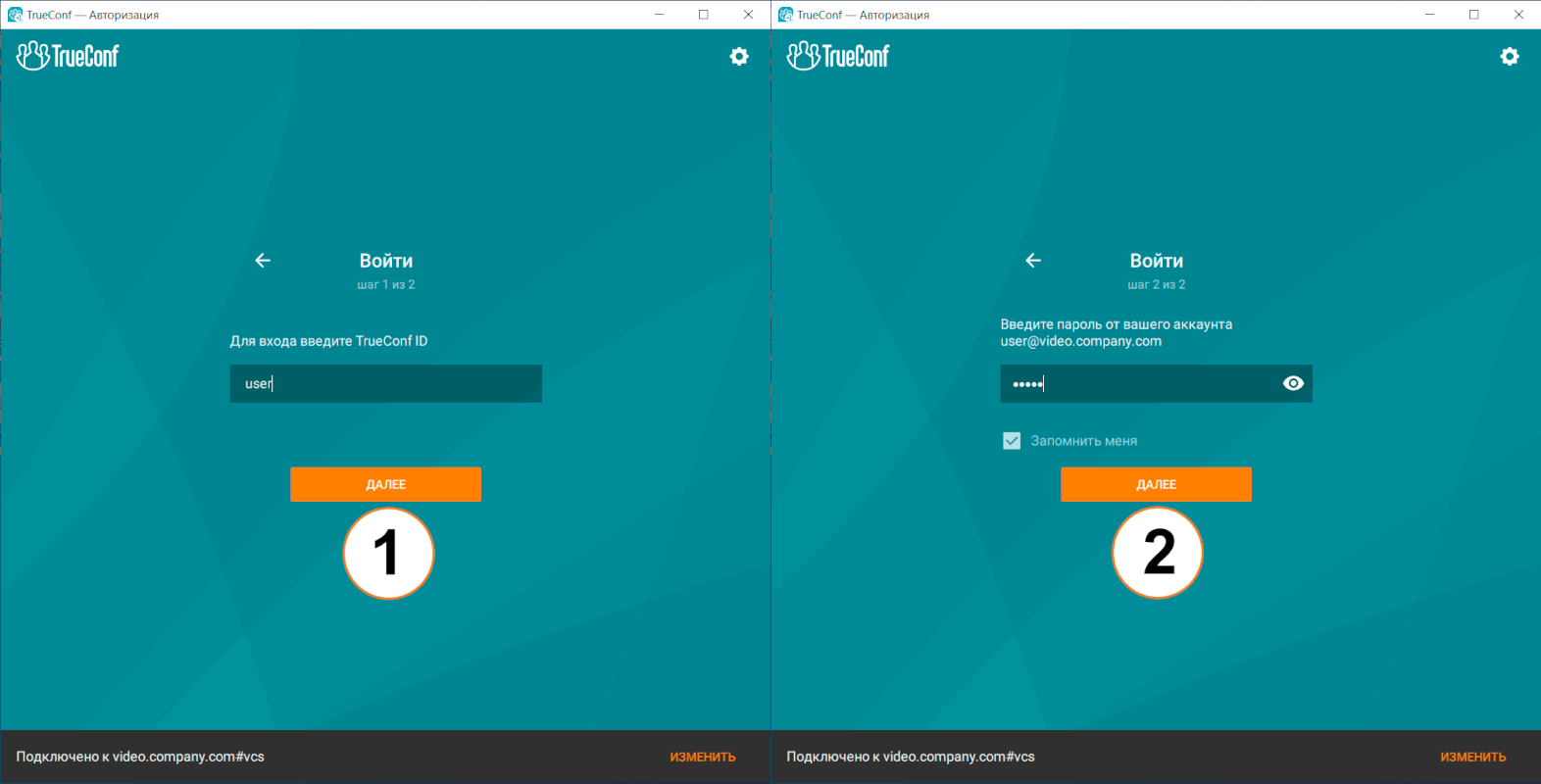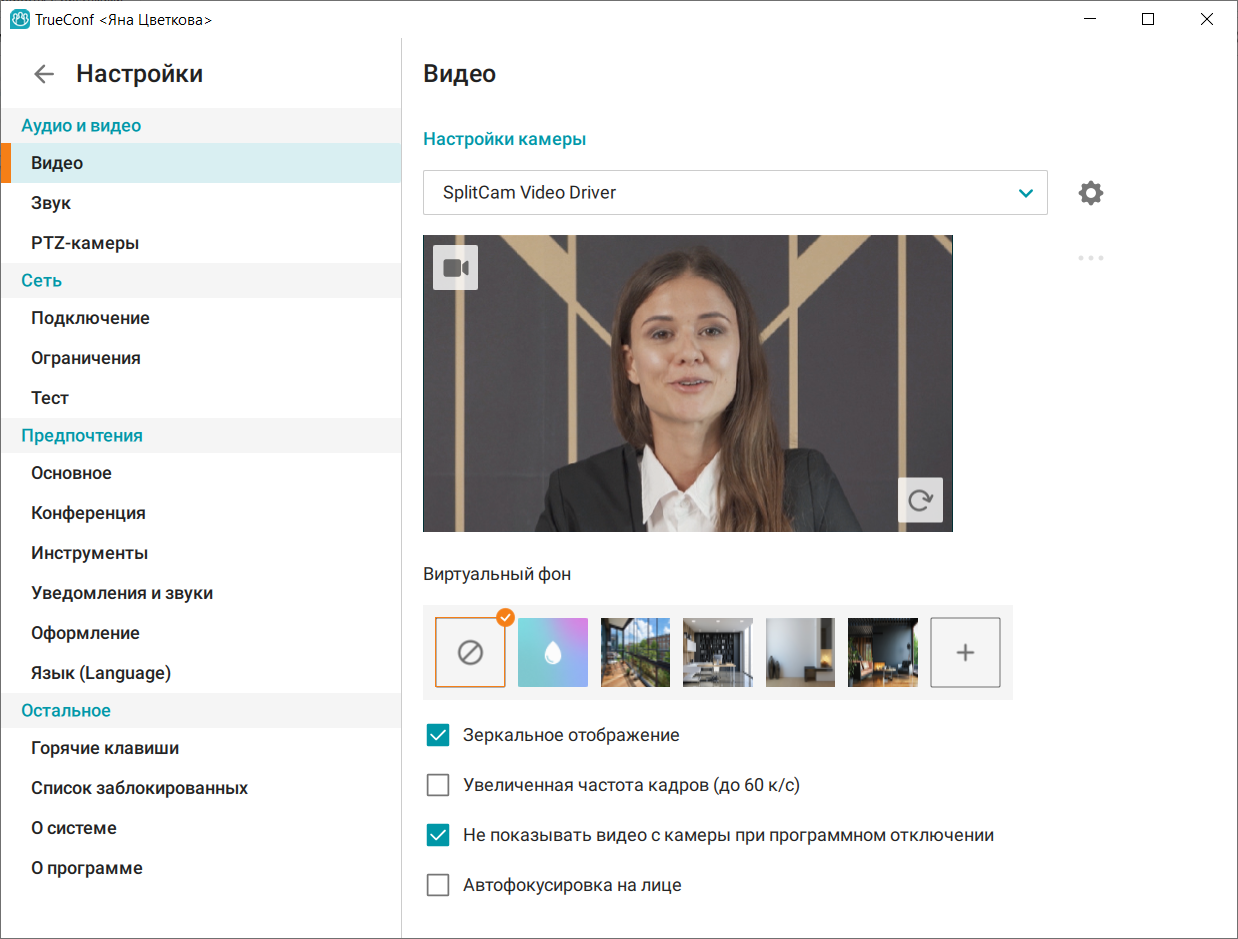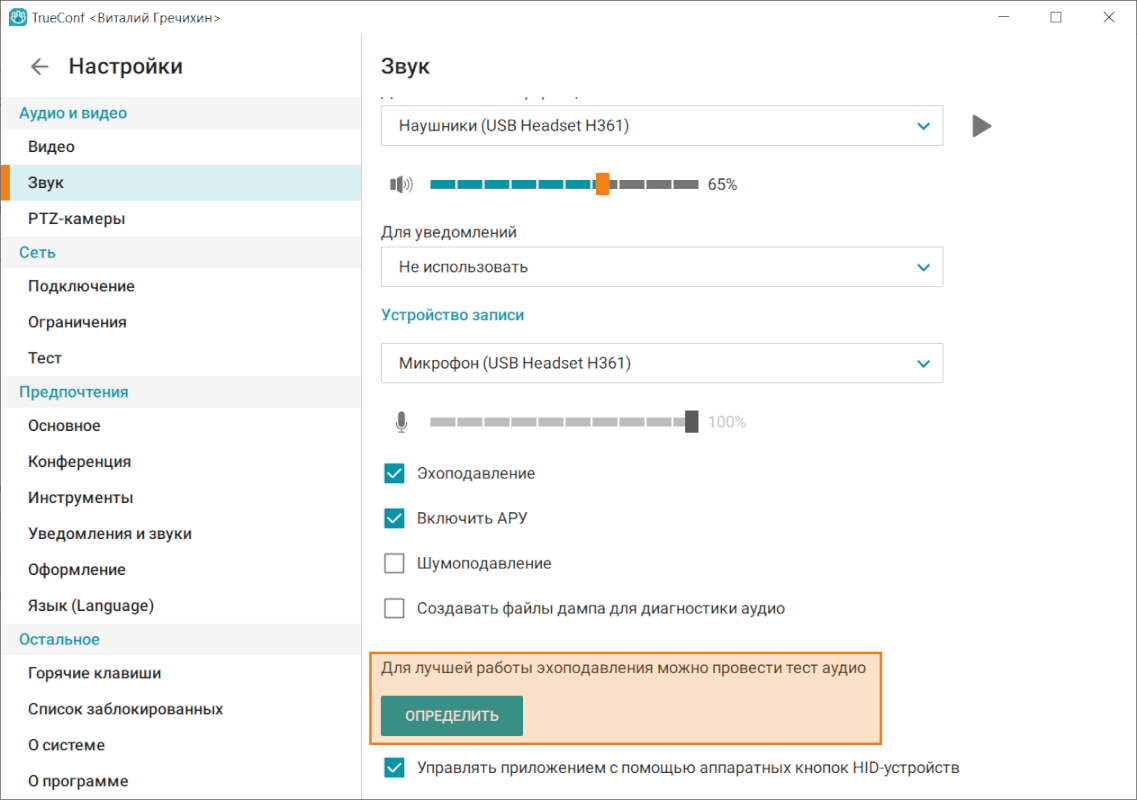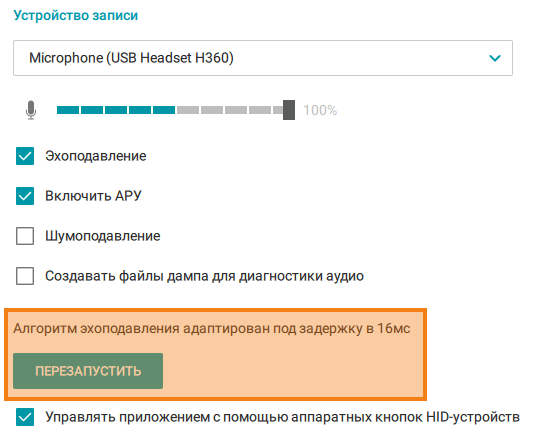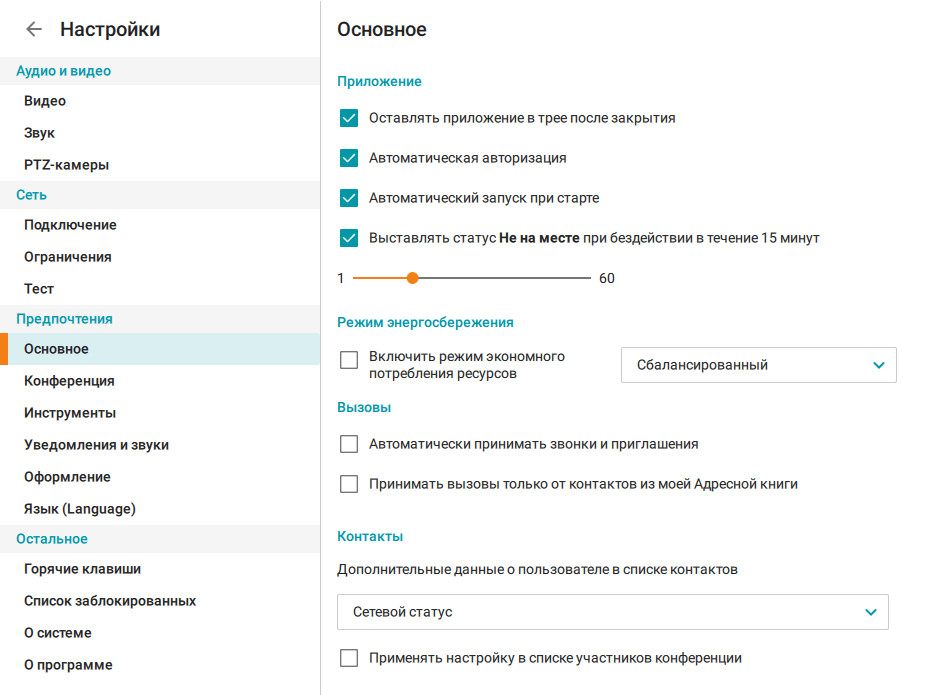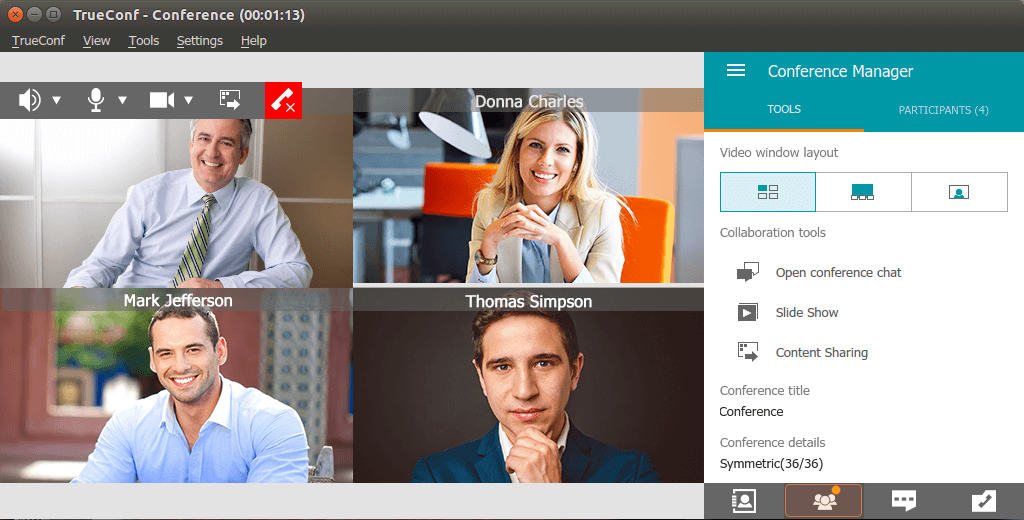- Программное обеспечение TrueConf для Linux
- Бесплатные видеоконференции для команд любого размера.
- Видеозвонок 1 к 1
- Многоточечные видеозвонки
- Показ контента
- Оставайтесь на связи, используя любое устройство
- Какие системы Linux поддерживаются?
- Бесплатная видеоконференцсвязь в частной сети
- # Установка и настройка
- # Возможности клиентских приложений TrueConf для десктопов
- # Установка приложения
- # Подключение к серверу
- # Авторизация
- # Настройка приложения
- # Видео и звук
- # Замена фона
- # Предпочтения
- How to install TrueConf client application for Linux
- Download TrueConf for Linux
- Graphical Installation
- Debian, Ubuntu, Mint, Astra Linux
- How to Install It?
- Alternate installation
- How to Update It?
- CentOS, Fedora, openSUSE, RED OS
- How to Install It?
- Alternate installation for CentOS, Fedora and RED OS
- How to Update It?
- How to Install TrueConf?
- Alternate installation
- How to Update TrueConf?
- How to Install It?
- How to Update It?
Программное обеспечение TrueConf для Linux
Бесплатные видеоконференции для команд любого размера.
Проведение видеоконференций с высоким качеством звука и видео, видеоконференции и видеозвонки для профессионалов. Скачайте приложение TrueConf для проведения видеоконференций для Linux.
Программное обеспечение TrueConf позволяет создавать многоточечные видеоконференции в 4 различных режимах с количеством участников до 1000 человек, а удобный интерфейс дает возможность постоянно видеть, кто в данный момент доступен, и выбирать способ связи: обмен сообщениями, телефонию или видеоконференцию.
Видеозвонок 1 к 1
Многоточечные видеозвонки
Показ контента
Делитесь любым контентом во время видео звонков: видео, рабочий стол или его часть. Это сделает вашу работу еще более эффективной.
Оставайтесь на связи, используя любое устройство
Программное обеспечение TrueConf доступно для ПК, Mac, iPhone, iPad и смартфонов и планшетов на базе Android.
Какие системы Linux поддерживаются?
Программное обеспечение TrueConf для проведения видеоконференций работает с:
- Debian 7+
- Ubuntu 12.04+
- CentOS 6+
- openSUSE 13.1+
- Fedora 21+
- ALT Linux 7.0+
Бесплатная видеоконференцсвязь в частной сети
Создайте свою собственную систему корпоративной связи в сети вашей компании на основе TrueConf Server.
Источник
# Установка и настройка
Данное руководство подходит для пользователей операционных систем Windows, macOS и Linux, т.к. клиентские приложения TrueConf для этих ОС имеют аналогичный функционал и пользовательский интерфейс.
# Возможности клиентских приложений TrueConf для десктопов
Видеозвонки и конференции в разрешении до 4K (Ultra HD) и 60 к/с.
Конференции с числом участников до 1000 (до 1600 с использованием режима UDP Multicast на сервере).
Режимы видеосвязи: звонок один-на-один (точка-точка) и конференции трёх типов – все на экране, видеоурок и видеоселектор.
Проведение как внутренних видеоконференций без возможности гостевых подключений, так и открытых вебинаров.
Участие в конференциях как авторизованным пользователям TrueConf , так и гостей в случае подключения к вебинарам.
Планирование конференций и отправка приглашений участникам, создание виртуальных комнат.
Прямое соединение, минуя сервер ВКС, между участниками в звонках точка-точка.
Создание конференции из звонка точка-точка “на лету”.
Для ролевых конференций присутствует возможность запросить выход на трибуну или произнести аудиореплику без необходимости выхода (для участников) и предоставить выход на трибуну или убрать докладчика с трибуны (для ведущих).
Голосования и реакции в конференциях.
Вызов абонентов IP АТС, стационарных и мобильных номеров, а также передача им DTMF команд.
Звонки на SIP/H.323 и RTSP устройства.
Возможность автоматического увеличения изображения говорящего участника.
Выделение в раскладке видеоокон говорящих участников с указанием уровня чувствительности микрофона и возможностью выбора стиля рамки.
Удаленное управление рабочим столом.
Показ презентаций и изображений отдельным потоком, в том числе на SIP/H.323-терминалы по протоколам H.239/BFCP, и участникам в браузере.
Показ рабочего стола или его отдельных окон с возможностью подмешивания изображения докладчика в видео с контентом, чтобы сделать его видимым в записях, трансляциях и на устройствах, не поддерживающих протоколы H.239/BFCP.
Текстовые чаты с возможностью передачи файлов: при звонке точка-точка – с возможностью отправки оффлайн-сообщений, в групповой конференции – доступный только во время её проведения.
История всех чатов, в том числе по уже завершившимся видеоконференциям.
Управление PTZ-камерами, как своей так и камерой собеседников.
Запись видеозвонков и конференций с возможностью выбора формата видео и места его сохранения.
Настройка отображаемой в окне своего приложения раскладки видеоокон.
У ведущих конференции – возможность принудительного задания раскладки всем участникам, а также индивидуальной для каждого абонента, в том числе для SIP/H.323-терминалов и браузеров.
Удалённое управление камерами и микрофонами участников с возможностью смены устройств.
Добавление и удаление участников “на лету” в идущей конференции.
Замена заднего фона.
Полноценная поддержка адресной книги (добавление и удаление контактов и групп, редактирование информации о контактах, их поиск и блокировка).
Автоматический поиск доступных для подключения серверов.
Возможность выбрать шаблон ограничения скорости или задать её вручную.
Встроенные инструменты тестирования качества подключения к серверу.
Встроенные алгоритмы эхоподавления и автоматической регулировки уровня громкости (АРУ).
# Установка приложения
Чтобы начать работу с клиентским приложением TrueConf , скачайте его с гостевой страницы вашего TrueConf Server (её адрес можно уточнить у его администратора) или со страницы нашего официального сайта:
Перед началом работы с клиентским приложением убедитесь, что в операционной системе установлены все обновления, а видеодрайвер графического адаптера обновлён до последней версии. Драйверы необходимо скачивать только с официального сайта производителя (Intel
Далее показано, как пользоваться клиентскими приложениями TrueConf на примере TrueConf для Windows .
# Подключение к серверу
При первом запуске приложение автоматически обнаружит TrueConf Server в локальной сети и отобразит окно для подключения к нему.
Обнаружены могут быть только серверы версии 4.5 и выше.
По умолчанию приложение подключается к облачному сервису TrueConf Online .
Для переключения на корпоративный TrueConf Server нажмите кнопку Сменить сервер .
Далее в открывшемся окне переключитесь на вариант TrueConf Server в поле Соединение с сервером и введите IP-адрес или FQDN-имя вашего сервера. Нажмите на кнопку Подключиться .
Если подключение будет успешным, вверху в строке Состояние сети отобразится надпись типа Подключено к server.company.com.
# Авторизация
В окне авторизации введите в поля TrueConf ID (имя пользователя) и Пароль , под которыми вы зарегистрированы. Их можно уточнить у администратора вашего сервера.
Затем нажмите Вход
# Настройка приложения
# Видео и звук
Перейдите в окне приложения к меню Настройки → Видео и звук . Далее на вкладке Основное выберите камеру, динамики и микрофон.
В разделе Устройство записи (ниже выбора микрофона) находятся два флажка, касающиеся обработки звука:
Они по умолчанию включены и для большинства типичных случаев это актуально. Если вы используете устройство записи с собственными механизмами эхоподавления/АРУ, то в приложении эти опции рекомендуется отключить во избежание конфликтов между алгоритмами.
Для корректной работы алгоритма эхоподавления вы можете провести аудиотест измерения уровня задержки вашего устройства. Для этого нажмите кнопку Определить в нижней части окна.
Во время проверки из указанного вами устройства воспроизведения прозвучит несколько звуковых сигналов. После успешного прохождения теста над кнопкой появится информация о текущем уровне задержки.
Вы можете пройти аудиотест ещё раз, нажав кнопку Перезапустить , которая появится после первого успешного прохождения теста вместо кнопки Определить .
Чтобы выбрать нужные звуковые уведомления от приложения и устройство для их воспроизведения, перейдите на вкладку Звуки приложения .
# Замена фона
Отдельно обратим внимание на дополнительную функцию замены заднего фона в получаемом с веб-камеры изображении. Она доступна для любого компьютера, который удовлетворяет общим системным требованиям , и может использоваться как для видеозвонков один-на-один, так и для групповых видеоконференций. При этом используется технология совмещения изображений хромакей.
Замена фона может быть полезна в ряде случаев. Например, если требуется поместить на задний план корпоративный логотип во время вебинара или связанное с темой урока изображение при проведении видеоурока .
Наилучший результат применения данной функции достигается при использовании однотонного фона классических для хромакея цветов: синего, зелёного, фиолетового. Небольшие градиенты и неравномерности цвета фона допустимы, если они являются оттенками основного цвета фона, т.е. близки к нему.
Чтобы заменить фон:
Перейдите в раздел Настройки → Видео и звук → Основное .
С помощью кнопки 
Отметьте флажок Изменить фон изображения . Сразу после этого вы увидите результат в окне предпросмотра своего видеоизображения.
Также работу функции замены фона мы продемонстрировали в нашем видео:
В разделе Настройки → Сеть → Основное вы сможете изменить свой сервер TrueConf или подключиться к TrueConf Online .
При выставлении флажка в поле Запретить прямое соединение (по умолчанию снят) связь во время видеозвонка один-на-один будет осуществляться через сервер.
Проверить список доступных для подключения серверов вы можете при помощи ссылки Просмотреть список .
# Предпочтения
Перейдя в раздел Настройки → Предпочтения → Основное вы сможете настроить автозапуск приложения при старте операционной системы (включено по умолчанию).
Флажок Автоматическая авторизация (отмечен по умолчанию) позволяет вам подключаться к серверу не вводя каждый раз логин и пароль. Приложение будет запоминать настройки входа для разных серверов и автоматически авторизоваться при подключении к одному из них.
Если вы хотите сменить сервер, перейдите в меню Настройки → Сеть → Основное , в разделе Соединение с сервером: укажите нужный сервер и нажмите Подключиться . Предварительно отключаться от текущего сервера с помощью пункта меню TrueConf → Выйти (из сети) не требуется, иначе автоматическая авторизация будет недоступна при следующем подключении к этому серверу.
Источник
How to install TrueConf client application for Linux
- Personal one-on-one video calls;
- Creating and participating in all modes of group video conferencing: Symmetric, Virtual Meeting, Video Lecture;
- Desktop Sharing;
- Text messaging;
- Connection to TrueConf Online service and TrueConf Server video conferencing server;
- Authorization through social networks and LDAP.
Download TrueConf for Linux
Should you encounter any problems with application installation, please contact our technical support team.
Graphical Installation
For installing TrueConf, we recommend using the graphical installer. The graphical installer can be invoked by (double) clicking the downloaded package. Depending on your distribution you will get different possibilities to install the package, e.g. Open with Ubuntu Software Center.
Debian, Ubuntu, Mint, Astra Linux
How to Install It?
You will need to run a command using the administrator account to launch the downloaded package:
dpkg -i trueconf_client_name.deb
trueconf_client_name.deb — the downloaded package name
To install missing dependencies, use the command:
apt-get -f install
TrueConf repository address is assigned automatically after the application installation.
Alternate installation
1. Create a file /etc/apt/sources.list.d/trueconf.list with the following line inside:
deb http://deb.trueconf.com/debian buster non-free
deb http://deb.trueconf.com/debian stretch non-free
deb http://deb.trueconf.com/debian jessie non-free
For Ubuntu 21.04
deb http://deb.trueconf.com/ubuntu/ hirsute non-free
For Ubuntu 20.10
deb http://deb.trueconf.com/ubuntu/ groovy non-free
For Ubuntu 20.04
deb http://deb.trueconf.com/ubuntu/ focal non-free
For Ubuntu 19.10
deb http://deb.trueconf.com/ubuntu/ eoan non-free
For Ubuntu 19.04
deb http://deb.trueconf.com/ubuntu/ disco non-free
For Ubuntu 18.10
deb http://deb.trueconf.com/ubuntu/ cosmic non-free
For Ubuntu 18.04
deb http://deb.trueconf.com/ubuntu bionic non-free
For Ubuntu 16.04
deb http://deb.trueconf.com/ubuntu/ xenial non-free
deb http://deb.trueconf.com/linuxmint/ tricia non-free
deb http://deb.trueconf.com/linuxmint/ tina non-free
deb http://deb.trueconf.com/linuxmint/ ulyssa non-free
For Astra Linux Special Edition 1.6
deb http://deb.trueconf.com/astra16/ smolensk non-free
For Astra Linux Common Edition 2.12
deb http://deb.trueconf.com/astra212/ orel non-free
2. Run the commands as an administrator:
curl http://deb.trueconf.com/client/packages.trueconf.key | apt-key add –
apt-get update
apt-get install trueconf
How to Update It?
After initial installation of the application in one of the suggested methods you will be notified about updates automatically.
CentOS, Fedora, openSUSE, RED OS
How to Install It?
You will need to run a command using the administrator account to launch the downloaded package:
| CentOS (you need to install and enable EPEL repository beforehand): dnf install trueconf_client_name.rpm Fedora: dnf –nogpgcheck install trueconf_client_name.rpm openSUSE: zypper –no-gpg-checks in trueconf-client-name.rpm RED OS: |
trueconf_client_name.rpm — the downloaded package name
TrueConf repository address is assigned automatically after the application installation.
Alternate installation for CentOS, Fedora and RED OS
1. Create a file /etc/yum.repos.d/trueconf.repo with the following content:
For CentOS (you need to install and enable EPEL repository beforehand):
| [trueconf] name=TrueConf Repository baseurl=http://rpm.trueconf.com/centos/$releasever/$basearch/release enabled=1 gpgcheck=0 |
| [trueconf] name=TrueConf Repository baseurl=http://rpm.trueconf.com/fedora/$releasever/$basearch/release enabled=1 gpgcheck=0 |
| [trueconf] name=TrueConf Repository baseurl=http://rpm.trueconf.com/redos/$releasever/$basearch/release enabled=1 gpgcheck=0 |
2. Run the command as an administrator:
yum install trueconf
How to Update It?
After initial installation of the application on CentOS and Fedora you will be notified about updates automatically. For other rpm systems it is necessary to install new distribution package over the existing version.
How to Install TrueConf?
You will need to run a command using the administrator account to launch the downloaded package:
apt-get update
apt-get install -y trueconf_client_name.rpm
trueconf_client_name.rpm — the downloaded package name
Alternate installation
1. Create a file /etc/apt/sources.list.d/trueconf.list with the following content:
For ALT Workstation 9 64-bit version:
rpm http://rpm-alt.trueconf.com/p9/ x86_64 non-free
For ALT Workstation 8 32-bit version:
rpm http://rpm-alt.trueconf.com/p8/ i586 non-free
For ALT Workstation 8 64-bit version:
rpm http://rpm-alt.trueconf.com/p8/ x86_64 non-free
2. Run the command as an administrator:
apt-get update
apt-get install -y trueconf
How to Update TrueConf?
The distribution is installed on top of the current version.
How to Install It?
Available only for 64-bit systems:
sudo pacman -U trueconf_client_name.pkg.tar.xz
trueconf_client_name.pkg.tar.xz — the downloaded package name
How to Update It?
The distribution is installed on top of the current version.
We are constantly improving and developing our products, so when new versions of the client application are released, the user will receive an automatic notification from the system right away!
Источник